Microsoft Word bietet eine Vielzahl an vordefinierten Formatvorlagen für Überschriften und Zwischenüberschriften, wie beispielsweise „Überschrift 1“, „Überschrift 2“ usw. Diese Formatvorlagen bestimmen unter anderem die Schriftart, Schriftgröße und Farbe. Es ist möglich, eigene Stile zu kreieren und als Überschriften zu nutzen oder die bestehenden Überschriftenformate anzupassen. Wer möchte, kann auch die Standardstile verändern.
Anpassen von Überschriftenformaten
Im Reiter „Start“ von Word findet man im Bereich „Formatvorlagen“ einige integrierte Stile, darunter „Überschrift 1“ und „Überschrift 2“.
Durch einen Rechtsklick auf einen dieser Stile und anschließende Auswahl von „Ändern“ kann die Anpassung gestartet werden.
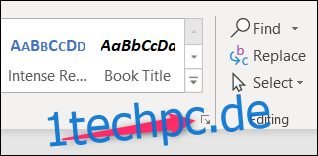
Word stellt insgesamt neun Überschriftenebenen bereit. Diese werden sichtbar, wenn man auf den kleinen Pfeil unten rechts im Bereich „Stile“ klickt.
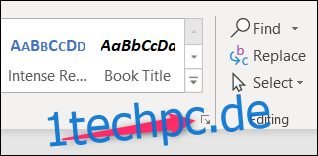
Standardmäßig zeigt das Fenster „Stile“ nur die empfohlenen Stile an, welche auch in der Multifunktionsleiste von Word zu sehen sind. Um alle Stile anzuzeigen, wählt man die Schaltfläche „Optionen“.
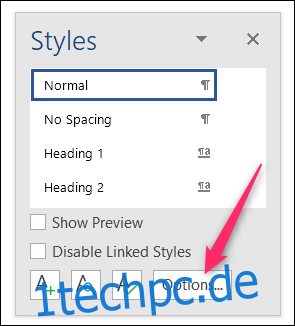
Im sich öffnenden Dialogfenster „Stilbereichsoptionen“ kann im Dropdown-Menü „Stile zum Anzeigen auswählen“ die Einstellung von „Empfohlen“ auf „Alle Stile“ geändert werden. Diese Änderung wird mit „OK“ bestätigt.

Nun werden im Fenster „Stile“ alle neun verfügbaren Überschriftenebenen dargestellt.
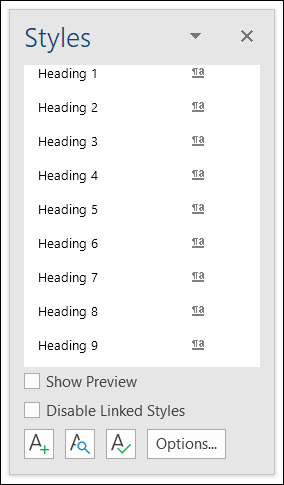
Um mit der Anpassung eines Stils zu beginnen, klickt man mit der rechten Maustaste auf den gewünschten Stil und wählt anschließend „Ändern“.
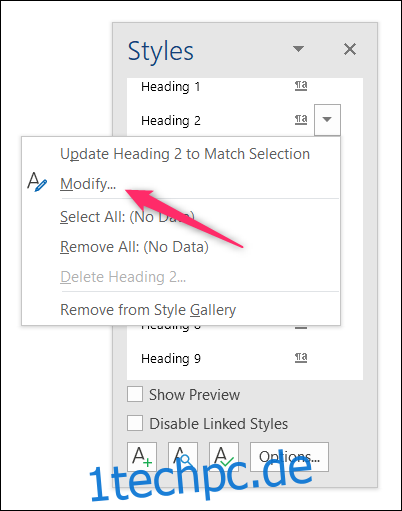
Unabhängig davon, ob die Änderung eines Stils über die Menüleiste oder das Stilfenster initiiert wurde, öffnet sich das Fenster „Stil ändern“. Der weitere Ablauf ist identisch.

Im Bereich „Eigenschaften“ hat man die Möglichkeit, den Stil umzubenennen, den „Stiltyp“ auszuwählen (nur bei bestimmten Überschriften verfügbar), den zu bearbeitenden Stil auf einem anderen Stil aufzubauen und den Stil für den auf die Überschrift folgenden Absatz zu bestimmen. In diesem Beispiel wird die Überschrift in „Benutzerdefinierter Stil“ umbenannt. Die übrigen Optionen werden vorerst beibehalten, da die Standardeinstellungen für Überschriften in der Regel gut sind.
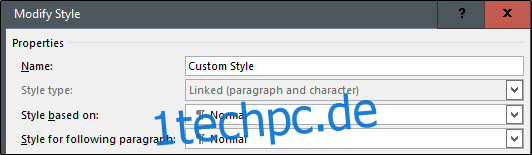
Der Abschnitt „Formatierung“ ist in vier Teile gegliedert.

In diesem Bereich können Schriftart, -größe und -farbe angepasst werden. Weiterhin kann Text fett, kursiv oder unterstrichen dargestellt werden. Das Dropdown-Menü auf der rechten Seite ermöglicht die Auswahl des Skripttyps (z. B. Lateinisch oder Asiatisch). Die Einstellungen für Ausrichtung und Einzug werden hier festgelegt. Eine Live-Vorschau der Änderungen wird angezeigt. Eine schriftliche Beschreibung des jeweiligen Überschriftenstils wird bereitgestellt.
Im nächsten Abschnitt des Fensters „Stil ändern“ kann man festlegen, ob der Stil in die Stilgalerie aufgenommen werden soll und ob sich der Stil automatisch aktualisieren soll, wenn manuelle Anpassungen an einem Absatz vorgenommen werden, der diesen Stil verwendet. Es wird generell empfohlen, diese automatische Aktualisierung zu vermeiden, da Anwender oft rätseln, warum sich der Stil geändert hat. Des Weiteren kann man auswählen, ob die vorgenommenen Stiländerungen nur für das aktuelle Dokument oder für alle neuen Dokumente gelten sollen, die auf dieser Vorlage basieren. Da die Vorlage des aktuellen Dokuments meistens die Hauptvorlage von Word (normal.dot) ist, würden Änderungen für alle Dokumente wirksam, wenn diese Option gewählt wird.
Bei Unsicherheit bezüglich dieser Optionen ist es ratsam, die Standardeinstellungen beizubehalten. Weitere Informationen zur Funktionsweise von Stilen finden sich in einem entsprechenden Leitfaden zum Umgang mit Stilen und Themen.
Nachdem alle Einstellungen vorgenommen wurden, wählt man „OK“, um die Änderungen zu übernehmen.

Sofern der Name der Überschrift angepasst wurde, werden die Änderungen sowohl in der Menüleiste als auch im Menü „Stile“ sichtbar.
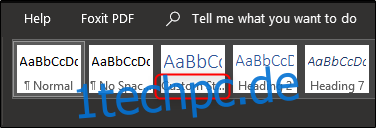
Nun kann man den angepassten Stil auswählen und mit dem Schreiben beginnen!