Probleme mit der Grafikleistung? So setzen Sie Ihre Treiber zurück
Haben Sie mit Anzeigeproblemen wie Bildschirmflackern, schwarzen Bildschirmen oder verzerrten Darstellungen zu kämpfen? Oder bemerken Sie eine nachlassende Leistung beim Spielen oder Videoabspielen? Dann könnte es an der Zeit sein, die Treiber Ihrer Grafikkarte zu aktualisieren oder zurückzusetzen. Dieser Artikel zeigt Ihnen verschiedene Methoden, wie Sie dies auf Ihrem Windows-Computer bewerkstelligen können. Wir bieten Ihnen Anleitungen, egal ob Sie die einfachste Tastenkombination nutzen oder die Treiber komplett deinstallieren und neu installieren möchten. Oft kann eine rasche Fehlerbehebung technische Schwierigkeiten beheben, die Ihre Benutzererfahrung beeinträchtigen. Lassen Sie uns gemeinsam die unterschiedlichen Möglichkeiten durchgehen, um Ihre Grafikkartentreiber erfolgreich zurückzusetzen und die Grafikleistung zu optimieren.
1. Neustart des Grafiktreibers per Tastenkombination
Die einfachste Methode, den Grafiktreiber unter Windows neu zu starten, ist die Verwendung der Tastenkombination Win + Strg + Umschalt + B. Wenn Sie diese Tasten gleichzeitig drücken, wird Ihr Bildschirm kurzzeitig schwarz, und Sie hören möglicherweise einen Signalton. Danach sollte alles wieder normal funktionieren.
Diese Tastenkombination bewirkt einen Neustart des Grafiktreibers auf Ihrem Windows-PC. Dies ist ein sicherer Prozess, der Ihre laufenden Anwendungen oder ungespeicherte Arbeit nicht beeinflusst. Es ist jedoch wichtig zu wissen, dass diese Methode möglicherweise nicht während des Spielens funktioniert, da Videospiele in der Regel die Tastatursteuerung übernehmen, sodass Windows diese Tastenkombination nicht nutzen kann.
2. Zurücksetzen des Grafiktreibers über den Geräte-Manager
Der Geräte-Manager ist ein nützliches Werkzeug in Windows zur Verwaltung von Hardwarekomponenten und zur Fehlerbehebung. Sie können damit auch schnell den Grafikkartentreiber auf Ihrem Windows 10 oder 11 Computer zurücksetzen. So gehen Sie vor:
|
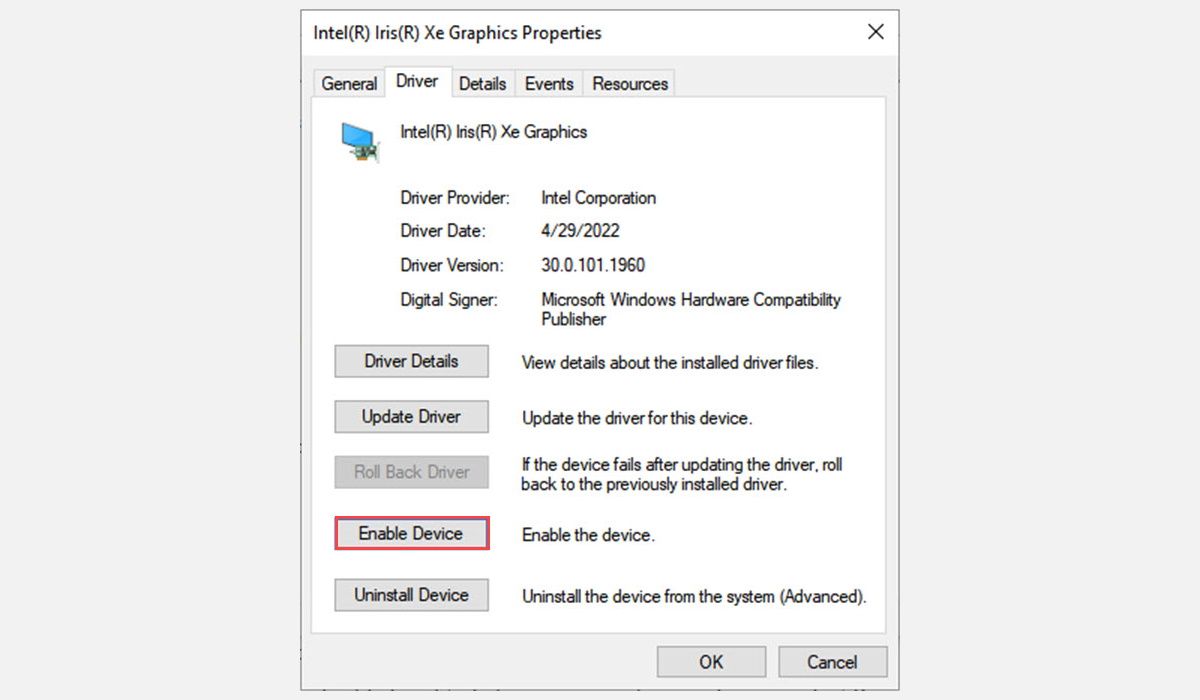
Ihr Bildschirm wird kurzzeitig schwarz, wenn Sie den Grafikkartentreiber deaktivieren und wieder aktivieren. Dies ist völlig normal. Überprüfen Sie danach, ob Ihr Problem behoben wurde.
3. Deinstallation und Neuinstallation des Grafiktreibers
Sollte keine der oben genannten Methoden funktionieren, können Sie die Deinstallation und anschließende Neuinstallation des Grafiktreibers in Betracht ziehen. Bei diesem Vorgang wird der Treiber vollständig von Ihrem System entfernt. Dadurch sollten alle Störungen oder Kompatibilitätsprobleme behoben werden, die Anzeigeprobleme verursachen. Hier ist eine Anleitung dazu:
|
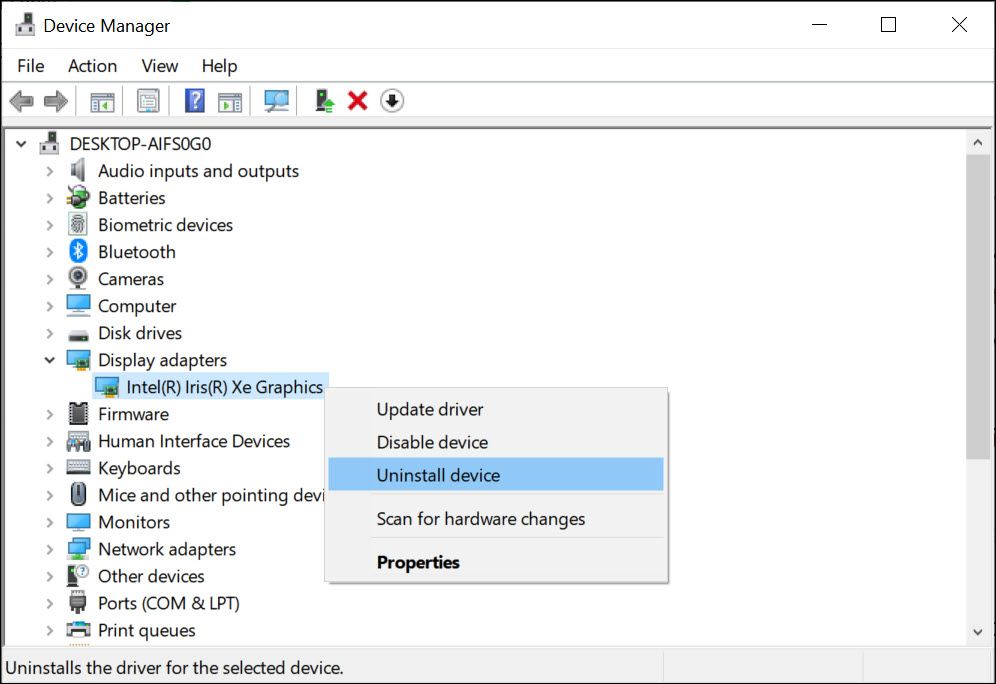
Starten Sie Ihren PC neu, nachdem Sie die oben genannten Schritte ausgeführt haben. Windows erkennt den fehlenden Treiber und fordert Sie zur automatischen Installation auf.
Was tun, wenn die grafischen Probleme bestehen bleiben?
Wenn Sie alle zuvor beschriebenen Schritte zur Fehlerbehebung durchgeführt haben und trotzdem noch Anzeigeprobleme bestehen, versuchen Sie bitte die folgenden Lösungen:
- Windows-Updates installieren: Viele grafische Probleme lassen sich einfach durch die Aktualisierung Ihrer Windows-Version beheben. Ignorieren Sie diese Updates daher nicht.
- Grafikkarte manuell neu installieren: Verwenden Sie die spezielle Software des Herstellers Ihrer Grafikkarte, wie z. B. GeForce Experience oder AMD Software, um die GPU-Treiber sauber zu installieren oder neu zu installieren.
- Monitor prüfen: Anzeigeprobleme können auch durch den Monitor selbst verursacht werden, da nicht alle Monitore mit jeder Grafikkarte kompatibel sind. Versuchen Sie, einen anderen Monitor zu verwenden oder die Kompatibilität Ihres aktuellen Monitors mit der verbauten Grafikkarte zu prüfen.
- BIOS aktualisieren: Ein veraltetes BIOS kann ebenfalls zu grafischen Problemen auf Ihrem System führen. Achten Sie darauf, das BIOS Ihres PCs regelmäßig zu aktualisieren, um bestehende Fehler zu beheben.
Die genannten Schritte sollten Ihnen helfen, Ihren Grafikkartentreiber zurückzusetzen und möglicherweise bestehende Anzeigeprobleme zu beheben. Sollten die Probleme weiterhin bestehen, ist es ratsam, nach spezifischen Lösungen für die auftretenden Probleme zu suchen. Das können beispielsweise nicht zugängliche Bildschirmauflösungseinstellungen, ein unscharfes Bild oder Bildschirmflackern sein.