Twitch ist eine populäre Plattform für Live-Streaming, die von Millionen Nutzern weltweit genutzt wird, um Videospiele zu übertragen und anderen beim Spielen zuzusehen. Wenn Sie zu den Zuschauern gehören, die gerne Twitch-Streams verfolgen, sind Sie vielleicht schon einmal auf den Fehlercode 3000 gestoßen. Dieser Fehler, der bei Zuschauern gelegentlich auftaucht, ist eine häufige Frustration. Aber keine Sorge, wenn Sie nach Lösungen für den Twitch-Fehler 3000 suchen, sind Sie hier richtig. Wir haben eine umfassende Anleitung zusammengestellt, um Ihnen zu helfen, diesen ärgerlichen Fehler zu beheben. Lassen Sie uns gemeinsam die 10 besten Methoden zur Lösung des Twitch-Fehlers 3000 erkunden.
Anleitung zur Behebung des Twitch-Fehlers 3000 (2023)
Was bedeutet Twitch Fehler 3000?
Bevor wir uns mit den Lösungsmöglichkeiten befassen, wollen wir kurz verstehen, was hinter diesem Fehler steckt. Im Grunde genommen ist die Zusammenarbeit von Livestreams und Webbrowsern entscheidend. Während ein Stream bestimmte codierte Informationen sendet, decodiert der Browser diese Informationen und stellt sie als Video dar. Dieser Prozess findet bei jedem Stream und jeder Qualitätsstufe statt, die Sie auswählen.
Manchmal kann es jedoch zu Fehlkommunikation zwischen dem Browser und der Streaming-Website kommen. Der Browser kann die Stream-Informationen dann nicht korrekt decodieren, was zu einer Unterbrechung der Wiedergabe führt. In solchen Fällen erscheint der Twitch-Fehler 3000 und signalisiert ein Problem bei der Videodecodierung. Der Fehler 3000 kann aus verschiedenen Gründen auftreten und ist besonders frustrierend, wenn er sich hartnäckig zeigt. Wir haben einige der möglichen Ursachen aufgelistet, die Sie sich ansehen können, oder Sie können direkt zu den Lösungen springen.
Mögliche Ursachen für den Twitch-Fehler 3000
Der Twitch-Fehler 3000 kann aus einer Vielzahl von Gründen entstehen, von denen einige in Ihrem Einflussbereich liegen und andere nicht. Einige der häufigsten Ursachen sind:
- Instabile Internetverbindung: Eine schwache Internetverbindung kann zu Jitter und Paketverlusten führen. Dies beeinträchtigt den Datenfluss und stört somit Livestreams. Eine instabile Internetverbindung kann daher diesen Fehler auslösen.
- Probleme mit dem HTML5-Player: Moderne Browser unterstützen HTML5, eine Auszeichnungssprache, die für das Abspielen von Medieninhalten verwendet wird. Es kann jedoch zu Konflikten zwischen dem Browser und dem HTML5-Player-Code kommen, die diesen Fehler verursachen.
- Veralteter Browser: Webbrowser erhalten regelmäßig Updates, um Fehler zu beheben und die Leistung zu verbessern. Wenn Sie eine veraltete Version eines Webbrowsers verwenden, können Sie auf diesen Fehler stoßen.
- Probleme mit Twitch-Servern: Gelegentlich können auch die Twitch-Server selbst Probleme haben, die von einer übermäßigen Serverlast bis hin zu Ausfällen reichen. Solche Serverprobleme können ebenfalls den Fehler 3000 verursachen.
10 Methoden zur Behebung des Twitch-Fehlers 3000
Bitte beachten Sie, dass dies nur einige der möglichen Ursachen sind und die spezifische Ursache bei Ihnen anders sein kann. Obwohl wir wenig gegen Twitch-Serverprobleme oder Codierungskonflikte ausrichten können, gibt es dennoch einige Maßnahmen, die Sie selbst ergreifen können. Im Folgenden stelle ich Ihnen einige Lösungsansätze für den Twitch-Fehler 3000 vor.
1. Überprüfen Sie die Twitch-Server
Bevor Sie mit der Fehlersuche beginnen, ist es ratsam, den Status von Twitch selbst zu überprüfen. Manchmal gibt es Probleme mit den Twitch-Servern, die den Twitch-Fehler 3000 verursachen. Glücklicherweise ist es einfach, den Status der Twitch-Server zu überprüfen.
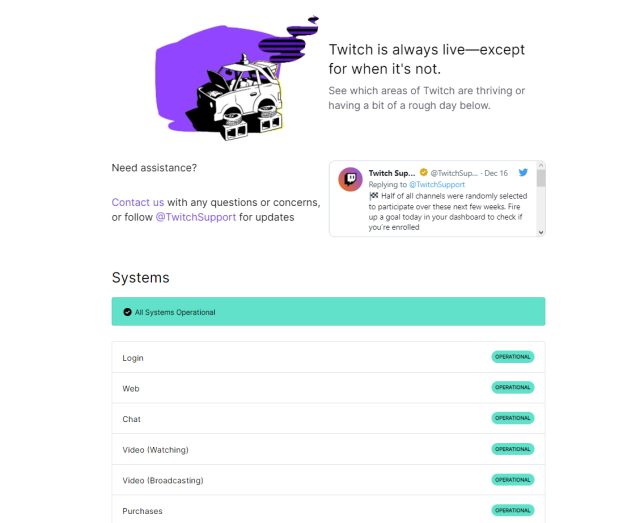
Besuchen Sie die Twitch-Status-Website (https://status.twitch.tv/) und überprüfen Sie den Echtzeitstatus der Server. Wenn ein Ausfall vorliegt, ist es am besten, abzuwarten. Wenn jedoch alles in Ordnung ist, fahren Sie mit den anderen Lösungsvorschlägen fort.
2. Aktualisieren Sie Ihren Webbrowser
Wie bereits erwähnt, kann ein veralteter Webbrowser eine Reihe von Problemen verursachen, einschließlich Streaming-Fehler. Wenn Sie eine alte Version von Chrome oder Edge verwenden, sind Sie möglicherweise auch auf anderen Websites auf Probleme gestoßen. Die Lösung hierfür ist einfach: Aktualisieren Sie Ihren Browser. Wenn Sie Google Chrome verwenden, können Sie die folgenden Schritte ausführen, um Ihren Browser zu aktualisieren.
1. Klicken Sie oben rechts auf das Symbol mit den drei Punkten (Ellipsensymbol) und wählen Sie im Dropdown-Menü „Einstellungen“.

2. Navigieren Sie in der Seitenleiste zum unteren Menü und klicken Sie auf „Über Chrome“.
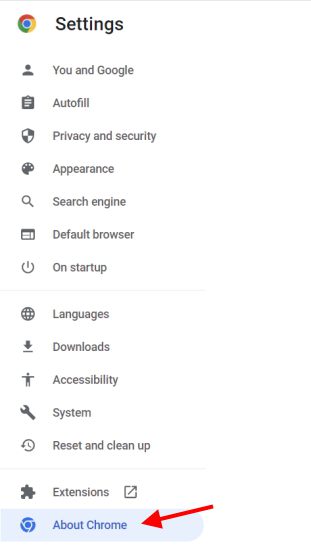
3. Hier sehen Sie die aktuelle Version von Google Chrome sowie verfügbare Updates. Falls ein Update verfügbar ist, können Sie den Browser aktualisieren und neu starten.
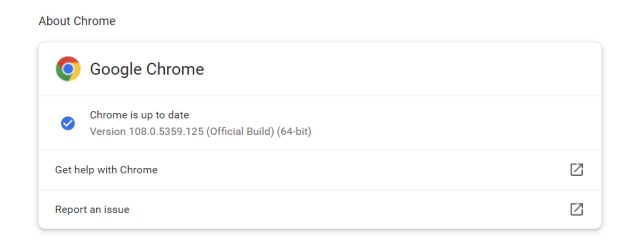
Alternativ können Sie die offiziellen Webseiten von Google Chrome (https://www.google.com/intl/en_in/chrome/) oder Microsoft Edge (https://www.microsoft.com/en-us/edge?exp=e502&form=MA13FJ) direkt besuchen und die neueste Version herunterladen. Sobald Sie fertig sind, öffnen Sie den Twitch-Stream erneut und prüfen Sie, ob der Fehler 3000 behoben ist.
3. Starten Sie Ihren Router neu
Eine häufige Ursache für den Twitch-Fehler 3000 kann die Internetverbindung selbst sein. Wenn Ihre Internetverbindung instabil ist, kann dies zu Problemen mit der Verbindung und dem Stream führen. In solchen Fällen ist es ratsam, Ihren Router neu zu starten, um den Cache zurückzusetzen und mögliche Fehler zu beheben. Schalten Sie Ihren Router vollständig aus und warten Sie etwa 30 Sekunden, bevor Sie ihn wieder einschalten. Nach dem Neustart versuchen Sie erneut, einen Stream auf Twitch anzusehen. Wenn es ein Problem mit Ihrem Router-Cache gab, sollte dieses nun behoben sein.
4. Löschen Sie Browser-Cookies und Cache
Webbrowser speichern einen Cache jeder einzelnen Webseite, die Sie besuchen. Dazu gehören nicht nur Webseiten, sondern auch Teile von Videos, um die Ladezeiten zu beschleunigen. Es kann jedoch vorkommen, dass der Browser-Cache beschädigt wird. Wenn der Browser dies nicht erkennt, kann dies zu Fehlern führen.
Der Twitch-Fehler 3000 könnte durch einen solchen beschädigten Cache verursacht werden. Ähnlich wie bei Ihrem Router müssen Sie den Browser-Cache löschen, um das Problem zu beheben. Hier sind die Schritte dazu:
Hinweis: Die Einstellungen können je nach verwendetem Browser variieren. Wir zeigen die Schritte für Google Chrome, aber sie sind für andere Browser wahrscheinlich ähnlich.
1. Klicken Sie zunächst oben rechts auf das Ellipsensymbol (drei Punkte) und wählen Sie dann „Einstellungen“.

2. Suchen und klicken Sie in der linken Seitenleiste auf „Datenschutz und Sicherheit“.
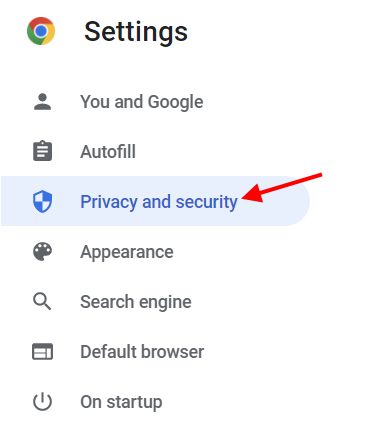
3. Klicken Sie im Menü „Datenschutz und Sicherheit“ auf „Browserdaten löschen“ und deaktivieren Sie alles außer „Bilder und Dateien im Cache“. Wählen Sie Ihren gewünschten Zeitraum und klicken Sie dann auf „Daten löschen“.
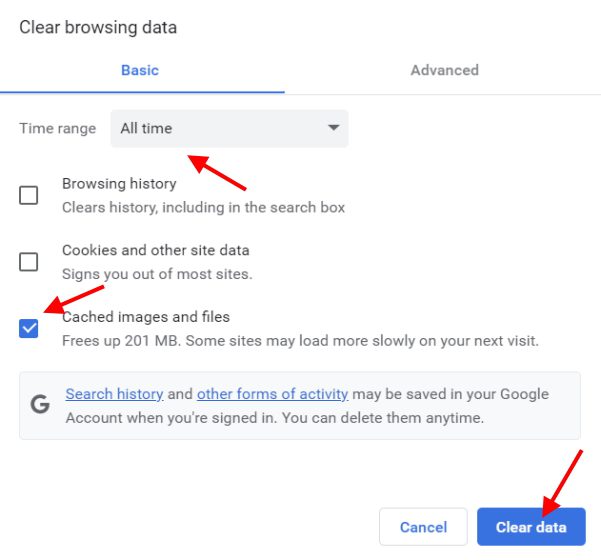
Dadurch werden alle zwischengespeicherten Daten, die Ihr Browser gespeichert hat, gelöscht. Wenn der Twitch-Fehler 3000 dadurch verursacht wurde, sollte er jetzt behoben sein und Sie sollten problemlos Gaming-Streams ansehen können.
5. Cookies von Drittanbietern zulassen
Wie die meisten Webseiten verwendet Twitch Cookies von Drittanbietern, die Informationen speichern, um Ihren Besuch zu verbessern. In Fällen wie Twitch können diese Cookies wichtige Informationen für die Videowiedergabe speichern. Wenn Sie in Ihrem Browser Cookies blockiert haben, kann dies zu Problemen führen und den Fehler 3000 auf Twitch verursachen.
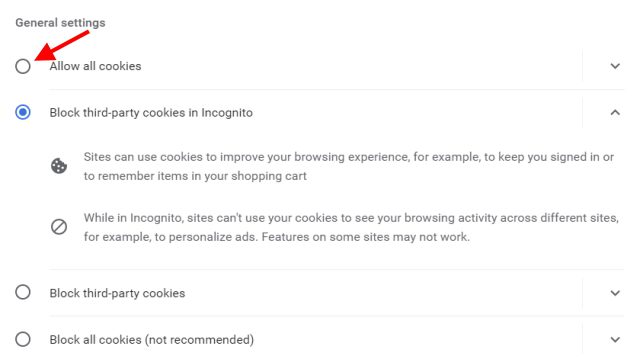
Es ist einfach, Cookies in Ihrem Browser zu aktivieren. Verwenden Sie unsere spezielle Anleitung zur Verwaltung von Cookies in Google Chrome, wenn Sie Cookies aktivieren oder deaktivieren möchten. Nach der Änderung öffnen Sie den Stream erneut und prüfen Sie, ob der Fehler behoben wurde. Wenn der Fehler weiterhin besteht, lesen Sie weiter, um weitere Lösungen zu erhalten.
6. Deaktivieren Sie die Hardwarebeschleunigung
Moderne Browser wie Google Chrome und Microsoft Edge verwenden Hardwarebeschleunigung, um eine bessere Video- und Audioleistung zu bieten. Für diejenigen, die es nicht wissen: Die Hardwarebeschleunigung nutzt die GPU eines PCs, um dies zu erreichen. Es ist jedoch bekannt, dass die Hardwarebeschleunigung Probleme mit Netflix und anderen Streaming-Sites, einschließlich Twitch, verursachen kann. Wenn Ihr Stream einfriert und der Twitch-Fehler 3000 angezeigt wird, könnte dies die Ursache sein.
Die Einstellung zur Deaktivierung der Hardwarebeschleunigung finden Sie leicht in den Browsereinstellungen. Wir beschreiben die Schritte für Chrome im Detail, aber Sie können die Einstellungen in anderen Browsern ähnlich finden. Gehen Sie dazu wie folgt vor:
1. Klicken Sie auf das Symbol mit den drei Punkten (Ellipsensymbol) und dann auf „Einstellungen“.

2. Suchen und klicken Sie in der linken Seitenleiste der Browsereinstellungen auf „System“.
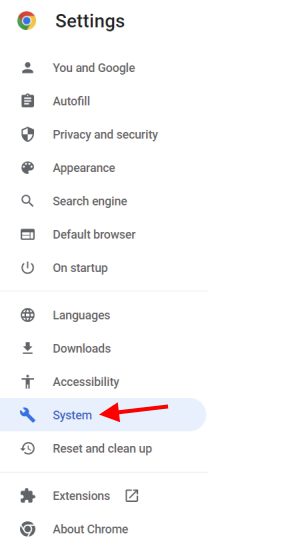
3. Deaktivieren Sie dort die Option „Hardwarebeschleunigung verwenden, wenn verfügbar“.
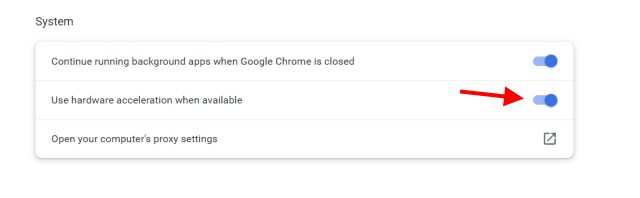
Beim Abspielen von Videos sollten Sie keine Leistungseinbußen feststellen. Überprüfen Sie den Stream erneut. Der Twitch-Fehler 3000 sollte jetzt behoben sein.
7. Deaktivieren Sie Browsererweiterungen
Wir alle verwenden Browsererweiterungen, die Anzeigen blockieren, Preise verfolgen und viele andere nützliche Dinge tun. Einige dieser Erweiterungen, einschließlich Werbeblocker, können jedoch mit einigen Webseiten interferieren. Insbesondere Video-Streaming-Dienste können betroffen sein, da sie auf bestimmte Pop-ups und Dienste angewiesen sein können. Wenn Sie viele Erweiterungen in Ihrem Browser aktiviert haben, ist es an der Zeit, einige davon zu deaktivieren.
Sie müssen jedoch nicht alle Erweiterungen deinstallieren. Sie können jede Erweiterung einzeln deaktivieren, bis der Twitch-Fehler 3000 verschwindet. Gehen Sie wie folgt vor, um Erweiterungen in Google Chrome zu deaktivieren:
1. Klicken Sie auf das Symbol mit den drei Punkten (Ellipsensymbol), um das Dropdown-Menü zu öffnen.
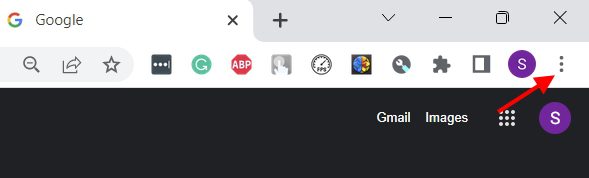
2. Bewegen Sie in der Dropdown-Liste Ihren Mauszeiger über „Weitere Tools“ und klicken Sie dann auf „Erweiterungen“.
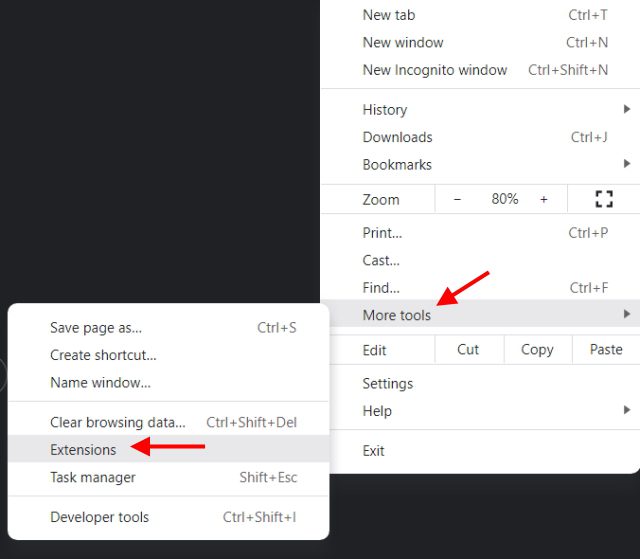
3. Deaktivieren Sie in der Liste der installierten Erweiterungen nacheinander jene, die Ihrer Meinung nach den Fehler 3000 auf Twitch verursachen könnten.
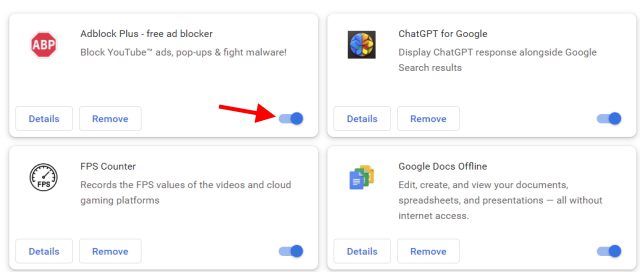
Laden Sie die Seite nach dem Deaktivieren einer Erweiterung neu, indem Sie gleichzeitig die Tasten „Strg + Umschalttaste + R“ drücken. Wenn das Deaktivieren einer bestimmten Erweiterung den Fehler behoben hat, ist das Problem gelöst. Andernfalls lesen Sie weiter.
8. Wechseln Sie den Browser
Wenn der Fehler auch nach dem Deaktivieren von Erweiterungen und dem Löschen des Browser-Caches bestehen bleibt, sollten Sie den Browser wechseln. Keine Sorge, Sie können auch in anderen Browsern Ihre bevorzugten Funktionen nutzen. Es ist ratsam, zwei verschiedene Browser zu installieren und Ihren Twitch-Stream in diesen Browsern auszuprobieren, um festzustellen, ob das Problem dadurch behoben wird. Wenn der Fehler in einem anderen Browser nicht auftritt, können Sie diesen vorerst verwenden und später nach einem oder zwei Updates den ursprünglichen Browser erneut versuchen.
9. Wenden Sie sich an den Twitch-Support
Wenn alle anderen Maßnahmen erfolglos bleiben, ist es ratsam, sich an den Twitch-Support zu wenden, um den Fehler 3000 zu beheben. Stellen Sie vorher sicher, dass Sie einen Screenshot des Fehlers machen und Details wie Ihre Browserversion, die grundlegende PC-Konfiguration und Ihre Internetgeschwindigkeit notieren. Gehen Sie dann weiter zum Twitch-Support und füllen Sie das Formular mit Ihren Daten und dem Fehlerbild aus. Twitch antwortet normalerweise innerhalb kurzer Zeit, sodass Sie nicht lange auf eine Antwort warten müssen.
10. Verwenden Sie ein anderes Gerät
Wir wissen, dass dies keine ideale Lösung ist, aber wenn Sie Ihre Twitch-Streams ohne Ausfallzeiten wieder ansehen möchten, ist dies ein schneller Ausweg. Wenn Sie feststellen, dass Ihr Computer das einzige Gerät ist, das den Twitch-Fehler 3000 ausgibt, versuchen Sie vorübergehend, Ihre Streams auf Ihrem iPhone oder Android-Handy zu schauen. Auch wenn Sie dort einen kleineren Bildschirm haben, sollten Sie zumindest nicht den Fehler 3000 sehen.
Einfache Lösung für den Twitch-Fehler 3000
Damit schließen wir unsere Anleitung zur Behebung des Twitch-Fehlers 3000 auf Ihrem PC ab. Wir hoffen, dass eine oder eine Kombination dieser Lösungen hilfreich war, um diesen lästigen Fehler zu beheben. Da der Fehler jetzt behoben ist, können Sie Ihre Streaming-Karriere starten. Wie beginnen Sie? Es ist eigentlich ganz einfach. Erfahren Sie hier, wie Sie auf Twitch streamen können und hinterlassen Sie uns einen Link zu Ihrem Stream in den Kommentaren, damit wir auch zuschauen können!