Forza Horizon 4 erfreut sich großer Beliebtheit unter den Autorennspielen im Netz. Jedoch treten bei einigen Spielern Schwierigkeiten auf, wie zum Beispiel der Fehler, dass sich Forza Horizon 4 beim Start nicht öffnen lässt. Wenn auch Sie mit dieser Meldung „Diese App kann nicht geöffnet werden“ auf Ihrem Rechner konfrontiert sind, dann sind Sie hier genau richtig! Diese Anleitung bietet Ihnen bewährte Lösungsansätze, um diesen Fehler auf einem Windows 10 PC zu beheben.
Lösungsansätze für den „Diese App kann nicht geöffnet werden“-Fehler bei Forza Horizon 4
Es gibt keinen einzelnen Auslöser für den „Forza Horizon 4: Diese App kann nicht öffnen“-Fehler. Nach der Analyse zahlreicher Online-Berichte und Diskussionsforen haben wir jedoch eine Liste mit möglichen Ursachen für dieses Problem auf Windows 10 PCs zusammengestellt:
- Nicht erfüllte Systemanforderungen des Spiels
- Eine Hintergrundanwendung blockiert das Spiel
- Fehlende Administratorrechte für den Spielstart
- Beschädigter Windows Store-Cache verhindert den Spielstart
- Inkorrekte Datums- und Uhrzeiteinstellungen
- Geringe Priorität des Spiels und hohe Energieeinstellungen des PCs
- Inkompatible Grafikkartentreiber
- Antivirus- oder Firewall-Programme blockieren den Spielstart
- Veraltete Microsoft Visual C++ Pakete
Im Folgenden finden Sie verschiedene effektive Methoden zur Fehlerbehebung, die Ihnen helfen, den FH4-Fehler „Diese App kann nicht geöffnet werden“ auf Ihrem Windows 10 PC zu beheben.
Methode 1: Grundlegende Schritte zur Fehlerbehebung
Hier sind einige grundlegende Methoden zur Lösung des Problems:
1A. Überprüfung der Systemanforderungen
Viele Nutzer berichten von dem Fehler „Forza Horizon 4, diese App kann nicht geöffnet werden“, wenn die Systemanforderungen des Spiels nicht erfüllt werden. Stellen Sie daher sicher, dass Ihr PC die Mindestanforderungen des Spiels erfüllt. Die detaillierten Systemanforderungen finden Sie auf der offiziellen Website. Überprüfen Sie besonders die Bereiche Grafikkarte, DirectX und die allgemeinen Systemvoraussetzungen.
Nachfolgend sind die von Forza Horizon 4 erwarteten PC-Anforderungen aufgeführt:
| MINDESTANFORDERUNGEN | EMPFOHLENE VORAUSSETZUNGEN | |
| Zentralprozessor | Intel i3-4170 bei 3,7 GHz ODER Intel i5 750 bei 2,67 GHz | Intel i7-3820 bei 3,6 GHz |
| RAM | 8GB | 12GB |
| Betriebssystem | Windows 10 Version 15063.0 oder höher | Windows 10 Version 15063.0 oder höher |
| GRAFIKKARTE | NVidia 650TI ODER NVidia GT 740 ODER AMD R7 250x | NVidia GTX 970 ODER NVidia GTX 1060 3 GB ODER AMD R9 290x ODER AMD RX 470 |
| PIXEL-SHADER | 5.0 | 5.1 |
| VERTEX-SHADER | 5.0 | 5.1 |
| ZUGEHÖRIGER VIDEO-RAM | 2 GB | 4GB |
1B. Hintergrundaufgaben beenden
Zahlreiche Hintergrundprozesse auf Ihrem PC können die Funktionen von Forza Horizon 4 stören und dazu führen, dass sich die App nicht öffnen lässt. Beenden Sie daher alle unnötigen Hintergrundprozesse, wie in unserer Anleitung zum Beenden von Tasks in Windows 10 beschrieben.
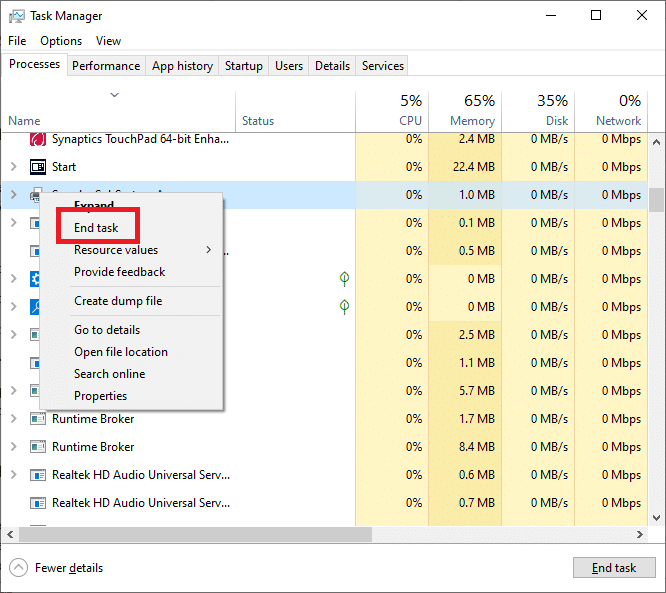
1C. Korrekte Einstellung von Datum und Uhrzeit
Falsche Datums- und Uhrzeiteinstellungen können dazu führen, dass Forza Horizon 4 auf einem Windows PC nicht geöffnet werden kann. Synchronisieren Sie die Datums-, Regions- und Zeiteinstellungen Ihres Windows 10 PCs wie folgt:
- Drücken Sie die Tasten Windows + I gleichzeitig, um die Windows-Einstellungen zu öffnen.
- Wählen Sie nun die Option „Zeit & Sprache“.
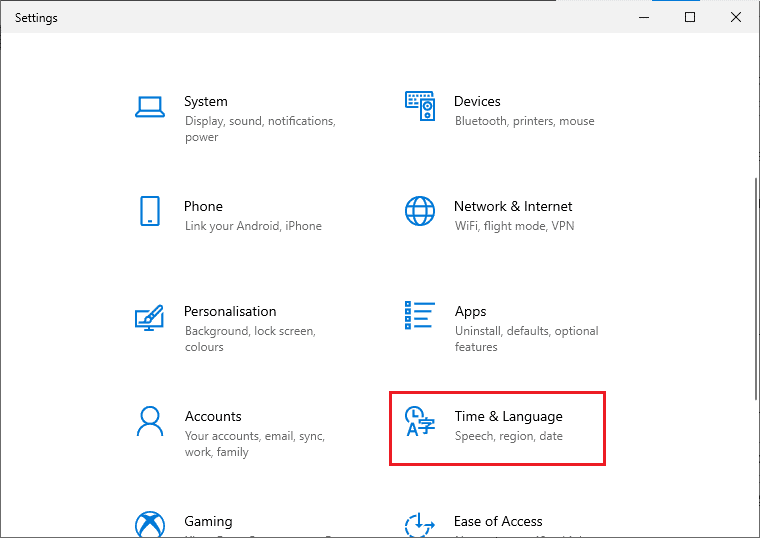
- Stellen Sie sicher, dass die Optionen „Uhrzeit automatisch einstellen“ und „Zeitzone automatisch einstellen“ aktiviert sind.
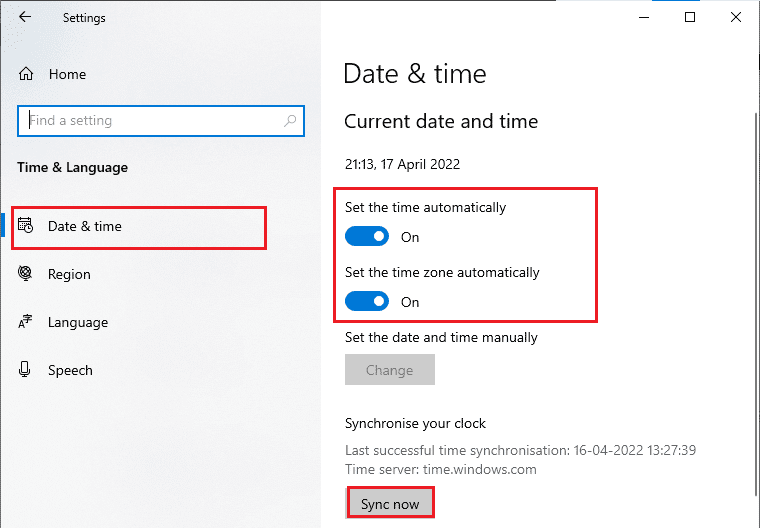
- Klicken Sie anschließend auf „Jetzt synchronisieren“. Überprüfen Sie, ob das Problem mit Forza Horizon 4 behoben ist.
1D. Überprüfung der Spieldateien (auf Steam)
Fehlende, beschädigte oder unvollständige Spieldateien können zu Problemen führen. Wenn der Update-Vorgang unterbrochen wurde oder die Spieldateien verschoben wurden, kann dies auch dazu führen, dass Forza Horizon 4 nicht geöffnet werden kann. Nutzen Sie die integrierte Funktion von Steam zur Überprüfung der Spielintegrität. Defekte Dateien werden automatisch ersetzt. Folgen Sie den Anweisungen in unserer Anleitung zur Überprüfung der Spielintegrität auf Steam.

Methode 2: Aktualisieren oder Neuinstallation der Grafiktreiber
Wenn die oben genannten Methoden nicht geholfen haben, könnten veraltete oder falsche Grafiktreiber das Problem verursachen. Treiber sind essenziell für die Interaktion zwischen Hardware und Spiel. Beschädigte oder veraltete Treiber können den FH4-Fehler auslösen. Wenn Sie nicht wissen, wie Sie die Treiber aktualisieren, folgen Sie den Anweisungen in unserer Anleitung „4 Möglichkeiten zum Aktualisieren von Grafiktreibern in Windows 10“.

Wenn die Aktualisierung der Treiber das Problem nicht löst, versuchen Sie die Neuinstallation. Es gibt verschiedene Methoden zur Neuinstallation der Grafiktreiber. Wenn Sie damit noch nicht vertraut sind, lesen Sie unsere Anleitung zum Deinstallieren und Neuinstallieren von Treibern unter Windows 10.
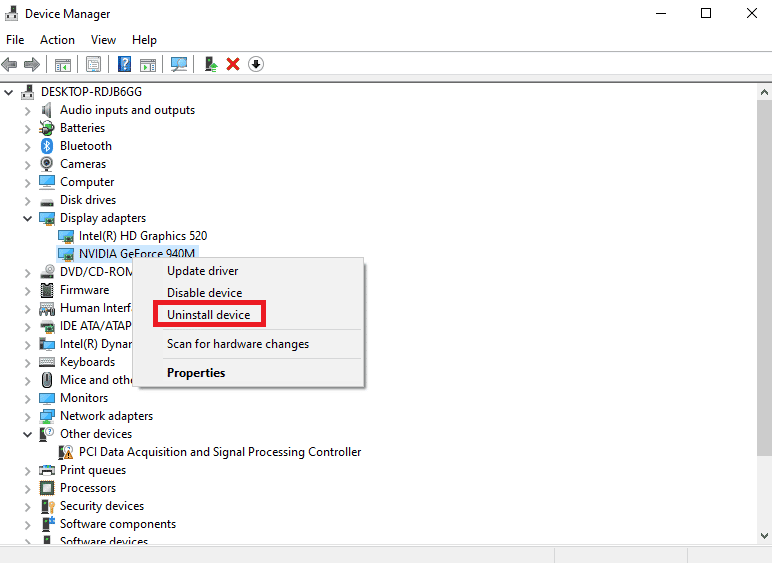
Methode 3: Windows aktualisieren
Systemfehler können auch zu dem FH4-Fehler führen. Aktualisieren Sie Ihr Betriebssystem, um diese Fehler zu beheben. Wenn Sie neu beim Aktualisieren Ihres Windows 10 PCs sind, folgen Sie unserer Anleitung zum Herunterladen und Installieren des neuesten Windows 10 Updates.
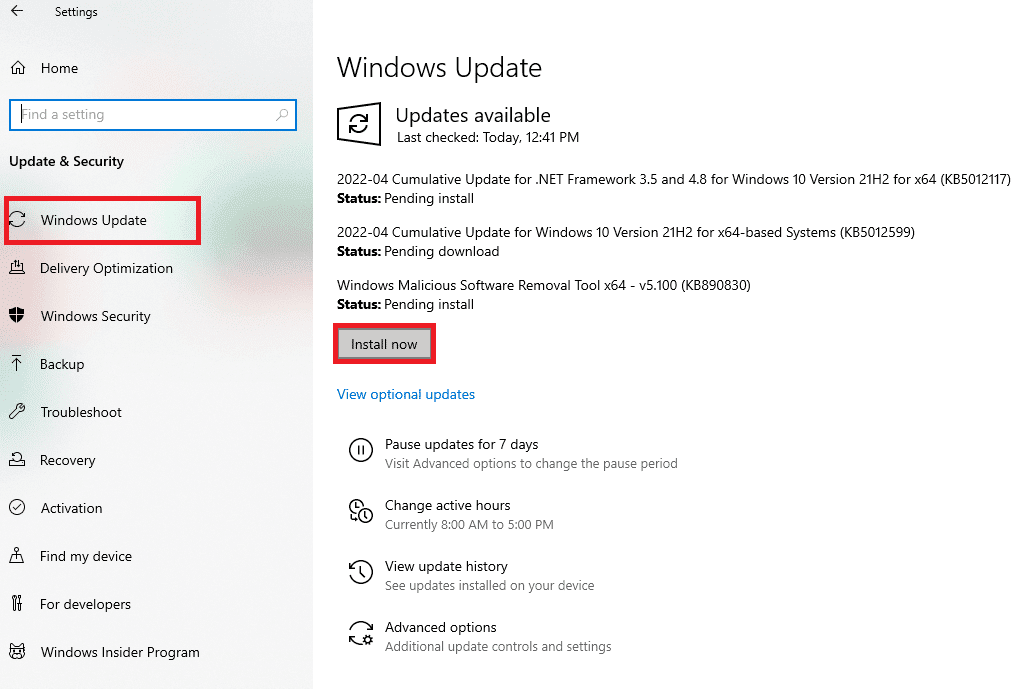
Prüfen Sie, ob das Problem nach dem Windows Update behoben ist.
Methode 4: Antivirus temporär deaktivieren (falls zutreffend)
Antivirus-Programme können manchmal die neuesten Spielupdates blockieren. Deaktivieren Sie vorübergehend alle Drittanbieter- oder integrierten Antivirenprogramme, um den Fehler „Forza Horizon 4, diese App kann nicht öffnen“ zu beheben. Lesen Sie unseren Artikel zum vorübergehenden Deaktivieren von Antivirenprogrammen unter Windows 10 und folgen Sie den Schritten, um Ihr Antivirenprogramm temporär zu deaktivieren.
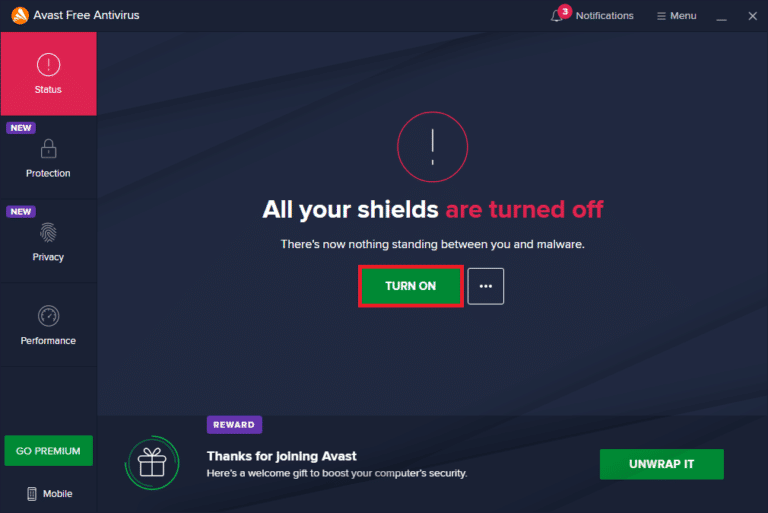
Vergessen Sie nicht, Ihr Antivirenprogramm wieder zu aktivieren, sobald Sie das Problem behoben haben, da ein System ohne Sicherheitsschutz immer eine Gefahr darstellt.
Methode 5: Spielprozess auf hohe Priorität setzen
Die Priorität einer Anwendung gibt dem Computer Auskunft darüber, wie wichtig diese Anwendung ist. Forza Horizon (FH4) wird möglicherweise nicht geladen, wenn es nicht genügend Ressourcen erhält. Ändern Sie die Priorität wie folgt:
- Drücken Sie die Tasten Strg + Umschalt + Esc gleichzeitig, um den Task-Manager zu öffnen.
- Suchen Sie den Prozess Forza Horizon (FH4).
- Ändern Sie die Priorität auf „Hoch“.
Achtung: Seien Sie vorsichtig bei der Änderung der Prozesspriorität, da dies Ihr System verlangsamen oder instabil machen kann.
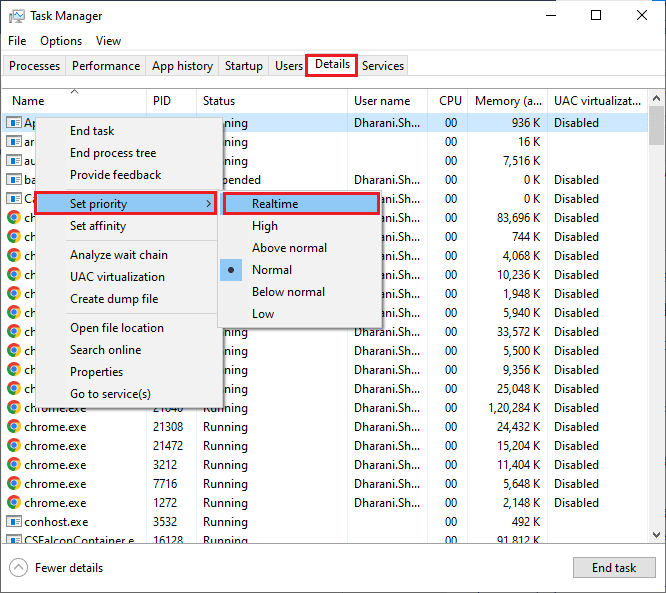
- Schließen Sie den Task-Manager, starten Sie Ihren Computer neu und überprüfen Sie, ob das Problem mit dem Forza Horizon (FH4)-Fehler unter Windows 10 behoben ist.
Methode 6: Höchstleistung in den Energieoptionen einstellen
Optimieren Sie Ihr Spiel, indem Sie Ihre Energieeinstellungen auf „Höchstleistung“ setzen. Diese Energiesparpläne sind dafür ausgelegt, Energieeinstellungen auf tragbaren Geräten zu verwalten. Gehen Sie wie folgt vor:
- Drücken Sie gleichzeitig die Tasten Windows + I, um die Windows-Einstellungen zu öffnen.
- Klicken Sie auf „System“.

- Wählen Sie die Option „Energie & Ruhezustand“ und klicken Sie auf „Zusätzliche Energieeinstellungen“.
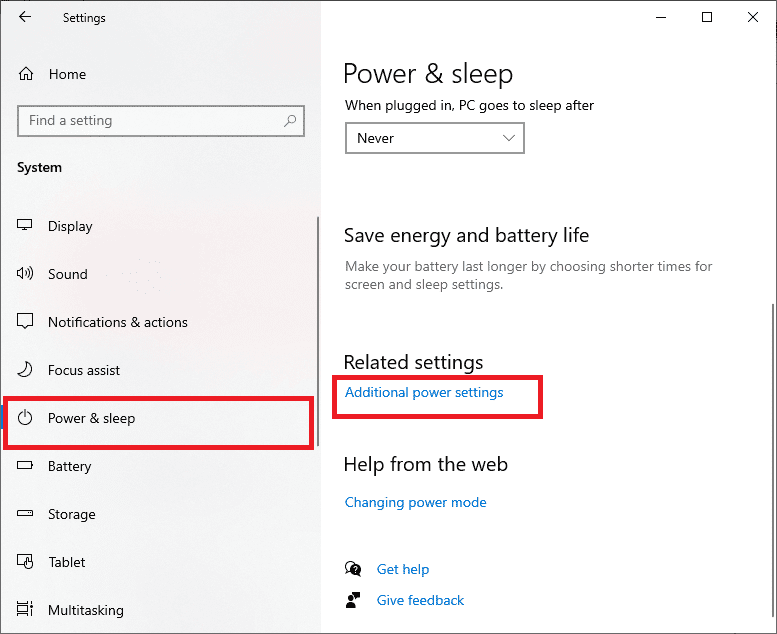
- Wählen Sie „Höchstleistung“.
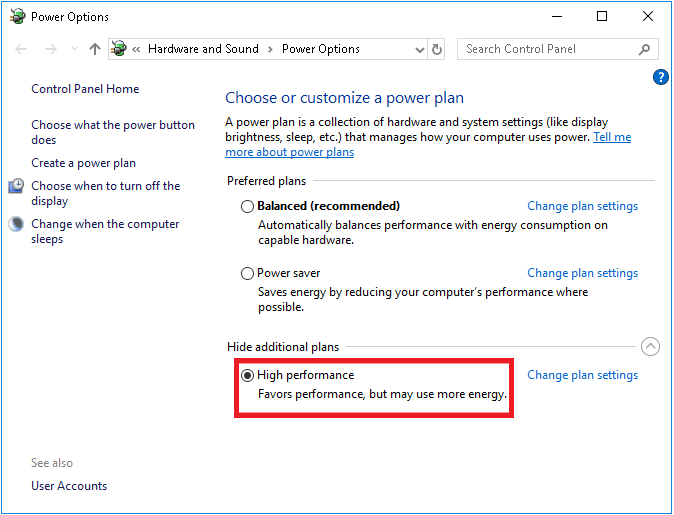
Überprüfen Sie anschließend, ob das Problem behoben ist.
Methode 7: Microsoft Store zurücksetzen oder neu registrieren
Das Löschen des Microsoft Store Caches kann helfen, den Fehler „Forza Horizon 4: Diese App kann nicht geöffnet werden“ zu beheben. Durch diesen Vorgang werden der Windows Store-Cache, Anmeldeinformationen, Einstellungen und Voreinstellungen auf Ihrem PC entfernt. Installierte Apps bleiben jedoch erhalten.
- Drücken Sie die Windows-Taste, geben Sie „Microsoft Store“ ein und wählen Sie „App-Einstellungen“.
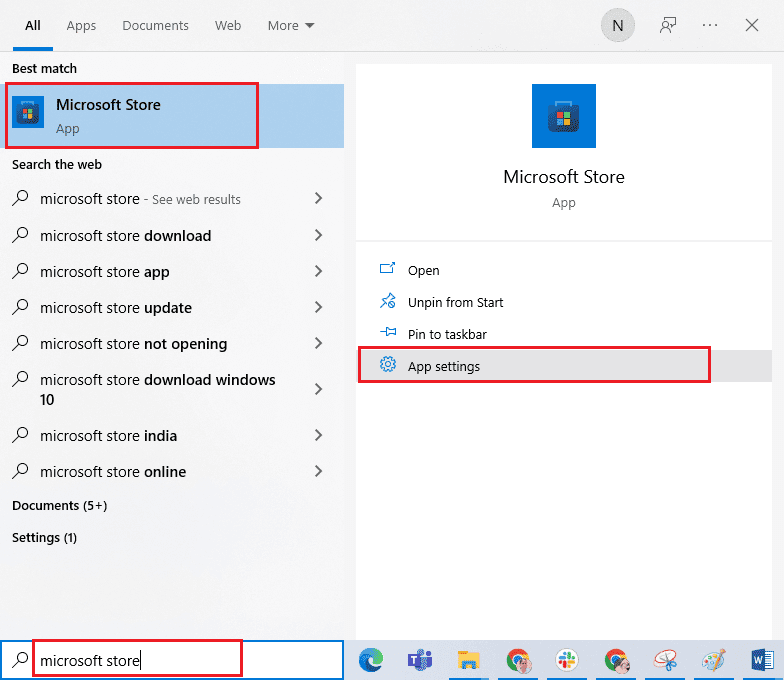
- Klicken Sie auf „Zurücksetzen“.
Hinweis: Ihre App-Daten werden beim Zurücksetzen des Microsoft Store gelöscht.
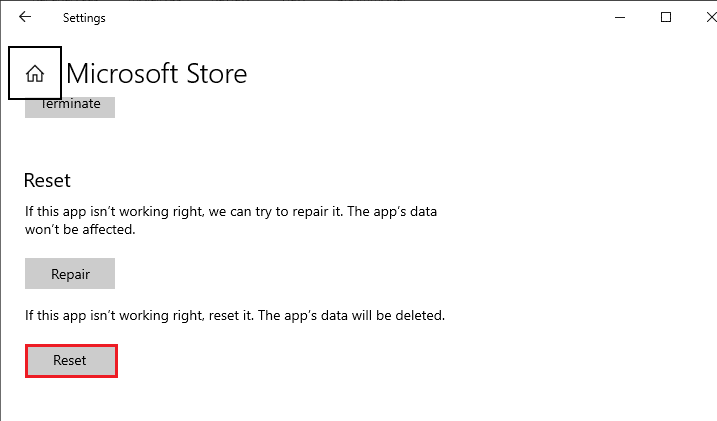
- Bestätigen Sie die Abfrage mit einem Klick auf „Zurücksetzen“ und starten Sie Ihren Computer neu.
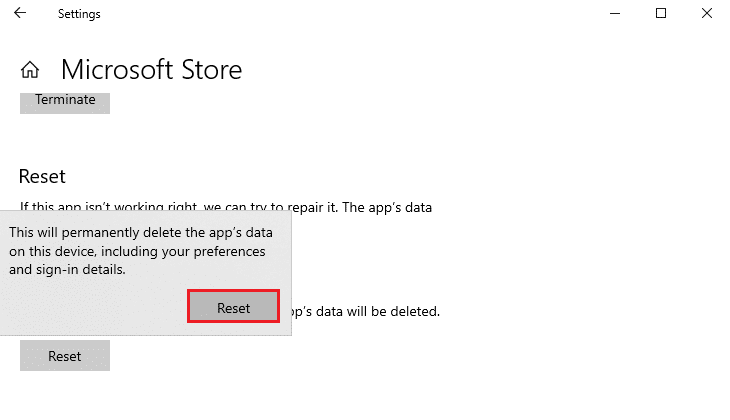
Sollte dies nicht helfen, registrieren Sie den Microsoft Store erneut:
- Drücken Sie die Windows-Taste, geben Sie „Windows PowerShell“ ein und wählen Sie „Als Administrator ausführen“.
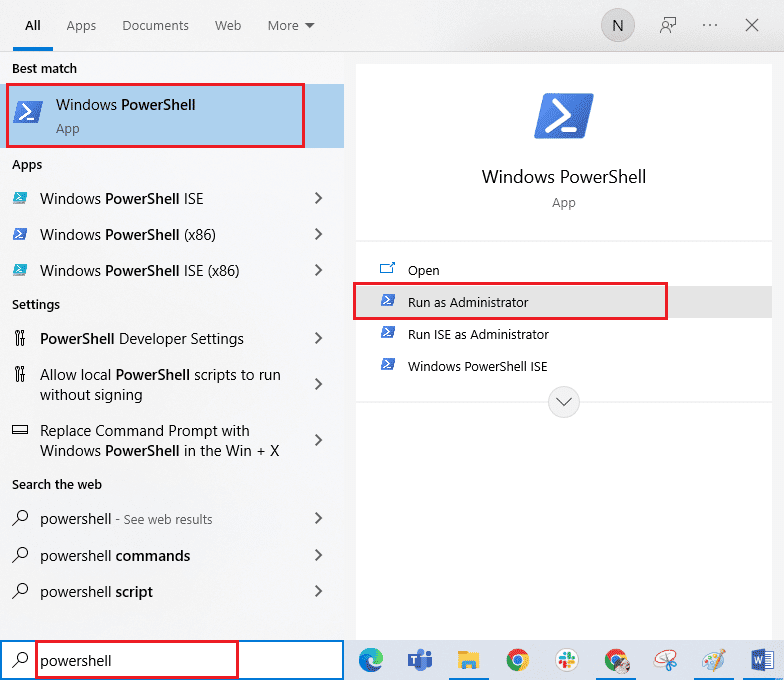
- Fügen Sie die folgende Befehlszeile in die Windows PowerShell ein und drücken Sie die Eingabetaste:
PowerShell -ExecutionPolicy Unrestricted -Command "& {$manifest = (Get-AppxPackage Microsoft.WindowsStore).InstallLocation + 'AppxManifest.xml' ; Add-AppxPackage -DisableDevelopmentMode -Register $manifest}
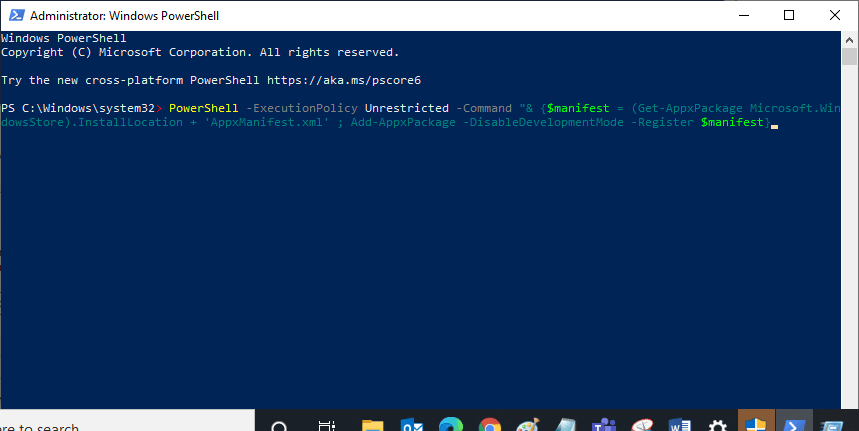
- Warten Sie, bis die Befehle ausgeführt wurden und das Problem behoben sein sollte.
Methode 8: Microsoft Visual C++ Redistributable reparieren
Versuchen Sie alternativ, die Microsoft Visual C++ Redistributable Pakete zu reparieren, wie in unserer Anleitung beschrieben.
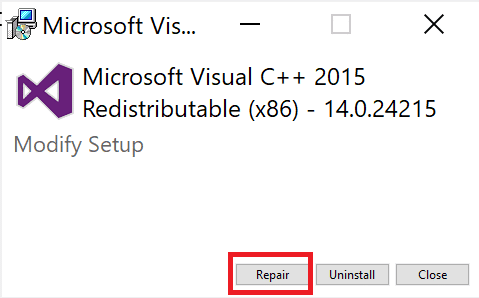
Methode 9: Microsoft Visual C++ Redistributable neu installieren
Wenn die Reparatur von Microsoft C++ Visual Redistributable nicht geholfen hat, müssen Sie die Redistributable neu installieren. Befolgen Sie die Schritte in unserer Anleitung „So installieren Sie Microsoft Visual C++ Redistributable neu“.
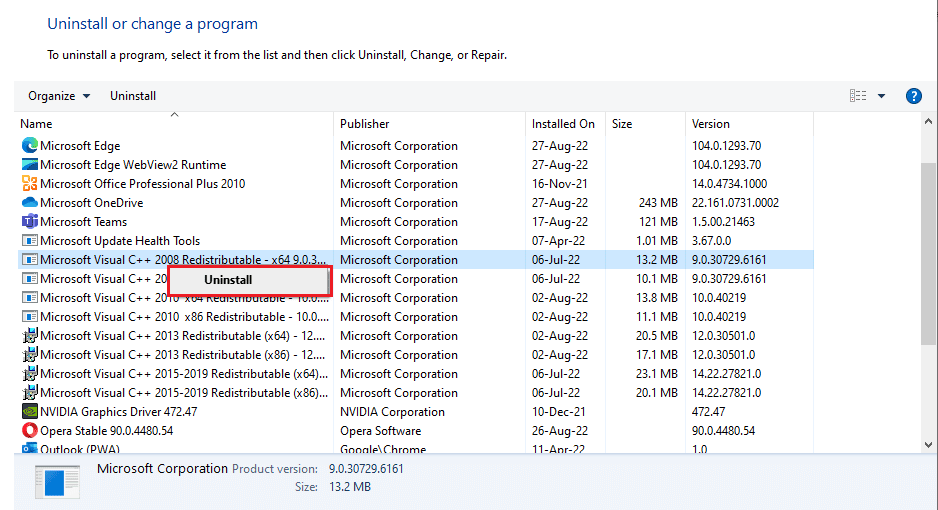
Methode 10: DirectX aktualisieren
Stellen Sie sicher, dass DirectX installiert und auf die neueste Version aktualisiert ist, um ein optimales Multimedia-Erlebnis zu gewährleisten. Befolgen Sie unsere Anleitung zum Aktualisieren von DirectX in Windows 10.
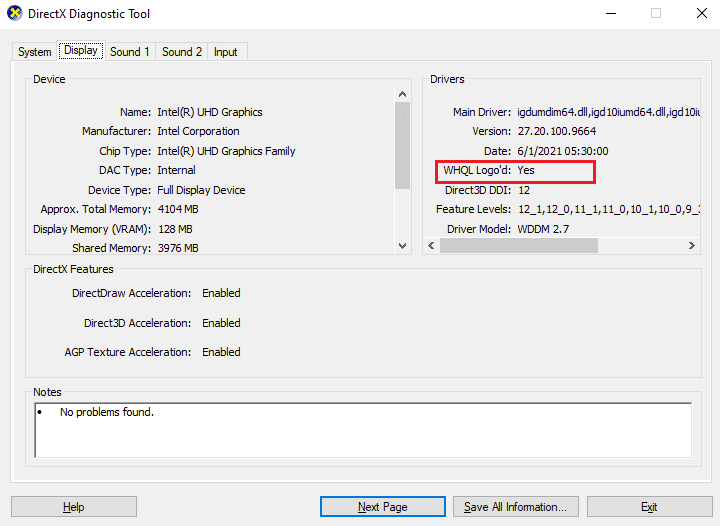
Prüfen Sie, ob das Problem dadurch behoben wird.
Methode 11: Forza Horizon 4 neu installieren
Wenn keine der oben genannten Methoden funktioniert, installieren Sie das Spiel neu. Dadurch werden alle Einstellungen und Konfigurationen aktualisiert. Forza Horizon 4 neu installieren:
- Drücken Sie die Tasten Windows + I gleichzeitig, um die Windows-Einstellungen zu öffnen.
- Klicken Sie auf „Apps“.

- Suchen Sie Forza Horizon 4 und wählen Sie die Option „Deinstallieren“.
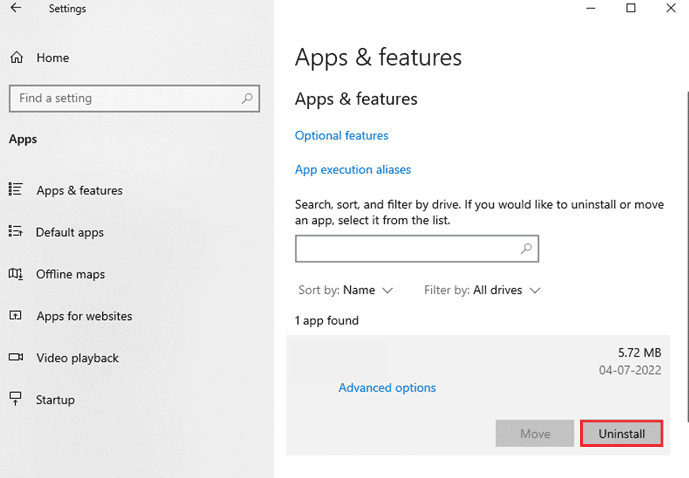
- Bestätigen Sie die Abfrage und starten Sie den PC nach der Deinstallation neu.
- Laden Sie das Spiel anschließend aus dem Microsoft Store erneut herunter.
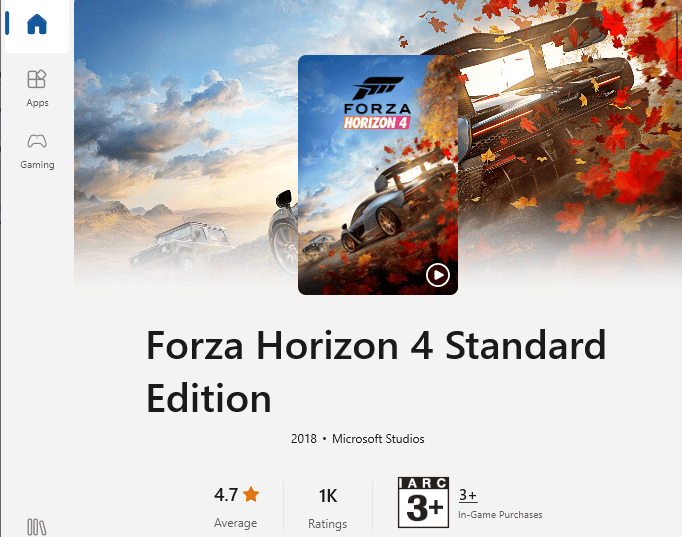
Nach der Neuinstallation sollten alle Probleme mit der App behoben sein.
***
Wir hoffen, diese Anleitung war hilfreich und Sie konnten den Fehler „Forza Horizon 4: Diese App kann nicht geöffnet werden“ beheben. Lassen Sie uns wissen, welche Methode für Sie am besten funktioniert hat. Bei Fragen oder Anregungen können Sie gerne den Kommentarbereich nutzen.