Kodi ist eine bemerkenswerte Plattform für Nutzer, die keine monatlichen Gebühren für das Streaming von Filmen und Serien zahlen möchten. Die Software läuft auf fast allen Geräten und ist im Allgemeinen stabil, doch gelegentlich können Fehler auftreten. Ein häufiges Problem ist, dass Benutzer keine Streams auf Kodi abspielen können. Dieser Leitfaden soll Ihnen helfen, das Problem „Kein Stream verfügbar“ zu lösen.
Behebung des Fehlers „Keine Streams auf Kodi abspielbar“
Wenn Sie auf Ihrem Windows 10-Rechner keine Streams auf Kodi abspielen können, lässt sich die Ursache des Problems oft leicht eingrenzen. Hier ist eine Liste möglicher Gründe:
- Die Kodi-Installation ist beschädigt oder wichtige Installationsdateien fehlen oder sind fehlerhaft.
- Die Datenbankdateien auf Ihrem Gerät sind falsch konfiguriert. Dies kann nur durch komplettes Entfernen der Dateien behoben werden.
- Es laufen noch Kodi-Prozesse im Hintergrund. Dies kann die Eröffnung einer neuen Sitzung verhindern.
- Die Cache-Dateien von Kodi sind beschädigt.
- Die Kodi-Add-ons sind veraltet oder nicht vollständig aktualisiert.
- Ihre Grafiktreiber sind veraltet oder nicht kompatibel.
- Geografische Beschränkungen für Ihr Gerät.
Hier ist eine Liste von Lösungsansätzen, die Ihnen helfen können, das Problem „Kein Stream verfügbar auf Kodi“ zu beheben. Führen Sie diese Schritte am besten in der angegebenen Reihenfolge aus.
Methode 1: Basis-Fehlerbehebung
In diesem Abschnitt werden grundlegende Methoden zur Fehlerbehebung vorgestellt, die das Problem beheben können, dass Streams auf Kodi nicht angezeigt werden können.
1A. Neustart des Systems
Ein einfacher Neustart kann häufig das Problem beheben, dass Streams auf Kodi unter Windows nicht angezeigt werden. Der Neustart von Kodi behebt Störungen im Player und bei Medieninhalten.
Der erste Schritt ist ein erzwungener Neustart Ihres PCs. Klicken Sie auf das Windows-Symbol, dann auf den Ein-/Aus-Schalter und anschließend auf „Neustart“, um mögliche Fehler auf Ihrem PC zu beheben.
1B. Überprüfung der Internetverbindung
Für die Nutzung von Media-Streaming-Diensten auf Kodi ist eine stabile Internetverbindung erforderlich. Es müssen Daten zwischen Kodi und den Servern ausgetauscht werden. Sie können die Internetverbindung mit einem Ping an 8.8.8.8 überprüfen. Wenn die gesendeten und empfangenen Pakete übereinstimmen, funktioniert Ihre Internetverbindung einwandfrei.
1. Drücken Sie die Windows-Taste und geben Sie „cmd“ ein. Klicken Sie auf „Als Administrator ausführen“.
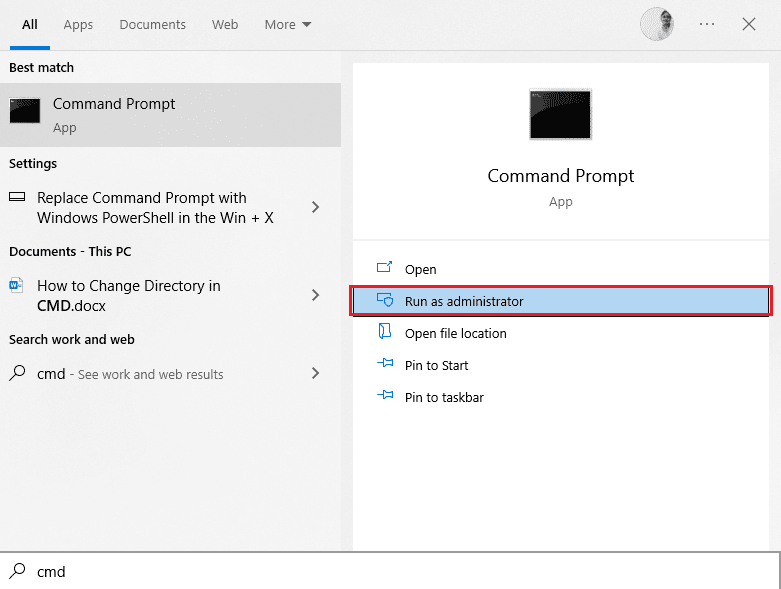
2. Geben Sie im Befehlsfenster „ping 8.8.8.8“ ein und drücken Sie die Eingabetaste.
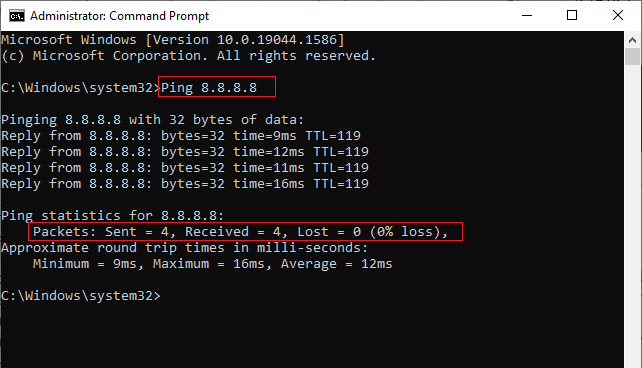
3A. Wenn die Anzahl der gesendeten und empfangenen Pakete gleich ist (0% Verlust), ist Ihre Internetverbindung in Ordnung.
3B. Wenn die Anzahl der gesendeten und empfangenen Pakete nicht übereinstimmt (n% Verlust), haben Sie ein Problem mit Ihrer Internetverbindung. Starten Sie Ihren Router oder Ihr Modem neu oder wechseln Sie zu einer Ethernet-Verbindung, um das Problem zu beheben.

Bild von Simon von Pixabay
Sie können auch unserem Leitfaden zur Behebung von Netzwerkproblemen unter Windows 10 folgen.
1C. Löschen Sie temporäre Dateien
Eine große Anzahl von Cache-Dateien kann das Problem verursachen, dass Kodi keine Streams findet. Löschen Sie die temporären Dateien auf Ihrem PC, um das Problem zu beheben. Eine Anleitung dazu finden Sie unter dem angegebenen Link.
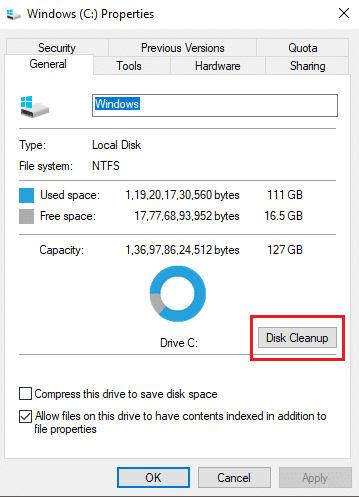
1D. Schließen von Hintergrundprozessen
Es können viele Anwendungen im Hintergrund laufen, die die CPU- und Speicherauslastung erhöhen und die Leistung des Computers beeinträchtigen. Sie können Anwendungen über den Task-Manager schließen. Wenn Sie jedoch mit dem Problem „Kein Stream verfügbar“ in Kodi konfrontiert sind, müssen Sie nach Möglichkeiten suchen, Programme ohne den Task-Manager zu beenden. Eine Anleitung zum Beenden von Tasks unter Windows 10 finden Sie in unserem Artikel.

Wenn diese grundlegenden Methoden nicht funktionieren, fahren Sie mit der nächsten Methode fort.
Methode 2: Grafiktreiber aktualisieren oder neu installieren
Möglicherweise sind die Grafiktreiber auf Ihrem PC veraltet oder beschädigt, was zu Problemen mit der Suchfunktion in der Kodi-App führen kann. Eine Anleitung zur Aktualisierung der Grafiktreiber finden Sie über den Link unten, um den Fehler „Kodi kein Stream verfügbar“ zu beheben.
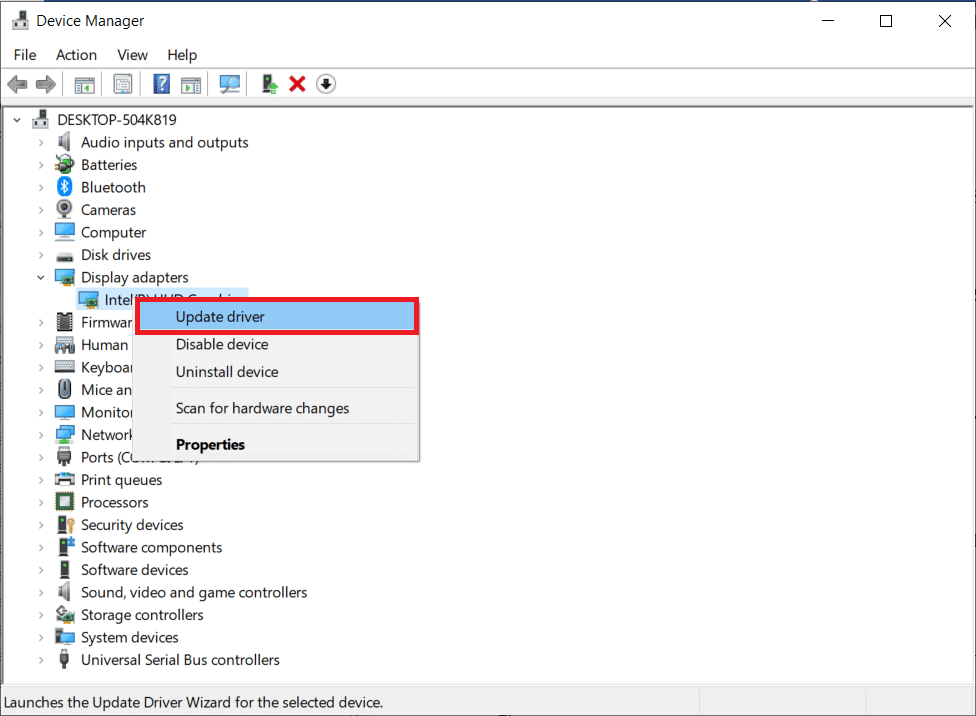
Viele Probleme können durch fehlerhafte Treiber entstehen. Das Deinstallieren und Neuinstallieren der Systemtreiber ersetzt die aktuell installierten Treiber durch die neuesten Versionen. Eine Anleitung zur Deinstallation und Neuinstallation von Treibern unter Windows 10 finden Sie hier.
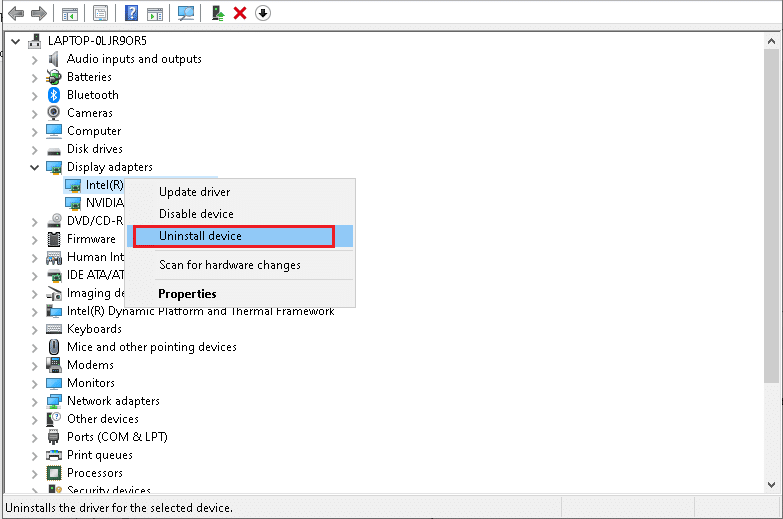
Methode 3: Kodi Media Player Cache leeren
Das Problem „Keine Streams auf Kodi abspielbar“ kann auftreten, wenn zu viele Cache-Dateien im Kodi Media Player vorhanden sind. In diesem Fall sollten Sie versuchen, den Cache des Add-ons oder des Media Players zu leeren.
1. Drücken Sie die Windows-Taste, geben Sie „Kodi“ ein und klicken Sie auf „Öffnen“.
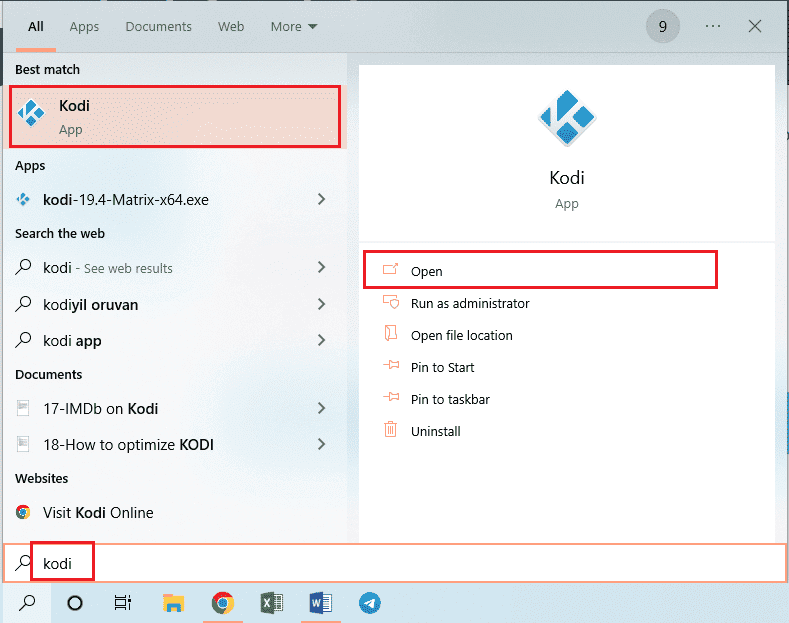
2. Klicken Sie im linken Bereich des Fensters auf die Registerkarte „Add-ons“.
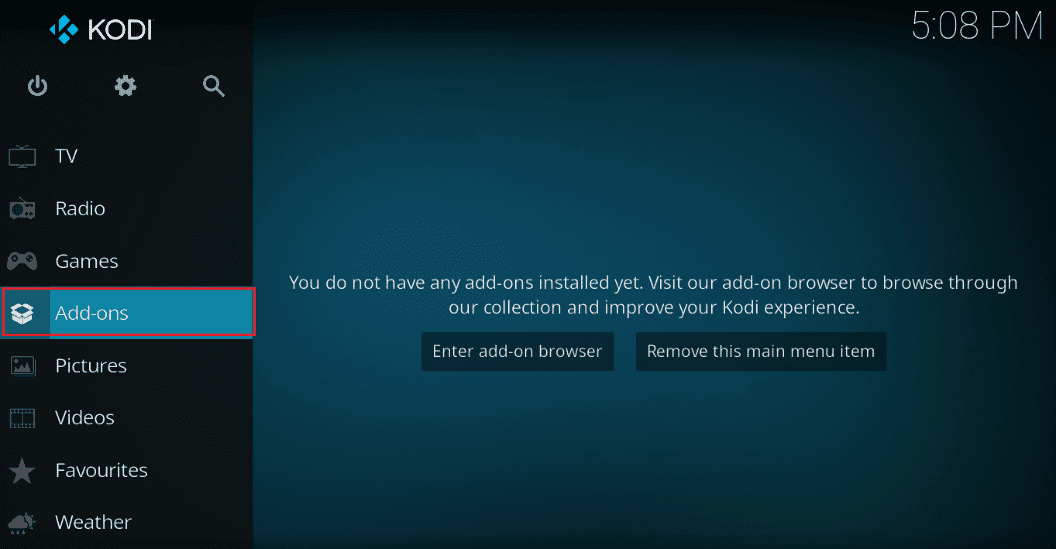
3. Klicken Sie dann auf die Registerkarte „Meine Add-ons“ im linken Bereich des nächsten Fensters, um alle installierten Add-ons in der Kodi-App anzuzeigen.
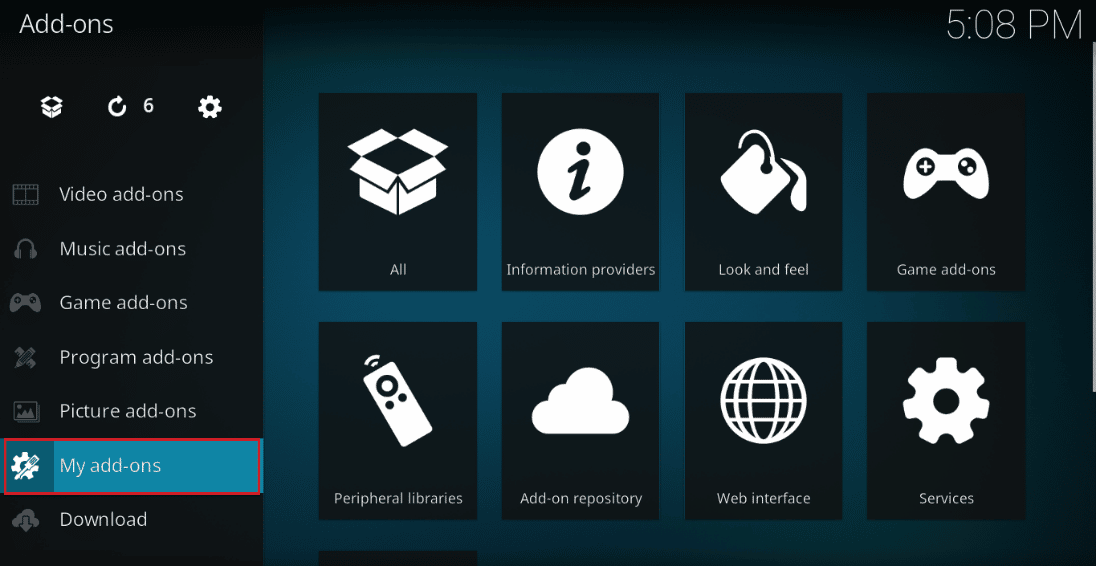
4. Klicken Sie nun auf Ihr Add-on im Abschnitt „Video-Add-ons“, um den Add-on-Bildschirm zu öffnen.
5. Klicken Sie anschließend auf dem Bildschirm auf die Registerkarte „Tools“.
6. Klicken Sie in der angezeigten Liste auf die Option „Cache löschen“, um alle Cache-Dateien zu entfernen.
7. Klicken Sie abschließend auf „OK“, um die Auswahl zu bestätigen und die Kodi-App neu zu starten.
Methode 4: Hardwarebeschleunigung deaktivieren
Viele Windows-Benutzer haben berichtet, dass das Deaktivieren der Hardwarebeschleunigungsfunktion im Media Player das Problem „Kodi kein Stream verfügbar“ gelöst hat. Befolgen Sie die Schritte unten, um die Funktion zu deaktivieren.
1. Starten Sie den Kodi-Player wie in den obigen Schritten beschrieben.
2. Gehen Sie zu den Einstellungen, indem Sie auf das Zahnradsymbol in der oberen linken Ecke des Bildschirms klicken.

3. Wählen Sie die hervorgehobene Option „Player“ aus.
Hinweis: Wenn Sie eine ältere Version von Kodi verwenden, müssen Sie auf „Player-Einstellungen“ klicken.
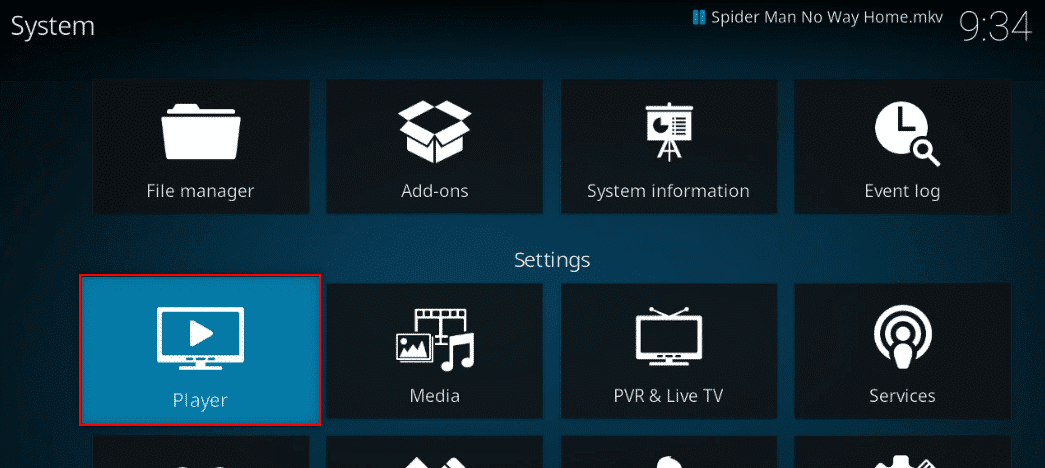
4. Klicken Sie auf das Zahnradsymbol unten links, bis Sie die Option „Experte“ sehen.
5. Deaktivieren Sie „Hardwarebeschleunigung zulassen“ und prüfen Sie, ob dies das Kodi-Streaming-Problem auf einem Windows 10-PC behebt.
Methode 5: Kodi-Add-ons aktualisieren
Wenn Kodi-Add-ons veraltet oder beschädigt sind, kann das Problem „Kein Stream verfügbar“ auftreten. Führen Sie diese Schritte aus, um die Add-ons zu aktualisieren und das Problem zu beheben.
1. Drücken Sie die Windows-Taste, geben Sie „Kodi“ ein und klicken Sie auf „Öffnen“.
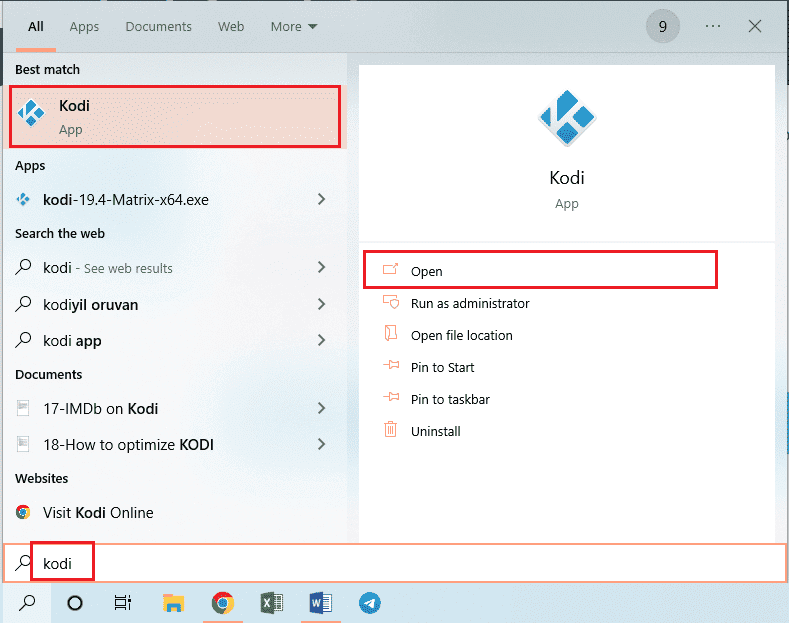
2. Klicken Sie im linken Bereich des Fensters auf die Registerkarte „Add-ons“.
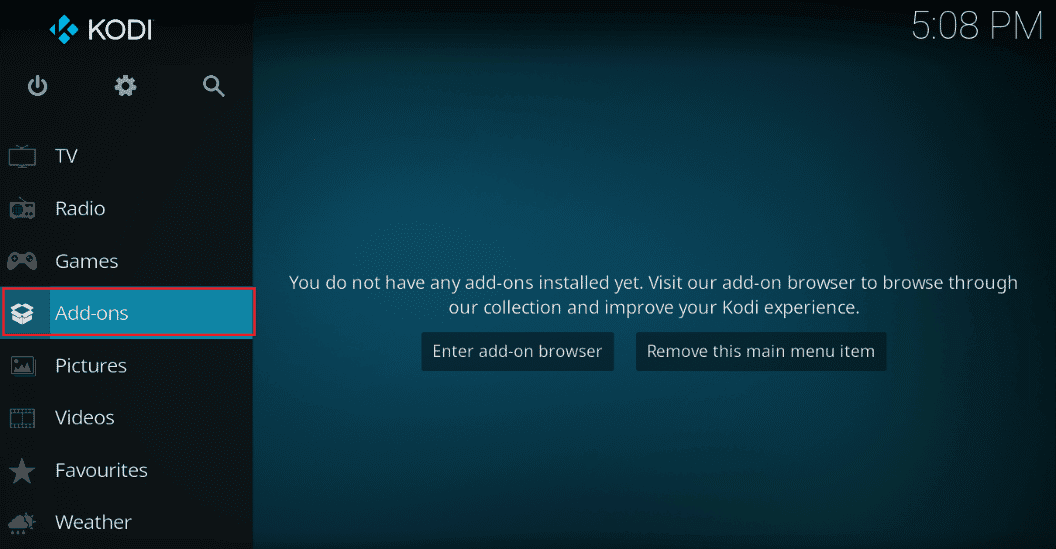
3. Klicken Sie auf der Registerkarte „Meine Add-ons“ mit der rechten Maustaste auf Ihr Add-on im Bereich „Video-Add-ons“ und klicken Sie im angezeigten Menü auf „Informationen“.
4. Klicken Sie auf dem Bildschirm auf die Schaltfläche „Aktualisieren“, um das Add-on zu aktualisieren.
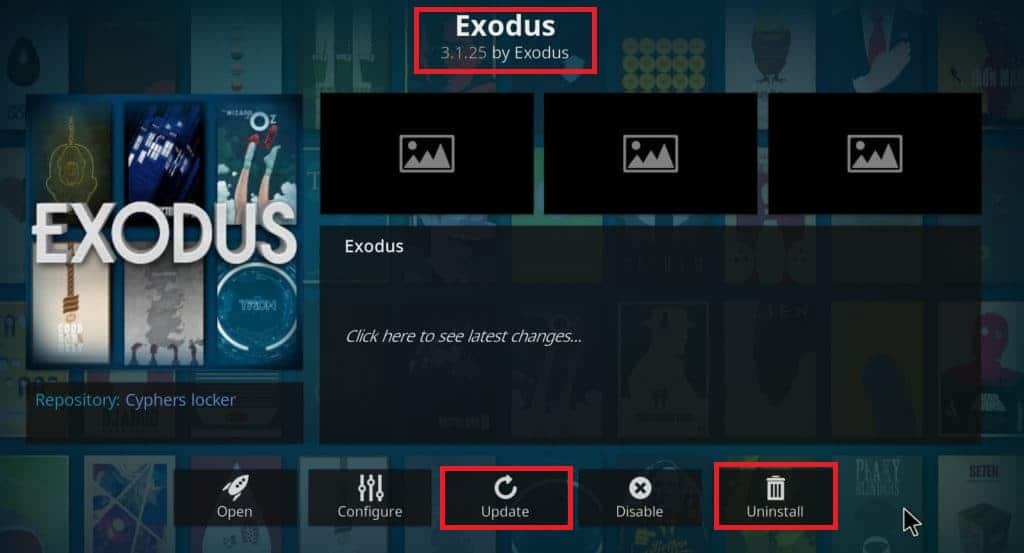
Hinweis: Sie können auch die Schaltfläche „Auto-Update“ aktivieren, um Updates für Ihr Add-on automatisch installieren zu lassen.
Wiederholen Sie diese Schritte, um alle in Kodi verfügbaren Add-ons zu aktualisieren und prüfen Sie, ob Sie das Problem damit beheben können.
Methode 6: Kodi auf die neueste Version aktualisieren
Wenn Sie eine ältere Version von Kodi verwenden, müssen Sie auf die neueste Version aktualisieren, um den Fehler „Kodi kein Stream verfügbar“ zu beheben. So aktualisieren Sie Kodi:
1. Drücken Sie die Windows-Taste und geben Sie „Windows Store“ ein. Klicken Sie auf „Öffnen“.

2. Gehen Sie zum Suchmenü und geben Sie „Kodi“ ein.
3. Suchen Sie den Kodi-Player und klicken Sie auf „Get“, um nach Updates zu suchen.
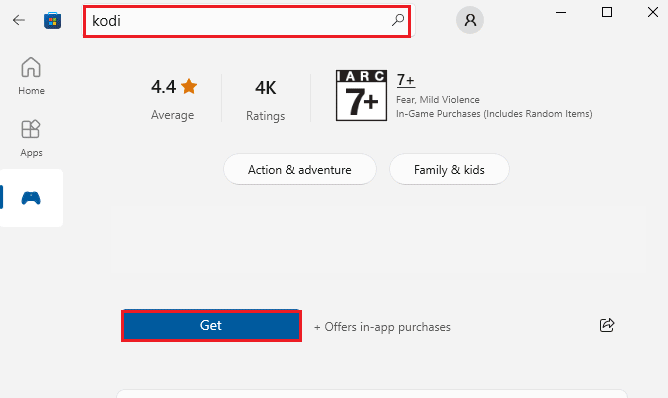
4A. Wenn Updates verfügbar sind, folgen Sie den Anweisungen auf dem Bildschirm, um sie zu installieren.
4B. Wenn Kodi bereits auf dem neuesten Stand ist, fahren Sie mit der nächsten Methode zur Fehlerbehebung fort.
Methode 7: Kodi-Datenbankdateien löschen
Manchmal kann es vorkommen, dass Sie aufgrund von beschädigten oder inkompatiblen Kodi-Datenbankdateien keine Streams auf Kodi abspielen können. In diesem Fall müssen Sie diese alten Datenbankdateien löschen, um Ihre Videos ohne Probleme wiederzugeben.
1. Starten Sie die Kodi-App und wechseln Sie zum Einstellungsmenü.

2. Klicken Sie dann auf „Dateimanager“.
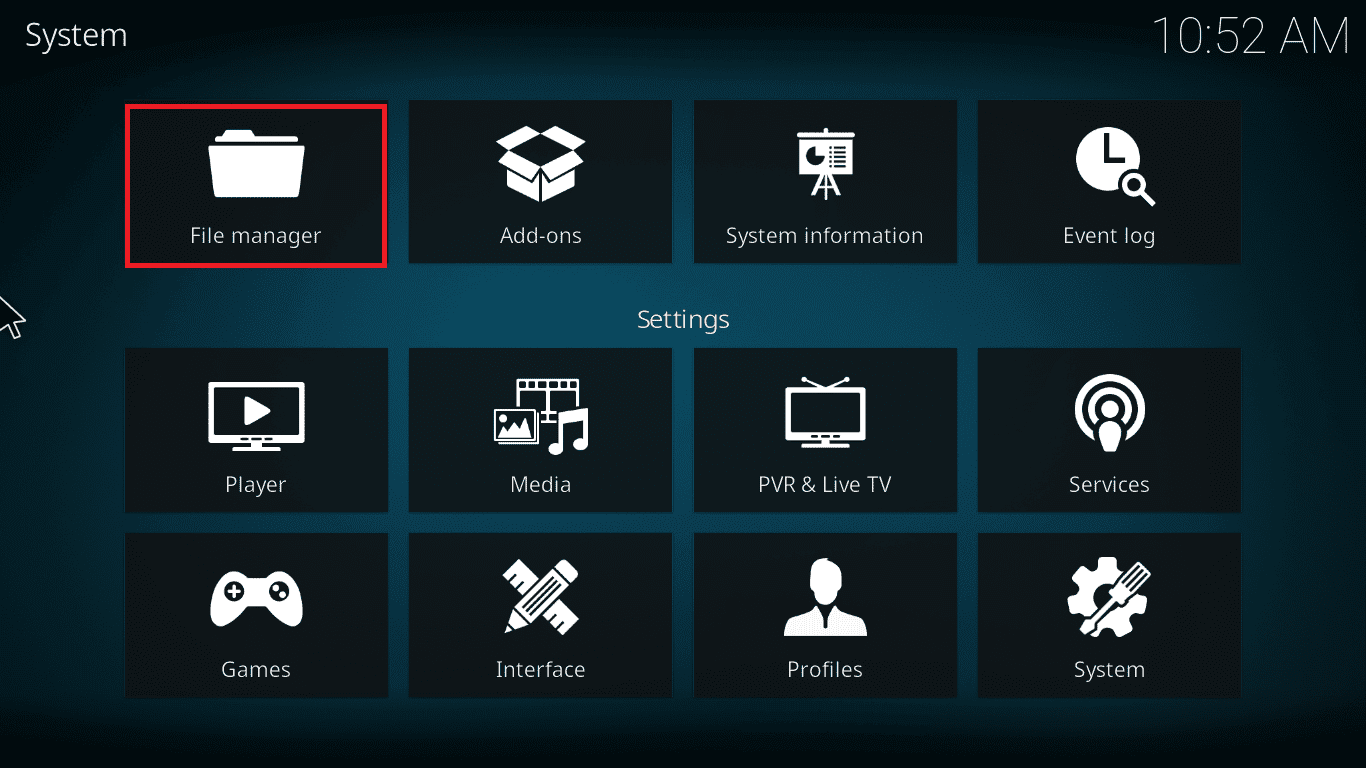
3. Navigieren Sie nun zum Menü „Profilverzeichnis“ des Players.
4. Gehen Sie zu „Database“ und wählen Sie „addons.db“.
Hinweis: Die Datei „addons.db“ kann je nach Version auch anders benannt sein, z.B. „addons20.db“.
Löschen Sie diese Datenbankdateien und prüfen Sie, ob das Problem behoben ist.
Methode 8: Kodi auf Standardeinstellungen zurücksetzen
Wenn auch ein VPN nicht hilft, das Problem „Kein Stream verfügbar auf Kodi“ zu lösen, setzen Sie Kodi auf die Standardeinstellungen zurück. So geht’s:
1. Starten Sie Kodi und klicken Sie auf die Option „Werkseinstellungen wiederherstellen“ auf dem Startbildschirm.
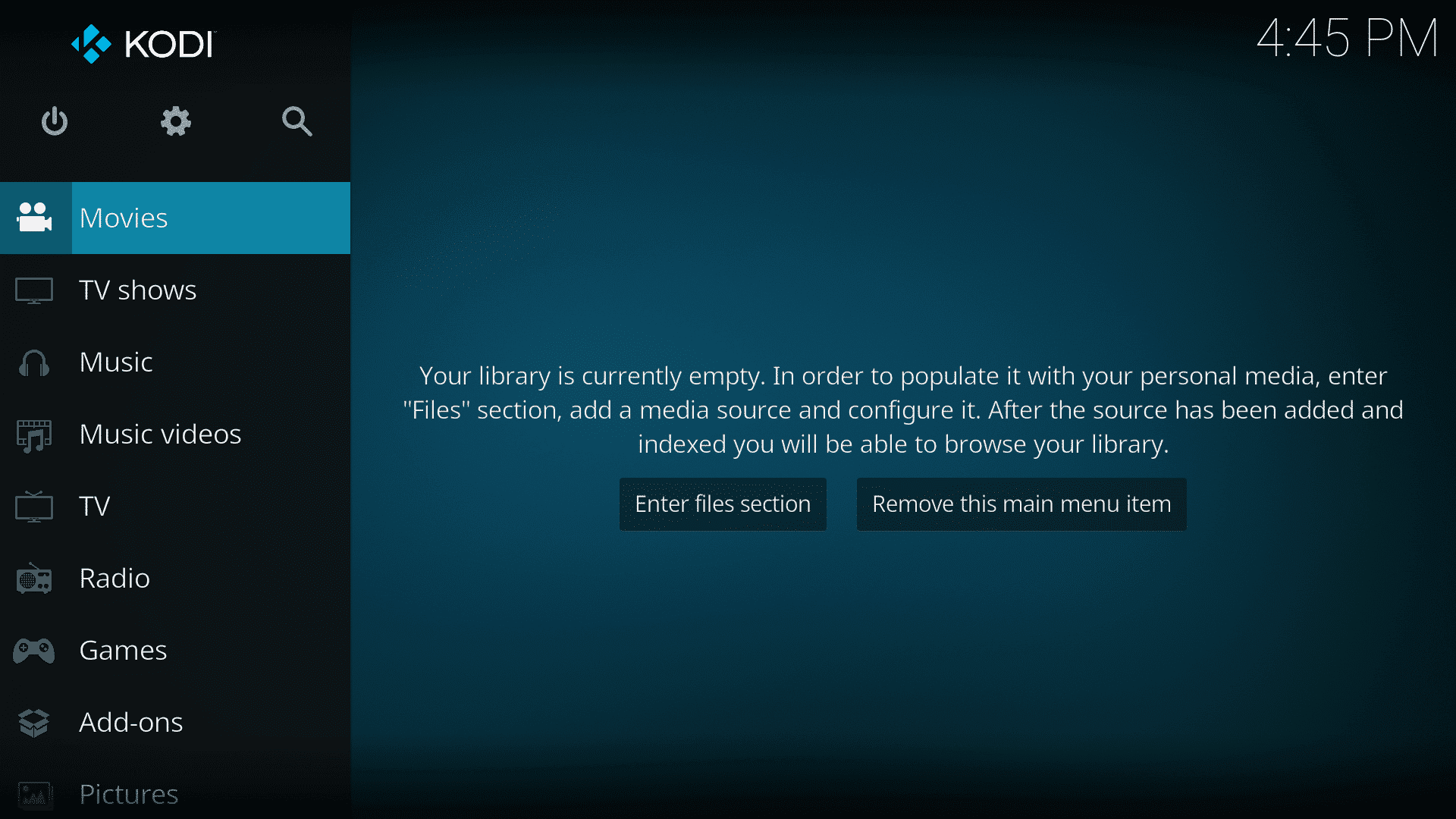
2. Sie werden nun aufgefordert, die Erlaubnis zu erteilen. Bestätigen Sie alle Abfragen mit „Ja“.
3. Warten Sie, bis alle Prozesse abgeschlossen sind, und starten Sie dann den Kodi Media Player neu.
4. Importieren Sie Ihre Medienbibliotheken erneut, um Ihre Videos ohne Unterbrechungen abzuspielen.
Methode 9: Kodi neu installieren
Wenn Sie immer noch keine Streams auf Kodi abspielen können, selbst nach dem Zurücksetzen auf die Standardeinstellungen, liegt wahrscheinlich ein Fehler innerhalb des Media Players vor. Sie müssen alle Kodi-Daten auf Ihrem Computer entfernen und die Software neu installieren. So deinstallieren und installieren Sie Kodi neu:
1. Drücken Sie die Windows-Taste, geben Sie „Systemsteuerung“ ein und klicken Sie auf „Öffnen“.
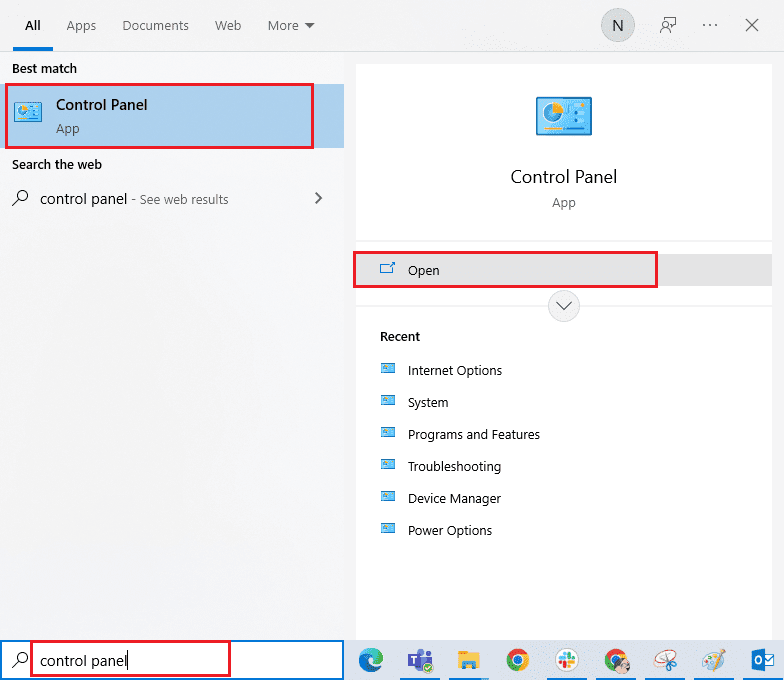
2. Klicken Sie auf „Programm deinstallieren“ im Menü „Programme“.
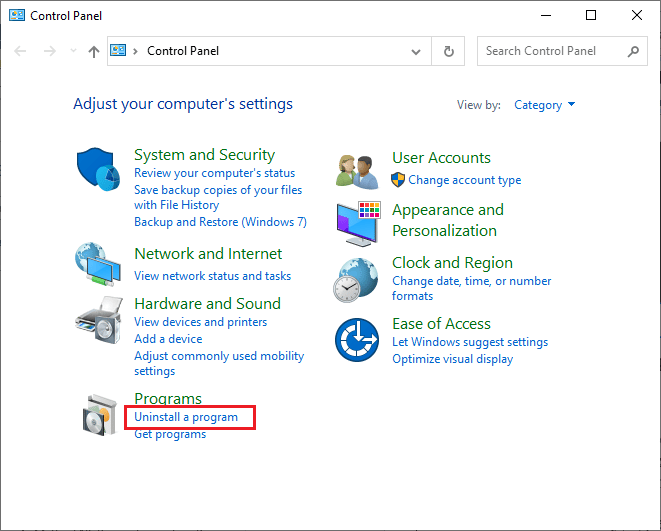
3. Wählen Sie „Kodi“ aus der Liste und klicken Sie auf „Deinstallieren“. Bestätigen Sie alle Abfragen, die in den nächsten Fenstern erscheinen.
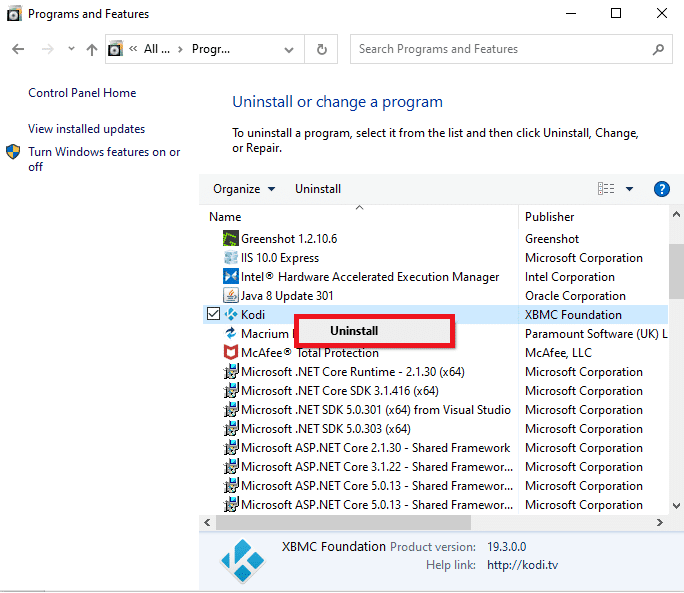
4. Öffnen Sie den Datei-Explorer, wechseln Sie zur Registerkarte „Ansicht“ und aktivieren Sie das Kontrollkästchen „Versteckte Elemente“ im Bereich „Anzeigen/Ausblenden“.
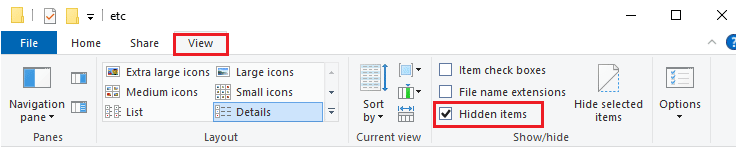
5. Gehen Sie zu folgendem Ort:
C:UsersDEINBENUTZERNAMEAppDataRoamingKodi
6. Löschen Sie alle Dateien im Kodi-Ordner. Starten Sie Ihren Computer neu.
Hinweis: Wenn Sie die Meldung erhalten, dass Kodi-Dateien nicht gelöscht werden können, weil sie verwendet werden, schließen Sie alle Kodi-Prozesse und löschen Sie die Dateien dann erneut.
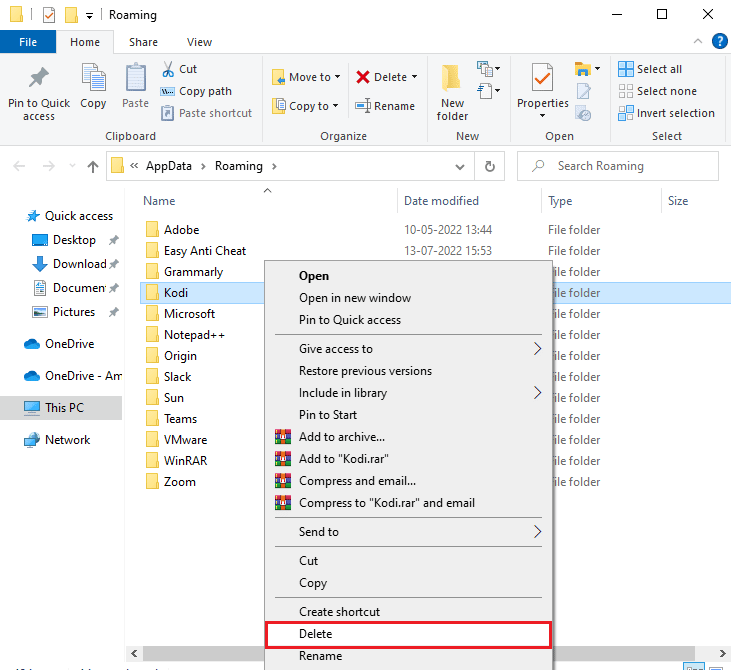
7. Laden Sie den Kodi-Installer von der offiziellen Webseite herunter.
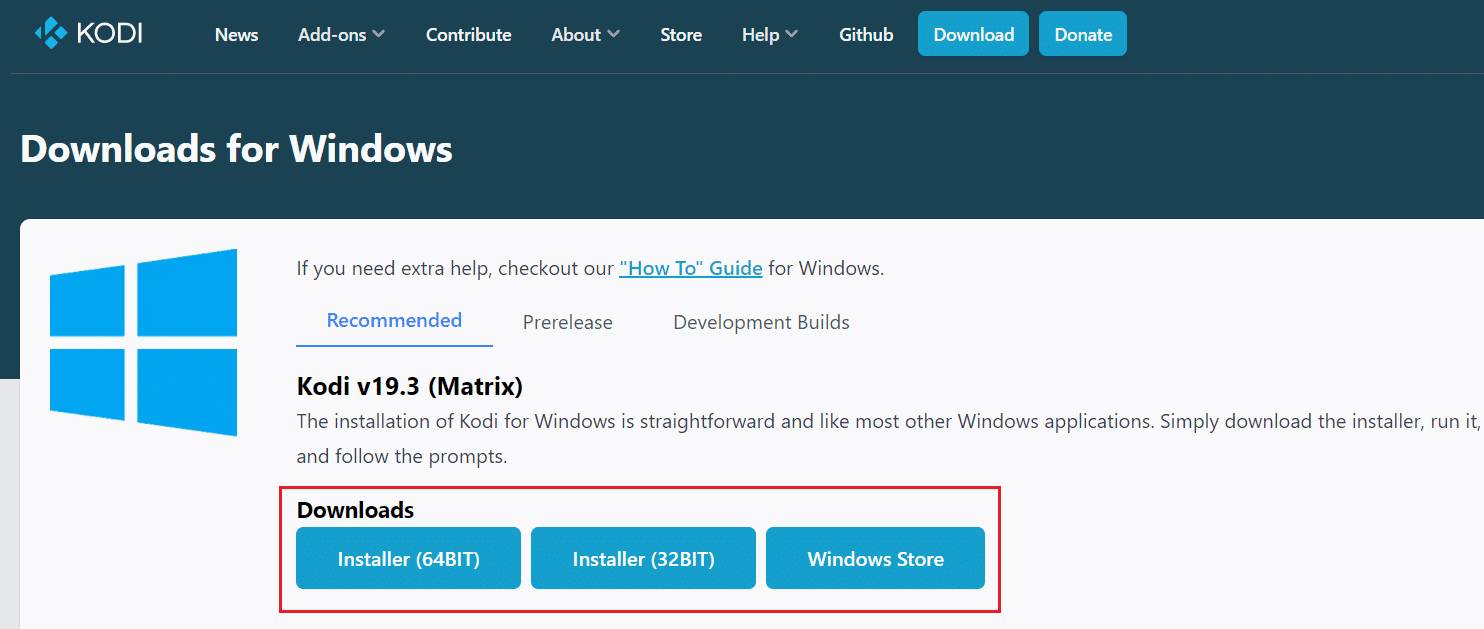
8. Wählen Sie den Downloadort aus. Führen Sie das heruntergeladene Kodi-Installationsprogramm aus, indem Sie darauf doppelklicken.
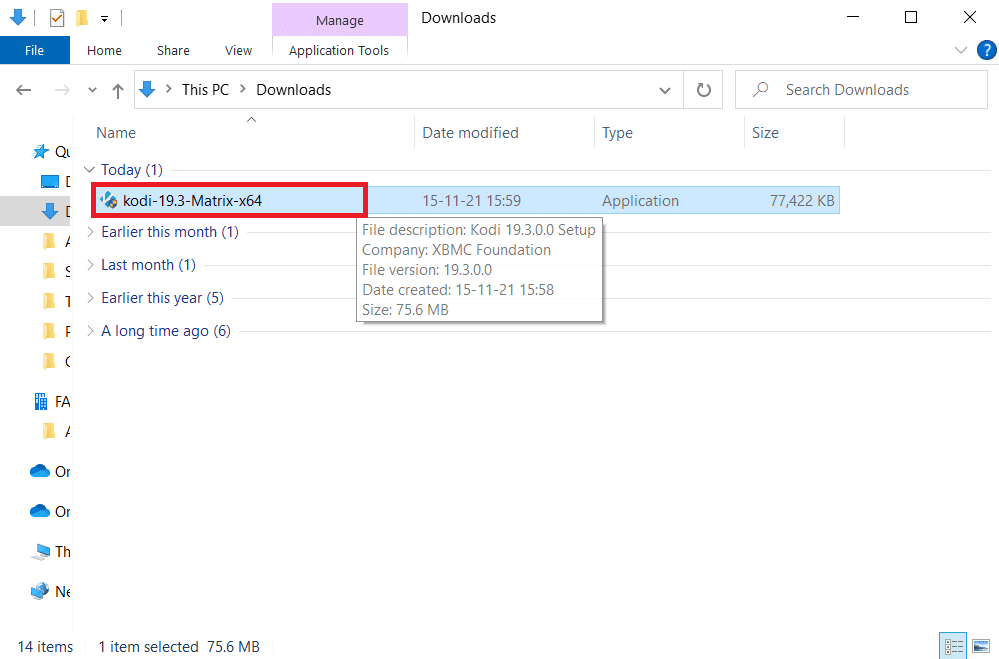
9. Klicken Sie im Kodi-Setup-Fenster auf „Weiter“.
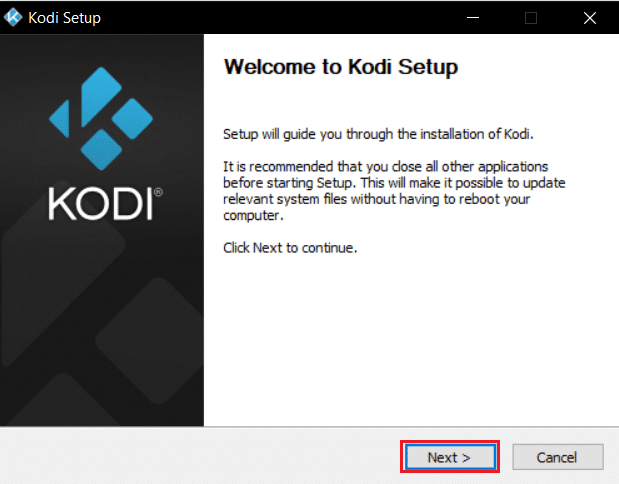
10. Lesen Sie die Lizenzvereinbarung und klicken Sie auf „Ich stimme zu“.
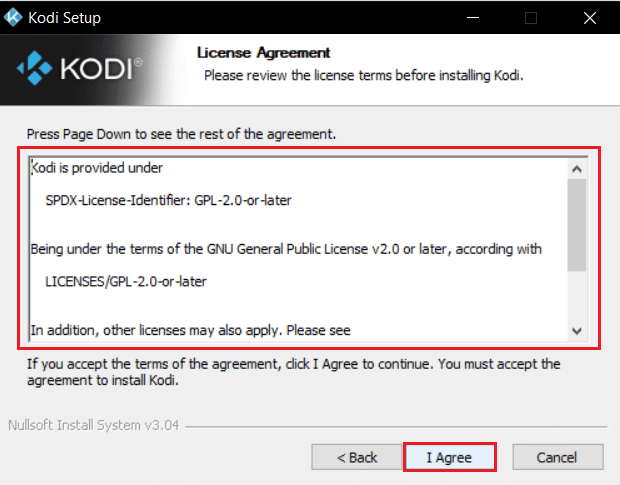
11. Wählen Sie im Dropdown-Menü „Installationstyp auswählen“ die Option „Vollständig“ aus.
12. Aktivieren Sie das Kontrollkästchen „Microsoft Visual C++-Pakete“. Klicken Sie dann auf „Weiter“.
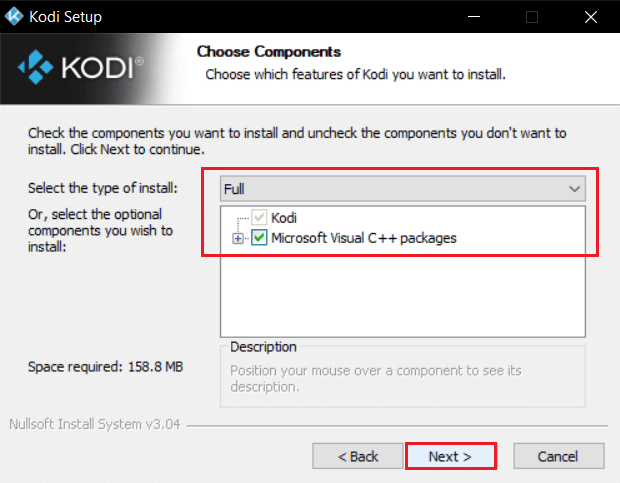
13. Wählen Sie den Zielordner für die Installation aus, indem Sie auf „Durchsuchen…“ klicken und dann auf „Weiter“ klicken.
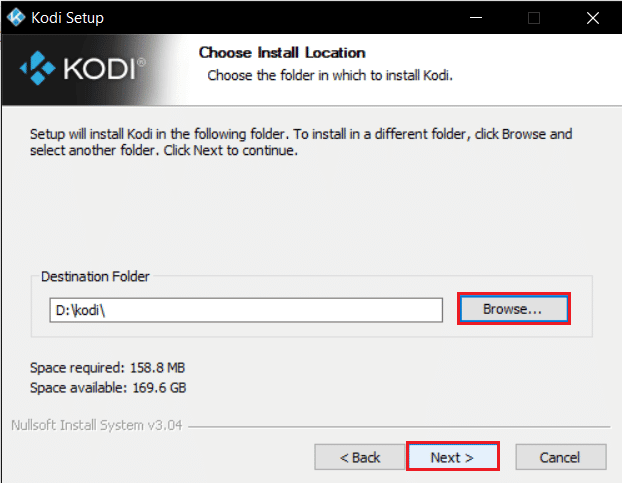
14. Wählen Sie den Ordner aus, in dem Sie die Verknüpfungen für das Programm erstellen möchten. Klicken Sie dann auf „Installieren“.
Hinweis: Im folgenden Beispiel wurde ein Ordner namens „Kodi“ erstellt.
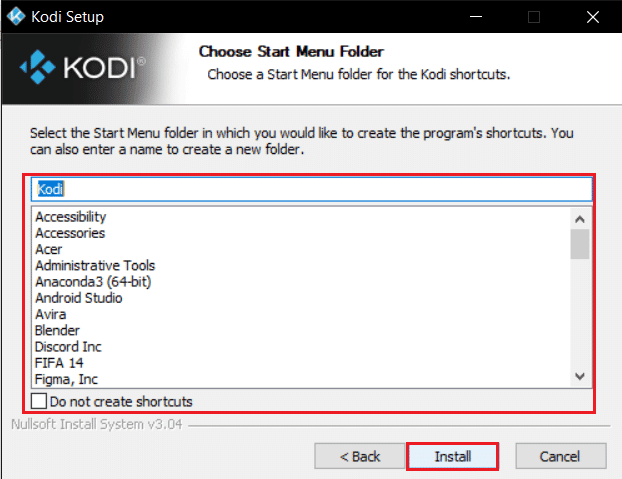
15. Warten Sie, bis die Installation abgeschlossen ist.
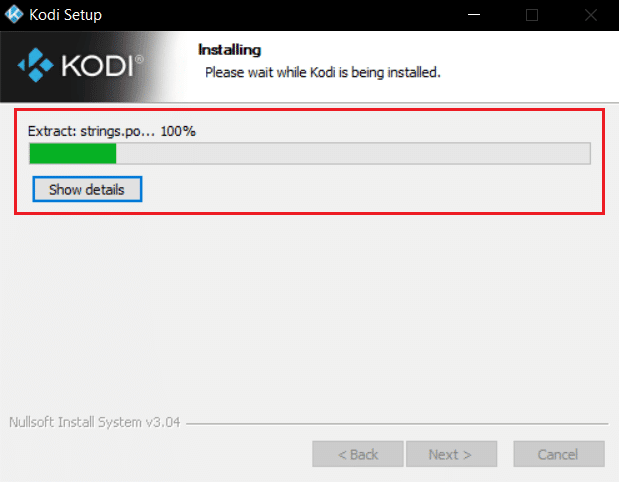
16. Klicken Sie abschließend auf „Fertigstellen“. Nun können Sie die Kodi-App starten und verwenden.
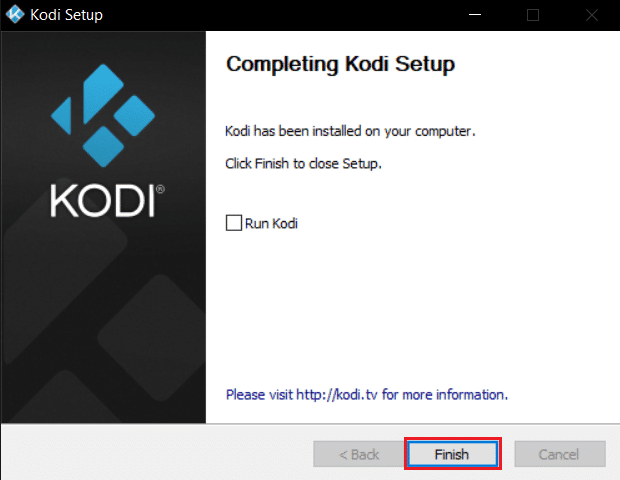
Nachdem Sie Kodi neu gestartet haben, sollten keine Probleme mehr auftreten.
Profi-Tipp: Verwenden Sie ein VPN (Virtual Private Network)
Das Problem „Kodi kein Stream verfügbar“ tritt oft auf, weil Ihr Internetanbieter Ihren geografischen Standort aus Datenschutzgründen blockiert. In diesem Fall benötigen Sie eine geeignete VPN-Verbindung, um Ihren Netzwerkverkehr zu verschlüsseln und Ihre Medien abspielbar zu machen.
Obwohl Kodi Open Source, kostenlos und legal ist, ermöglichen einige Add-ons den illegalen Zugriff auf Inhalte. Ihr Internetanbieter wird wahrscheinlich Live-Streaming-, TV- und Film-Plugins überwachen und an Behörden melden. Durch ein VPN wird eine Barriere zwischen Ihnen und den heruntergeladenen Inhalten aufgebaut. Lesen Sie unseren Leitfaden Was ist VPN und wie funktioniert es?
Es ist ratsam, ein VPN zu verwenden, während Sie Kodi nutzen. Obwohl die Nutzung von Kodi offiziell legal ist, werden einige Add-ons nicht von den offiziellen Entwicklern erstellt. Verwenden Sie daher einen vertrauenswürdigen VPN-Dienst, um sich zu schützen und Inhalte aus aller Welt zu streamen, ohne Ihren Standort preiszugeben.
Hinweis: NordVPN wird hier als Beispiel verwendet. Sie können jedes beliebige VPN verwenden.
1. Laden Sie NordVPN herunter, indem Sie auf die Schaltfläche „App herunterladen“ klicken.
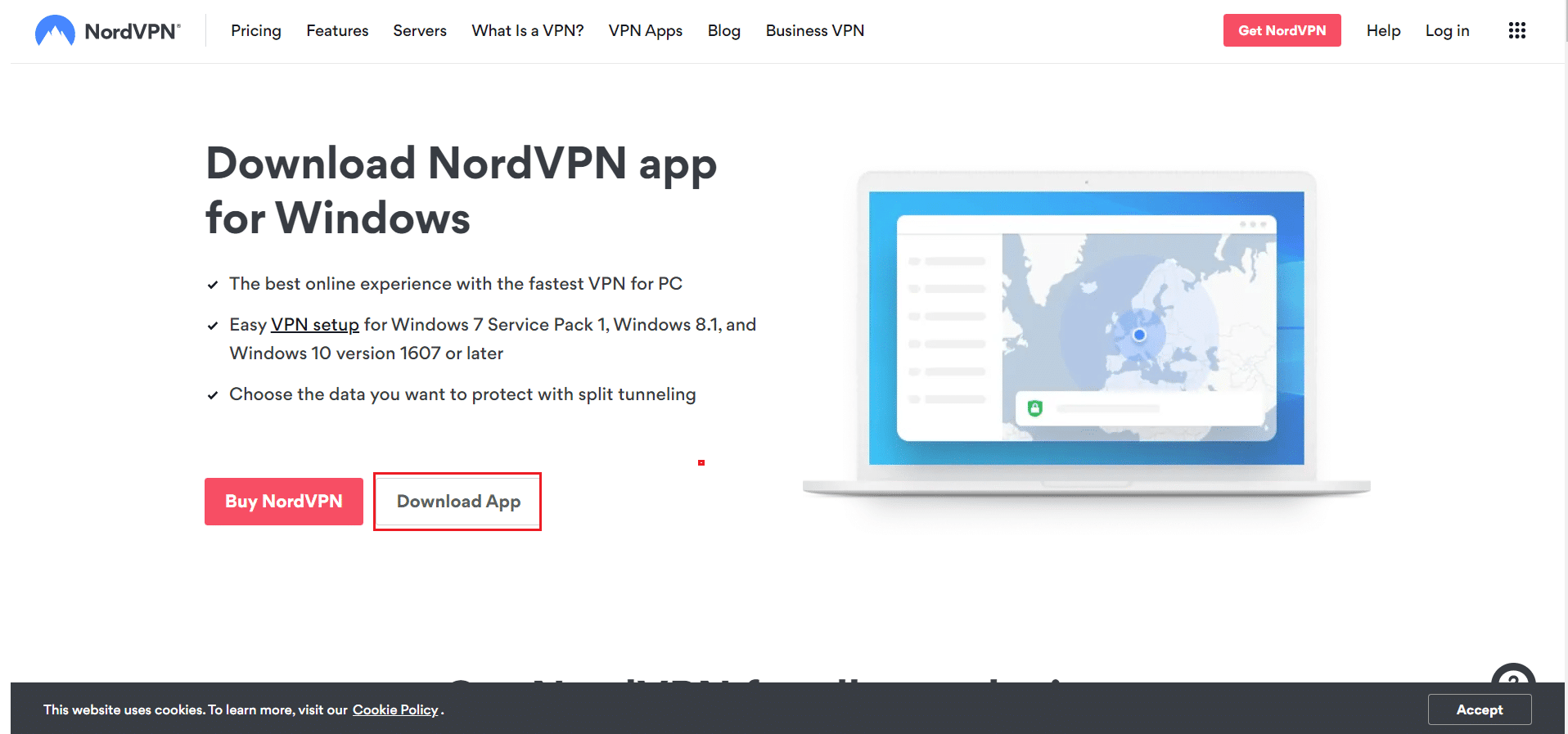
2. Klicken Sie im NordVPN-Setup-Fenster auf „Durchsuchen…“, um den Installationsort auszuwählen, und klicken Sie auf „Weiter“.
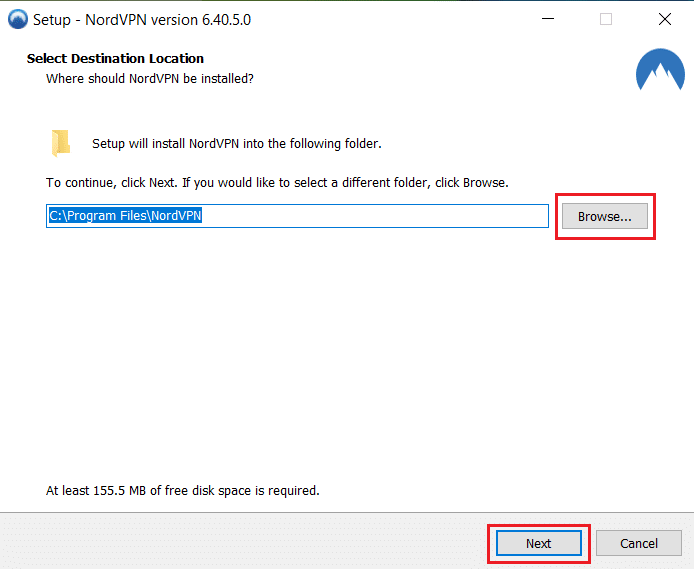
3. Wählen Sie die Optionen für die Verknüpfung nach Bedarf:
-
Desktop-Verknüpfung erstellen oder
-
Verknüpfung im Startmenü erstellen.
Klicken Sie dann auf „Weiter“.
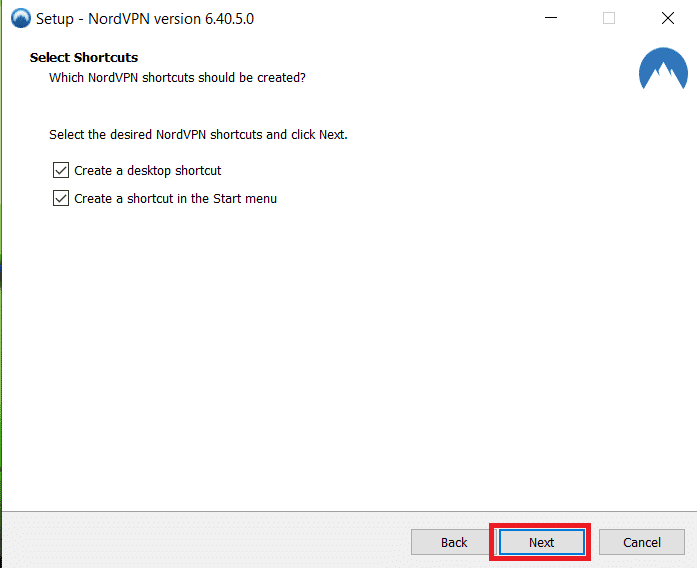
4. Starten Sie die NordVPN-App und melden Sie sich an.
5. Klicken Sie nach der Anmeldung auf das Symbol „Einstellungen“.
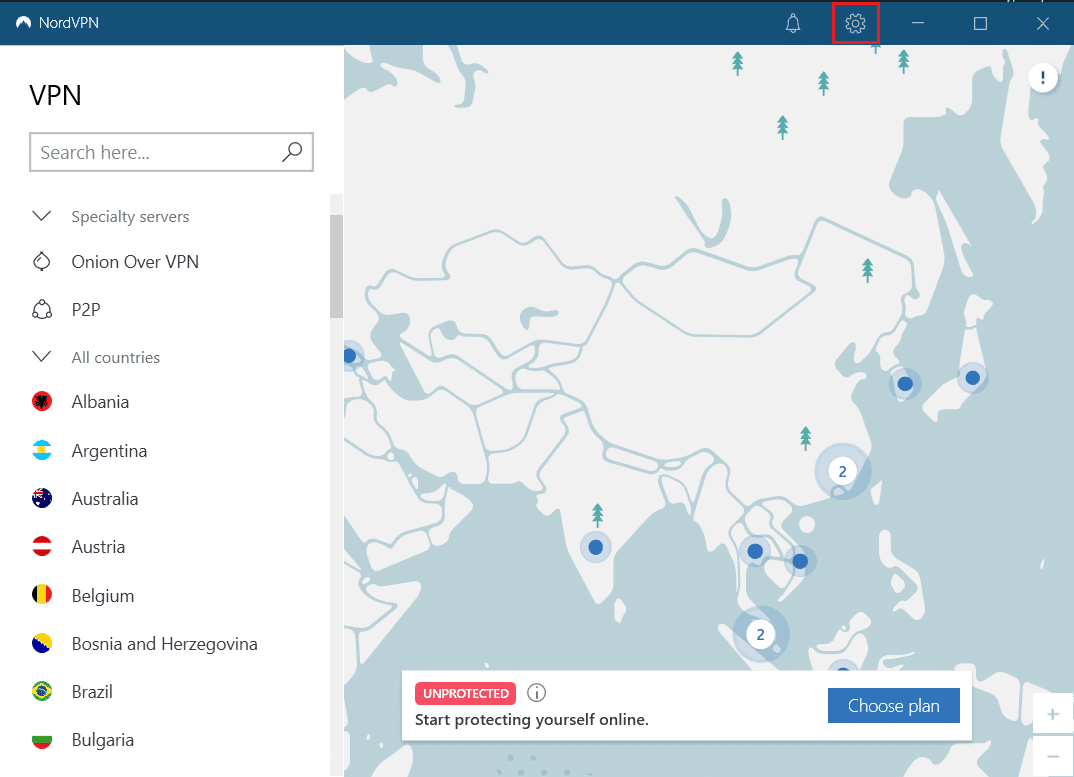
6. Wählen Sie auf der linken Seite „Split-Tunneling“ aus.
7. Aktivieren Sie die Option, um auszuwählen, welche Apps VPN-geschützte Verbindungen nutzen sollen.
8. Klicken Sie auf „VPN nur für ausgewählte Apps aktivieren“. Klicken Sie dann auf „Apps hinzufügen“.
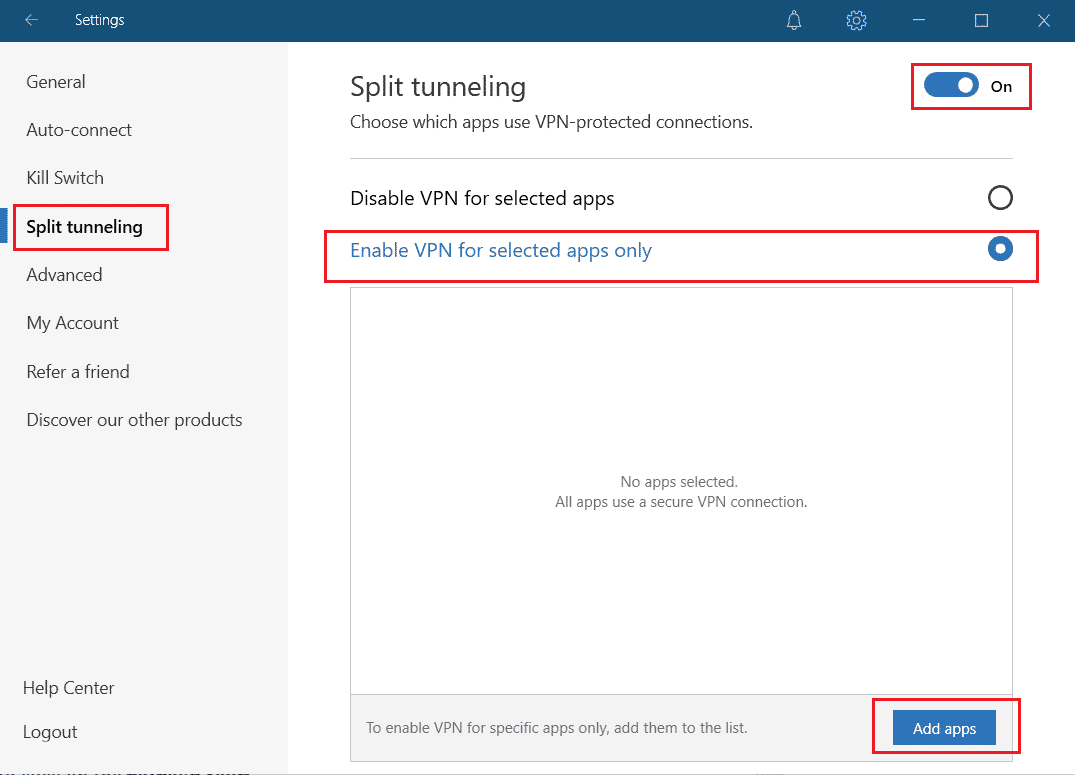
9. Wählen Sie „Kodi“ aus der Liste und klicken Sie auf „Ausgewählte hinzufügen“.
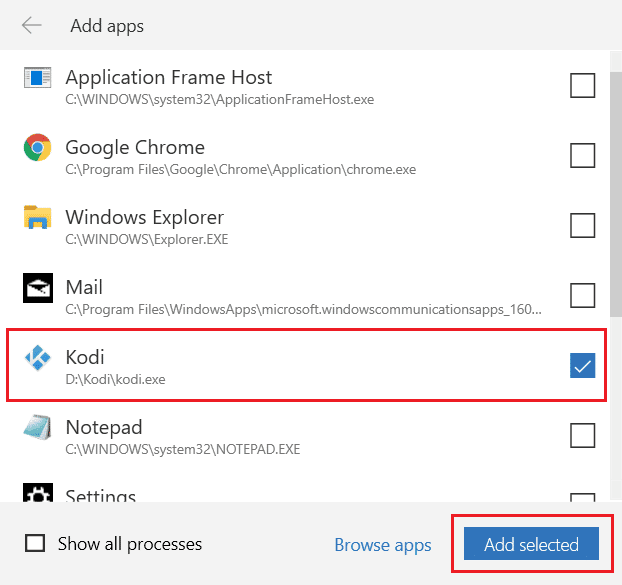
10. Wählen Sie nun einen Server auf der Karte aus, um Ihre Lieblingssendung zu sehen.
11. Gehen Sie als Nächstes zur Kodi-App und klicken Sie auf das Stromsymbol und dann auf „Neustart“.
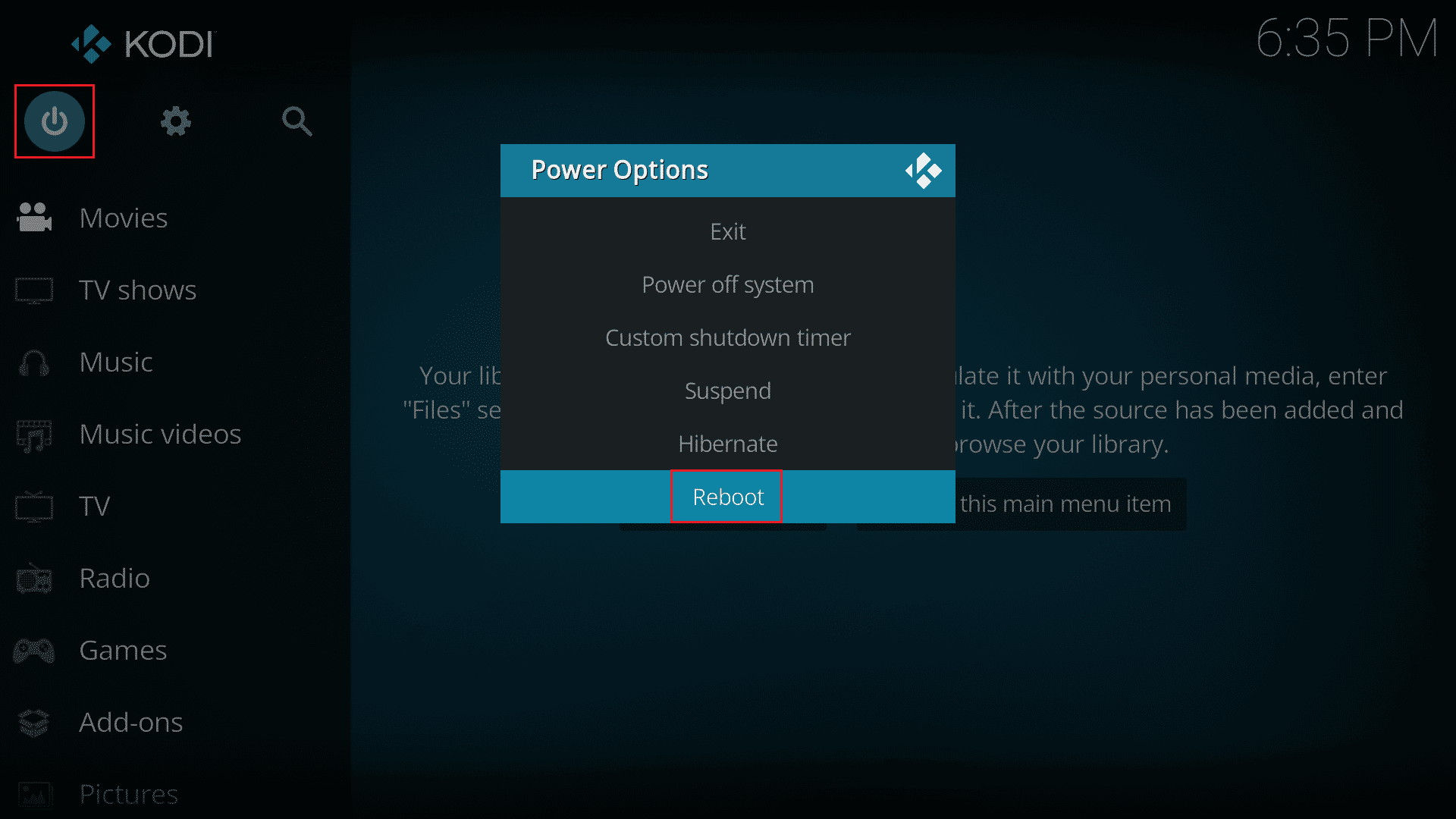
Genießen Sie das Ansehen von Shows oder Filmen in Kodi mit größtmöglicher Privatsphäre und Anonymität. Ein möglicher Nachteil bei der Verwendung von NordVPN ist, dass die Verbindung manchmal langsam sein kann.
***
Wir hoffen, dass dieser Leitfaden hilfreich war und Sie das Problem, dass Streams auf Kodi auf Ihrem Windows 10-Gerät nicht angezeigt werden, beheben konnten. Lassen Sie uns wissen, welche Methode bei Ihnen am besten funktioniert hat. Wenn Sie Fragen oder Vorschläge haben, können Sie diese gerne im Kommentarbereich hinterlassen.