Auch wenn Nutzer von PCs oder Laptops eine eigentlich gute Internetverbindung haben, aber dennoch langsame Download- und Upload-Raten feststellen, fragen sie sich oft, wie man eine langsame Upload-Geschwindigkeit beheben kann. Häufig liegt die Ursache darin, dass die Internetgeschwindigkeit auf Windows-Rechnern begrenzt wird. Glücklicherweise lassen sich diese Geschwindigkeitsdrosselungen aufheben, um wieder die besten Download- und Upload-Geschwindigkeiten zu erreichen, die der Internetanbieter eigentlich bereitstellt. Sollten Sie also über eine ausreichende Internetverbindung mit entsprechend hoher Geschwindigkeit verfügen, aber dennoch eine langsame Upload-Geschwindigkeit beobachten, ist dieser Artikel genau das Richtige für Sie. Im Folgenden werden verschiedene Techniken zur Steigerung der Upload-Geschwindigkeit auf Windows 10 Laptops und PCs erläutert.
So optimieren Sie Ihre Upload-Geschwindigkeit unter Windows
Hier finden Sie eine detaillierte Anleitung mit nützlichen Abbildungen, die Ihnen dabei hilft, die Upload-Geschwindigkeit auf Ihrem Windows-PC oder Laptop zu verbessern.
Welche Upload-Geschwindigkeit gilt als ausreichend?
Eine Upload-Geschwindigkeit von 5 Mbit/s kann bereits als gut angesehen werden.
Benötigen Videoanrufe schnellere Upload-Geschwindigkeiten?
Das hängt von der Art des Anrufs ab. Für 1-zu-1-Gespräche ist eine Upload-Geschwindigkeit von mindestens 1 Mbit/s erforderlich, für Gruppenanrufe sollten es jedoch mindestens 1,5 Mbit/s sein.
Warum ist die Upload-Geschwindigkeit oft niedriger als die Download-Geschwindigkeit?
Tatsächlich ist die Upload-Geschwindigkeit bei vielen Nutzern oft deutlich geringer als die Download-Geschwindigkeit. Das liegt daran, dass viele Verbindungen, insbesondere modifizierte oder DSL-Verbindungen, nicht symmetrisch sind. Sie sind eher darauf optimiert, eine hohe Download- als Upload-Geschwindigkeit zu liefern.
Wann spielt die Upload-Geschwindigkeit eine wichtige Rolle?
Insbesondere bei Videoanrufen, dem Streamen von Gaming-Inhalten oder YouTube-Videos und anderen Streaming-Aktivitäten ist eine gute Upload-Geschwindigkeit entscheidend, um diese Aufgaben problemlos zu bewältigen.
Wie kann man die Upload-Geschwindigkeit unter Windows erhöhen?
Lassen Sie uns nun gemeinsam die Schritte durchgehen, um die Upload-Geschwindigkeit auf Ihrem Windows-PC oder Laptop zu verbessern.
Methode 1: Grundlegende Fehlerbehebung
Wir beginnen mit einigen grundlegenden Schritten zur Fehlerbehebung, um Ihre Upload-Geschwindigkeit zu optimieren, falls sie in letzter Zeit nachgelassen hat.
Methode 1A: Router neu starten
Ein Neustart des Routers oder Modems setzt die Netzwerkverbindung zurück. Viele Nutzer berichten, dass Änderungen in den Konfigurationseinstellungen erst nach einem Router-Neustart wirksam werden. Gehen Sie dazu wie folgt vor:
1. Suchen Sie den Netzschalter auf der Rückseite Ihres Routers oder Modems.
2. Drücken Sie den Schalter, um das Gerät auszuschalten.

3. Trennen Sie nun das Netzkabel des Routers oder Modems und warten Sie, bis die Kondensatoren vollständig entladen sind.
4. Schließen Sie das Netzkabel dann wieder an und schalten Sie das Gerät nach einer Minute wieder ein.
5. Warten Sie, bis die Netzwerkverbindung wiederhergestellt ist, und versuchen Sie erneut, sich anzumelden.
Methode 1B: Router-Antenne ausrichten
Einige WLAN-Router sind mit einer Antenne ausgestattet, die entweder fest verbaut oder verstellbar sein kann. Wenn Ihr Router eine solche Antenne hat, können Sie versuchen, diese optimal auszurichten. In den meisten Fällen ist die Antenne horizontal ausgerichtet. Versuchen Sie, die Ausrichtung zu optimieren.
Methode 1C: Bandbreitenlimit ändern
Windows verwendet Bandbreitenbeschränkungen, um die Geschwindigkeit beim Herunterladen und Hochladen von Inhalten, einschließlich Windows-Updates, zu steuern. Sie können diese Einstellung überprüfen und ändern. Diese Methode ist besonders nützlich, wenn Sie sich fragen, wie Sie Ihre Upload-Geschwindigkeit verbessern können.
1. Öffnen Sie die Einstellungen-App mit der Tastenkombination Windows + I.
2. Klicken Sie auf „Update & Sicherheit“.
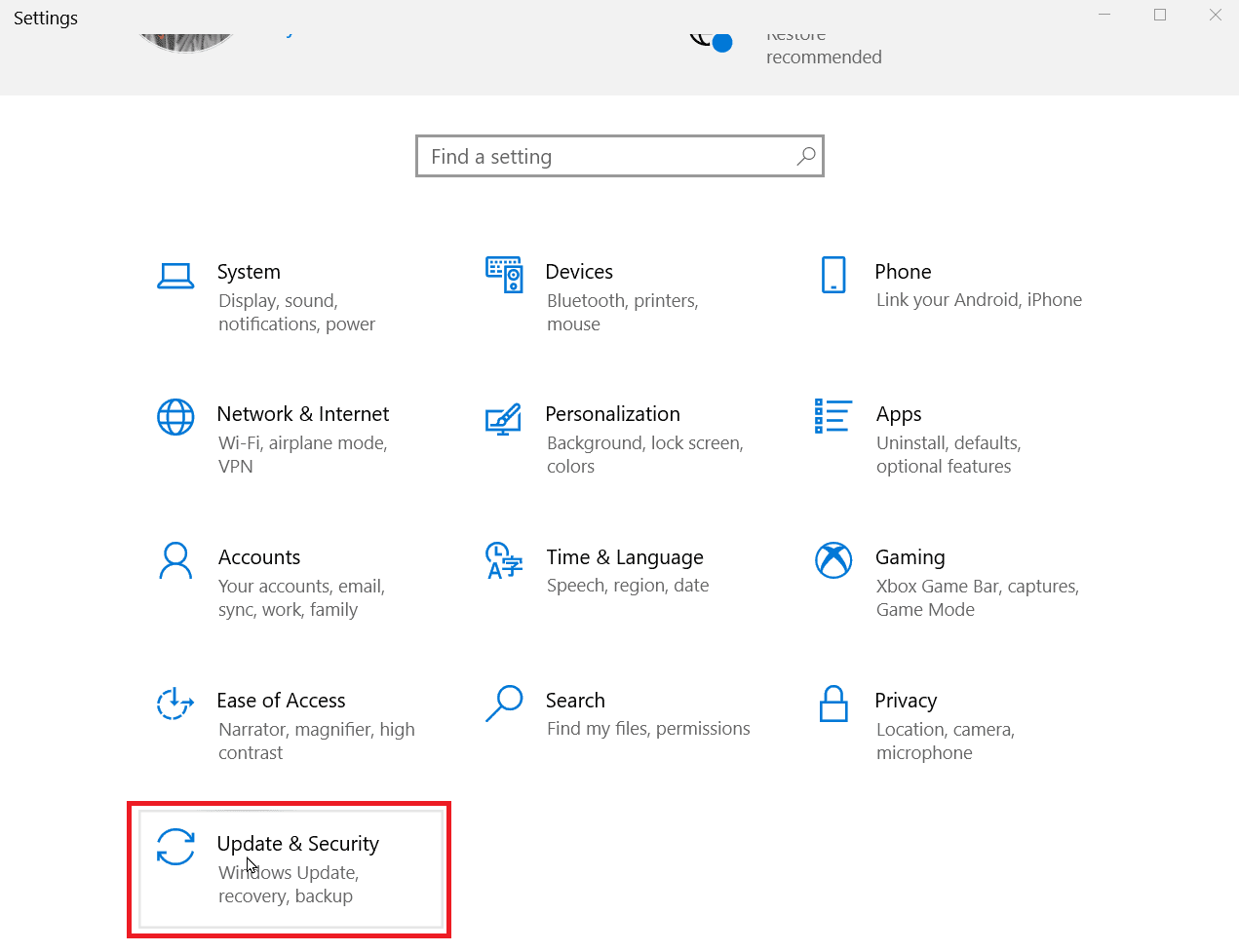
3. Wählen Sie „Erweiterte Optionen“.
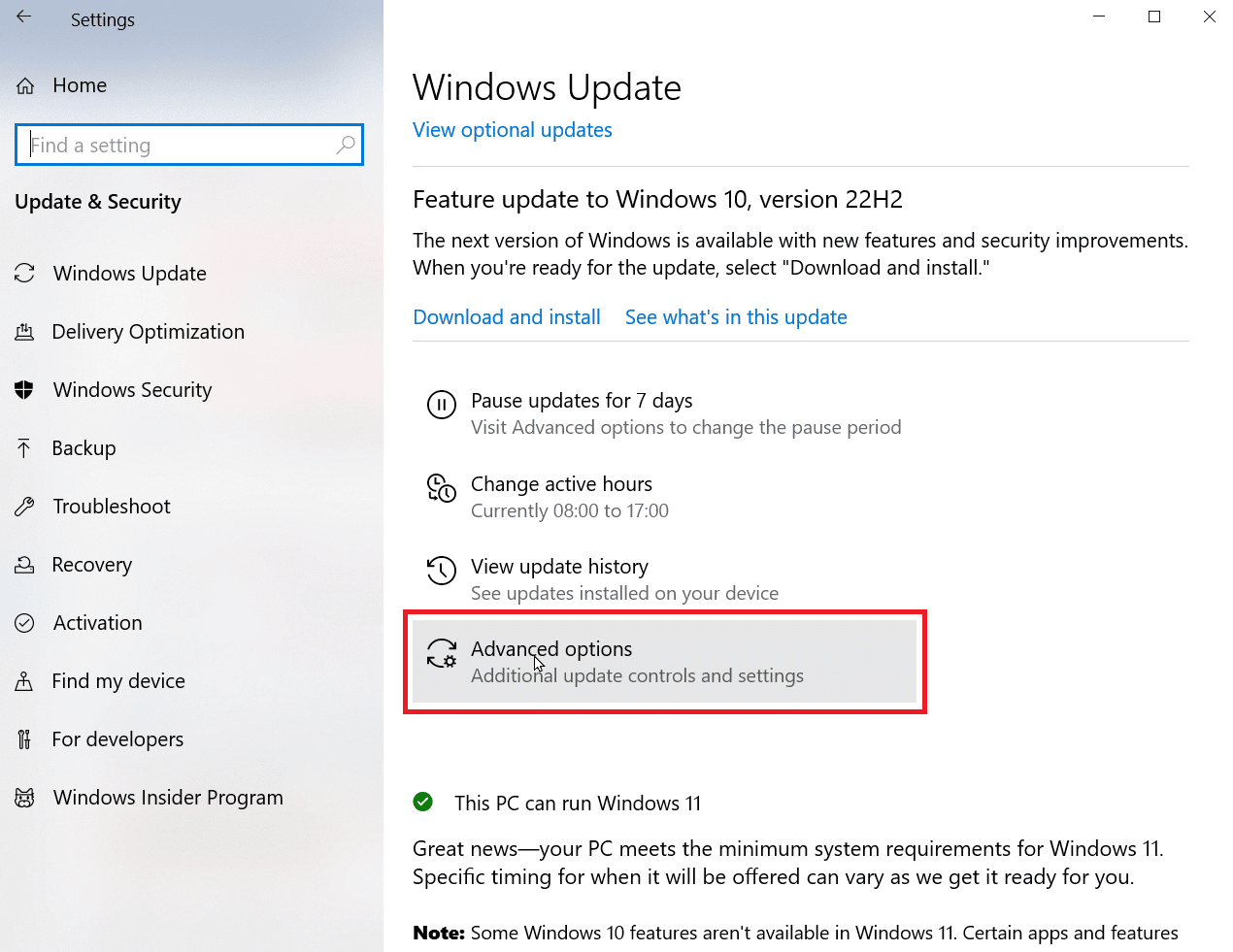
4. Scrollen Sie nach unten und klicken Sie auf „Übermittlungsoptimierung“.
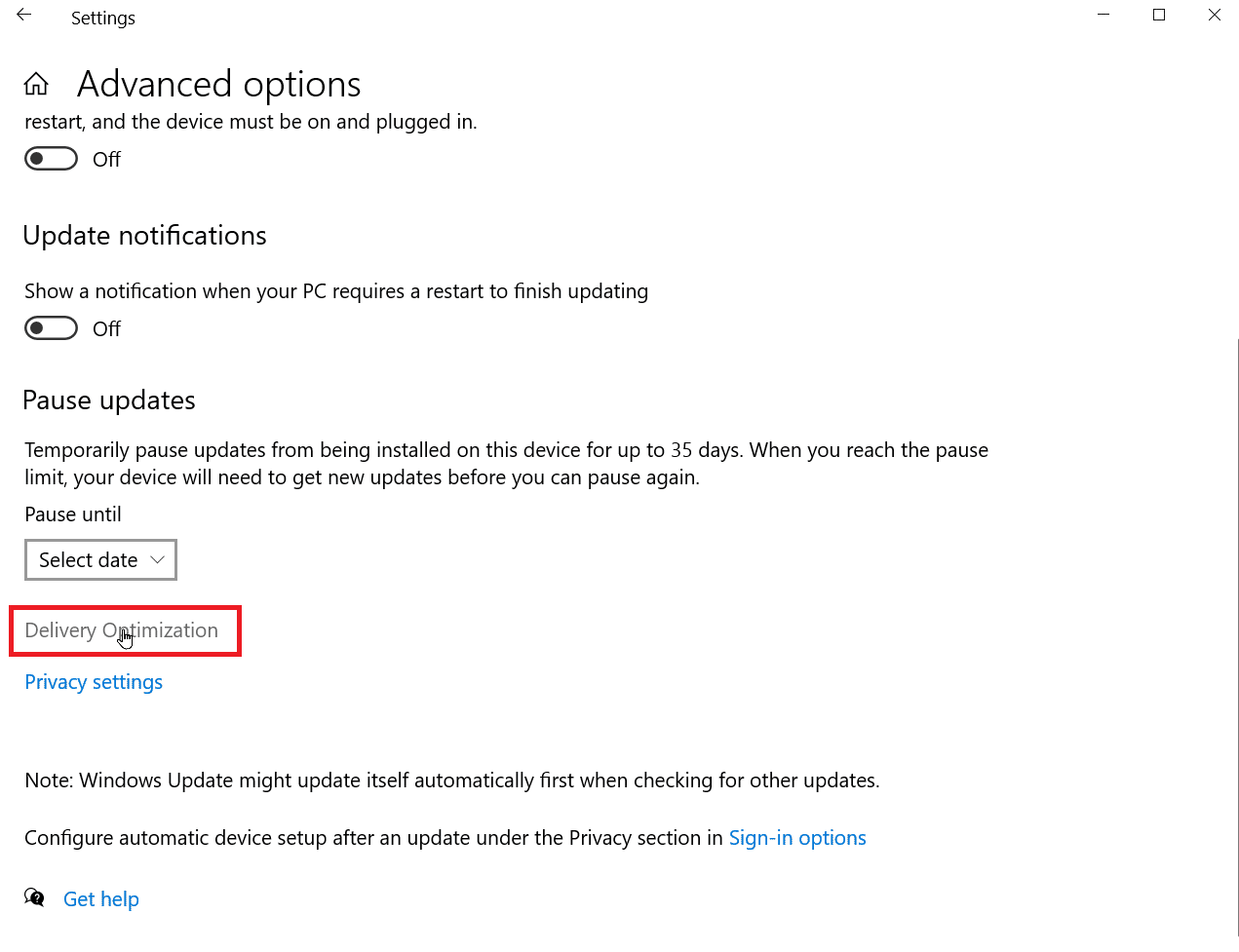
5. Wählen Sie anschließend „Erweiterte Optionen“.
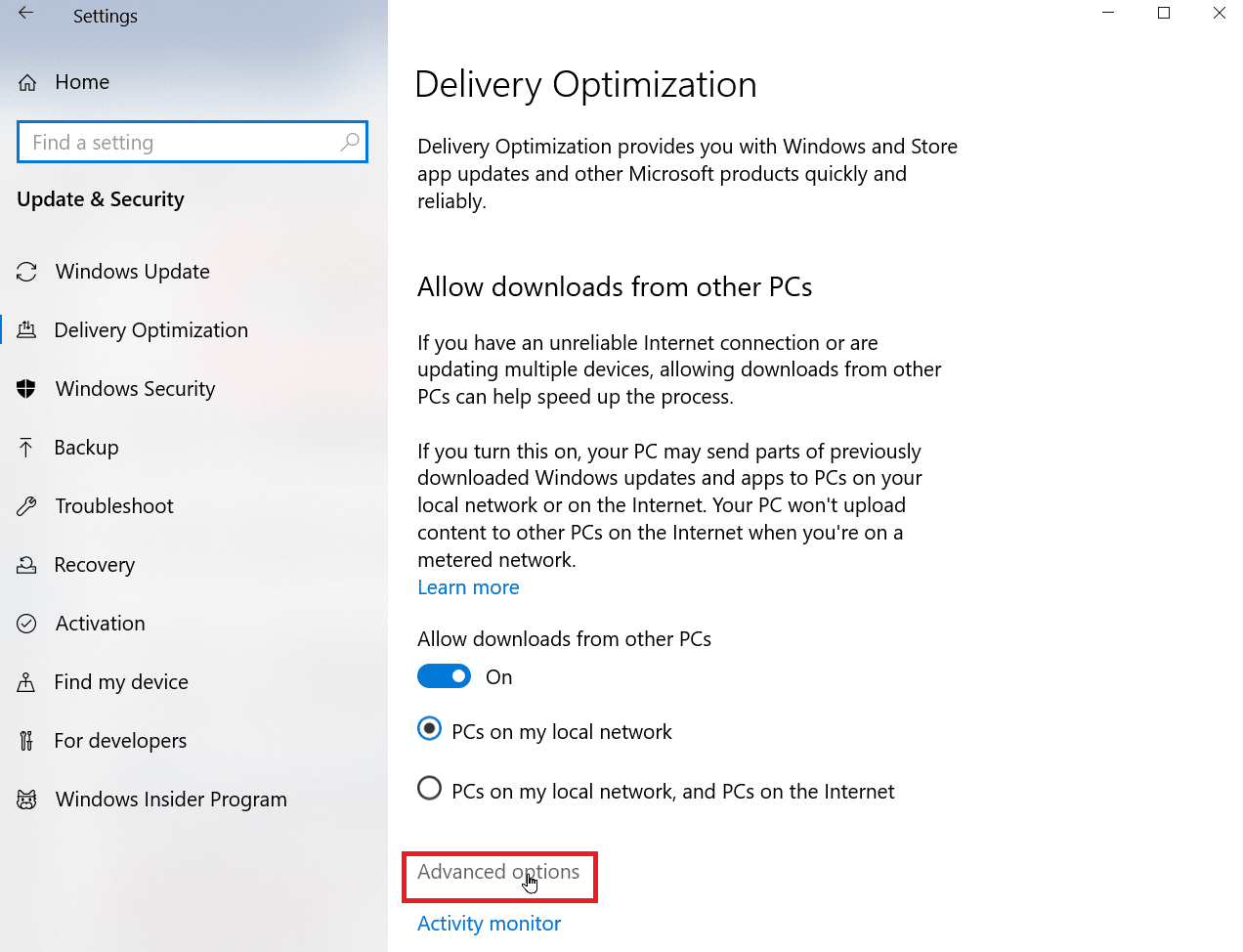
6. Im Abschnitt „Upload-Einstellungen“ können Sie den Schieberegler für die Upload-Bandbreite anpassen.
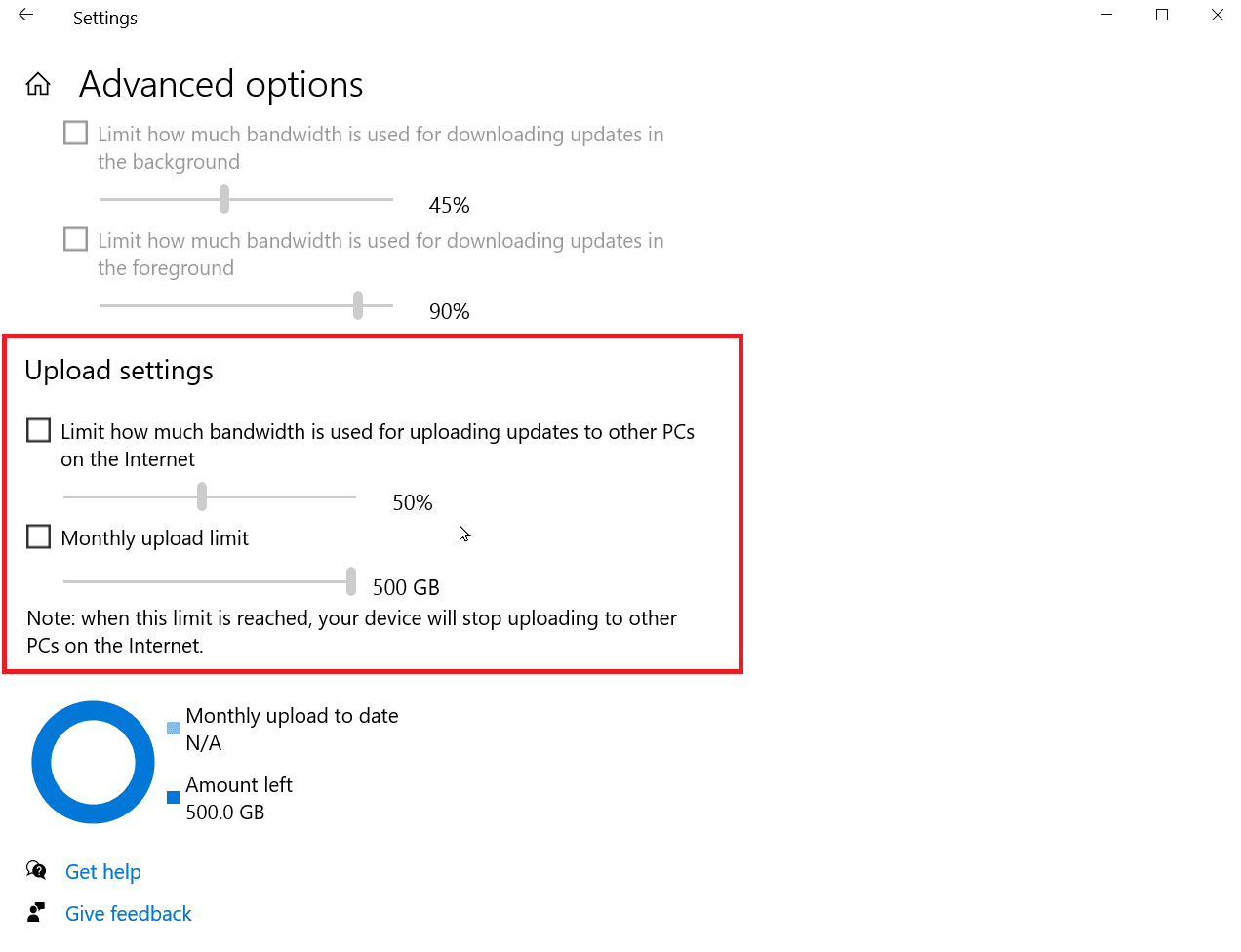
Lesen Sie weiter, um weitere Methoden zur Steigerung der Upload-Geschwindigkeit auf einem Windows-Laptop zu erfahren.
Methode 1D: Router anders platzieren
Wenn Sie WLAN nutzen, ist das Signal natürlich in seiner Reichweite begrenzt. Das Signal kann zudem durch andere Geräte im Haushalt gestört werden. Geräte wie Lautsprecher, Mikrowellen oder Telefone können das Signal negativ beeinflussen und die Download- und Upload-Geschwindigkeit reduzieren. Platzieren Sie den WLAN-Router möglichst zentral in Ihrem Zuhause und nicht in einer Ecke.
Methode 1E: Hintergrundanwendungen beenden
Viele installierte Apps laufen im Hintergrund, um die bestmögliche Leistung zu bieten. Einige davon nutzen jedoch ständig das Internet, was sich negativ auf die Download- und Upload-Geschwindigkeit auswirken kann. Auf einem Laptop kann das Beenden solcher Apps auch die Akkulaufzeit verlängern. Lesen Sie unsere Anleitung zum Beenden von Tasks in Windows 10.
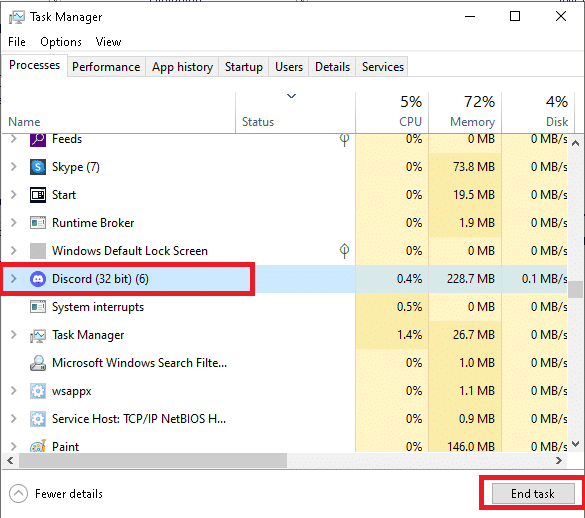
Methode 1F: Überprüfen, ob jemand Ihr WLAN nutzt
Wenn Sie sich fragen, wie Sie Ihre Upload-Geschwindigkeit erhöhen können, sollten Sie auch überprüfen, ob Sie Ihr WLAN nicht vielleicht unbewusst mit anderen teilen. Dies kann Ihre Bandbreite erheblich beeinträchtigen, wenn jemand anderes über Ihre Verbindung surft. Ändern Sie in diesem Fall unbedingt das WLAN-Passwort, um unerwünschte Nutzer auszuschließen und die Bandbreite wieder für sich zu beanspruchen.
1. Öffnen Sie die Einstellungsseite Ihres Routers. Normalerweise können Sie darauf zugreifen, indem Sie 192.168.1.1 in die Adresszeile Ihres Browsers eingeben und die Eingabetaste drücken.
2. Melden Sie sich mit Ihrem Benutzernamen und Passwort im Router an.
3. Ändern Sie das Passwort in den WLAN- oder Netzwerkeinstellungen des Routers.
4. Speichern Sie die Änderungen, um das neue Passwort zu aktivieren.
Methode 1G: Wählen Sie einen schnelleren Internetplan
Internetdienstanbieter bieten eine Vielzahl von Tarifen an, die auf unterschiedliche Bedürfnisse von Privatpersonen und Familien zugeschnitten sind. Diese Pläne unterscheiden sich nicht nur im Datenvolumen, sondern auch in der Geschwindigkeit.
Wenn Ihr Budget es zulässt, sollten Sie Ihren Tarif aufstocken, da teurere Pläne in der Regel höhere Geschwindigkeiten bieten. Wählen Sie die Geschwindigkeit, die für Ihre Bedürfnisse am besten geeignet ist. Nach der Aktivierung des neuen Tarifs kann ein Router-Neustart erforderlich sein, damit die Änderungen wirksam werden.
Methode 2: Windows aktualisieren
Treiber sind wichtig, damit Hardware und Betriebssystem richtig miteinander kommunizieren können. Veraltete Treiber können zu Leistungseinbußen führen. Daher ist es ratsam, Ihre Treiber zu aktualisieren, insbesondere wenn Sie trotz einer schnellen Verbindung mit langsamen Uploads zu kämpfen haben.
1. Öffnen Sie das Einstellungsmenü mit der Tastenkombination Windows + I.
2. Klicken Sie unten auf „Update & Sicherheit“.
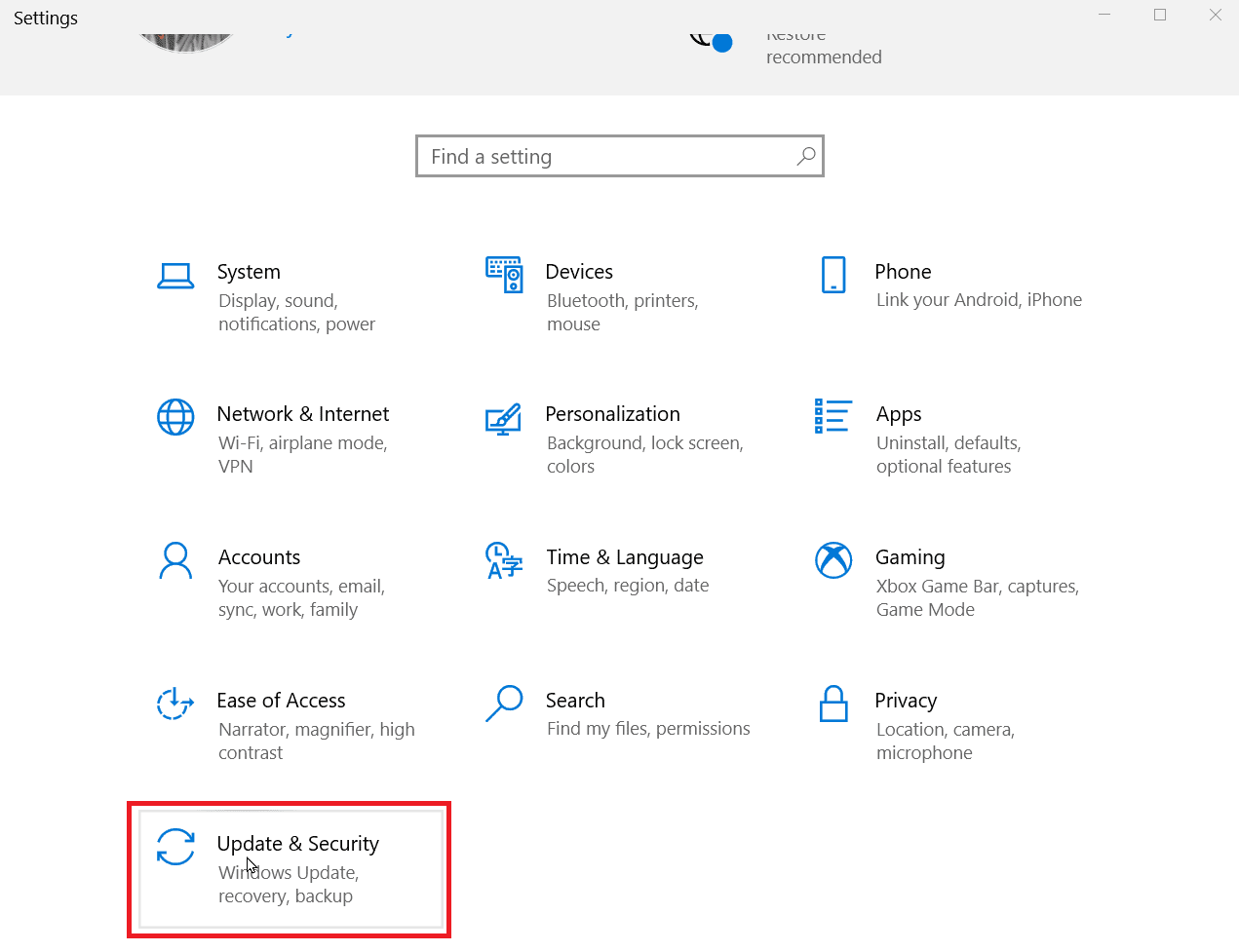
3. Wählen Sie „Nach Updates suchen“, um zu prüfen, ob neue Updates verfügbar sind. Klicken Sie ggf. auf „Herunterladen und installieren“.
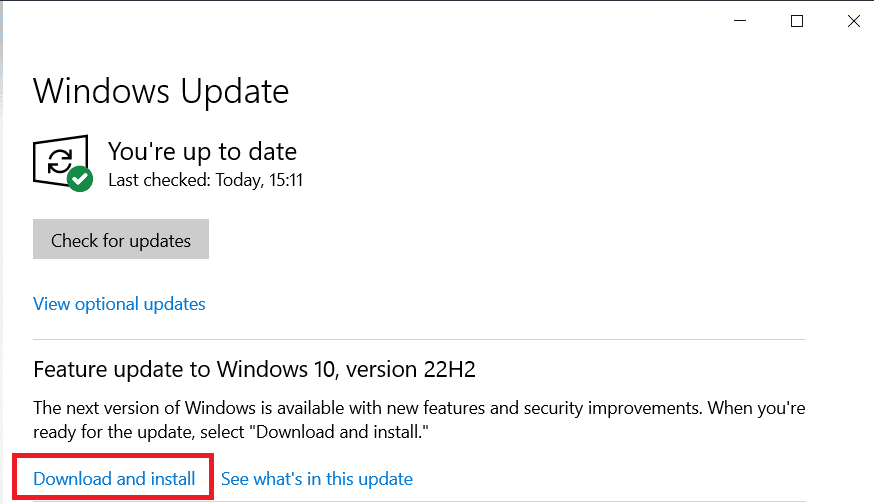
4. Nach dem Herunterladen der Updates starten Sie Ihren Computer mit „Jetzt neu starten“ neu, um die Updates zu installieren und die Änderungen zu speichern.
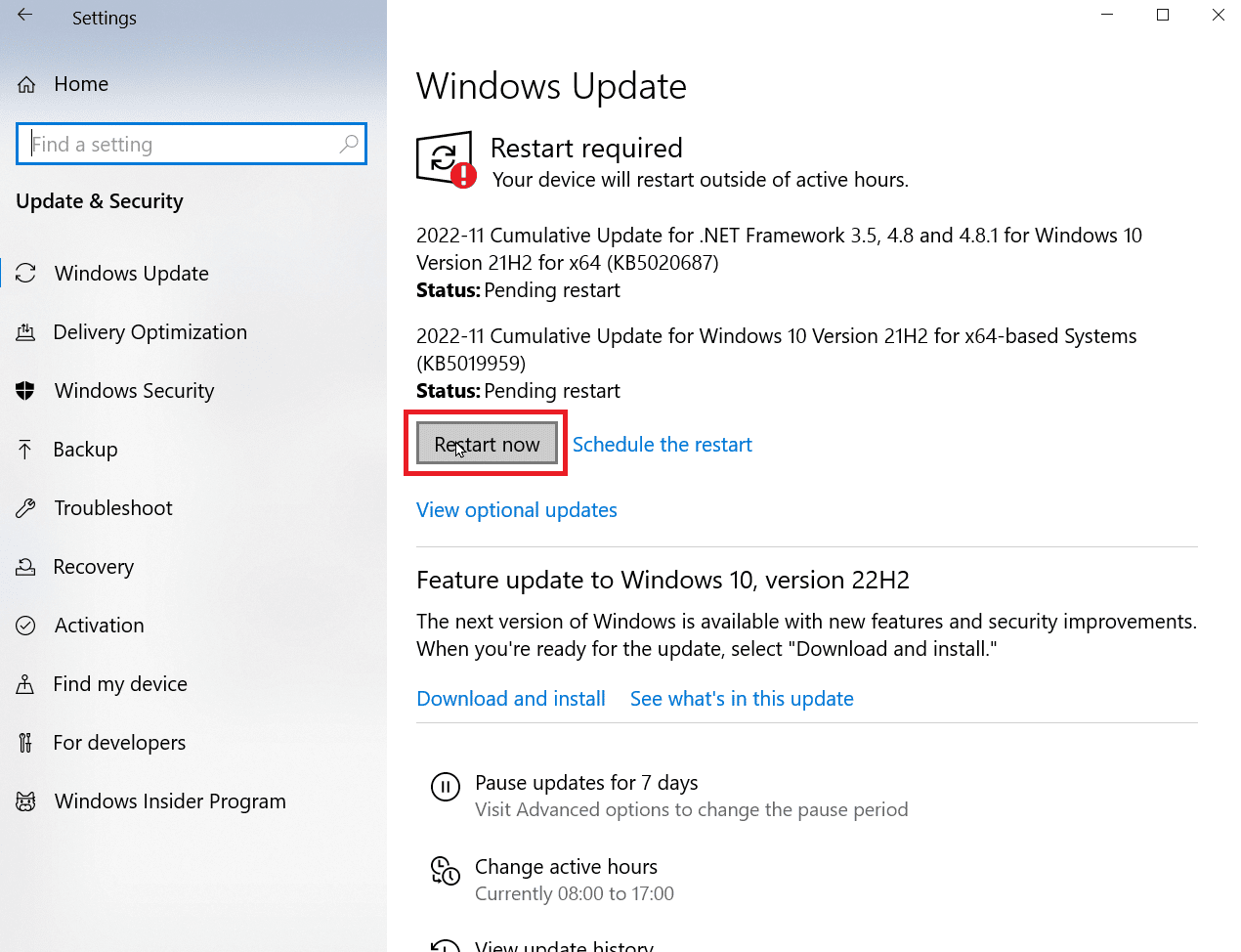
So können Sie eine langsame Upload-Geschwindigkeit beheben.
Methode 3: Getaktete Verbindung deaktivieren
Eine getaktete Verbindung ist eine Funktion, mit der Sie ein Datenlimit systemweit festlegen können. Wenn Sie dieses Limit überschreiten, drosselt Windows automatisch die Download- und Upload-Geschwindigkeit. Wenn Sie also die Upload-Geschwindigkeit erhöhen möchten, sollten Sie die getaktete Verbindung deaktivieren.
1. Öffnen Sie das Einstellungsmenü mit der Tastenkombination Windows + I.
2. Klicken Sie auf „Netzwerk & Internet“.
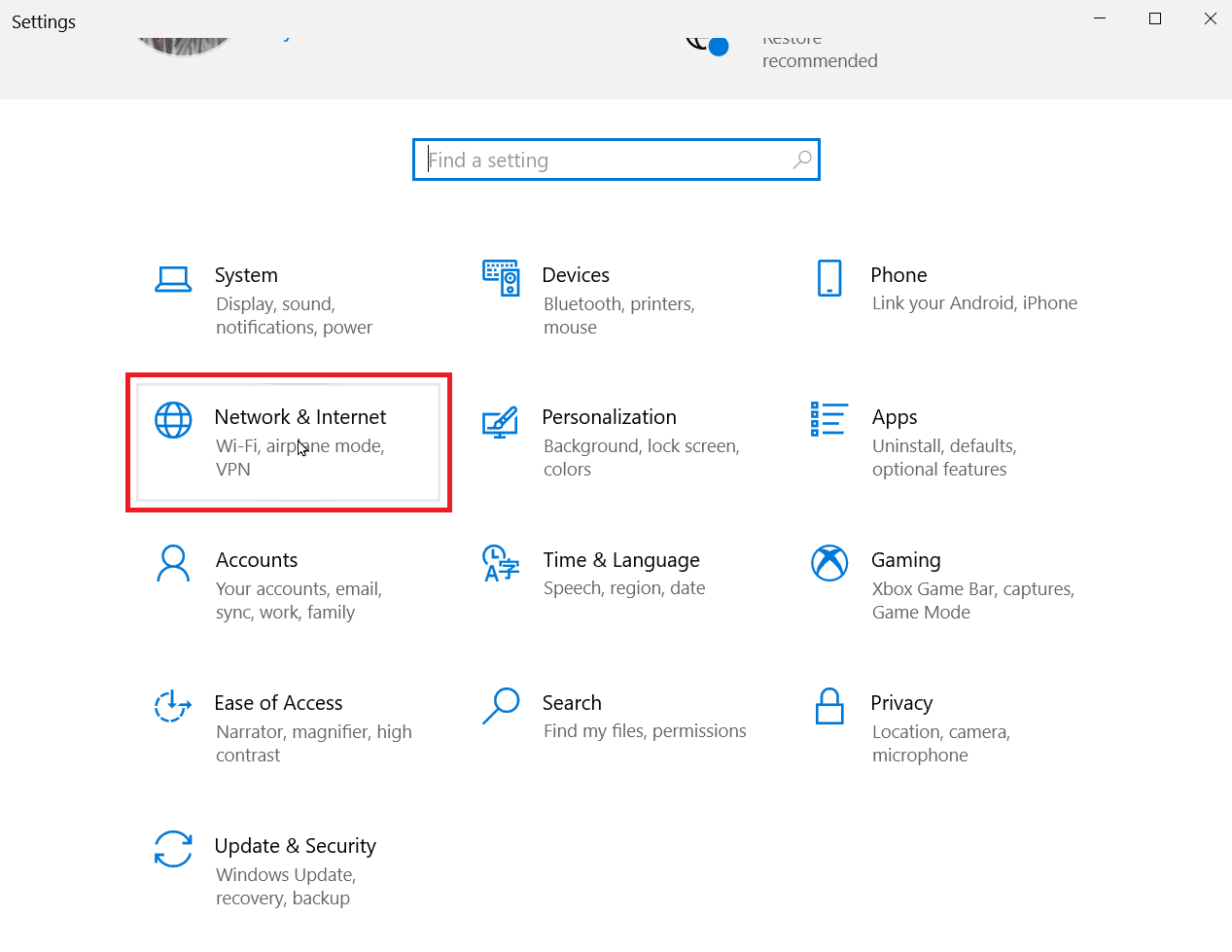
3. Klicken Sie unter Ihrer Internetverbindung auf „Eigenschaften“.
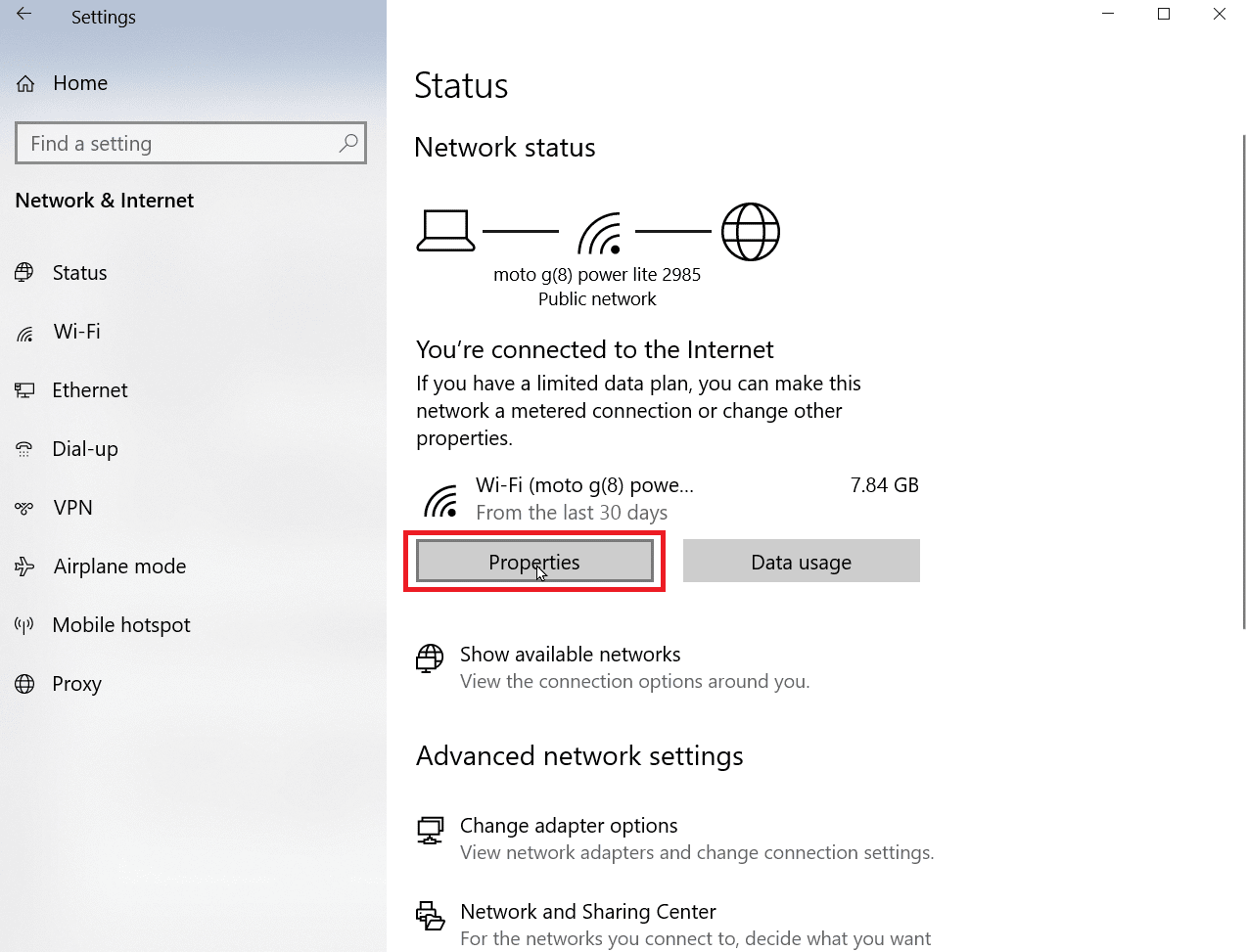
4. Scrollen Sie nach unten, bis Sie die Überschrift „Getaktete Verbindung“ finden.
5. Schalten Sie den Schalter aus, um die getaktete Verbindung zu deaktivieren.
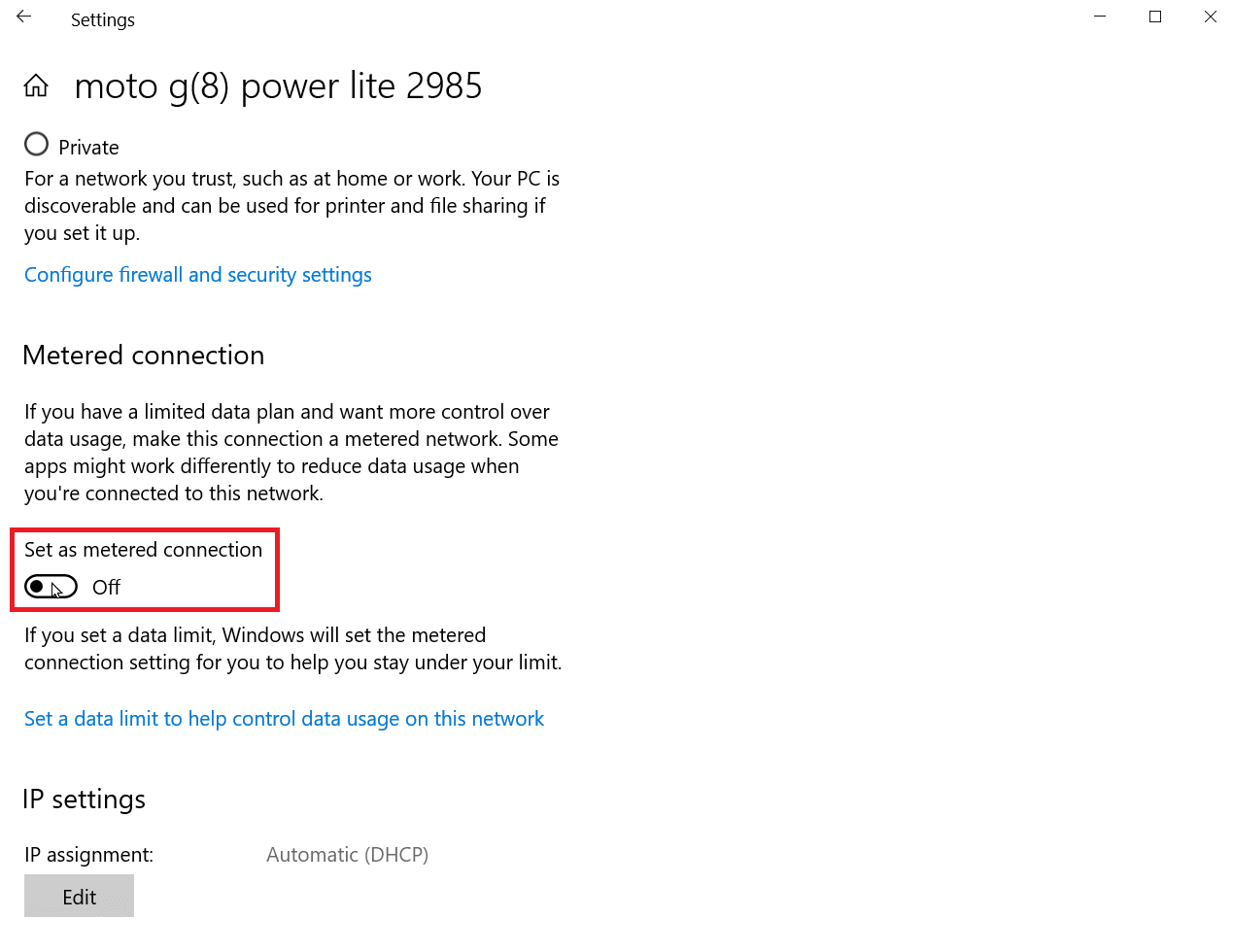
Danach wird Ihre Internetverbindung nicht mehr eingeschränkt.
Methode 4: Temporäre Dateien löschen
Apps können temporäre Dateien erstellen, die Ihren Computer verlangsamen können. Sie können auch die Download- und Upload-Geschwindigkeiten beeinträchtigen. Sie können diese temporären Dateien bedenkenlos löschen, da sie Ihrem Computer nicht schaden und die Funktionsweise Ihrer Apps nicht verändern. Lesen Sie unsere Anleitung zum Löschen temporärer Dateien in Windows 10.
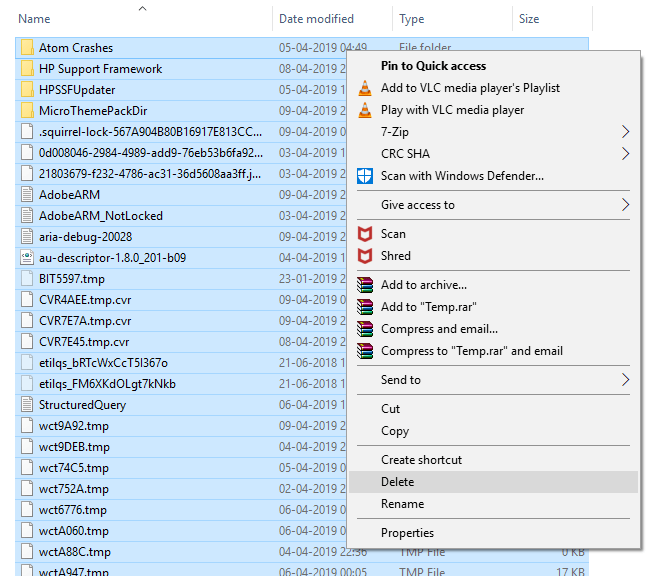
Lesen Sie weiter, um weitere Methoden zu erfahren, wie Sie eine langsame Upload-Geschwindigkeit beheben können.
Methode 5: Einen anderen Webbrowser verwenden
Manchmal kann der Standardbrowser Ihres Windows-Betriebssystems die volle Download- oder Upload-Geschwindigkeit Ihres Internetanschlusses nicht optimal nutzen. In diesem Fall kann es helfen, einen anderen Webbrowser auszuprobieren, um zu sehen, ob sich die Geschwindigkeiten verbessern.
Methode 6: Viren- oder Malware-Scan durchführen
Viren und Malware können die Download- und Upload-Geschwindigkeit negativ beeinflussen, da sie selbst Daten verbrauchen. Es mag nicht offensichtlich sein, aber wenn Ihr Computer infiziert ist, kann dies die Geschwindigkeit verringern. Lesen Sie unsere Anleitung zum Thema Wie führe ich einen Virenscan auf meinem Computer durch, um sicherzustellen, dass Ihr PC frei von Viren oder Malware ist.
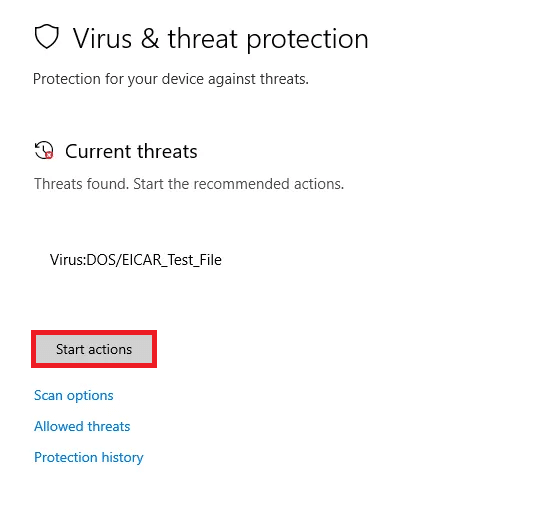
Methode 7: VPN verwenden
Ein Virtual Private Network (VPN) ist ein privates Netzwerk, das von einem Anbieter erstellt wird und es Benutzern ermöglicht, privat und oft mit höheren Download- und Upload-Geschwindigkeiten auf das Internet zuzugreifen. Es ist jedoch auch möglich, dass ein VPN von schlechter Qualität die Upload-Geschwindigkeit negativ beeinflusst.
Daher ist ein hochwertiges VPN die beste Wahl, wenn es darum geht, die Upload-Geschwindigkeit zu optimieren, da es die beste Möglichkeit ist, das Maximum herauszuholen.
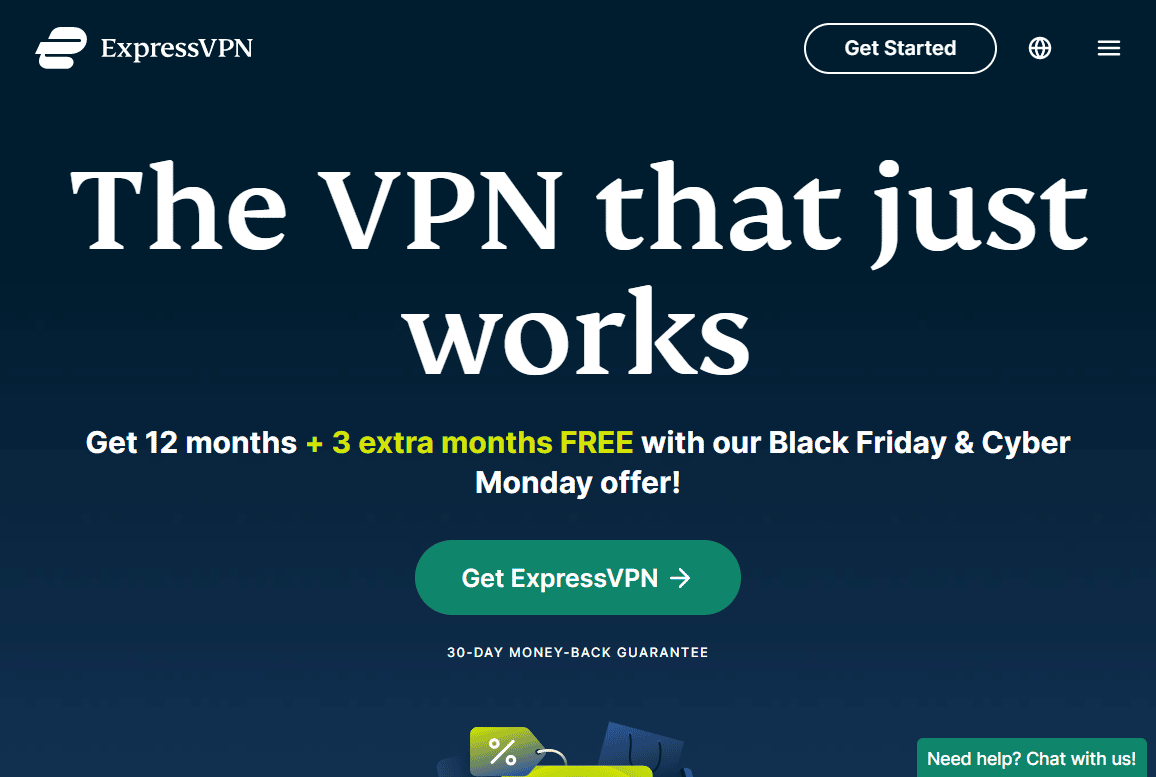
Methode 8: DNS-Server auf Google DNS umstellen
Das Domain Name System (DNS) ist eine Technologie, die Domainnamen in IP-Adressen übersetzt. So kann Ihr Browser die IP-Adresse erkennen und das Internet schneller laden, ohne die Domainnamen umzuwandeln. Das beste derzeit verfügbare DNS ist Google DNS, da es die Upload-Geschwindigkeit erhöht und hohe Sicherheit bietet. Sie können den DNS-Server auf Ihrem PC auf Google DNS umstellen, um zu prüfen, ob das Problem der langsamen Upload-Geschwindigkeit behoben wird. Lesen Sie unsere Anleitung zum Wechseln zu OpenDNS oder Google DNS unter Windows.
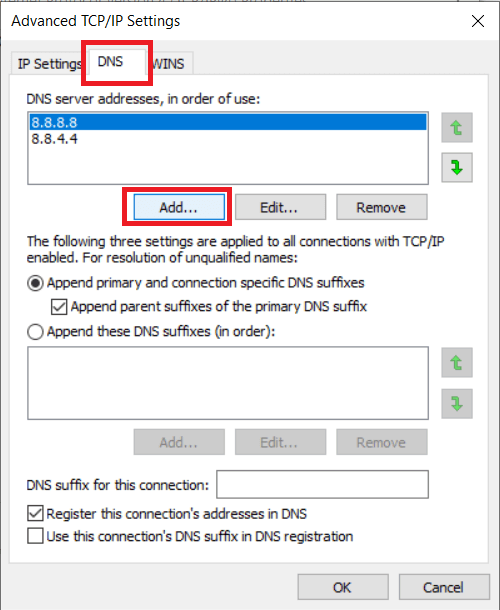
Wie erhöhe ich meine Upload-Geschwindigkeit?
Um Ihre Upload-Geschwindigkeit zu verbessern, müssen Sie möglicherweise bestimmte Schritte durchführen, wie z.B. Windows aktualisieren, temporäre Dateien bereinigen, DNS-Einstellungen ändern usw. Lesen Sie den gesamten Artikel, um mehr zu erfahren.
Wenn Sie mit den Diensten Ihres aktuellen Internetanbieters unzufrieden sind, weil die Geschwindigkeit nicht Ihren Erwartungen entspricht, ist es möglicherweise an der Zeit, den Internetanbieter zu wechseln.
***
Wir hoffen, dieser Artikel hat Ihnen geholfen, zu verstehen, wie Sie die Upload-Geschwindigkeit auf einem Windows-Laptop optimieren und wie Sie eine langsame Upload-Geschwindigkeit mit den detaillierten Anleitungen beheben können. Sie können uns gerne Ihre Fragen oder Vorschläge zu anderen Themen mitteilen, zu denen wir einen Artikel veröffentlichen sollen. Nutzen Sie den Kommentarbereich unten, um uns Ihre Anliegen mitzuteilen.