Google Chrome zeichnet sich durch seine intuitive Bedienung aus und ermöglicht es Nutzern, schnell und effizient auf eine Vielzahl von Informationen zuzugreifen. Der Browser lädt Webseiten zügig, handhabt mehrere Tabs und Anwendungen problemlos und bietet einen integrierten Schutz vor Malware und Phishing. Für viele ist Google Chrome daher die erste Wahl, sowohl im beruflichen als auch im privaten Bereich. Obwohl der Browser als zuverlässig und stabil gilt, können dennoch Fehler auftreten. Einer dieser Fehler ist der „Google Chrome Status Invalid Image Hash“, der auch in Microsoft Edge erscheinen kann. In diesem Artikel erklären wir, wie man dieses Problem mit dem Fehlercode status_invalid_image_hash beheben kann.
Behebung des „Invalid Image Hash Error“ in Google Chrome
Viele Nutzer haben von diesem Problem mit Google Chrome berichtet. Der Fehler tritt anscheinend auf, wenn versucht wird, eine neue Webseite zu öffnen. Dies kann frustrierend sein, wenn das Laden von Webseiten nicht mehr funktioniert. Hier sind einige Lösungsansätze:
Methode 1: Anpassung der Chrome-Kompatibilitätseinstellungen
Ein erster Schritt zur Behebung des Fehlercodes status_invalid_image_hash ist die Anpassung der Kompatibilitätseinstellungen von Chrome und Edge. Gehen Sie dazu wie folgt vor:
1. Klicken Sie mit der rechten Maustaste auf das Google Chrome-Desktop-Symbol und wählen Sie „Eigenschaften“.
2. Navigieren Sie zum Reiter „Kompatibilität“.
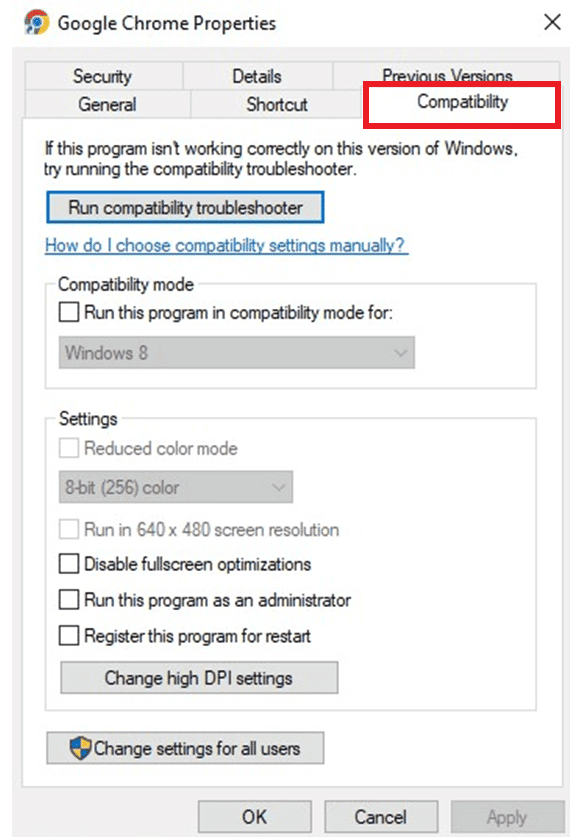
3. Aktivieren Sie die Option „Programm im Kompatibilitätsmodus ausführen für“.
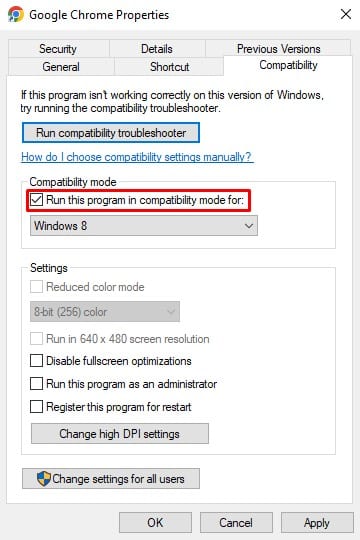
4. Wählen Sie im Dropdown-Menü Windows 7, 8 oder 10 und bestätigen Sie Ihre Auswahl.
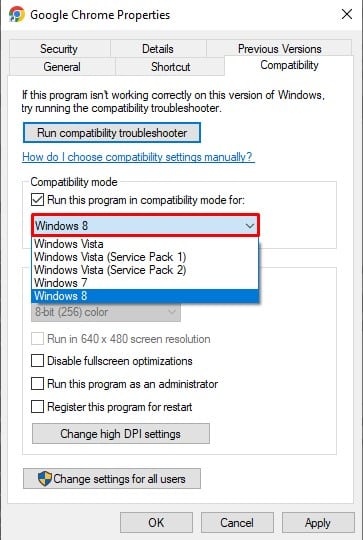
5. Klicken Sie auf „Einstellungen für alle Benutzer ändern“, anschließend auf „OK“ und übernehmen Sie die Änderungen.
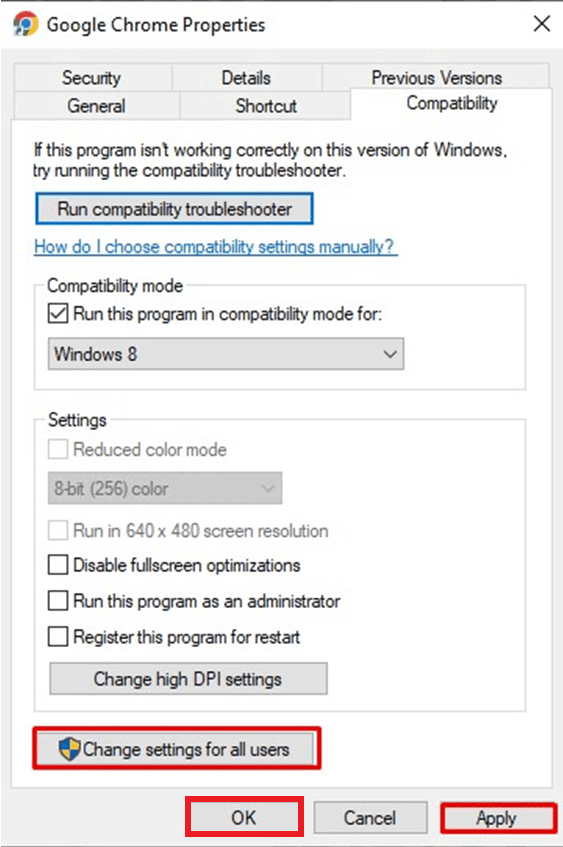
6. Schließen Sie den Browser und starten Sie Google Chrome erneut.
Methode 2: Löschen von Cache und Cookies
Temporäre Dateien wie Cache und Cookies können den Fehler „Google Chrome Status ungültiger Bild-Hash“ verursachen. Das Leeren des Caches kann dieses Problem möglicherweise schnell lösen. Befolgen Sie dazu die Anweisungen zum Leeren des Cache und der Cookies in Ihrem Browser.
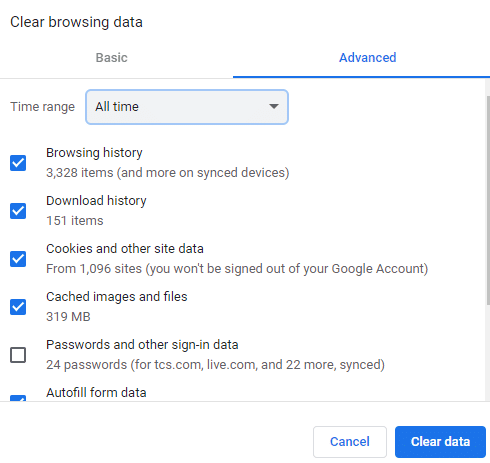
Methode 3: Deaktivierung von Erweiterungen
Browsererweiterungen können ebenfalls die Ursache für den Fehler sein. Sie können einige oder alle Erweiterungen deaktivieren, um zu überprüfen, ob dies das Problem löst. Gehen Sie dazu wie folgt vor:
1. Klicken Sie im Chrome-Browser auf das Symbol „Mehr“.
2. Wählen Sie „Weitere Tools“ und dann „Erweiterungen“.
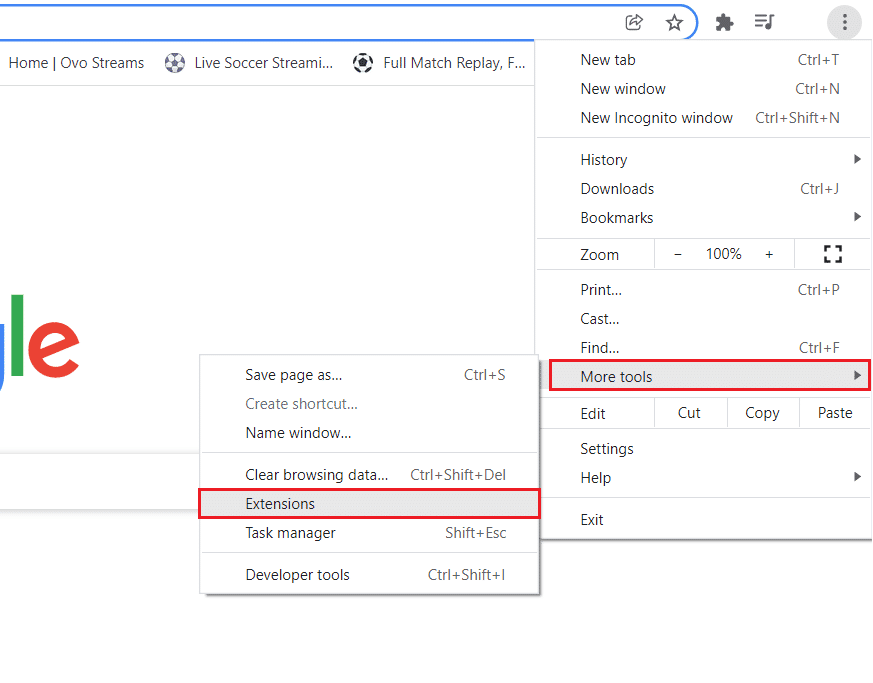
3. Deaktivieren Sie die gewünschten Erweiterungen.

4. Starten Sie den Browser neu, um zu überprüfen, ob der Fehler behoben wurde.
Methode 4: Hinzufügen des No-Sandbox-Befehls
Die Chrome-Sandbox kann manchmal den reibungslosen Ablauf des Browsers beeinträchtigen. Um diese zu deaktivieren, kann der Befehl „no-sandbox“ verwendet werden. Führen Sie diese Schritte aus:
1. Klicken Sie mit der rechten Maustaste auf das Chrome-Symbol auf Ihrem Desktop und wählen Sie „Eigenschaften“.
2. Wählen Sie den Reiter „Verknüpfung“.
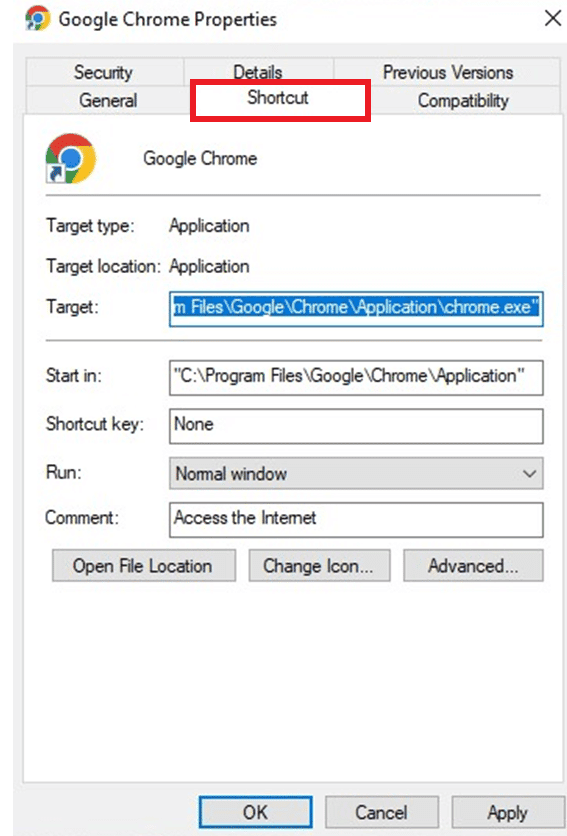
3. Fügen Sie am Ende des Pfades im Feld „Ziel“ “ –no-sandbox“ hinzu.
Hinweis: Achten Sie auf ein Leerzeichen zwischen dem letzten Anführungszeichen des Pfades und dem Bindestrich.
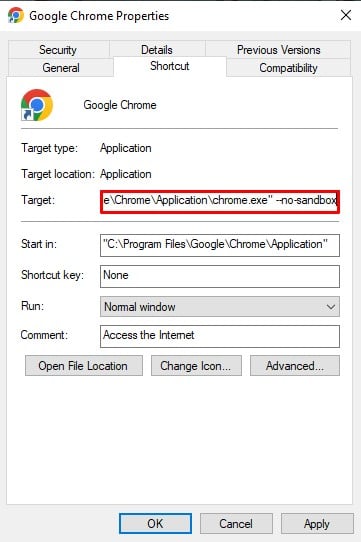
4. Speichern Sie die Änderungen mit „OK“ und „Übernehmen“ und schließen Sie das Eigenschaftenfenster.
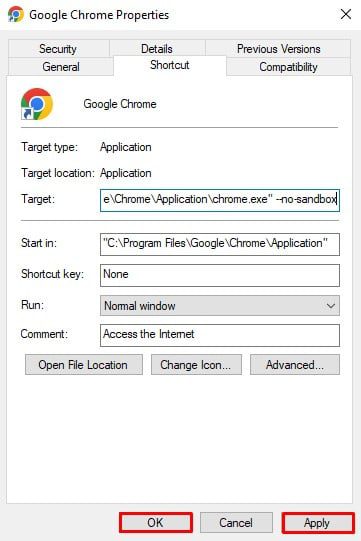
5. Starten Sie den Browser neu, um zu prüfen, ob der Fehler weiterhin besteht.
Methode 5: Hinzufügen eines Registrierungsschlüssels über die Eingabeaufforderung
Das Hinzufügen eines Schlüssels zur Registrierung ist über die Eingabeaufforderung einfacher als über den Registrierungseditor. Stellen Sie sicher, dass Google Chrome nicht im Hintergrund ausgeführt wird, und führen Sie folgende Schritte aus:
1. Geben Sie „Eingabeaufforderung“ in die Windows-Suchleiste ein.
2. Wählen Sie „Als Administrator ausführen“.
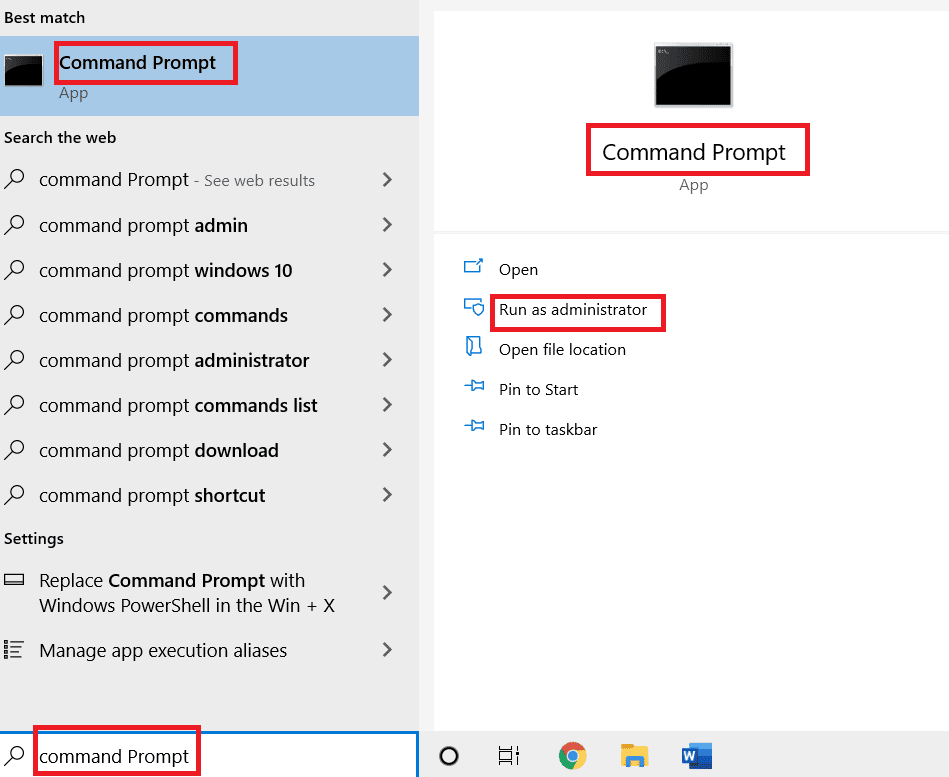
3. Geben Sie den folgenden Befehl ein und bestätigen Sie mit der Eingabetaste:
REG ADD “HKLMSoftwarePoliciesGoogleChrome” /v RendererCodeIntegrityEnabled /t REG_DWORD /d 0
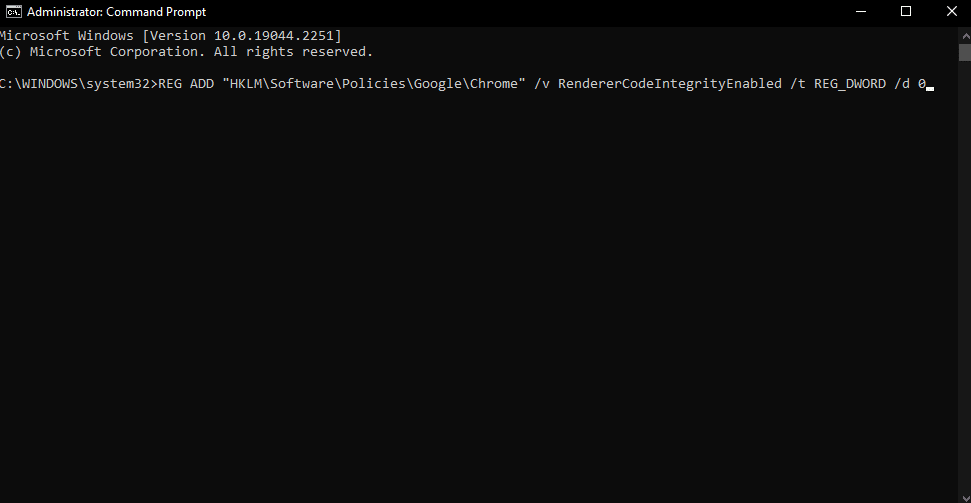
4. Schließen Sie die Eingabeaufforderung und starten Sie Google Chrome neu, um zu sehen, ob das Problem behoben wurde.
Methode 6: Aktualisierung der Computerrichtlinie
Eine veraltete Computerrichtlinie kann ebenfalls die Ursache für den Fehler sein. Aktualisieren Sie diese wie folgt:
1. Starten Sie die Eingabeaufforderung als Administrator.
2. Geben Sie „gupdate /force“ ein und bestätigen Sie mit der Eingabetaste.
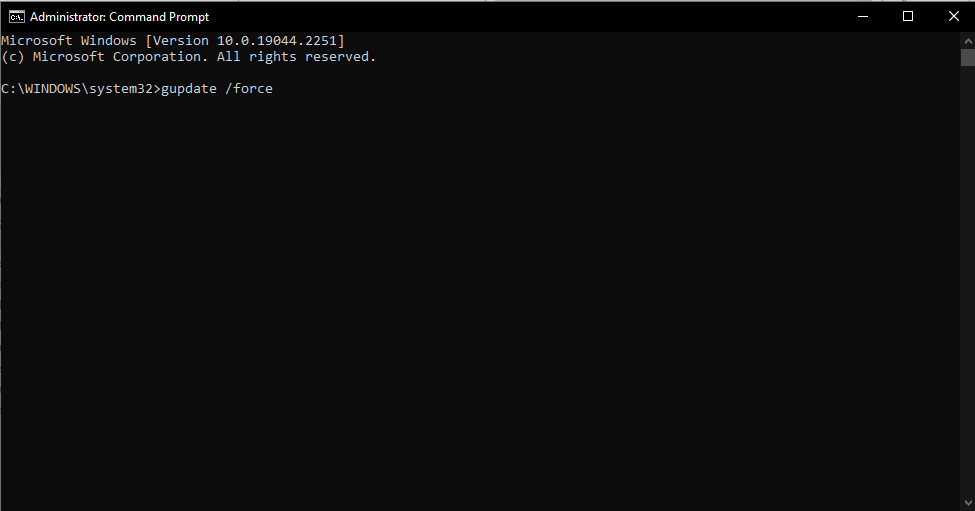
Starten Sie den Computer neu und überprüfen Sie, ob der Fehler behoben ist. Wenn nicht, fahren Sie mit der nächsten Methode fort.
Methode 7: Reaktivierung aller Microsoft-Dienste
Wenn die vorherigen Schritte nicht geholfen haben, können Sie versuchen, alle Microsoft-Dienste zu reaktivieren, um das Laden von Webseiten zu ermöglichen. Gehen Sie wie folgt vor:
1. Drücken Sie die Windows-Taste, geben Sie „Systemkonfiguration“ ein und klicken Sie auf „Öffnen“.
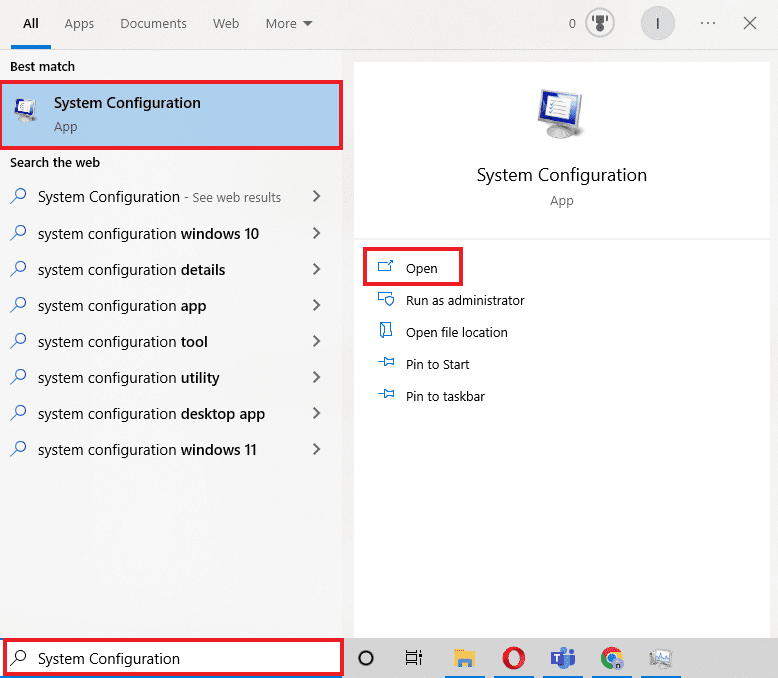
2. Wählen Sie den Reiter „Dienste“ und aktivieren Sie die Option „Alle Microsoft-Dienste ausblenden“.
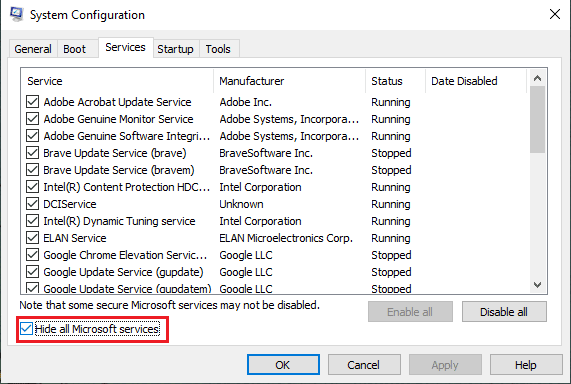
3. Wählen Sie nun „Alle deaktivieren“, um alle Microsoft-Dienste zu deaktivieren.
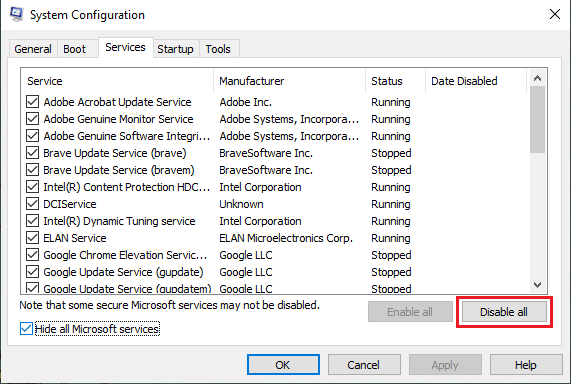
4. Klicken Sie auf „OK“ und „Übernehmen“.
5. Starten Sie den PC neu.
Nach dem Neustart müssen Sie die gleichen Schritte ausführen und alle Dienste wieder aktivieren.
Methode 8: Aktualisierung von Treibern
Veraltete Treiber können ebenfalls den Fehler „Google Chrome Status ungültiger Bild-Hash“ verursachen. Stellen Sie sicher, dass alle Geräte mit den richtigen Treibern aktualisiert werden. Hier finden Sie eine Anleitung zum Aktualisieren von Gerätetreibern unter Windows 10.
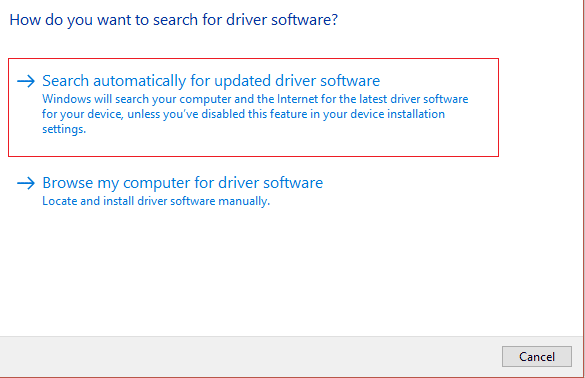
Methode 9: Vorübergehende Deaktivierung des Antivirusprogramms (falls vorhanden)
Antivirenprogramme können bestimmte Anwendungen blockieren und zu Fehlern führen. Einer dieser Fehler ist der „Google Chrome Status ungültiger Bild-Hash“. Deaktivieren Sie Ihre Antivirensoftware vorübergehend. Hier ist eine Anleitung zum vorübergehenden Deaktivieren von Antivirus unter Windows 10.

Häufig gestellte Fragen (FAQs)
Q1. Was ist Renderer-Code-Integrität?
Ans. Google hat die Funktion „Renderer-Code-Integrität“ in Chrome 78 für Windows 10 eingeführt, um zu verhindern, dass nicht signierter Code die Seitenrendervorgänge von Chrome übernimmt. Ziel ist es, zu verhindern, dass Viren das Laden von Chrome-Seiten verändern.
Q2. Was verursacht den Chrome Aw-Snap-Fehler?
Ans. Ein Mangel an Arbeitsspeicher kann dazu führen, dass Webseiten nicht geladen werden können. Schließen Sie alle Tabs außer dem Tab mit der Fehlermeldung und stoppen Sie alle Downloads.
Q3. Welche verschiedenen Möglichkeiten gibt es, einen ungültigen Bild-Hash zu beheben?
Ans. Es gibt viele Methoden, um diesen Fehler zu beheben, die alle oben beschrieben sind. Wir hoffen, dass diese Lösungen Ihnen helfen, den Google Chrome Fehlercode status_invalid_image_hash zu beseitigen.
***
Google Chrome ist für die meisten Benutzer der primäre Browser. Er ist einfach zu bedienen, sowohl für die Arbeit als auch für den privaten Gebrauch. Aber wie wir wissen, ist nichts auf dieser Welt perfekt. Das gilt auch für Google Chrome. Manchmal können Fehler auftreten. Wir haben versucht, einige der einfachsten und effektivsten Methoden zu teilen, mit denen Sie den Fehler „Google Chrome Status ungültiger Bild-Hash“ beheben können.