Es gibt viele Gründe, warum es sinnvoll sein kann, die genauen Spezifikationen Ihres Motherboards zu kennen. Sei es für einen Austausch von Hardwarekomponenten oder einfach nur aus reiner Neugier. Insbesondere bei der Aufrüstung Ihres Systems ist die Kenntnis des Motherboard-Modells von großer Bedeutung. Wenn Sie sich fragen, wie Sie Ihr Motherboard-Modell unter Windows 7, 10 oder 11 herausfinden können, finden Sie hier eine umfassende Anleitung. Wir zeigen Ihnen nicht nur, wie Sie das Modell per Software ermitteln, sondern auch, wie Sie es direkt auf dem Motherboard selbst ablesen können. Zusätzlich erklären wir, wie Sie das Motherboard-Modell über die Kommandozeile (cmd) herausfinden.
So identifizieren Sie Ihr Motherboard-Modell unter Windows 10
Heutzutage ist es nicht mehr nötig, die Modellnummer mühsam auf dem Motherboard selbst zu suchen. Es gibt einfachere Wege, um detaillierte Informationen über Ihr System und dessen Hardware zu erhalten.
Methode 1: Nutzung der Eingabeaufforderung
Hier erfahren Sie, wie Sie das Motherboard-Modell mit Hilfe der Kommandozeile (cmd) ermitteln:
1. Drücken Sie die Windows-Taste, tippen Sie „Eingabeaufforderung“ ein und klicken Sie auf „Öffnen“.
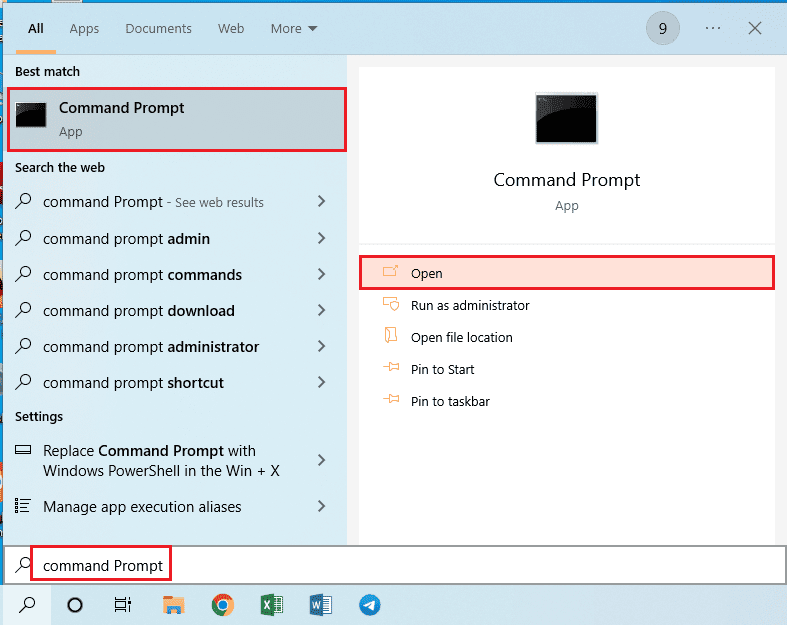
2. Geben Sie den folgenden Befehl in die Eingabeaufforderung ein:
wmic baseboard get product, manufacturer, version, serialnumber
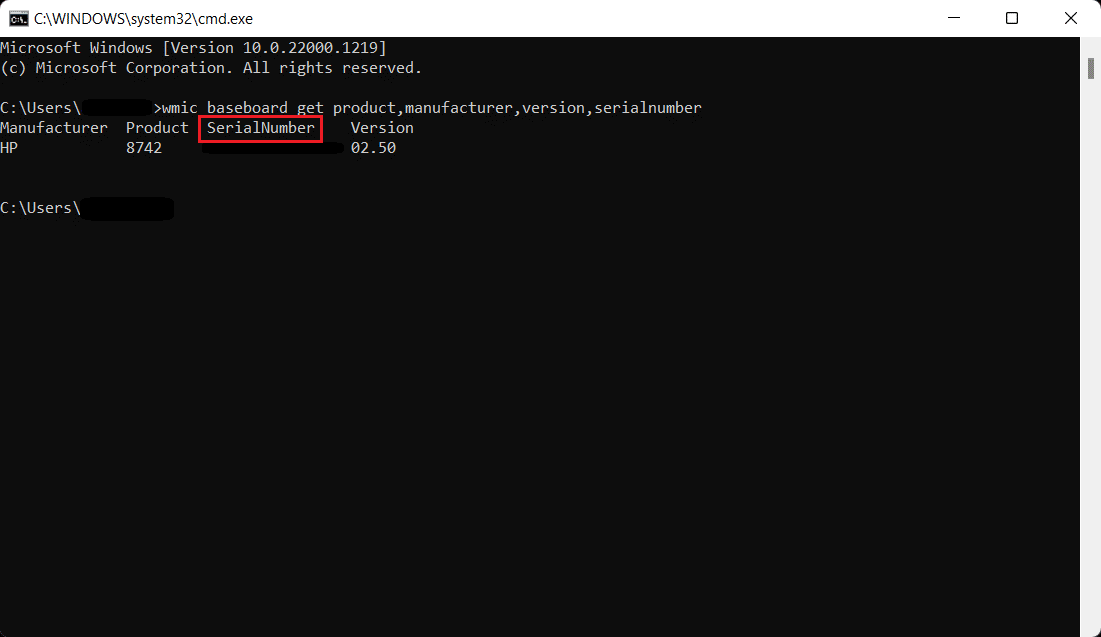
Methode 2: Verwenden der Windows Systeminformationen
Eine alternative Vorgehensweise ist die Nutzung der Windows Systeminformationen, um das Motherboard-Modell zu finden. Gehen Sie wie folgt vor:
1. Öffnen Sie das „Ausführen“-Dialogfenster durch gleichzeitiges Drücken der Windows-Taste und der „R“-Taste.
2. Geben Sie „msinfo32“ ein und bestätigen Sie mit der Eingabetaste, um das Fenster „Systeminformationen“ zu öffnen.
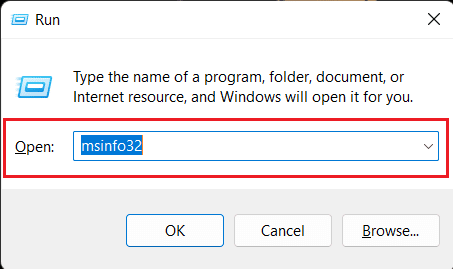
Im nun angezeigten Fenster finden Sie detaillierte Informationen zu Ihrem System. Die gesuchten Informationen, wie „BaseBoard-Version“, „BaseBoard-Hersteller“ und „BaseBoard-Produkt“ werden dort aufgeführt.
Hinweis: Diese Methode ist nicht immer zuverlässig und funktioniert nur, wenn Sie ein kompatibles Motherboard verwenden.
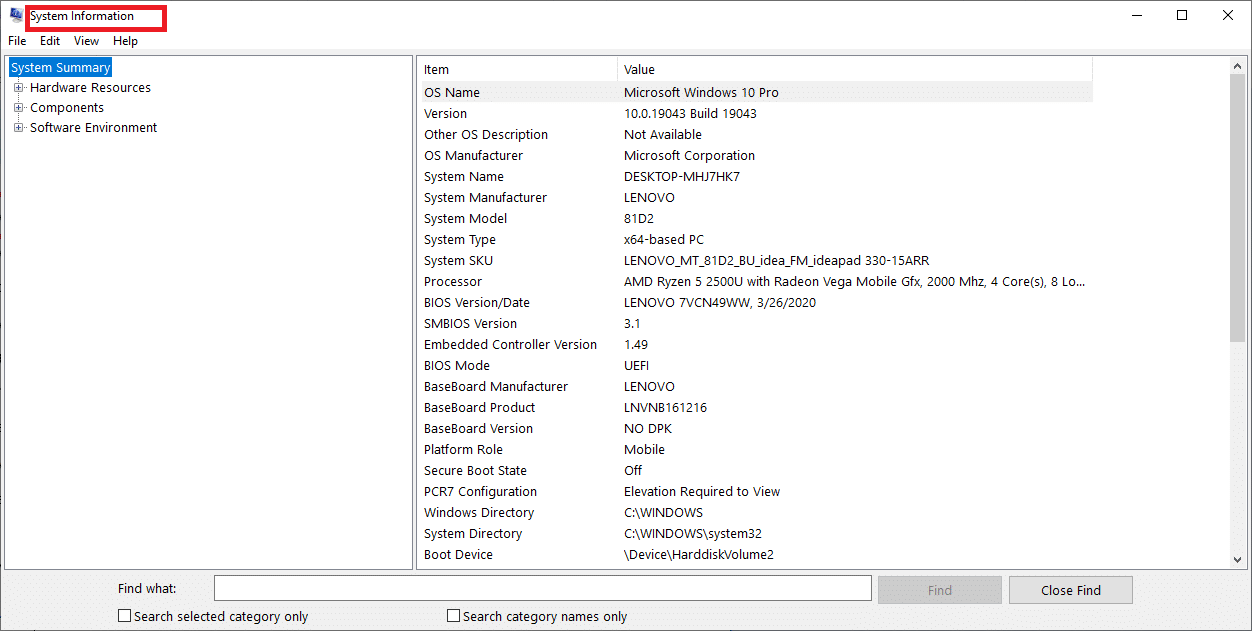
Zusätzliche Methode: Verwendung von Drittanbieter-Apps
Für Anwender, die sich nicht mit der Eingabeaufforderung oder der Windows PowerShell auskennen, gibt es die Möglichkeit, Drittanbieter-Apps herunterzuladen, um das Motherboard-Modell zu ermitteln. Der Belarc Advisor ist eine kostenlose App, die Ihnen das Motherboard-Modell anzeigt. Starten Sie den Belarc Advisor und führen Sie ihn aus. Nach einigen Scans, die Sie teilweise überspringen können, werden Sie zu einer Browserseite mit den Ergebnissen weitergeleitet. Um die Modellnummer des Motherboards zu finden, klicken Sie auf „Hauptplatine“. Dort finden Sie dann alle relevanten Informationen. Es gibt auch andere Apps, die kostenpflichtige Premium-Pläne anbieten, um die Hardware-Details Ihres Systems zu ermitteln.
So identifizieren Sie das Motherboard-Modell unter Windows 7
Sie können die oben genannten Methoden nutzen, um das Motherboard-Modell auch unter Windows 7 zu finden. Die Schritte sind unabhängig von der Windows-Version anwendbar.
So ermitteln Sie das Motherboard-Modell unter Windows 11
Die oben genannten Methoden sind auch unter Windows 11 anwendbar. Eine zusätzliche Methode, um das Motherboard-Modell herauszufinden, ist die folgende:
1. Klicken Sie auf das Suchsymbol, geben Sie „Windows PowerShell“ ein und bestätigen Sie mit der Eingabetaste.
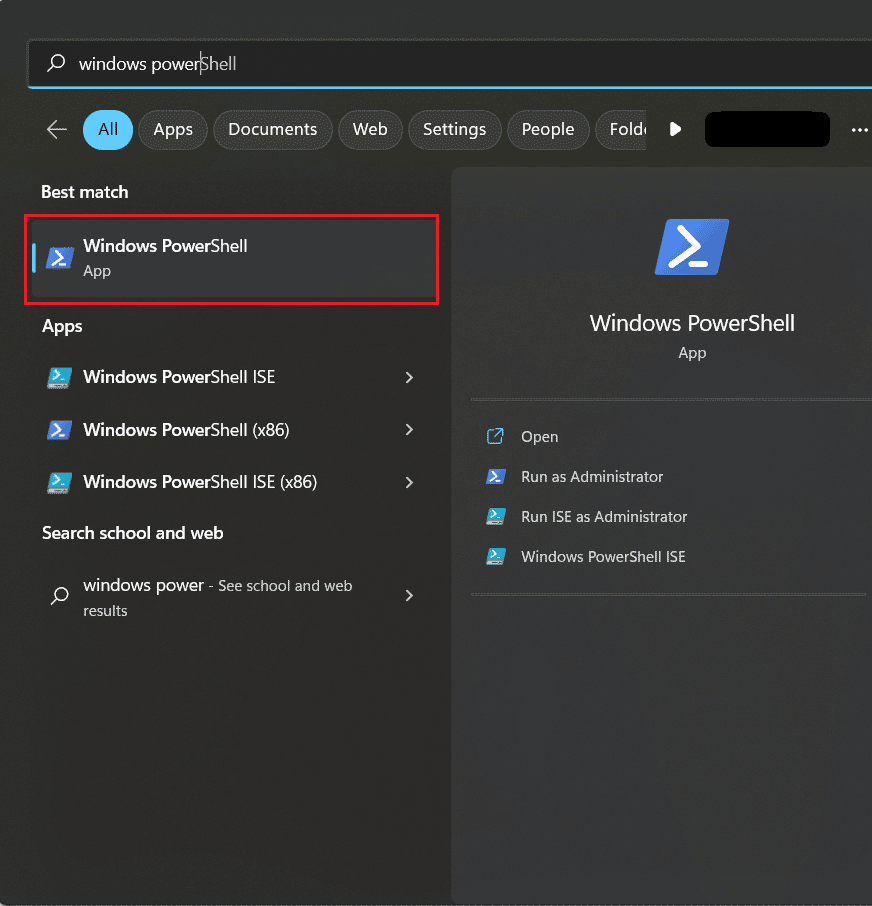
2. Geben Sie den folgenden Befehl ein und bestätigen Sie mit der Eingabetaste:
Get-WmiObject win32_baseboard | Format-List Product,Manufacturer,SerialNumber,Version
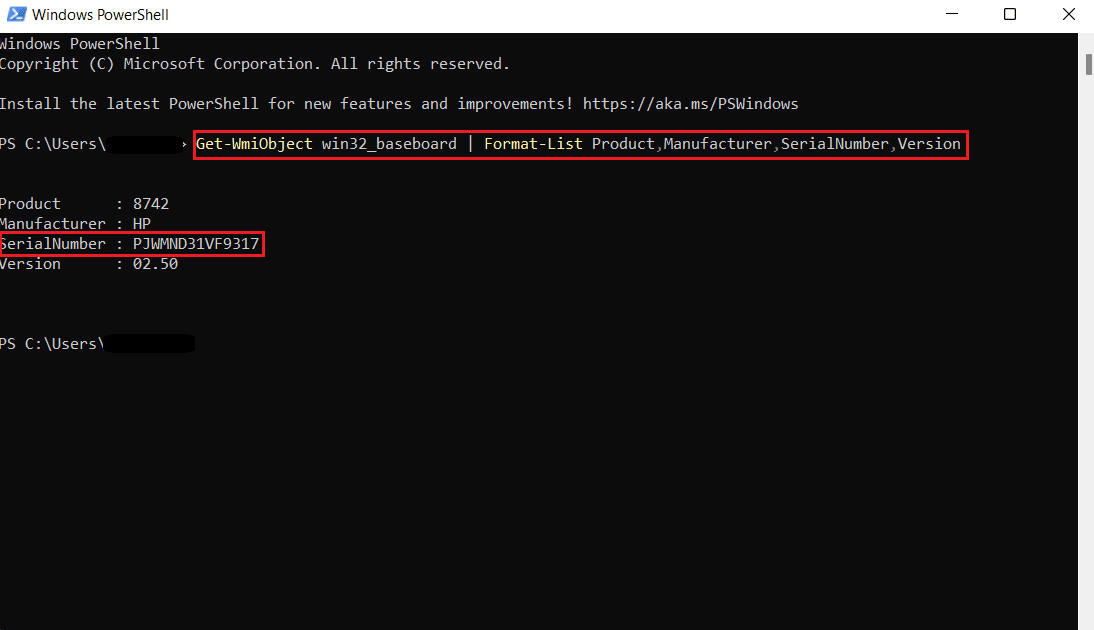
3. Alternativ können Sie auch diesen Befehl verwenden:
Get-CimInstance -ClassName Win32_baseboard
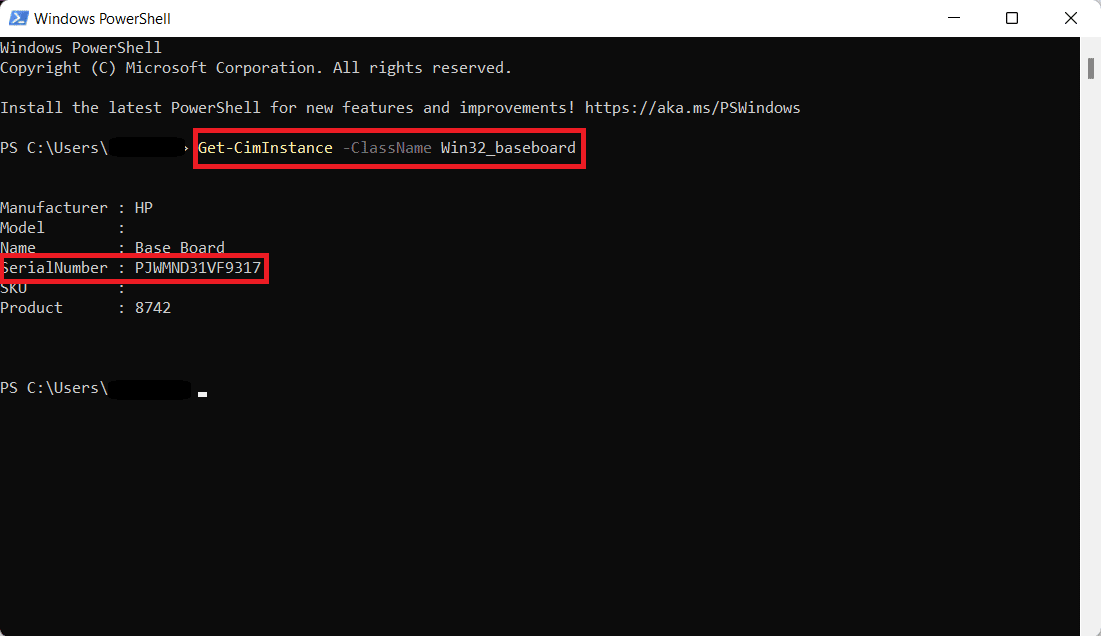
Die Seriennummer wird, wie im obigen Bild, angezeigt.
So finden Sie das Motherboard-Modell physisch
 Foto von Umberto auf Unsplash
Foto von Umberto auf Unsplash
Diese Methode zeigt Ihnen, wie Sie Ihr Motherboard-Modell direkt an der Hardware ermitteln können. Diese Schritte sind jedoch nur für Desktop-Benutzer relevant.
- Schalten Sie Ihren Desktop aus und trennen Sie alle Kabel von der CPU.
- Drehen Sie Ihre CPU und öffnen Sie das Gehäuse.
- Suchen Sie nach der Modellnummer des Motherboards. Diese befindet sich entweder direkt auf dem Motherboard selbst oder in der Nähe der RAM-Steckplätze, des CPU-Sockels oder zwischen den PCI-Steckplätzen.
- Sollte der Hersteller nicht zusammen mit der Modellnummer angegeben sein, können Sie das Modell in einer Suchmaschine suchen und die fehlenden Informationen herausfinden.
Ist Ihr Mainboard ein ATX-Board?
Der erste ATX-Standard wurde 1995 von Intel veröffentlicht. „Advanced Technology eXtended“ (ATX) ist seitdem der grundlegende Formfaktor für Motherboards und gilt heute als Standard. Es gibt vier Haupttypen von ATX- und drei Typen von Information Technology eXtended (ITX)-Boards. Nachfolgend erläutern wir diese Typen, um Ihnen bei der Suche nach den passenden Informationen zu helfen.
Die ATX-Typen im Detail:
-
ATX: Die Standard-ATX-Größe beträgt 305 x 244 mm. Die Abmessungen können je nach Hersteller abweichen. ATX bietet in der Regel vier Steckplätze für RAM, zwei oder mehr PCI-Steckplätze und wird meist von Nutzern bevorzugt, die viele Erweiterungssteckplätze benötigen. Es passt nur in PCs, die mit EATX und ATX kompatibel sind. ATX kann aufgrund seiner Größe relativ teuer und schwer sein.
-
E-ATX: Extended Advanced Technology eXtended ist eine größere Version des Standard-ATX. E-ATX bietet mehr Erweiterungssteckplätze und manchmal bis zu acht Steckplätze für RAM. Es verfügt auch über zwei CPU-Sockel, um zwei Prozessoren gleichzeitig zu unterstützen.
-
XL-ATX: Diese sind noch größer als E-ATX, bieten noch mehr Erweiterungssteckplätze und einige zusätzliche PCI-Steckplätze. XL-ATX bietet jedoch nicht viele Vorteile gegenüber E-ATX außer diesen zusätzlichen Steckplätzen. Sie sind außerdem teuer und nicht ideal für Standard-PC-Gehäuse. Wenn Sie einen Multi-GPU-PC für Spiele mit mehreren PCIe-Steckplätzen bauen wollen, könnte dies jedoch die ideale Wahl sein.
-
Micro-ATX: Mit weniger Platz für mehr Erweiterungssteckplätze und fast identischen Spezifikationen wie Standard-ATX ist Micro-ATX (mATX) die kleinere Version des ATX. Es hat zwei Steckplätze für RAM und weniger PCIe-Steckplätze als das ATX. Es ist weniger kostspielig als ATX.
Die ITX-Typen im Detail:
-
Mini-ITX: Mini-ITX ist das kleinste Motherboard, das mit Hardwarekomponenten in Standardgröße kompatibel ist. Es ist preisgünstiger als die meisten Motherboards. Es fehlt jedoch ein Großteil der Funktionen, die das Standard-ATX bietet. Nicht mehr als zwei RAM-Steckplätze und weniger PCIe-Steckplätze sind üblich. Auch der Stromverbrauch ist sehr gering. Mini-ITX ist ideal für kleinere PCs.
-
Nano-ITX: Noch kleiner als Mini-ITX und mit sehr geringem Stromverbrauch. Hauptsächlich wird Nano-ITX für Automatisierungszwecke oder in Smart Entertainment- und Smart-TV-Geräten eingesetzt. Nano-ITX ist nicht mit allen Arten von Standard-PC-Komponenten kompatibel, was ein großer Nachteil ist.
-
Pico-ITX: Dies sind die kleinsten Motherboards und werden in IoT-Geräten verwendet. Sie sind einfach zu handhaben und verbrauchen sehr wenig Strom. Die Kompatibilität mit Hardware ist jedoch begrenzt.
***
Wir hoffen, dass Sie nach dem Lesen dieses Artikels nun wissen, wie Sie Ihr Motherboard-Modell unter Windows 10, per cmd oder auch unter Windows 11 ermitteln können. Wir schätzen unsere treue Leserschaft und freuen uns über Ihr Feedback in den Kommentaren. Wir sind offen für Kritik, aber auch für Lob. Wir freuen uns, von Ihnen zu hören!