Behebung des Fehlers „Google Chrome-Festplatte voll“
Der Fehler „Google Chrome-Festplatte voll“ ist ein weit verbreitetes Problem, das in der Regel auftritt, wenn der Speicherplatz zum Herunterladen von Dateien aus dem Internet nicht mehr ausreicht. In vielen Fällen lässt sich dieses Problem beheben, indem Sie Speicherplatz auf Ihrem System freigeben. Es können jedoch auch andere Ursachen vorliegen, die dazu führen, dass Chrome-Downloads ohne ersichtlichen Grund fehlschlagen. Es gibt verschiedene Methoden, die Sie ausprobieren können, um diesen Fehler zu beheben. Im Folgenden werden diese Methoden detailliert beschrieben, damit Sie den Fehler „Google Chrome-Festplatte voll“ erfolgreich beheben können.
Ursachen für den Fehler „Google Chrome-Festplatte voll“
Es gibt mehrere Gründe, warum dieser Fehler auftreten kann. Hier sind einige der häufigsten Ursachen:
- Zu viele Dateien auf Ihrem Computer, die unnötigen Speicherplatz belegen.
- Eine überlastete Festplatte.
- Übermäßige Cache-Daten in Google Chrome.
- Eine beschädigte Chrome-Erweiterung.
- Ein browserspezifisches Problem, das in anderen Browsern nicht auftritt.
- Falsche Chrome-Einstellungen.
- Probleme mit der Chrome-Installation.
Die folgenden Abschnitte beschreiben verschiedene Lösungsansätze, um den Fehler „Google Chrome-Festplatte voll“ zu beheben.
Methode 1: Papierkorb leeren
Überprüfen Sie zunächst, ob der Speicherplatz auf Ihrem Computer tatsächlich erschöpft ist. Dies ist oft die Hauptursache für Chrome-Downloadfehler. In diesem Fall sollten Sie unnötige Dateien löschen, um Speicherplatz freizugeben und das Problem zu beheben. Sie können auch den Papierkorb leeren, um zusätzlichen Speicherplatz zu schaffen.
1. Suchen Sie den Papierkorb auf dem Desktop und öffnen Sie ihn per Doppelklick.
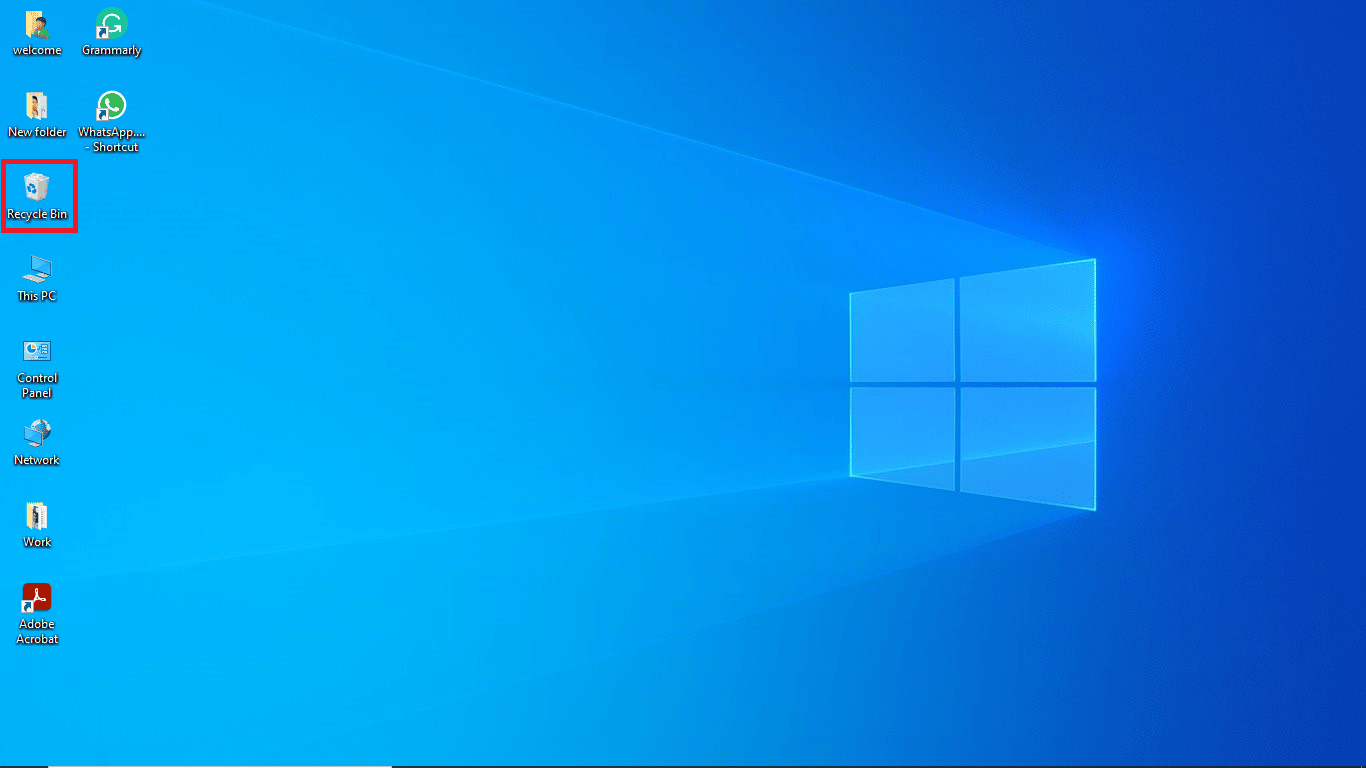
2. Klicken Sie im Papierkorb auf „Papierkorb-Tools“ unter der Registerkarte „Verwalten“.
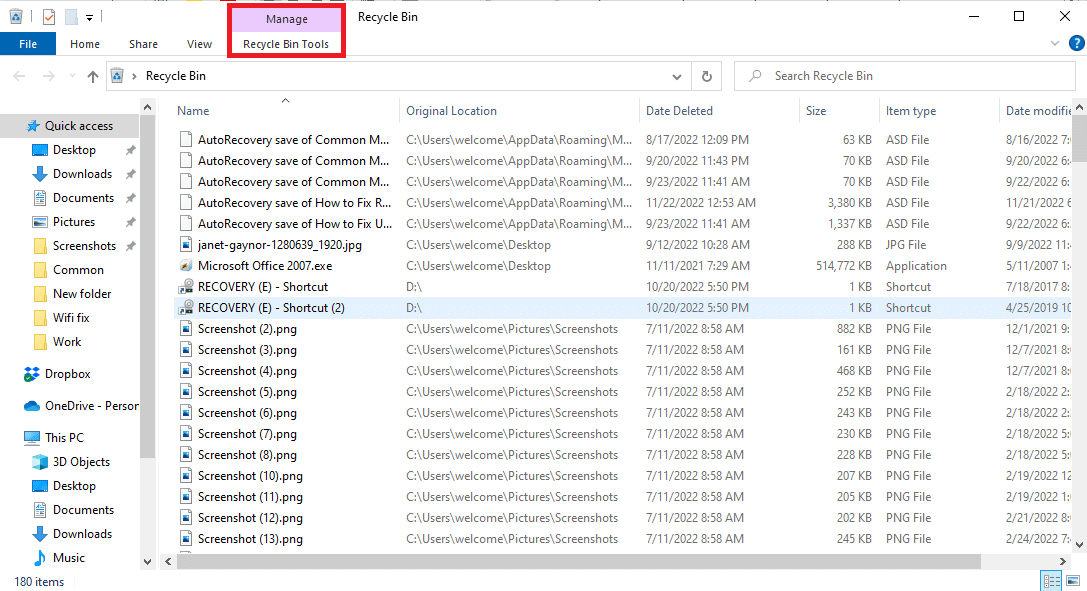
3. Wählen Sie „Papierkorb leeren“.
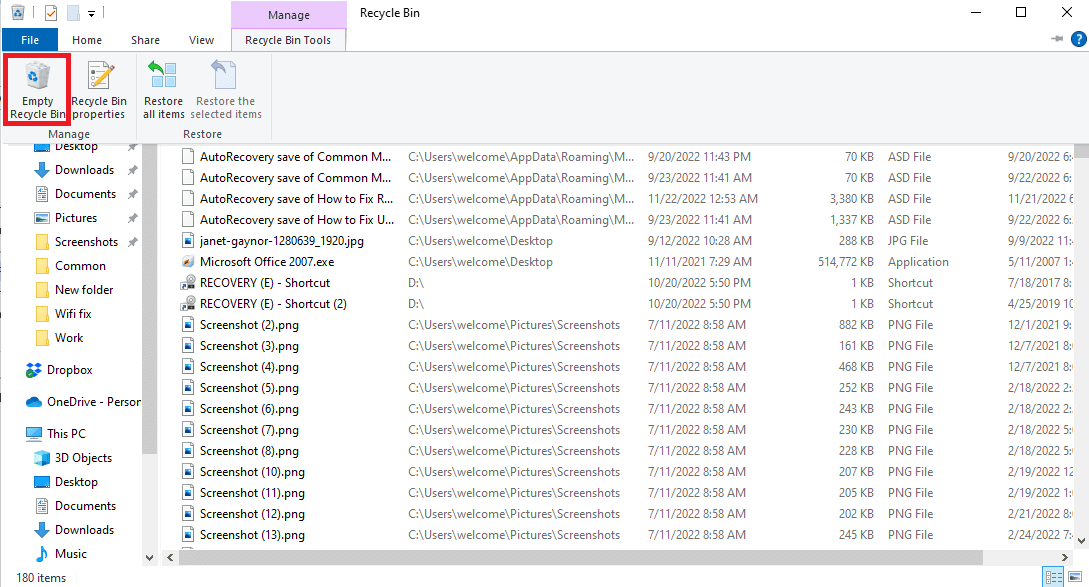
4. Bestätigen Sie den Vorgang mit „Ja“.
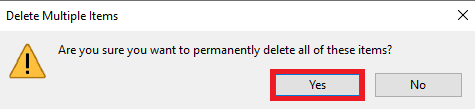
Methode 2: Datenträgerbereinigung durchführen
Eine weitere häufige Ursache des Problems ist eine überlastete Festplatte. Das Freigeben von Speicherplatz kann hier Abhilfe schaffen. Sie können die Windows Datenträgerbereinigung verwenden, um nicht benötigte Dateien zu entfernen.
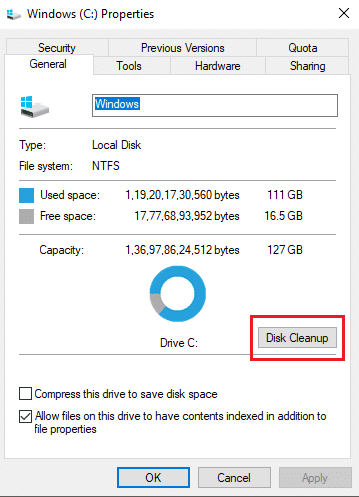
Methode 3: Browser-Cache löschen
Übermäßige Cache-Dateien im Browser, wie z.B. Google Chrome, können zu verschiedenen Problemen beim Surfen im Internet führen. Beschädigte oder überlastete Cache-Dateien können Fehler wie langsame Leistung und den „Festplatte voll“ Fehler verursachen. Löschen Sie die Cache-Dateien in Google Chrome, um das Problem zu beheben.
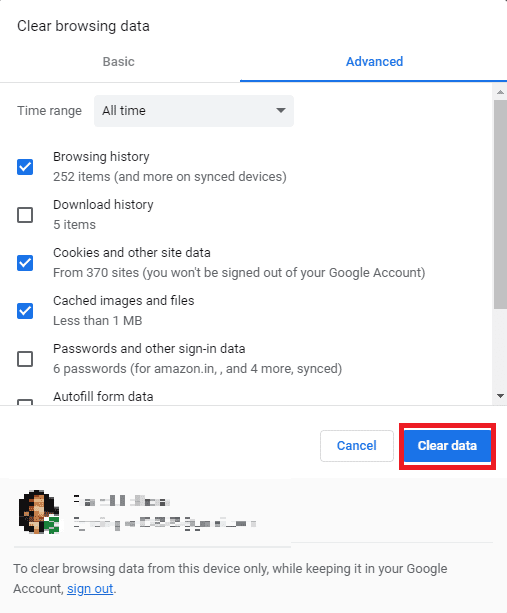
Wenn diese Methode das Problem nicht behebt, fahren Sie mit der nächsten Methode fort.
Methode 4: Browsererweiterungen deaktivieren
Browsererweiterungen sind nützliche Werkzeuge, die die Navigation erleichtern können. Sie können jedoch auch die Chrome-Einstellungen stören und zu Fehlern wie dem „Google Chrome-Festplatte voll“ Fehler führen. Deaktivieren Sie alle Erweiterungen, um zu sehen, ob das Problem dadurch gelöst wird.
1. Öffnen Sie Google Chrome.
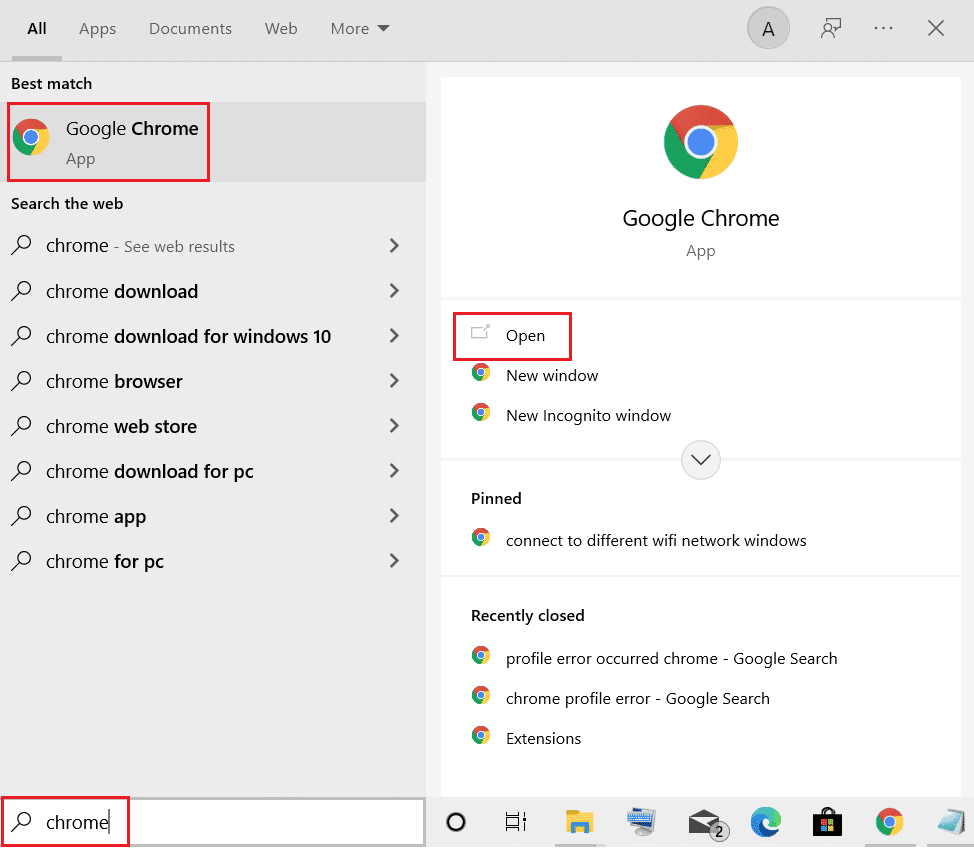
2. Klicken Sie auf die Menüoptionen (drei Punkte) in der oberen rechten Ecke.
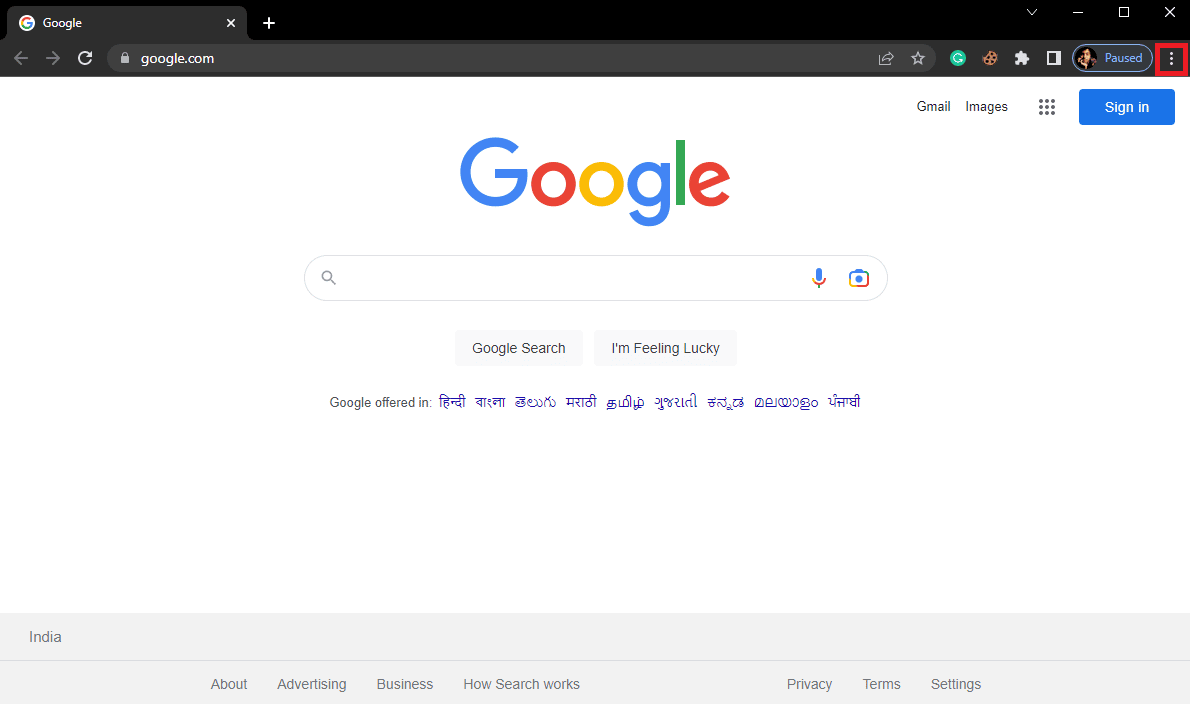
3. Wählen Sie „Weitere Tools“ und dann „Erweiterungen“.
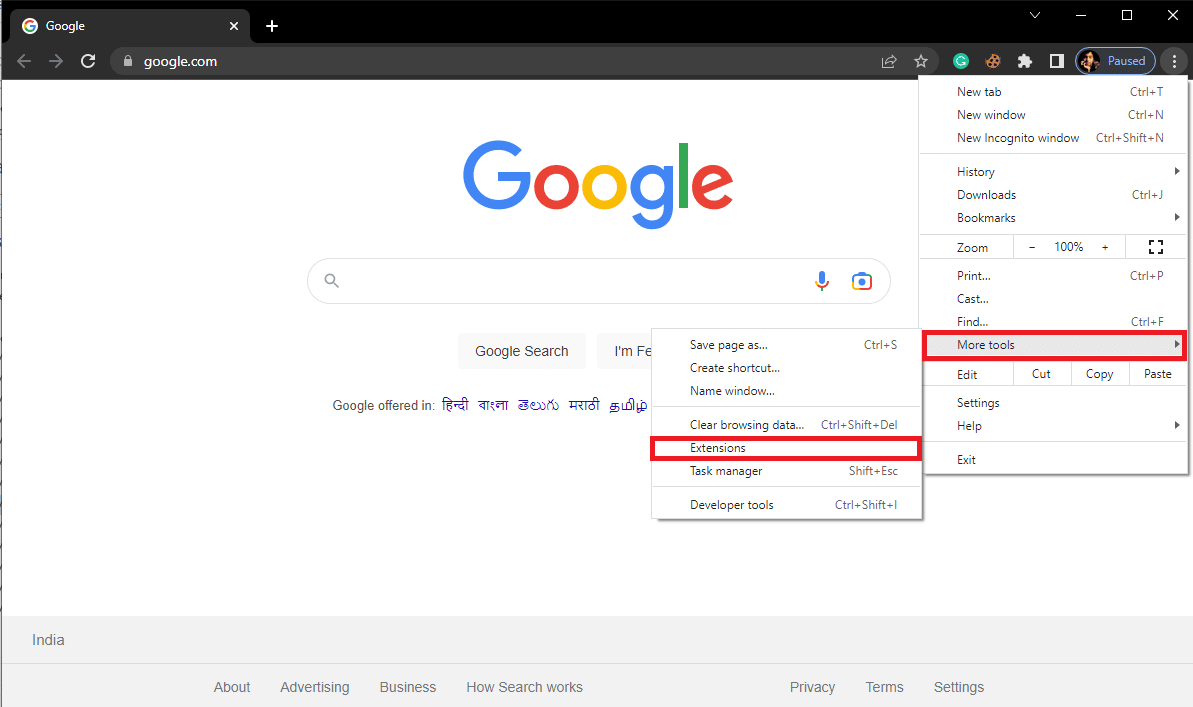
4. Deaktivieren Sie alle unnötigen oder verdächtigen Erweiterungen.

Methode 5: Google Chrome zurücksetzen
Wenn Änderungen an den Chrome-Einstellungen vorgenommen wurden, kann dies ebenfalls zu dem Fehler führen. Wenn Sie nicht wissen, wie Sie diese Änderungen rückgängig machen können, setzen Sie Chrome auf die Standardeinstellungen zurück.
1. Öffnen Sie Google Chrome.
2. Klicken Sie auf die Menüoptionen (drei Punkte) in der oberen rechten Ecke.
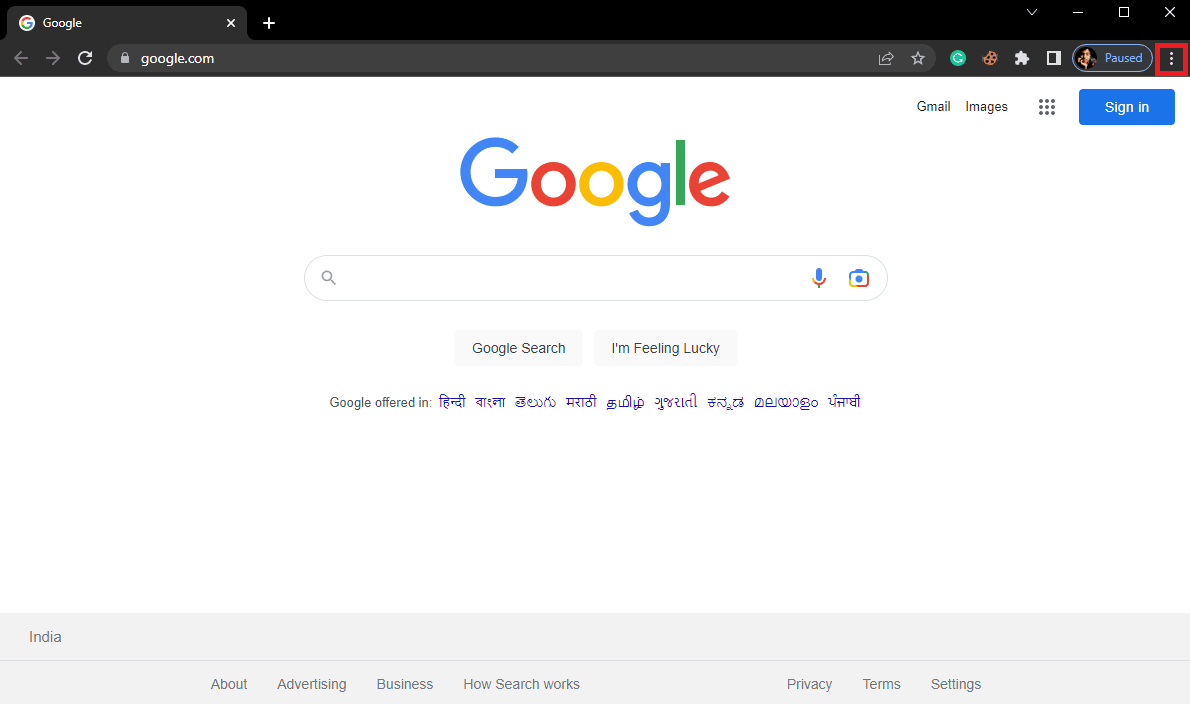
3. Wählen Sie „Einstellungen“.
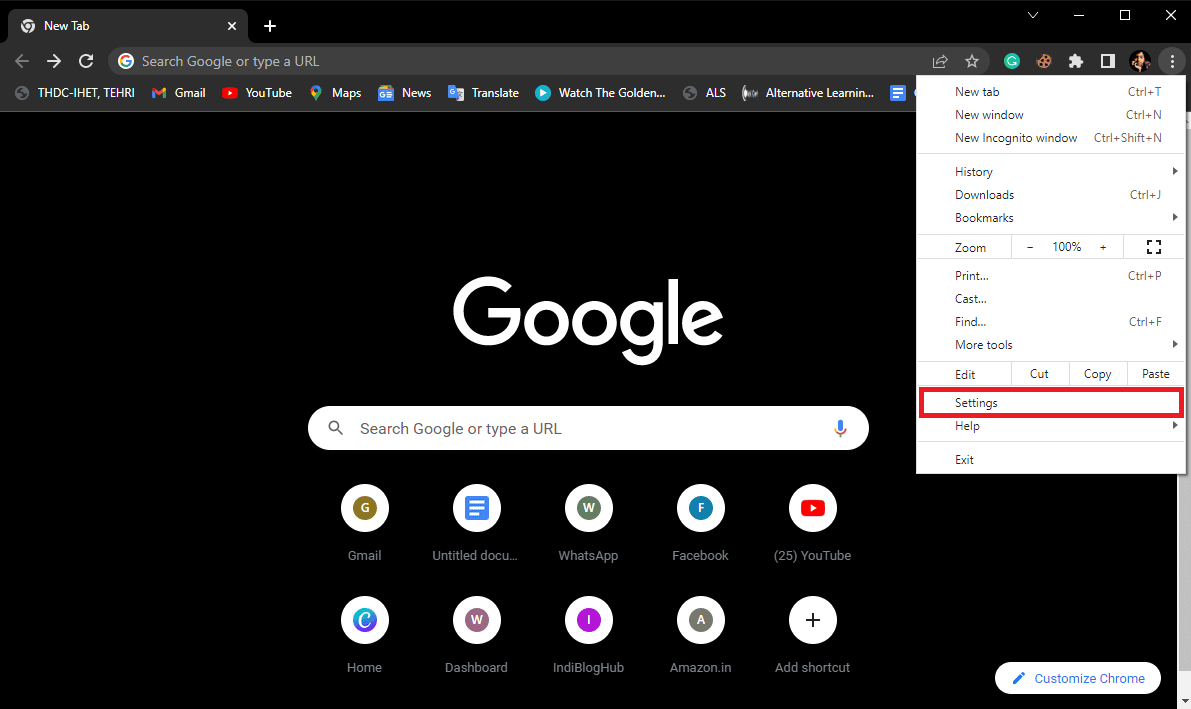
4. Gehen Sie zu „Erweitert“ und „Zurücksetzen und bereinigen“.
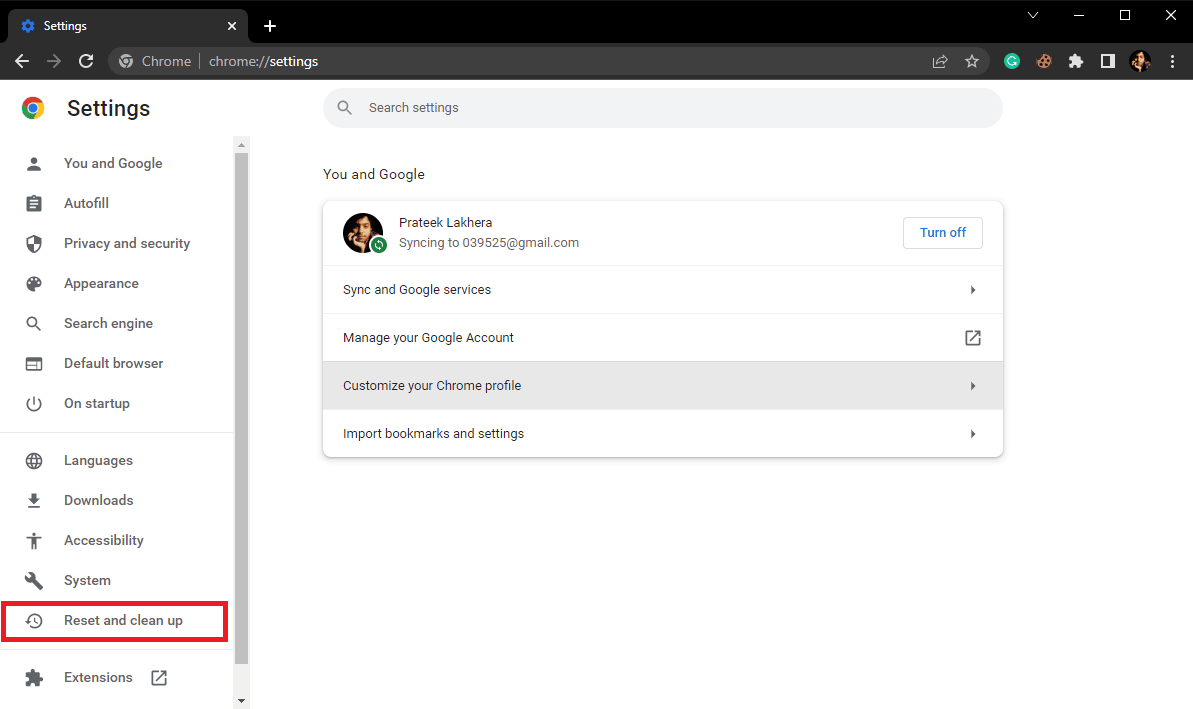
5. Wählen Sie „Einstellungen auf ursprüngliche Standardwerte zurücksetzen“.
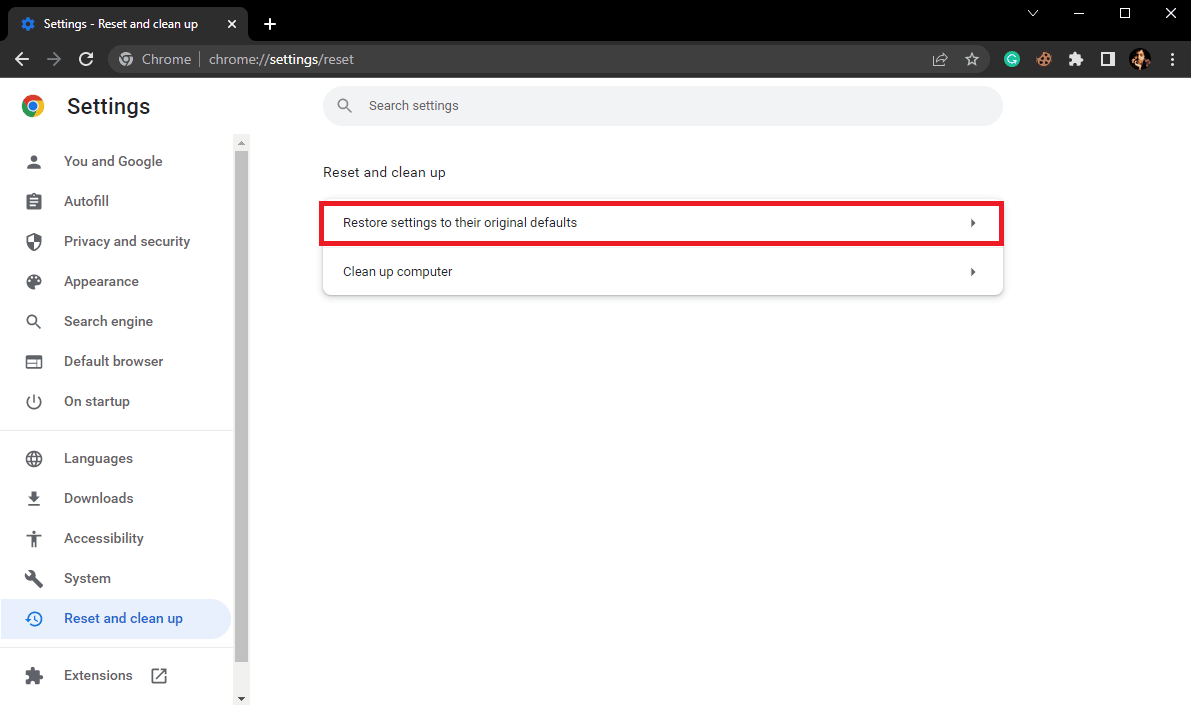
6. Bestätigen Sie das Zurücksetzen.
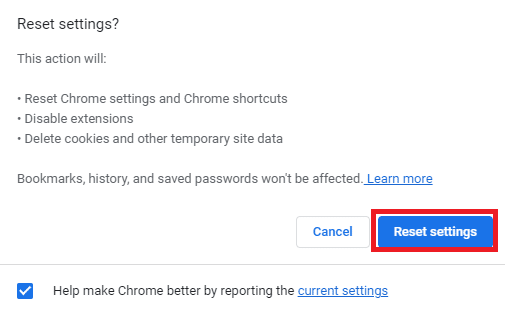
Methode 6: Google Chrome neu installieren
Wenn alle oben genannten Methoden nicht helfen, versuchen Sie, Google Chrome neu zu installieren.
1. Drücken Sie die Tasten Windows + I, um die Einstellungen zu öffnen.
2. Klicken Sie auf „Apps“.

3. Suchen Sie Google Chrome und klicken Sie auf „Deinstallieren“.
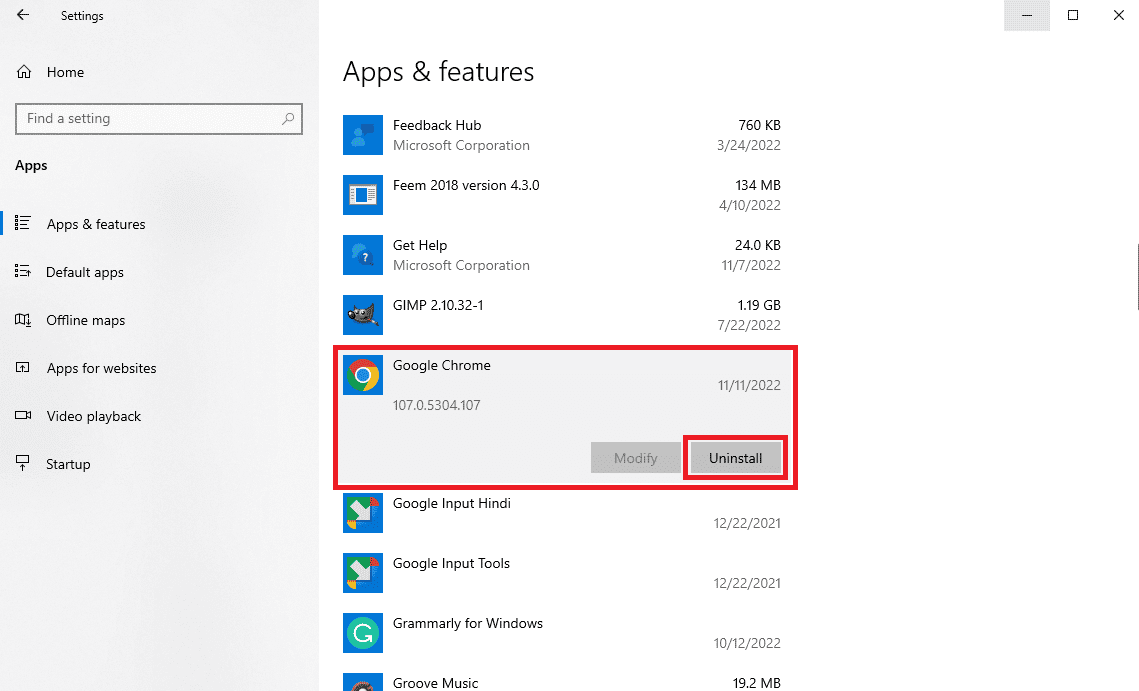
4. Bestätigen Sie den Vorgang mit „Deinstallieren“.
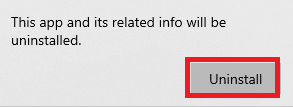
5. Bestätigen Sie die Deinstallation im Popup-Fenster mit „Ja“.
6. Klicken Sie abschließend auf „Deinstallieren“, um den Vorgang abzuschließen.
7. Öffnen Sie das Ausführen-Dialogfeld mit Windows + R.
8. Geben Sie „%localappdata%“ ein und drücken Sie Enter.
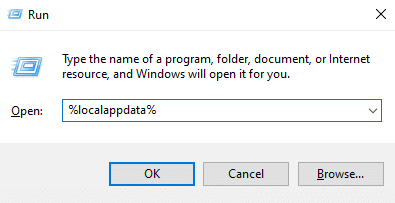
9. Öffnen Sie den „Google“ Ordner.
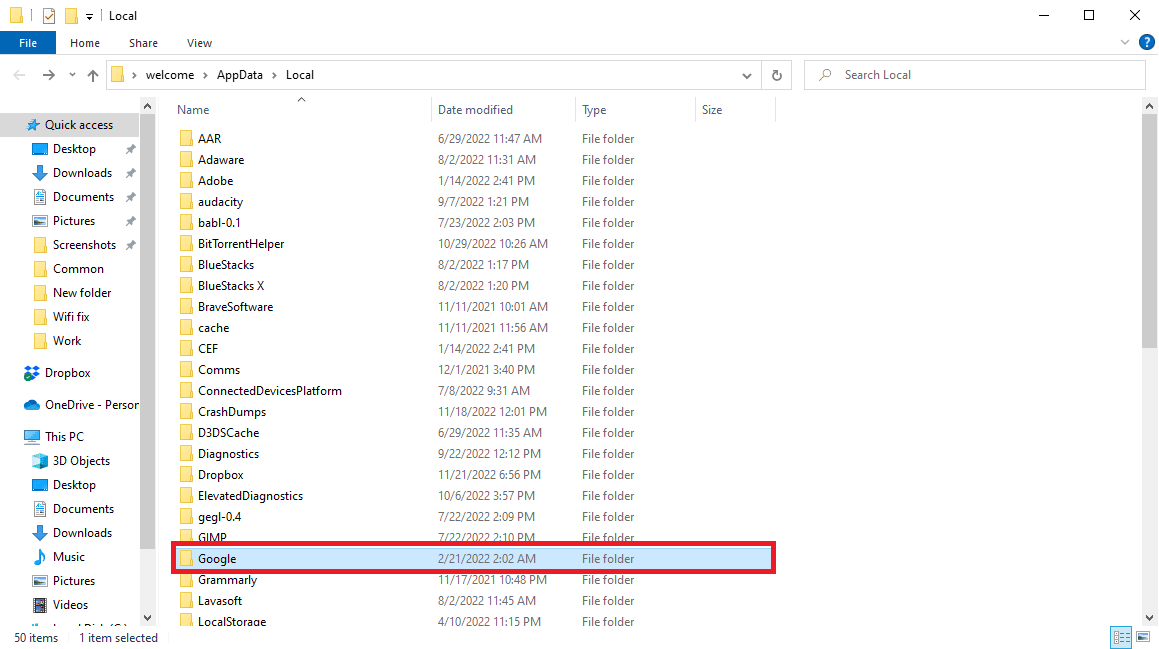
10. Löschen Sie den „Chrome“ Ordner.
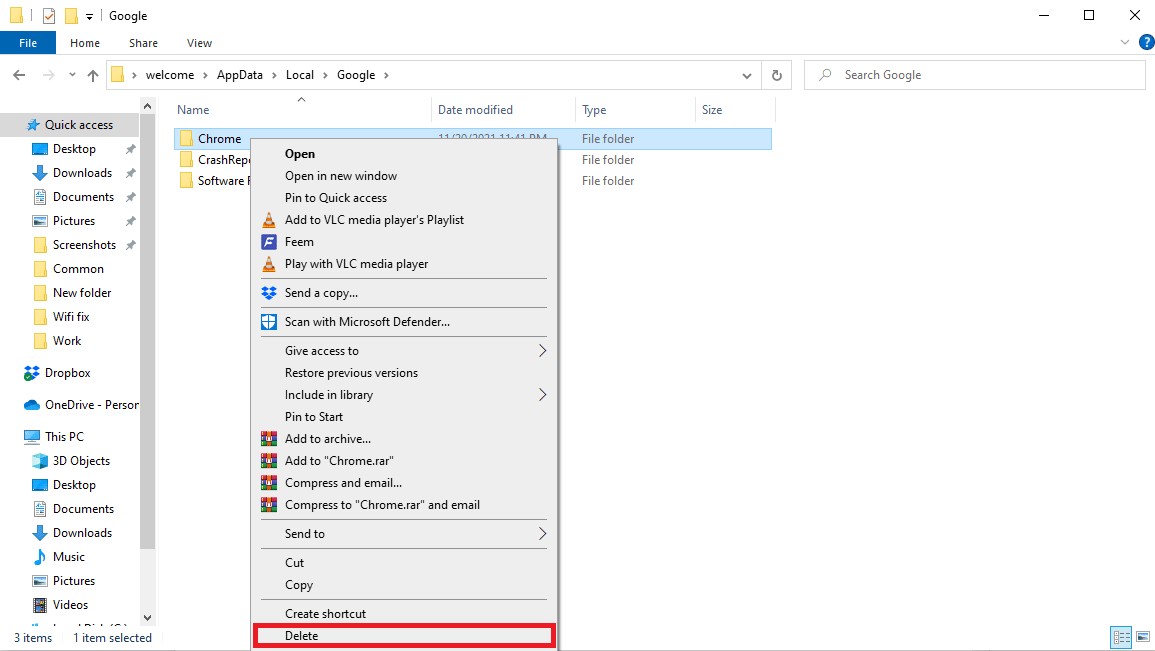
11. Öffnen Sie erneut das Ausführen-Dialogfeld und geben Sie „%appdata%“ ein.
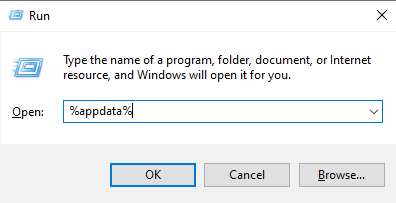
12. Löschen Sie ggf. auch hier den „Chrome“-Ordner.
13. Starten Sie Ihren PC neu.
14. Laden Sie die aktuelle Chrome-Version von der offiziellen Chrome-Webseite herunter.
15. Installieren Sie Google Chrome.
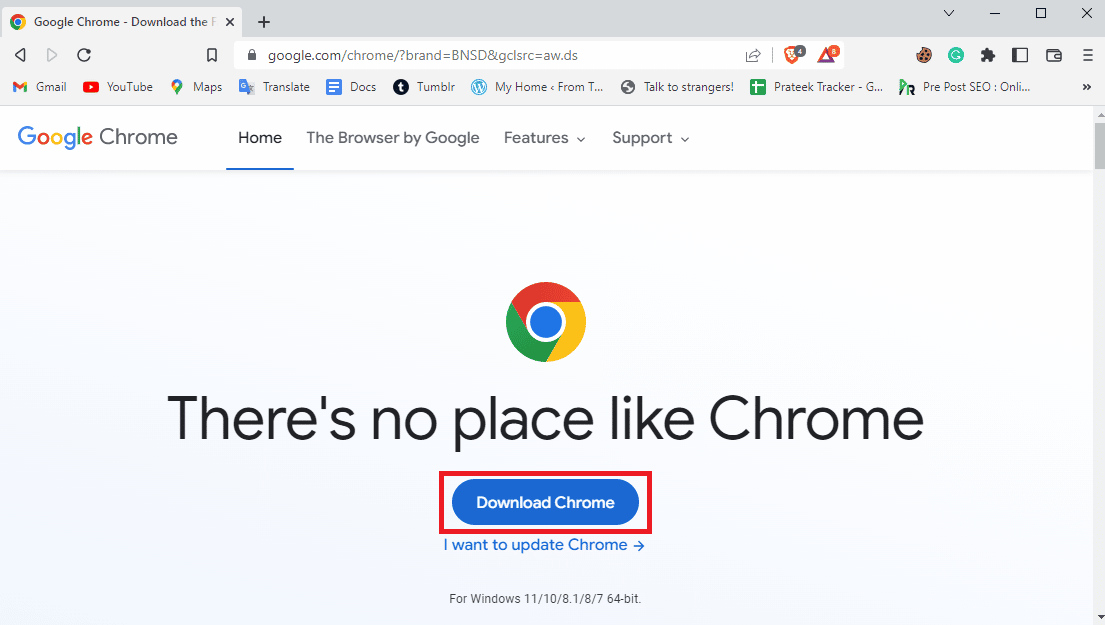
Methode 7: Einen anderen Browser verwenden
Da das Problem manchmal browserspezifisch sein kann, können Sie einen anderen Browser verwenden, um den Fehler zu umgehen. Beliebte Alternativen zu Chrome sind beispielsweise Mozilla Firefox und Microsoft Edge.

Häufig gestellte Fragen (FAQs)
F1: Warum lädt Google Chrome keine Dateien herunter?
Antwort: Eine der häufigsten Ursachen ist, dass der Speicherplatz auf Ihrem Computer voll ist. Sie können dieses Problem beheben, indem Sie unnötige Dateien löschen.
F2: Was sind die Ursachen für den „Festplatte voll“ Download-Fehler in Chrome?
Antwort: Mögliche Ursachen sind beschädigte oder übermäßige Cache-Dateien und Cookies. Das Löschen dieser Dateien kann das Problem beheben.
F3: Was kann ich tun, wenn der Speicherplatz voll ist?
Antwort: Sie können versuchen, den Papierkorb zu leeren oder eine Datenträgerbereinigung durchzuführen.
Wir hoffen, dass diese Anleitung Ihnen geholfen hat, den Fehler „Google Chrome-Festplatte voll“ zu beheben. Teilen Sie uns mit, welche Methode für Sie am besten funktioniert hat. Wenn Sie weitere Anregungen oder Fragen haben, hinterlassen Sie uns bitte einen Kommentar.