Die Tablets von Nextbook zeichnen sich durch ihre fortschrittlichen Funktionen und moderne Technologie aus. Sie profitieren von schnellen Lieferdiensten und werden von erfahrenen Ingenieuren hergestellt. Allerdings kann es gelegentlich zu Überhitzung kommen, die durch anhaltend hohe interne Temperaturen oder Kurzschlüsse verursacht wird. Zudem treten vereinzelt Probleme beim Aufladen und beschädigte Ladekabel auf. Diese Schwierigkeiten, wie beispielsweise die thermische Abschaltung des Nextbooks, lassen sich jedoch mit den in diesem Artikel beschriebenen einfachen Schritten leicht beheben. Dieser Artikel erklärt, wie Sie feststellen können, ob Ihr Nextbook ordnungsgemäß lädt und wie Sie vorgehen sollten, wenn es sich nicht einschalten lässt. Darüber hinaus werden Details zur Deaktivierung der thermischen Abschaltung Ihres Laptops erläutert. Lesen Sie den Artikel aufmerksam, um einen umfassenden Einblick in die Nextbook-Geräte zu erhalten und Lösungen für häufig auftretende Probleme zu finden.
Wie behebt man die thermische Abschaltung bei einem Nextbook?
Im Laufe dieses Artikels erfahren Sie verschiedene Methoden zur Behebung des Problems der thermischen Abschaltung bei Ihrem Nextbook. Zunächst wollen wir jedoch einige verwandte Fragen klären.
Ist es unbedenklich, ein Tablet während des Ladevorgangs zu nutzen?
Ja, es ist in der Regel kein Problem, ein Tablet während des Aufladens zu verwenden. Allerdings wird der Ladevorgang dadurch verlängert, da der Akku während des Aufladens gleichzeitig entladen wird.
Woran erkenne ich, ob mein Nextbook geladen wird?
Eine rote Leuchte oben auf Ihrem Nextbook signalisiert den Ladevorgang. Sobald der Akku vollständig geladen ist, wechselt die Leuchte zu Gelb. Zusätzlich erscheint beim Einstecken des Ladegeräts eine Popup-Meldung auf dem Bildschirm. Außerdem wird das Symbol für „eingesteckt“ oder „laden“ oben auf dem Bildschirm Ihres Nextbooks angezeigt. So können Sie feststellen, ob Ihr Nextbook gerade geladen wird.
Wie repariert man ein Tablet, das sich nicht einschalten oder laden lässt?
Im Folgenden finden Sie mögliche Ursachen und entsprechende Lösungsansätze, um ein Tablet zu reparieren, das sich nicht einschalten oder aufladen lässt:
- Wenn Ihr Tablet sich nicht einschalten oder laden lässt, überprüfen Sie zuerst, ob alle Verbindungen korrekt hergestellt sind. Testen Sie ein anderes Ladekabel, um ein beschädigtes Kabel auszuschließen.
- Ein Neustart des Geräts kann helfen. Halten Sie hierfür den Netzschalter fünf Sekunden lang gedrückt. Während Sie den Netzschalter gedrückt halten, schließen Sie gleichzeitig das Ladegerät an und halten Sie den Knopf noch einige Sekunden lang gedrückt. Lassen Sie dann die Taste los und prüfen Sie, ob das Gerät nun lädt.
- Sollte dies nicht funktionieren, kann ein Hard-Reset mögliche Softwareprobleme beheben und Speicherplatz freigeben, sodass das Gerät wieder ordnungsgemäß funktioniert.
Die detaillierten Anweisungen für diese Korrekturen finden Sie weiter unten im Artikel. Außerdem erfahren Sie, wie Sie das Problem der thermischen Abschaltung bei Nextbook beheben können.
Warum schaltet sich mein Nextbook ständig aus?
Wenn sich Ihr Nextbook ständig ausschaltet, sollten Sie zuerst den Akku des Geräts überprüfen. Das Problem kann auch durch eine instabile App oder einen Virus verursacht werden.
Wie kann ich mein Nextbook reparieren, wenn es sich nicht einschalten lässt?
Ein Neustart des Nextbooks kann helfen, das Problem zu beheben. Hier ist die Vorgehensweise:
1. Halten Sie den Netzschalter fünf Sekunden lang gedrückt und schließen Sie gleichzeitig das Ladegerät an, während Sie den Netzschalter gedrückt halten.
2A. Halten Sie die Taste anschließend weitere fünf Sekunden gedrückt und achten Sie auf eine Popup-Meldung auf dem Bildschirm.
2B. Sollte keine Reaktion erfolgen, lassen Sie den Netzschalter los und drücken Sie ihn erneut, während das Ladegerät angeschlossen ist, um das Gerät möglicherweise zum Starten zu bringen.
Wie repariere ich ein Nextbook-Tablet, das nicht lädt?
Führen Sie die folgenden Schritte aus, um ein Nextbook-Tablet zu reparieren, das nicht auflädt:
1. Entfernen Sie zunächst den Akku aus dem Tablet.
2. Halten Sie dann den Einschaltknopf etwa 20 Sekunden lang gedrückt.
3. Setzen Sie den Akku wieder ein und schließen Sie Ihr Nextbook an das Ladegerät an.
4. Wenn Sie die rote Leuchte sehen, wird das Gerät geladen. So können Sie feststellen, ob Ihr Nextbook aufgeladen wird.
Lassen Sie das Tablet vollständig aufladen, bevor Sie es wieder einschalten. Lesen Sie weiter, um zu erfahren, wie Sie die thermische Abschaltung bei Nextbook beheben können.
Wie nehme ich den Akku aus einem Nextbook heraus?
Gehen Sie wie folgt vor, um den Akku aus einem Nextbook zu entfernen:
1. Um den Akku sicher zu entfernen, verwenden Sie immer ein Kunststoff-Öffnungswerkzeug.
2. Schieben Sie das Werkzeug vorsichtig zwischen das vordere Glas und die hintere Abdeckung.
3. Fahren Sie mit dem Werkzeug entlang der Kante des Geräts, um die hintere Abdeckung zu lösen.
4. Verwenden Sie ein weiteres Werkzeug, um die Abdeckung vom Glas fernzuhalten, während Sie das andere Werkzeug bewegen.
5. Nehmen Sie den Akku vorsichtig heraus und setzen Sie die Teile wieder zusammen.
Kann man den Akku in einem Nextbook austauschen?
Ja, wie bei jedem anderen Akku können Sie auch den Akku in einem Nextbook austauschen. Da der Akku die Hauptenergiequelle für die Mobilität des Geräts ist, muss er gelegentlich ausgetauscht werden. Seien Sie vorsichtig und befolgen Sie die Schritte genau. Trennen Sie immer den Akku ab, bevor Sie Komponenten austauschen, da der Akku eine Restladung haben kann, die gefährlich sein könnte.
Wie setze ich ein Nextbook-Tablet zurück?
Führen Sie die folgenden Schritte aus, um ein Nextbook-Tablet zurückzusetzen:
Hinweis: Stellen Sie sicher, dass das Nextbook-Tablet ausgeschaltet ist, bevor Sie diese Schritte ausführen.
1. Entfernen Sie ggf. die SD-Karte aus dem Tablet.
2. Drücken Sie gleichzeitig die Ein-/Aus-Taste und die Lauter-Taste, bis Sie das Startlogo auf dem Bildschirm sehen.
3. Lassen Sie die Tasten los, sobald das Logo erscheint, und bestätigen Sie die Auswahl, um in den Systemwiederherstellungsmodus zu gelangen.
4. Wählen und bestätigen Sie das Zurücksetzen. Warten Sie, bis das Gerät neu startet.
Wie behebt man die thermische Abschaltung bei Nextbook?
Die thermische Abschaltung ist ein Schutzmechanismus, der aktiviert wird, wenn das Gerät überhitzt und die Innentemperatur einen bestimmten Grenzwert überschreitet. Hier sind einige Lösungsansätze:
Methode 1: Starten Sie das Nextbook neu
Ein Neustart des Geräts kann das Problem beheben. Die Vorgehensweise ist wie folgt:
1. Halten Sie den Netzschalter fünf Sekunden lang gedrückt und schließen Sie gleichzeitig das Ladegerät an, während Sie den Netzschalter gedrückt halten.
2A. Halten Sie die Taste anschließend weitere fünf Sekunden gedrückt und prüfen Sie, ob eine Popup-Meldung erscheint.
2B. Sollte keine Reaktion erfolgen, lassen Sie den Netzschalter los und drücken Sie ihn erneut, während das Ladegerät angeschlossen ist, um das Gerät möglicherweise zu starten.
Methode 2: Akku austauschen
Es kann sein, dass der Akku seine Ladung nicht lange hält. Das Gerät schaltet sich möglicherweise aufgrund von Strommangel oder zur Energieeinsparung ständig aus. Ein Austausch des Akkus kann das Problem der thermischen Abschaltung beheben. Befolgen Sie die oben beschriebenen Schritte, um den Akku zu entfernen.
Kann man ein Nextbook über USB aufladen?
Nein, das Tablet kann nicht über den HDMI-Anschluss geladen werden. Die Ladeschaltung des Akkus ist mit dem USB-Anschluss des Tablets verbunden. Sie können den Micro-USB-Anschluss nutzen, um das Tablet über ein anderes Gerät oder einen Konverter aufzuladen.
Wie kann man die thermische Abschaltung eines Laptops deaktivieren?
Führen Sie die folgenden Schritte aus, um die thermische Abschaltung Ihres Laptops zu deaktivieren:
1. Rufen Sie die Systemeinstellungen auf.
2. Wählen Sie im BIOS/RBSU die Systemkonfiguration aus.
3. Wählen Sie erweiterte Optionen in den Lüfter- und Wärmeoptionen aus.
4. Wählen Sie nun die Option „Thermische Abschaltung“.
5. Wählen Sie „Aktiviert“ und drücken Sie die Eingabetaste.
6. Drücken Sie abschließend die Taste F10 auf Ihrer Tastatur.
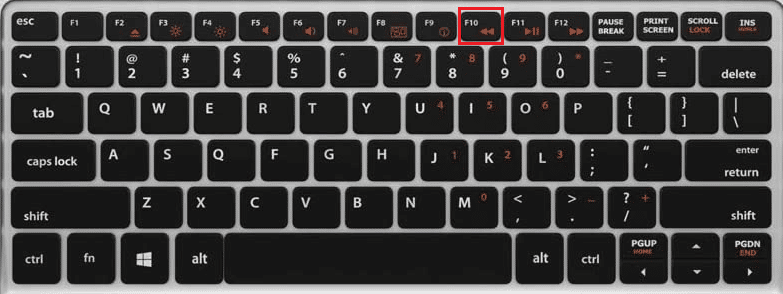
So können Sie die thermische Abschaltung Ihres Laptops deaktivieren.
***
Wir hoffen, dass Sie nun wissen, wie Sie erkennen können, ob Ihr Nextbook geladen wird und wie Sie die thermische Abschaltung beheben können. Sollten Sie noch Fragen oder Anregungen haben, nutzen Sie bitte den Kommentarbereich. Teilen Sie uns auch mit, welche Themen Sie in Zukunft interessieren.