Microsoft agiert nicht als alleiniger Verwalter seiner Dienste und Technologien. Vielmehr ermöglicht das Unternehmen anderen App-Entwicklern, Geräteherstellern und Dienstanbietern, sich in seine Produkte zu integrieren und umgekehrt.
Im Zuge der Zunahme von Homeoffice-Arbeitsplätzen im Jahr 2020 entwickelten sich Zoom und Microsoft Teams zu zwei der meistgenutzten Plattformen für Online-Meetings. Beide Anbieter haben ihre jeweiligen Angebote umfassend verbessert und darüber hinaus auch Integrationen für die jeweils andere Plattform geschaffen.
Wenn Sie hauptsächlich Microsoft Teams nutzen, aber gelegentlich an Zoom-Meetings teilnehmen müssen oder diese selbst veranstalten, können Sie die Microsoft Teams-Zoom-App installieren und verwenden, um diese Aufgaben zu bewältigen.
Die Zoom-App für Microsoft Teams
Um die Microsoft Teams Zoom-App nutzen zu können, benötigen Sie folgende Voraussetzungen:
Ein Microsoft Teams-Konto
Ein Zoom-Konto
Berechtigung zum Hinzufügen/Installieren von Apps in Ihrem Zoom-Konto
Autorisierung zum Hinzufügen/Installieren von Apps in Ihrem Microsoft Teams-Team/-Konto
Hinweis: Wenn Sie ein Unternehmenskonto für Microsoft Teams oder Zoom verwenden, ist es möglicherweise erforderlich, dass der Administrator oder Kontoinhaber die Apps aktiviert. Die Integration muss beidseitig erfolgen: Microsoft Teams benötigt die Erlaubnis, sich mit Zoom zu verbinden, und umgekehrt.
Beginnen Sie idealerweise mit Zoom, nicht mit Microsoft Teams. Der Vorgang wird einfacher, wenn die Microsoft Teams-Desktopanwendung auf Ihrem System installiert ist.
Microsoft Teams mit Zoom verknüpfen
Führen Sie die folgenden Schritte aus, um Microsoft Teams mit Zoom zu verbinden:
Öffnen Sie Zoom und melden Sie sich bei Ihrem Konto an.
Besuchen Sie den Zoom Marketplace und installieren Sie die Microsoft Teams-App.
Aktivieren Sie die Option „Vorabgenehmigung“.
Klicken Sie auf „Installieren“.
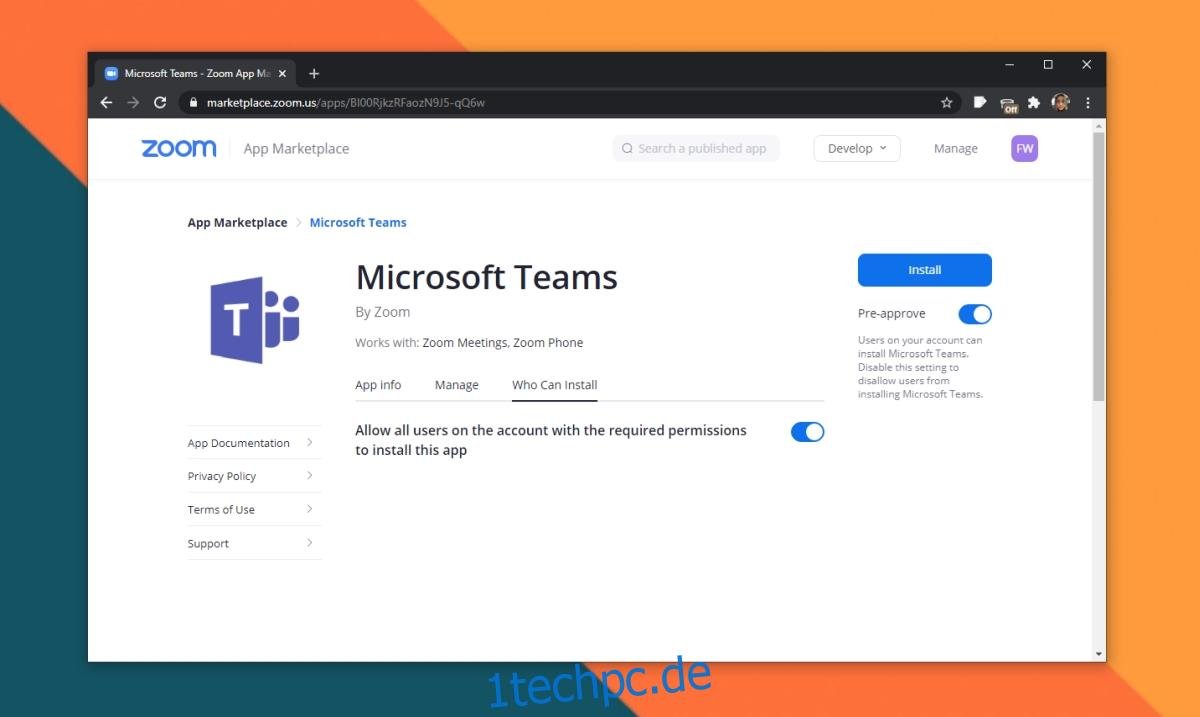
Melden Sie sich bei Ihrem Microsoft Teams-Konto an und autorisieren Sie Zoom, sich damit zu verbinden.
Starten Sie die Microsoft Teams-App, wenn Sie dazu aufgefordert werden.
Klicken Sie in Microsoft Teams neben der Zoom-App auf die Schaltfläche „Hinzufügen“.
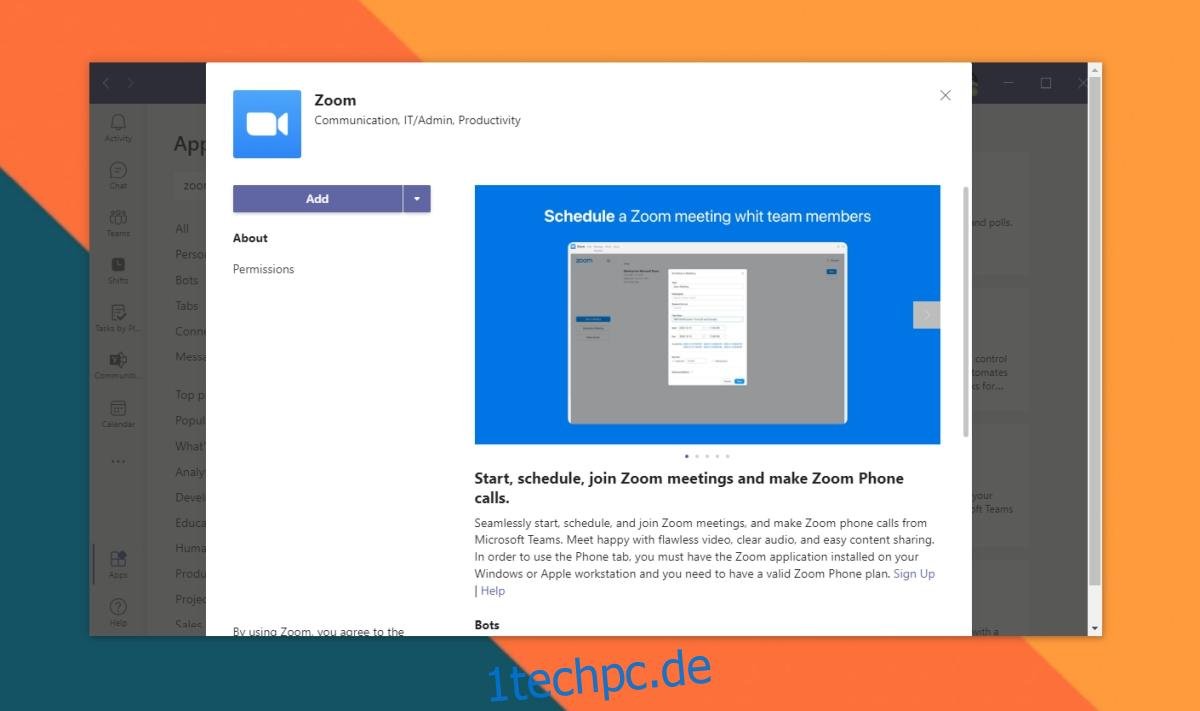
Zoom-Integration in Microsoft Teams aktivieren
Um die Zoom-Integration in Microsoft Teams zu aktivieren, führen Sie diese Schritte aus. Die Zoom-App wurde bereits installiert, daher müssen Sie lediglich Microsoft Teams erlauben, Zoom zu steuern.
Starten Sie Microsoft Teams.
Navigieren Sie in der linken Spalte zum neu hinzugefügten Zoom-Tab.
Geben Sie den Befehl `Start [Name des Meetings]` ein und bestätigen Sie mit Enter.
Die Microsoft Teams Zoom-App fordert Sie auf, sich bei Zoom anzumelden.
Bestätigen Sie die Anforderung und erlauben Sie Microsoft Teams in dem sich öffnenden Tab, Zoom zu steuern.
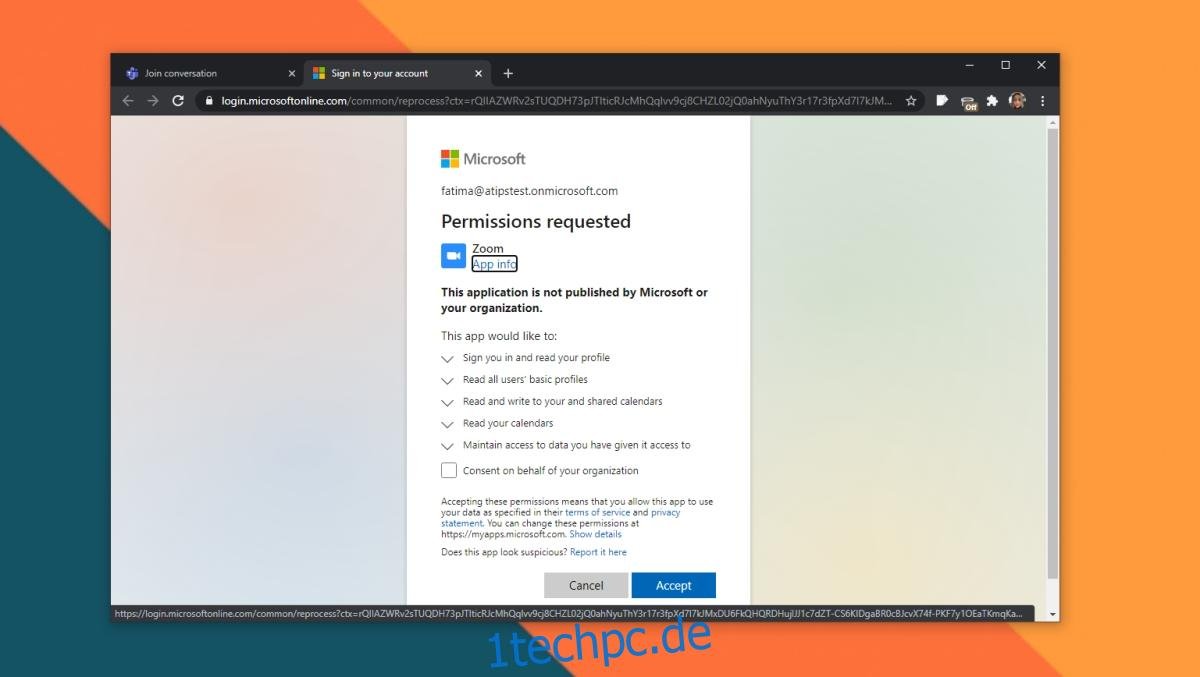
Zoom in Microsoft Teams nutzen
Um Zoom in Microsoft Teams effektiv zu nutzen, sind die folgenden Befehle relevant:
Ein Meeting starten
Öffnen Sie Microsoft Teams und navigieren Sie zum Zoom-Tab.
Geben Sie folgenden Befehl ein und drücken Sie Enter:
Start [Name des Meetings]
An einem Meeting teilnehmen
Jedes Zoom-Meeting hat eine eindeutige Meeting-ID, die in der Einladung oder dem Link enthalten ist. Kopieren Sie diese in Ihre Zwischenablage und befolgen Sie diese Schritte:
Öffnen Sie Microsoft Teams und navigieren Sie zum Zoom-Tab.
Geben Sie den folgenden Befehl ein und drücken Sie Enter, um dem Meeting beizutreten:
Join [Meeting-ID]
Zusätzliche Befehle
Um eine Liste weiterer verfügbarer Befehle anzuzeigen, geben Sie `Hilfe` auf dem Zoom-Tab in Microsoft Teams ein.
Fazit
Die Microsoft Teams Zoom-App ermöglicht es Ihnen nicht, Zoom-Anrufe direkt in Microsoft Teams zu tätigen. Sie dient vielmehr dazu, Zoom-Meetings zu erstellen oder daran teilzunehmen. Eine vollumfängliche Anrufintegration ist nicht gegeben.