Windows-Updates sind ein zweischneidiges Schwert: Einerseits versprechen sie verbesserte Sicherheit und eine reibungslosere Nutzererfahrung, andererseits können sie zu Frustration führen. Wann optimieren die Entwickler endlich den Update-Prozess? Es scheint, als gäbe es immer wieder unerwartete Fehler, fehlende Elemente oder unerträglich lange Wartezeiten. Eine schnelle Suche nach „Windows Update Memes“ im Internet bestätigt dies auf humorvolle Weise. Aktuell betrifft ein solcher Fehler die Windows-Systemkomponenten. Sollten Sie also von der Meldung „Windows-Systemkomponenten müssen repariert werden“ betroffen sein, sind Sie hier genau richtig. Wir bieten Ihnen eine umfassende Anleitung, die Ihnen bei der Behebung dieses Problems helfen soll.
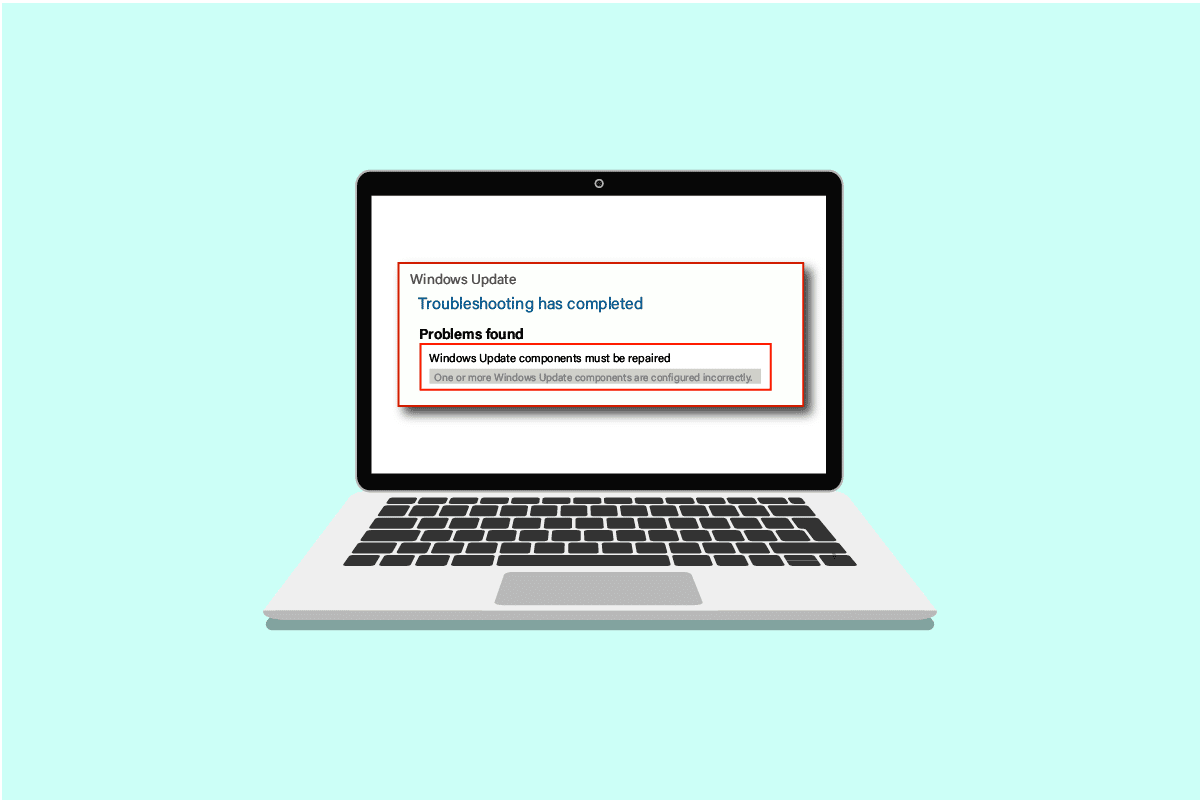
Behebung des Problems „Windows-Systemkomponenten müssen repariert werden“
Dieses Problem kann verschiedene Ursachen haben, darunter:
- Beschädigte Systemdateien.
- Fehlerhafte Windows-Update-Komponenten.
- Probleme bei der Überprüfung der Windows-Installationsversion.
Methode 1: Grundlegende Schritte zur Fehlerbehebung
Bevor Sie ein neues Update installieren, sollten Sie einige grundlegende Schritte überprüfen und durchführen. Auch wenn diese Punkte oft als trivial erscheinen, können sie tatsächlich die Ursache für Fehlermeldungen wie „Windows-Systemkomponenten müssen repariert werden“ sein. Weiterführende Informationen zu den System-Management-Komponenten finden Sie hier.
- Stellen Sie sicher, dass genügend freier Speicherplatz vorhanden ist. Es werden mindestens 16-20 GB benötigt.
- Trennen Sie alle unnötigen externen Geräte vom Computer.
- Erstellen Sie eine Sicherungskopie Ihrer wichtigen Dateien und Daten. Löschen oder deinstallieren Sie zudem alle unnötigen Programme oder Dateien.
- Deinstallieren Sie jegliche Antivirensoftware, die die Installation des Updates beeinträchtigen könnte.
Methode 2: Starten im abgesicherten Modus
Durch den Start Ihres Computers im abgesicherten Modus können Sie verhindern, dass Anwendungen von Drittanbietern den Fehler „Windows-Systemkomponenten müssen repariert werden“ verursachen. Der abgesicherte Modus lädt nur die unbedingt notwendigen Programme und Funktionen, wodurch nicht benötigte Apps automatisch eingeschränkt und der Update-Vorgang möglicherweise abgeschlossen werden kann. Unsere Anleitung zum Booten im abgesicherten Modus unter Windows 10 hilft Ihnen dabei.
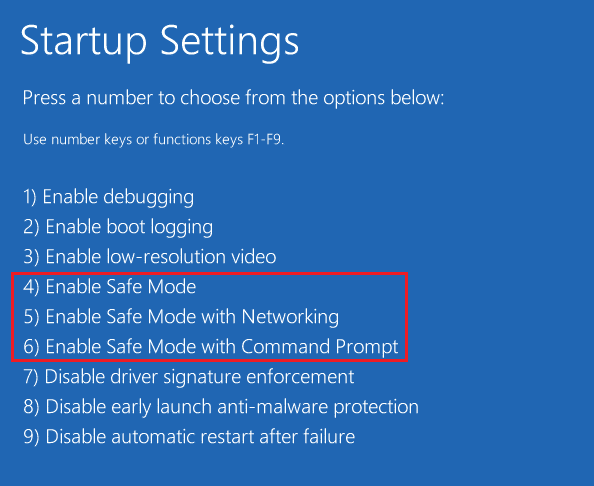
Sollte das Problem durch den Start im abgesicherten Modus nicht behoben sein, können Sie in der nächsten Methode die Windows Update-Problembehandlung im abgesicherten Modus ausprobieren.
Methode 3: Ausführen der Windows Update-Problembehandlung
Dieses Tool identifiziert automatisch Probleme im Zusammenhang mit Updates und behebt Fehler, die die Aktualisierung von Windows behindern. Gehen Sie folgendermaßen vor, um die Windows Update-Problembehandlung zu starten:

Starten Sie nach der Ausführung der Problembehandlung das Update erneut. Wenn die Meldung „Windows-Systemkomponenten müssen repariert werden“ weiterhin angezeigt wird, fahren Sie mit der nächsten Methode fort.
Methode 4: Ändern von Datum und Zeitzone
Obwohl dies nicht immer der Fall ist, können falsche Datums- und Zeiteinstellungen manchmal den Fehler „Windows-Systemkomponenten müssen repariert werden“ auslösen. So überprüfen oder ändern Sie Datum und Zeitzone:
1. Klicken Sie mit der rechten Maustaste auf das Windows-Symbol und wählen Sie „Einstellungen“.
2. Gehen Sie zu „Zeit & Sprache“.

3. Aktivieren Sie die Optionen „Uhrzeit automatisch einstellen“ und „Zeitzone automatisch einstellen“.
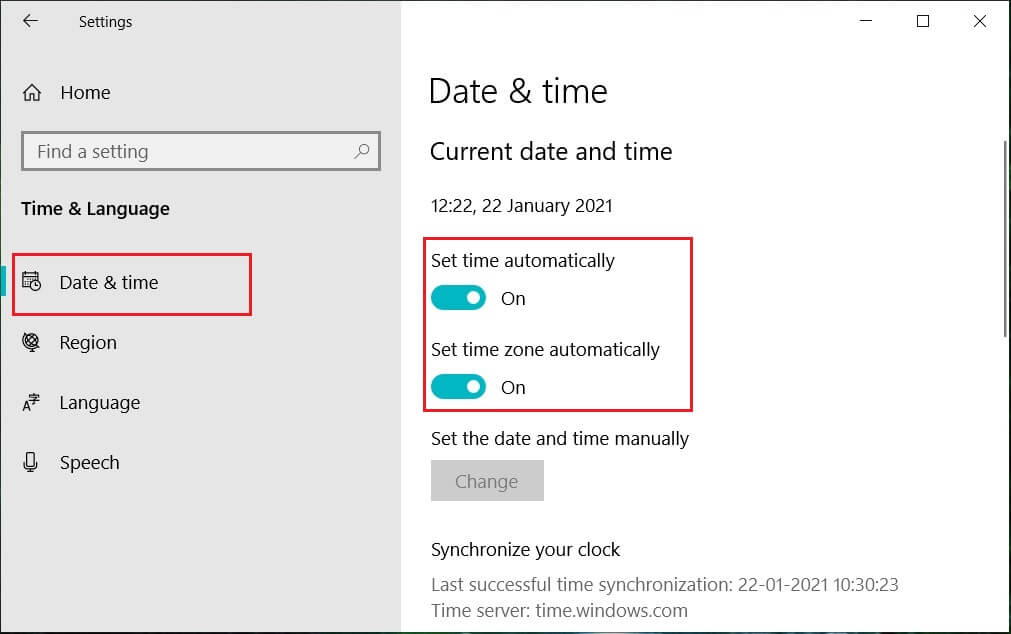
4. Starten Sie den PC anschließend neu und versuchen Sie den Installationsvorgang erneut.
Methode 5: Reparatur von Systemdateien
Der Fehler „Windows-Systemkomponenten müssen repariert werden“ kann auch durch beschädigte oder fehlende Systemdateien verursacht werden. Die Systemdateiprüfung sucht Ihr System nach beschädigten Dateien ab und behebt diese. Das Tool „Deployment Image Servicing and Management“ (DISM) ist ein Diagnose- und Befehlszeilenwerkzeug, das auch bei Problemen mit Windows-Update-Komponenten helfen kann. Es kann beschädigte Dateien reparieren und Windows-Image-Dateien, einschließlich Windows-Update-Komponenten, wiederherstellen. Eine Anleitung zur Reparatur von Systemdateien unter Windows 10 finden Sie hier.
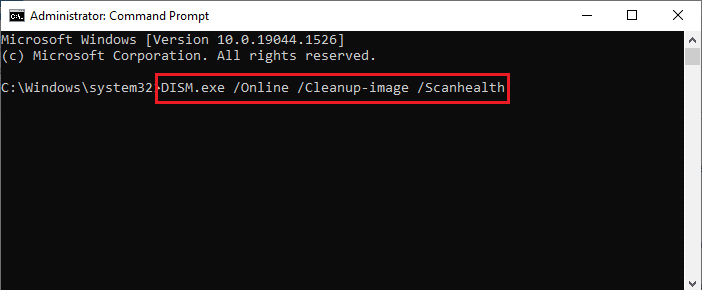
Hoffentlich konnte dieses Tool zur Reparatur der Windows-Update-Komponenten den Fehler beheben. Wenn nicht, müssen Sie möglicherweise die Windows-Systemkomponenten zurücksetzen.
Methode 6: Zurücksetzen der Windows-Systemkomponenten
So setzen Sie die Windows-Systemkomponenten zurück:
1. Drücken Sie die Windows-Taste, geben Sie „Eingabeaufforderung“ ein und klicken Sie auf „Als Administrator ausführen“.
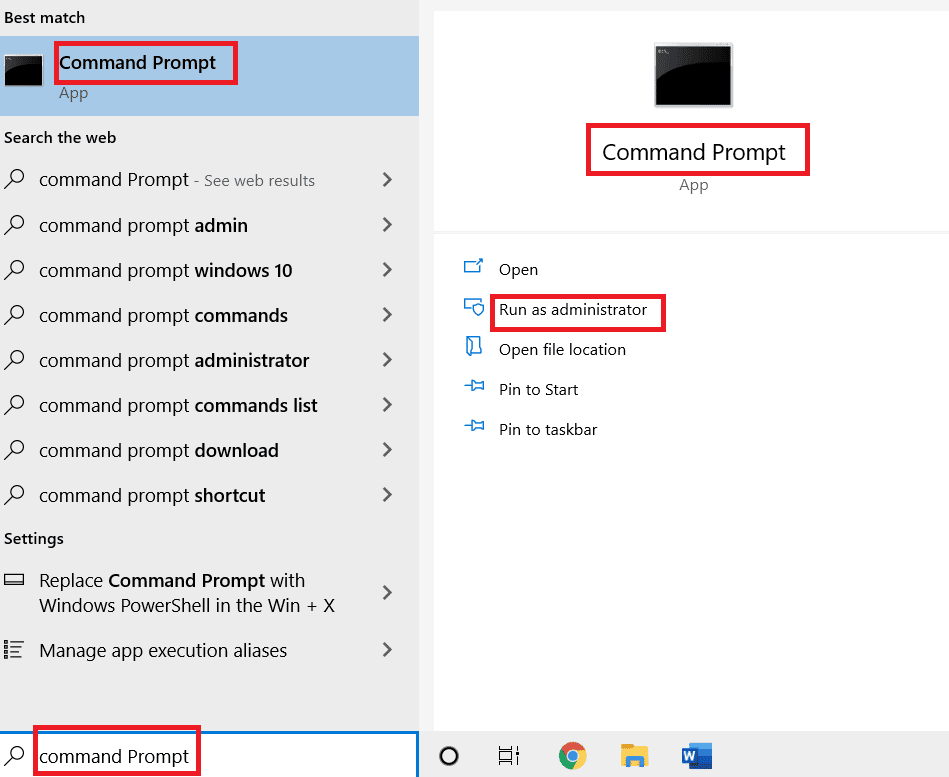
2. Bestätigen Sie mit „Ja“, um die Berechtigung zu erteilen.
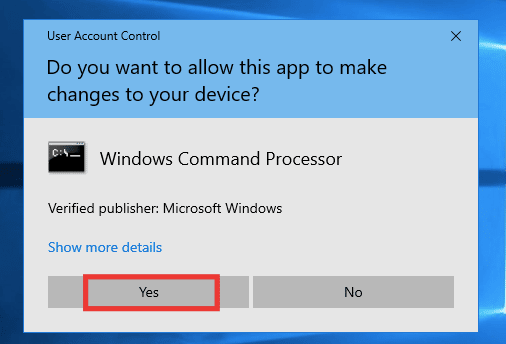
3. Führen Sie die folgenden Befehle nacheinander aus, um BITS, Windows Update und die Kryptografiedienste anzuhalten:
net stop bits net stop wuauserv net stop cryptsvc
Hinweis: Drücken Sie nach jeder Befehlszeile die Eingabetaste.
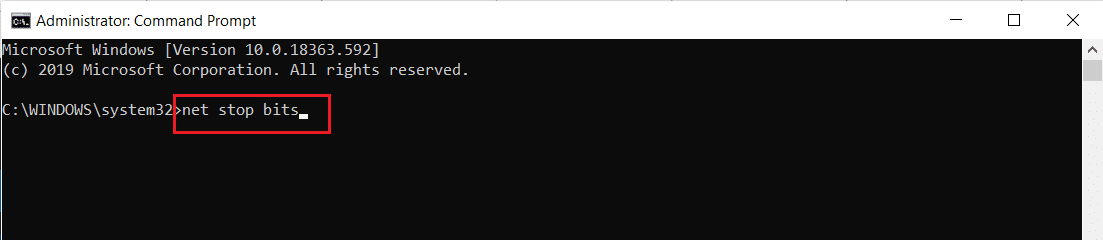
4. Führen Sie anschließend den folgenden Befehl aus, um die qmgr*.dat-Dateien zu löschen:
Del "%ALLUSERSPROFILE%Application DataMicrosoftNetworkDownloaderqmgr*.dat"
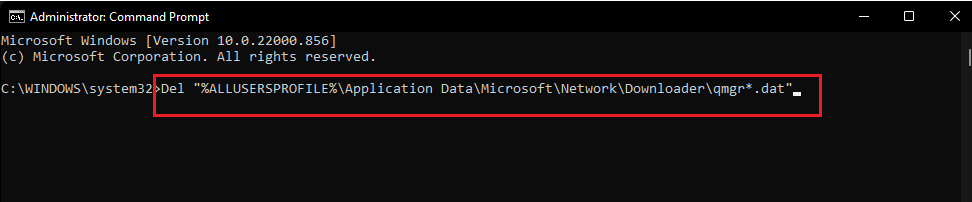
5. Führen Sie dann den folgenden Befehl aus:
cd /d %windir%system32
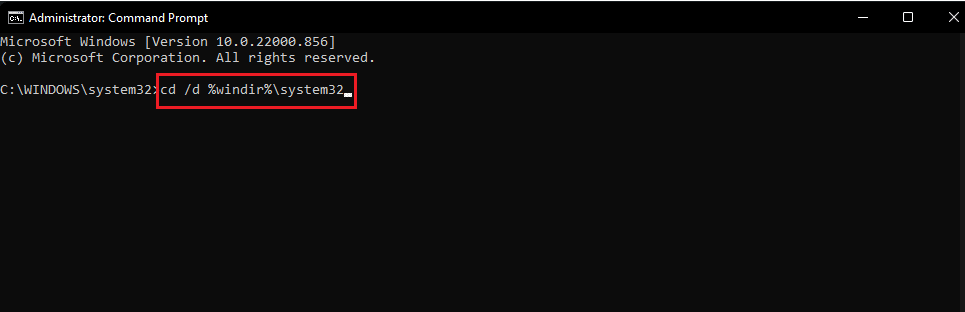
Dies ist ein etwas umfangreicherer Schritt, aber keine Sorge, er ist einfach. Um die BITS- und Windows Update-Dateien neu zu registrieren, müssen Sie mehrere Befehle nacheinander eingeben, die im nächsten Schritt gezeigt werden.
6. Geben Sie die folgenden Befehle ein und drücken Sie nach jeder Eingabe die Eingabetaste:
regsvr32.exe atl.dll regsvr32.exe urlmon.dll regsvr32.exe mshtml.dll regsvr32.exe shdocvw.dll regsvr32.exe browseui.dll regsvr32.exe jscript.dll regsvr32.exe vbscript.dll regsvr32.exe scrrun.dll regsvr32.exe msxml.dll regsvr32.exe msxml3.dll regsvr32.exe msxml6.dll regsvr32.exe actxprxy.dll regsvr32.exe softpub.dll regsvr32.exe wintrust.dll regsvr32.exe dssenh.dll regsvr32.exe rsaenh.dll regsvr32.exe gpkcsp.dll regsvr32.exe sccbase.dll regsvr32.exe slbcsp.dll regsvr32.exe cryptdlg.dll regsvr32.exe oleaut32.dll regsvr32.exe ole32.dll regsvr32.exe shell32.dll regsvr32.exe initpki.dll regsvr32.exe wuapi.dll regsvr32.exe wuaueng.dll regsvr32.exe wuaueng1.dll regsvr32.exe wucltui.dll regsvr32.exe wups.dll regsvr32.exe wups2.dll regsvr32.exe wuweb.dll regsvr32.exe qmgr.dll regsvr32.exe qmgrprxy.dll regsvr32.exe wucltux.dll regsvr32.exe muweb.dll regsvr32.exe wuwebv.dll
Hinweis: Kopieren Sie nicht alle Befehle auf einmal und fügen Sie sie ein, das wird nicht funktionieren. Sie müssen jeden Befehl einzeln kopieren, einfügen und die Eingabetaste drücken.
7. Geben Sie den folgenden Befehl ein, um Winsock zurückzusetzen, und drücken Sie die Eingabetaste:
netsh winsock reset

8. Führen Sie anschließend den folgenden Befehl aus, um die Proxy-Einstellungen festzulegen, falls Sie Windows Server 2003 oder Windows XP verwenden:
proxycfg.exe -d
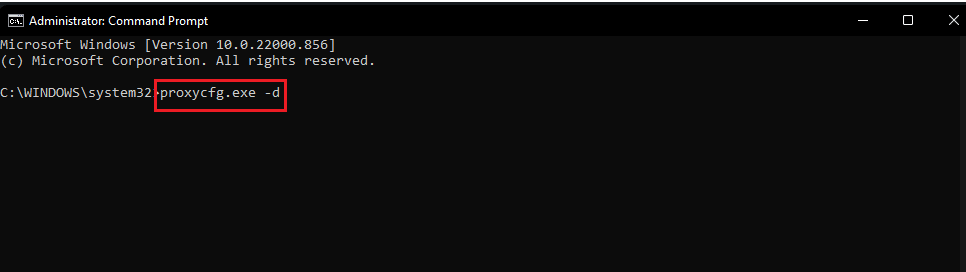
9. Um BITS-, Windows Update- und Kryptografiedienste wieder zu starten, führen Sie nacheinander die folgenden Befehle aus:
net start bits net start wuauserv net start cryptsvc

10. Führen Sie abschließend den folgenden Befehl aus, um die BITS-Warteschlange zu löschen, wenn Sie Windows Server 2008 oder Windows Vista verwenden:
bitsadmin.exe /reset /allusers
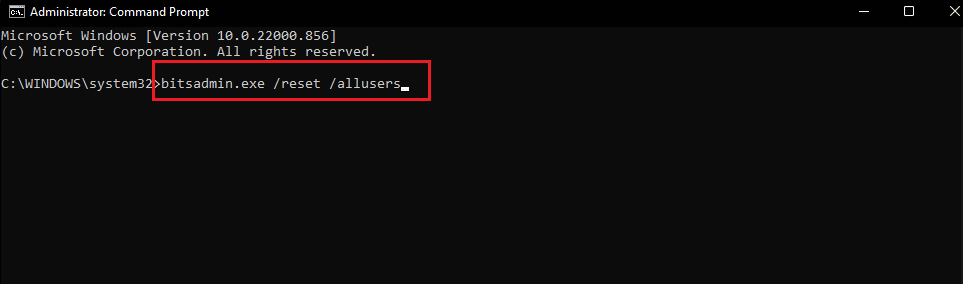
Methode 7: Zurücksetzen der Windows Update-Komponenten
Lesen Sie unsere Anleitung zum Zurücksetzen der Windows Update-Komponenten unter Windows 10. Eine entsprechende Anleitung finden Sie hier.

Methode 8: PC zurücksetzen
Wenn alle vorherigen Methoden den Fehler „Windows-Systemkomponenten müssen repariert werden“ nicht beheben konnten, können Sie als letzte Option versuchen, Ihren PC zurückzusetzen oder eine Neuinstallation durchzuführen. Eine Anleitung zum Zurücksetzen von Windows 10 ohne Datenverlust finden Sie hier.
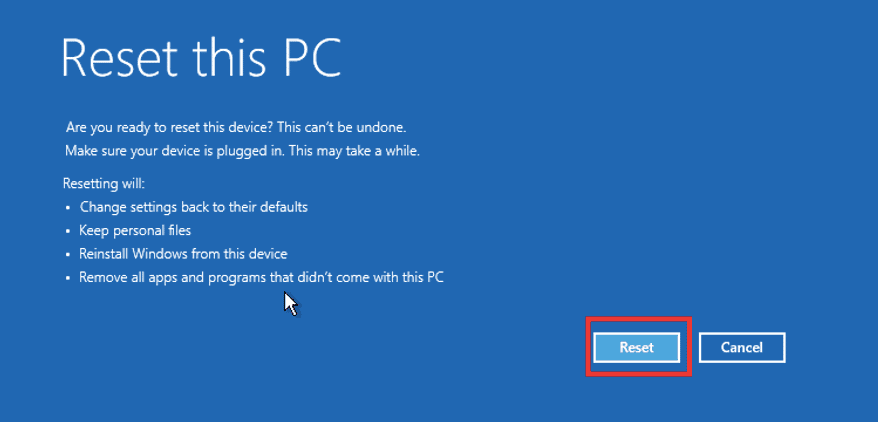
***
Wir hoffen, dass Ihnen diese Anleitung bei der Behebung des Fehlers „Windows-Systemkomponenten müssen repariert werden“ geholfen hat. Lassen Sie uns wissen, welche Methode für Sie am besten funktioniert hat. Für Fragen oder Anregungen steht Ihnen der Kommentarbereich unterhalb dieses Artikels zur Verfügung.