In der heutigen schnelllebigen Gesellschaft werden wir fortwährend mit Nachrichten und Social-Media-Inhalten konfrontiert. Selbst mit der Angst, etwas zu verpassen (FOMO), kann es leicht passieren, dass wir den Überblick über unser eigenes Leben verlieren und wichtige Termine oder Ereignisse vergessen.
Gerade jetzt, wo wir wieder mehr unterwegs sind, an Treffen teilnehmen, neue Bekanntschaften schließen und unser Alltag lebendiger wird, kann es vorkommen, dass wir Details über neue Kontakte oder sogar über langjährige Freunde übersehen.
Monica vereinfacht die Organisation unserer Kontakte erheblich. Es handelt sich um ein persönliches, quelloffenes CRM-System.
Mit Monica können Sie Ihre sozialen Interaktionen und Beziehungen zu Ihren Liebsten strukturieren und im Blick behalten.
Im Folgenden zeigen wir, wie Sie eine Instanz von Monicas persönlichem CRM mithilfe von Docker auf Linode einrichten können.
Voraussetzungen für Monica in Docker
Zunächst benötigen Sie einen Docker-Server. Linode hat diesen Prozess sehr unkompliziert gestaltet. Sie können einen solchen Server bereits für wenige Euro im Monat einrichten und optional eine private IP-Adresse (kostenlos) sowie Backups für geringe Zusatzkosten hinzubuchen.
Darüber hinaus benötigen Sie einen Domainnamen. Diesen können Sie online bei verschiedenen Anbietern zu unterschiedlichen Preisen erwerben. Achten Sie darauf, die DNS-Einstellungen Ihrer Domain so zu konfigurieren, dass sie auf Ihren Linode-Server verweisen. Weitere Informationen dazu finden Sie hier.
Außerdem sollten Sie auf Ihrem Docker-Server einen Reverse-Proxy einrichten. Dieser ermöglicht es Ihnen, den Datenverkehr zu lenken und SSL-Zertifikate zu verwalten. Ein Video zur Einrichtung eines Docker-Servers mit Portainer und dem Reverse-Proxy Nginx Proxy Manager finden Sie in diesem Blogbeitrag und dem dazugehörigen Video.
Sobald Ihr Docker-Server einsatzbereit ist, können Sie mit der Installation Ihrer Monica-Instanz beginnen.
Dafür gibt es zwei Hauptmethoden:
- Über die Kommandozeile mit SSH
- Über das Portainer-Dashboard
Wir werden uns auf die Verwendung von Portainer konzentrieren, da es eine benutzerfreundliche Oberfläche bietet.
Gehen Sie zu https://Ihre-Server-IP-Adresse:9000 und melden Sie sich mit den Anmeldedaten bei Portainer an, die Sie in dem zuvor erwähnten Artikel/Video festgelegt haben.
Klicken Sie auf der linken Seite auf „Stacks“ und dann auf „Add Stack“.
Es öffnet sich eine Seite, auf der Sie den Namen des Stacks eintragen können. Darunter fügen Sie folgenden Code ein:
version: "3.4"
services:
monica:
image: monica
networks:
- nginxproxymanager_default
depends_on:
- monicadb
ports:
- 8456:80
environment:
- APP_KEY=idYyiD2Dj3yMqoyi3EpcnHWC2GxzSAS5
- DB_HOST=monicadb
- DB_USERNAME=monica
- DB_PASSWORD=b2fWAfbyQuopHH9nD738x6o9TC9S8LM6
- APP_ENV=production
volumes:
- /home/docker/monica/config:/var/www/html/storage
restart: always
monicadb:
image: mysql:5.7
networks:
- nginxproxymanager_default
environment:
- MYSQL_RANDOM_ROOT_PASSWORD=true
- MYSQL_DATABASE=monica
- MYSQL_USER=monica
- MYSQL_PASSWORD=b2fWAfbyQuopHH9nD738x6o9TC9S8LM6
volumes:
- /home/docker/monica/db:/var/lib/mysql
restart: always
networks:
nginxproxymanager_default:
external: true
Diese Docker Compose Datei/Stack weist das System an, das neueste offizielle Monica-Image herunterzuladen, den Container „monica“ zu nennen, ihn mit dem Netzwerk „nginxproxymanager_default“ zu verbinden und ihn im Ordner „home/docker/monica“ zu mounten. Der Dienst wird über Port 8456 auf dem Docker-Server zugänglich sein.
Sie können den Speicherpfad für die Monica-Daten ändern, wenn Sie möchten. Stellen Sie lediglich sicher, dass der Ordner die erforderlichen Schreibberechtigungen hat.
Ändern Sie die Datenbankpasswörter aus Sicherheitsgründen.
Auch der „APP_KEY“ sollte durch eine andere lange, zufällige Zeichenfolge ersetzt werden.
Sobald Sie mit den Einstellungen zufrieden sind, klicken Sie auf „Deploy the stack“, um den Container bereitzustellen.
Daraufhin beginnt der Download- und Installationsprozess von Monica auf Ihrem Server. Sobald die Seite neu geladen wurde und Sie alle laufenden Container sehen, wissen Sie, dass die Bereitstellung erfolgreich war.
Jetzt können Sie zu https://Ihre-Server-IP-Adresse:8456 navigieren und sollten die Anmeldeseite von Monica sehen.
Sie könnten sich jetzt direkt anmelden und loslegen. Wir möchten die Seite aber über eine Subdomain erreichbar machen, weshalb wir uns nun darum kümmern.
Domain und SSL einrichten
Gehen Sie zu Ihrem Linode-Dashboard und wählen Sie „Domains“. Suchen Sie dann die Domain, die Sie Ihrem Konto hinzugefügt haben. Klicken Sie auf diese und suchen Sie nach dem CNAME-Abschnitt der Domainverwaltung.
Fügen Sie einen CNAME für Ihre Domain hinzu, indem Sie einen Hostnamen für die gewünschte Subdomain eingeben. Im Beispielvideo wurde „monica“ (ohne Anführungszeichen) verwendet. Geben Sie als Alias „@“ ein und speichern Sie Ihre Eingabe.
Danach können Sie den Nginx Proxy Manager aufrufen, um das SSL-Zertifikat einzurichten und die Domain zu konfigurieren.
Sie sollten sich nun unter https://Ihre-Server-IP-Adresse:81 bei der Anmeldeseite des Nginx Proxy Managers anmelden können.
Die Standard-Anmeldedaten für Nginx Proxy Manager lauten:
Email: [email protected] Password: changeme
Melden Sie sich mit diesen Daten (oder Ihren aktualisierten Anmeldedaten) bei Ihrer Nginx Proxy Manager-Instanz an.
Klicken Sie oben auf der Seite auf „SSL Certificates“ und anschließend auf „Add SSL Certificate“ oben rechts.
Wählen Sie die Option „Let’s Encrypt“.
Geben Sie im angezeigten Popup-Fenster die vollständige URL der Domain ein, die Sie absichern möchten, und bestätigen Sie mit der Eingabetaste.
In diesem Fall wäre dies z.B. https://monica.ihredomain.com.
Klicken Sie anschließend auf „Test server reachability“. Sollte eine Fehlermeldung erscheinen, beheben Sie das Problem und versuchen Sie es erneut. Wenn kein Fehler gemeldet wird, stellen Sie sicher, dass die E-Mail-Adresse korrekt ist, akzeptieren Sie die Nutzungsbedingungen von Let’s Encrypt und klicken Sie auf „Speichern“.
Es kann ein paar Minuten dauern, bis der Schlüssel generiert und installiert wurde. Nach Abschluss wird die Seite neu geladen und Sie sehen alle verfügbaren SSL-Zertifikate im Nginx Proxy Manager.
Nachdem Sie das SSL eingerichtet haben, können Sie im oberen Bereich auf den Reiter „Hosts“ klicken. Wählen Sie dann die Option „Proxy Hosts“ im Untermenü.
Klicken Sie oben rechts auf die Schaltfläche „Add Proxy Host“.
Es öffnet sich ein neues Fenster, in dem Sie die Optionen für Ihre Domain konfigurieren können.
Geben Sie die Domain oder Subdomain ein, für die Sie das SSL erstellt haben.
Belassen Sie das Schema auf HTTP.
Geben Sie die IP-Adresse Ihres Containers ein. Diese finden Sie in Portainer:

Im Feld „Forward Port“ geben Sie den Container-Port ein. In diesem Fall ist es 80. Die 8456, die im Abschnitt „Published Ports“ im obigen Bild zu sehen ist, bezeichnen wir als Docker-Port. Wir benötigen den Port auf der Containerseite, also die Zahl rechts des Doppelpunktes.
Aktivieren Sie die Optionen für „Cache Assets“, „Block Common Exploits“ und „Websocket Support“.
Klicken Sie nun im Popup-Fenster auf den Reiter „SSL“.
Sie sehen ein Dropdown-Menü mit der Bezeichnung „SSL Certificate“ und darunter „None“.
Klicken Sie auf „None“ und wählen Sie das SSL-Zertifikat aus, das Sie in den vorherigen Schritten erstellt haben.
Aktivieren Sie die 4 Optionen darunter, lesen und akzeptieren Sie die Nutzungsbedingungen von Let’s Encrypt und klicken Sie auf „Speichern“.
Nach kurzer Zeit wird die Seite neu geladen und Sie sollten Ihren neuen Eintrag auf der Seite „Proxy Hosts“ des Nginx Proxy Managers sehen.
Erste Anmeldung
Nun können Sie in Ihrem Browser die neue URL aufrufen.
Sie sollten zu einer Anmeldeseite weitergeleitet werden, die wie folgt aussieht:
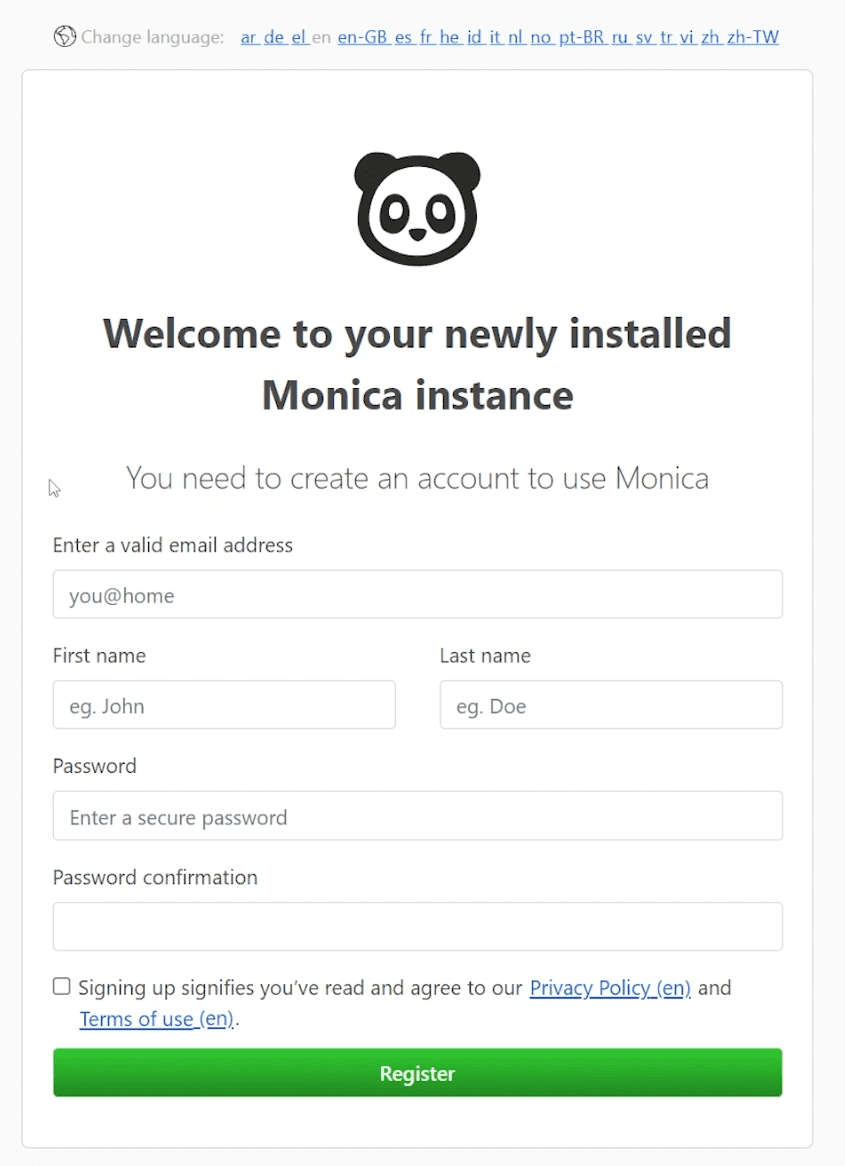
Füllen Sie das Registrierungsformular mit Ihren Daten aus, setzen Sie ein Häkchen bei den Nutzungsbedingungen und klicken Sie auf „Registrieren“.
Nach der Anmeldung können Sie beginnen, Kontakte anzulegen oder zu importieren. Bevor Sie dies tun, sollten Sie das Einstellungssymbol (Zahnrad) oben rechts auswählen und die Einstellungen an Ihre Bedürfnisse anpassen. Insbesondere die Registerkarte „Personalisierung“ auf der linken Seite des Bildschirms ermöglicht es Ihnen, die Datenfelder für Ihr Setup anzupassen.
Sie können jederzeit zurückkehren und diese Einstellungen nach Bedarf ändern oder aktualisieren. Sie müssen also nicht alles beim ersten Einloggen perfekt machen.
Beginnen Sie mit dem Hinzufügen von Kontakten
Nachdem Ihre Monica-Instanz eingerichtet und einsatzbereit ist, können Sie Ihre täglichen Interaktionen, Beziehungen und mehr besser organisieren. Sie werden vielleicht positiv überraschen, wenn Sie sich an Jahrestage, Geburtstage oder andere besondere Ereignisse erinnern!
Alternativ können Sie auch cloudbasierte CRM-Lösungen ausprobieren, wenn Sie keine eigene Installation und Verwaltung wünschen oder weitere Funktionen benötigen.