Google Fotos ist eine Anwendung, die für die Sicherung mobiler Medien konzipiert wurde. Google hat diese App für Android, iOS und das Web entwickelt. Nutzer haben die Möglichkeit, auf ihre Fotos und Videos zuzugreifen, diese zu bearbeiten und mit der Google Fotos App zu organisieren. Aufgrund verschiedener Fehler kann es vorkommen, dass Nutzer bei der Nutzung von Google Fotos Schwierigkeiten haben, Änderungen zu speichern. Dieser Fehler tritt insbesondere dann auf, wenn Nutzer ihre Bilder bearbeiten und dann auf eine Fehlermeldung stoßen, die besagt, dass Google die Änderungen nicht speichern kann. Solche Schwierigkeiten sind oft auf Probleme mit dem Speicher oder dem Cache zurückzuführen. In diesem Artikel werden die Ursachen dafür untersucht, warum Google Fotos auf Ihrem Gerät möglicherweise nicht richtig speichert, und es werden Lösungsansätze angeboten.
Anleitung zur Behebung von Speicherproblemen in Google Fotos
Es gibt viele Gründe, warum dieser Fehler auftreten kann. Hier sind einige der häufigsten Ursachen:
- App-Bugs und Fehler sind die Hauptursache für Probleme mit Google Fotos.
- Zu viele Cache-Daten können ebenfalls zu verschiedenen Fehlern führen, einschließlich des Problems, dass Änderungen nicht gespeichert werden können.
- Probleme mit dem Speicher des Telefons können ebenfalls eine Ursache sein.
- Beschädigte SD-Karten oder fehlerhafte Konfigurationen können ebenfalls Fehler in Google Fotos auslösen.
Die folgenden Anleitungen zeigen Methoden zur Lösung von Problemen, bei denen Google Fotos Änderungen nicht speichert.
Hinweis: Da die Einstellungen auf Smartphones unterschiedlich sind und von Hersteller zu Hersteller variieren, stellen Sie sicher, dass Ihre Einstellungen korrekt sind, bevor Sie Änderungen vornehmen. Die folgenden Methoden wurden mit einem Moto G60 Smartphone erstellt.
Methode 1: Gerät neu starten
Die Probleme mit Google Fotos sind oft nur vorübergehend und werden durch eine Verlangsamung des Geräts verursacht. Diese Verzögerungen können mit Fehlern im Betriebssystem zusammenhängen. Ein einfacher Neustart Ihres Smartphones kann dieses Problem oft beheben.
1. Halten Sie den Ein-/Ausschalter gedrückt, bis die Energieoptionen angezeigt werden.
2. Wählen Sie die Option „Neustart“.
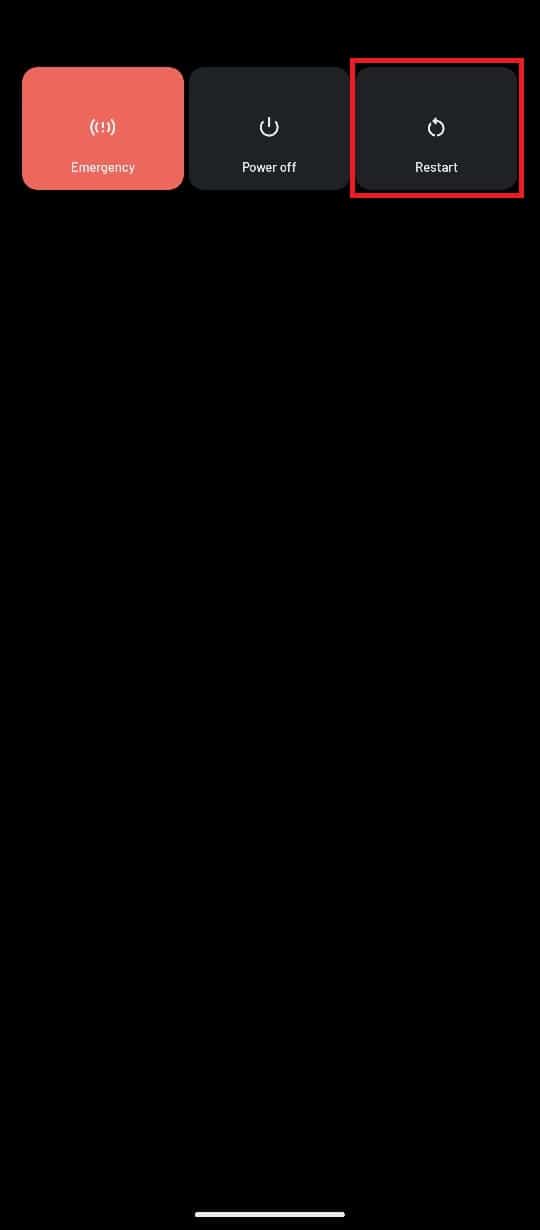
Methode 2: Google Fotos App aktualisieren
Google veröffentlicht regelmäßig Updates für Google Fotos, um die Benutzerfreundlichkeit zu verbessern und Fehler aus vorherigen Versionen zu entfernen. Wenn Sie Ihre Google Fotos App schon seit einiger Zeit nicht mehr aktualisiert haben, ist es ratsam, dies zu tun, um eventuelle Probleme beim Speichern von Änderungen zu beheben. Eine Aktualisierung kann die Antwort auf die Frage liefern, warum Google Fotos Dateien nicht speichert.
1. Öffnen Sie den Google Play Store auf Ihrem Gerät.
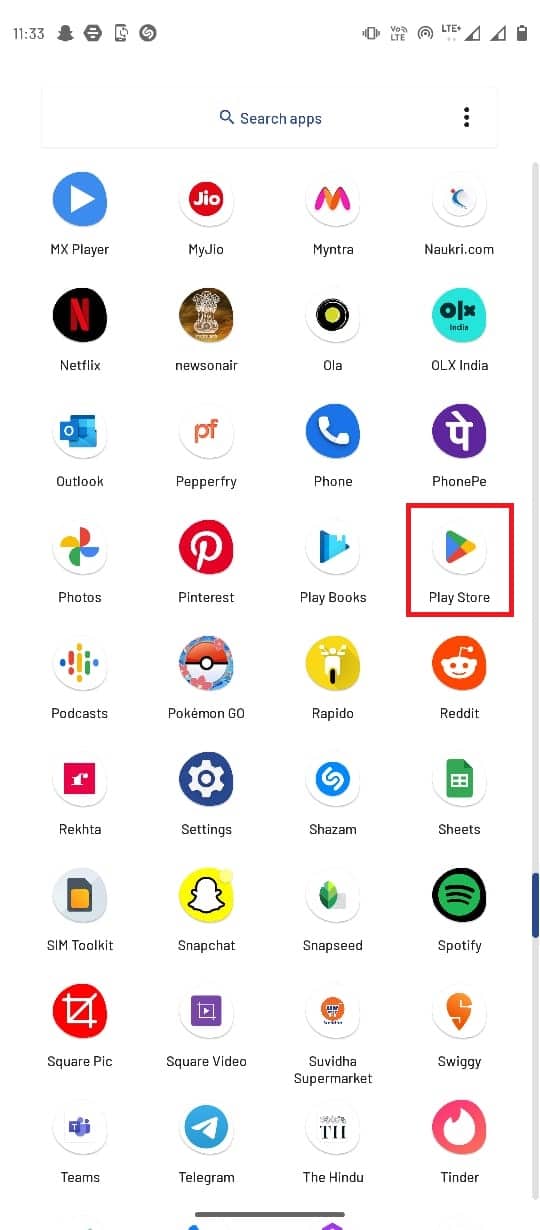
2. Suchen Sie in der Suchleiste nach „Google Fotos“.
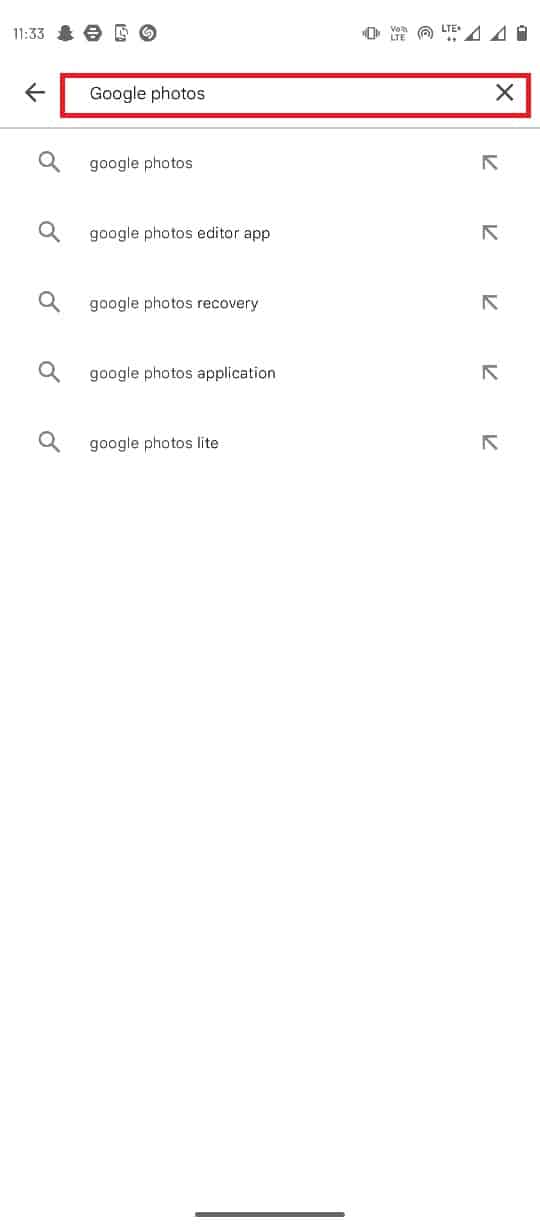
3. Wählen Sie „Google Fotos“ aus den Suchergebnissen und tippen Sie auf die Schaltfläche „Aktualisieren“.
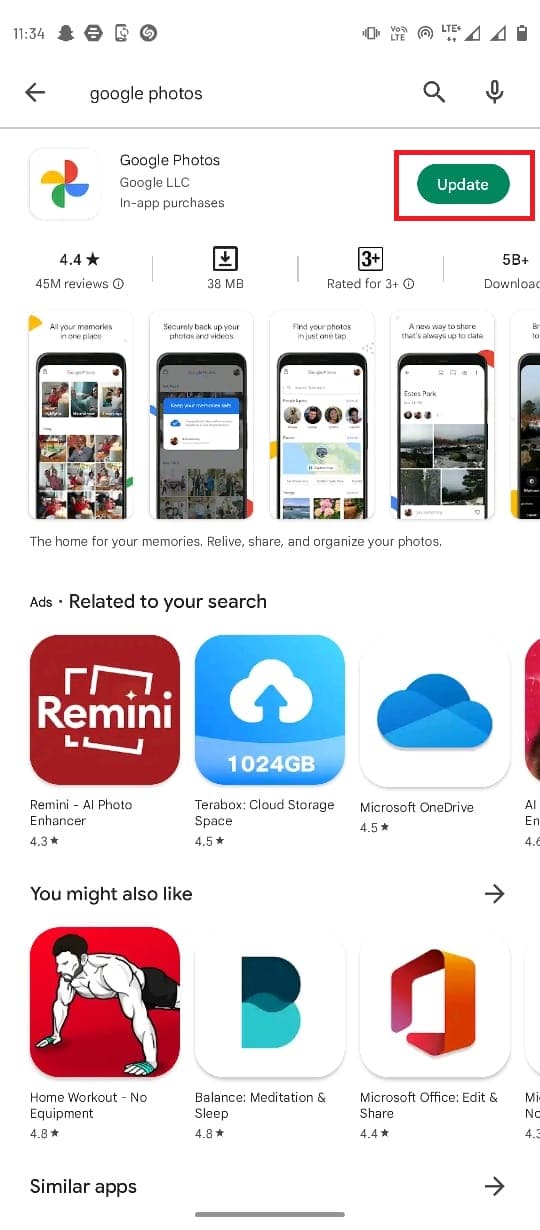
4. Nach Abschluss der Aktualisierung sollte Ihre App einsatzbereit sein.
Methode 3: Google Fotos App zum Beenden zwingen
Wenn Fehler oder Verzögerungen in der Google Fotos App das Problem verursachen, können Sie versuchen, dieses zu beheben, indem Sie die Ausführung der App erzwingen und sie dann neu starten.
1. Gehen Sie zu den Einstellungen Ihres Geräts.
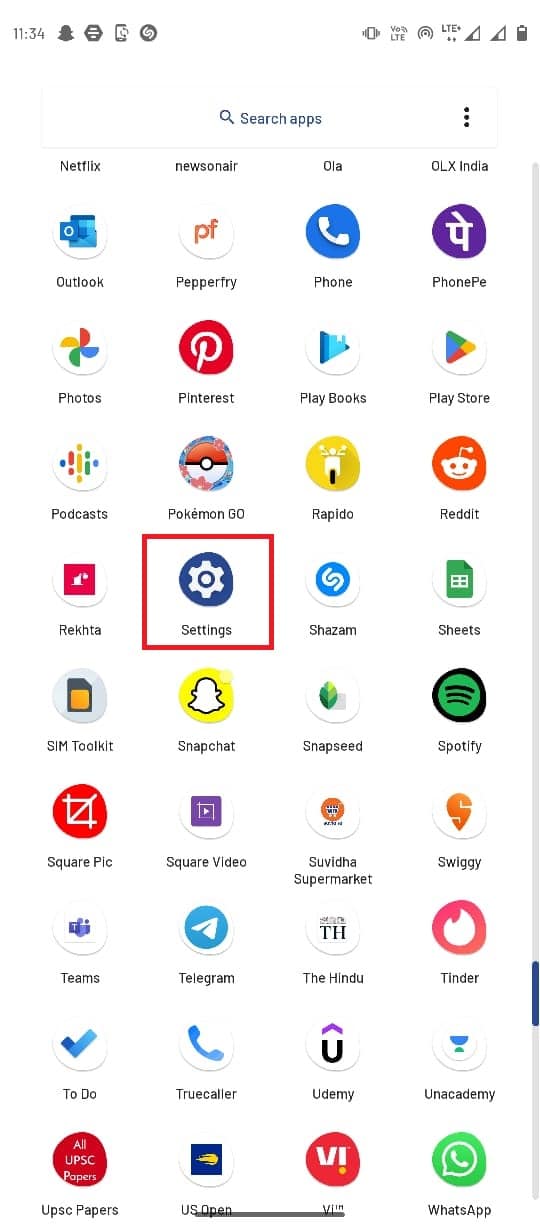
2. Wählen Sie in den Einstellungen „Apps & Benachrichtigungen“.
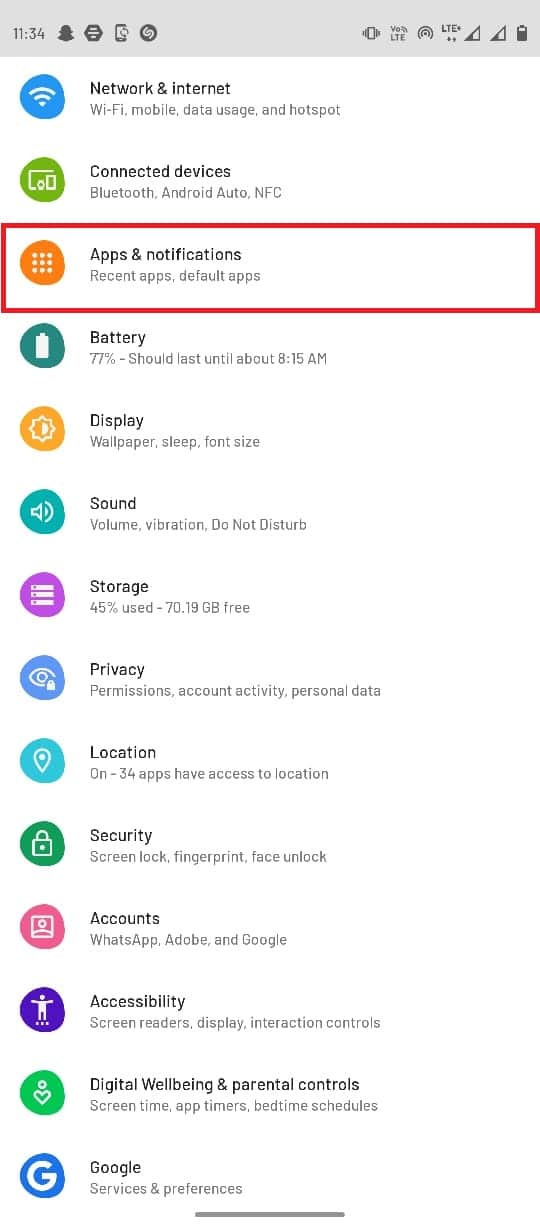
3. Tippen Sie auf die Option „Alle Apps anzeigen“.
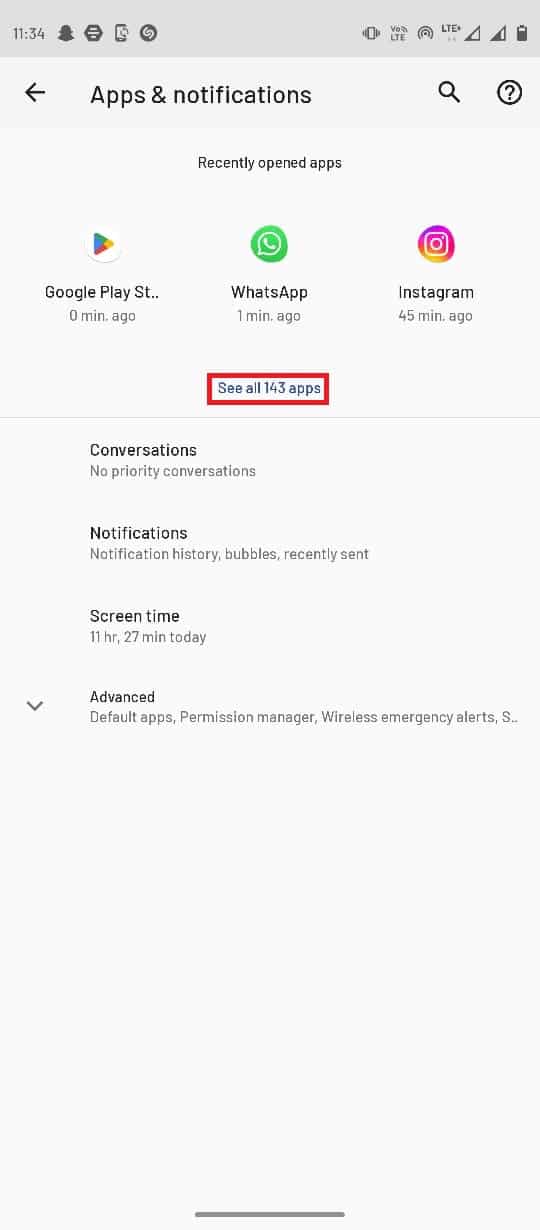
4. Wählen Sie die „Fotos“ App aus.
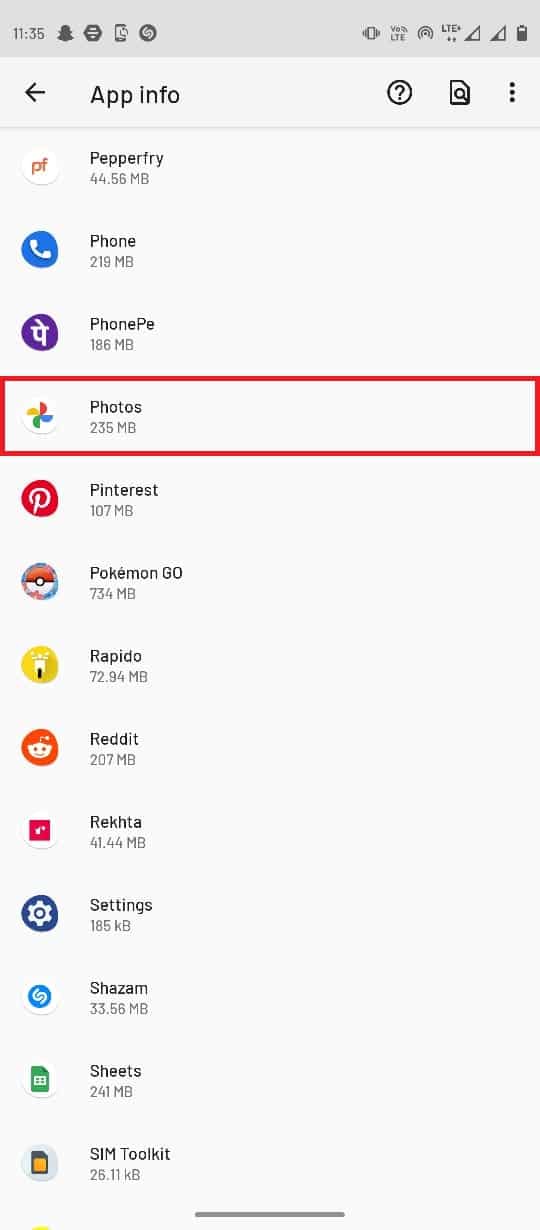
5. Tippen Sie auf „Stopp erzwingen“.
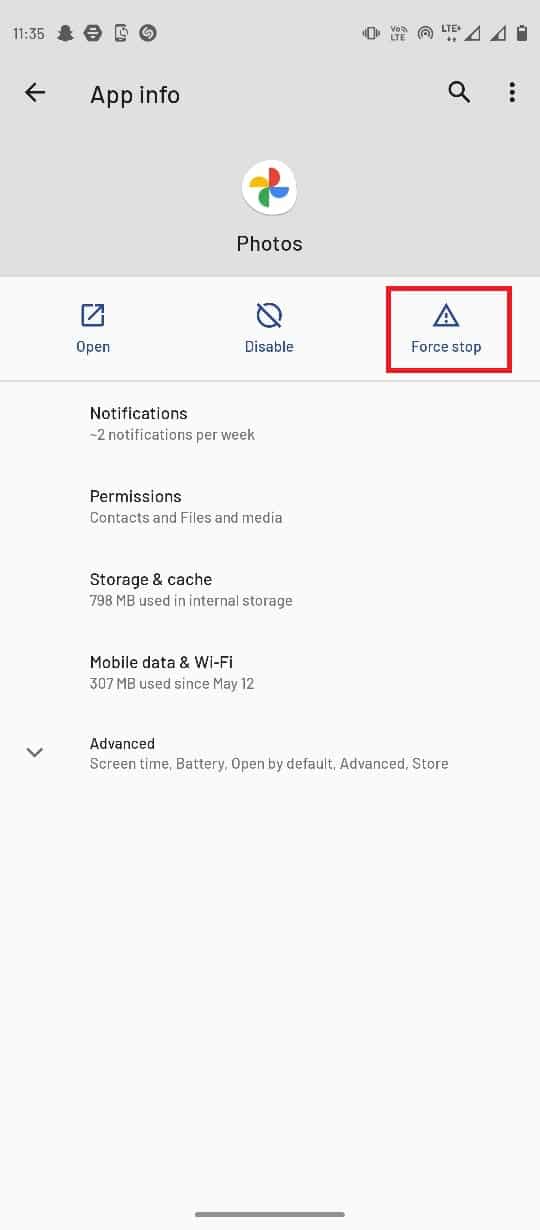
Methode 4: Google Fotos Cache leeren
Cache-Dateien können für verschiedene Fehler in mobilen Apps verantwortlich sein, einschließlich des Problems, dass Google Fotos Änderungen nicht speichern kann. Dieses Problem lässt sich leicht beheben, indem Sie den Cache-Speicher für die Google Fotos App löschen.
1. Starten Sie die Einstellungen-App auf Ihrem Gerät.
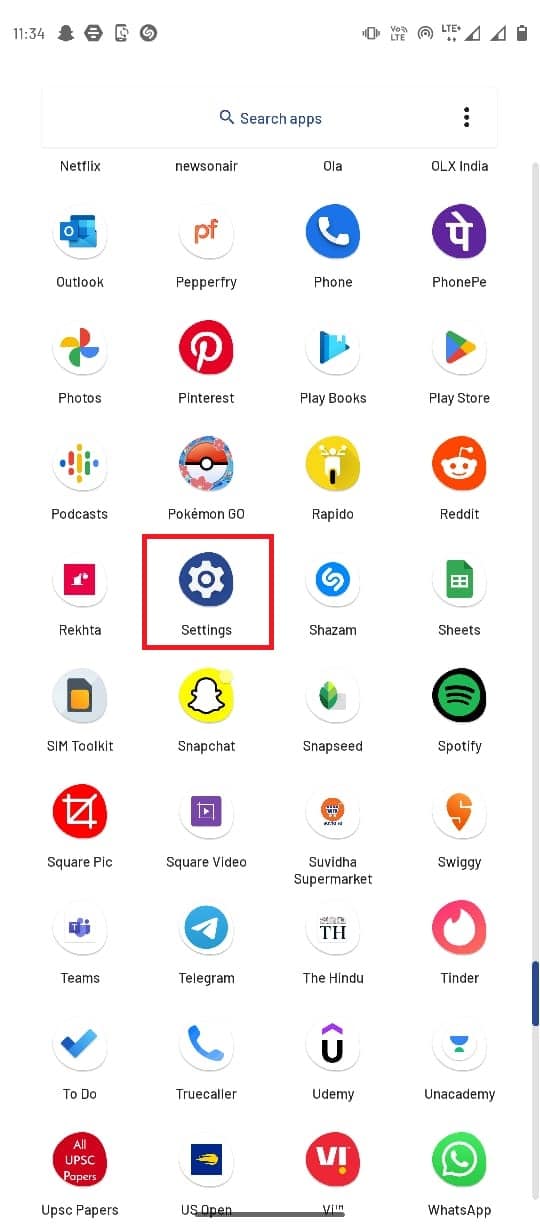
2. Tippen Sie dann auf „Apps & Benachrichtigungen“.
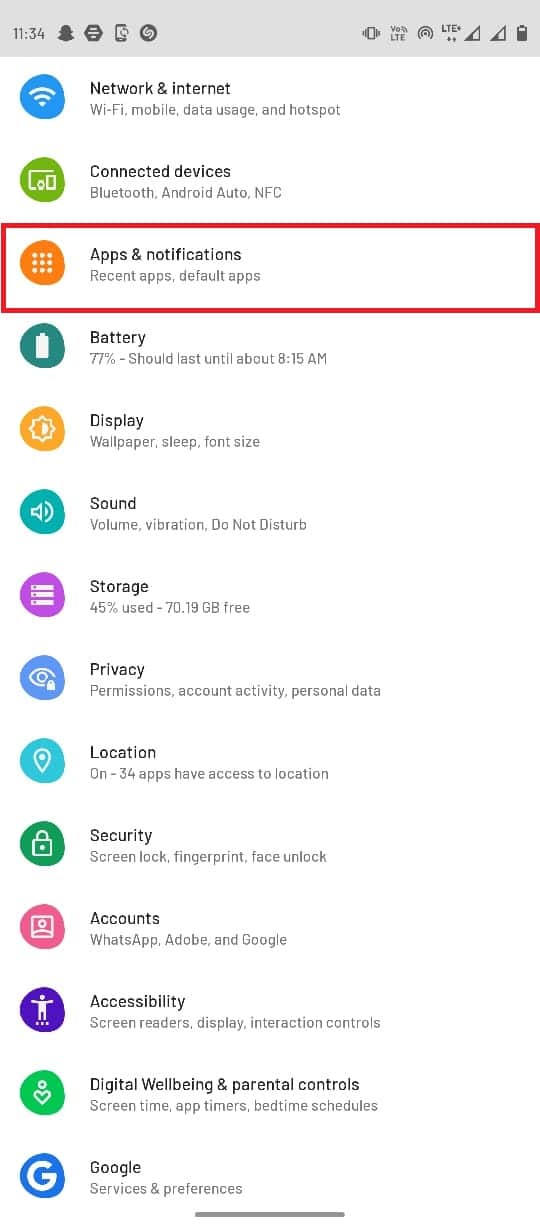
3. Tippen Sie auf „Alle Apps anzeigen“.
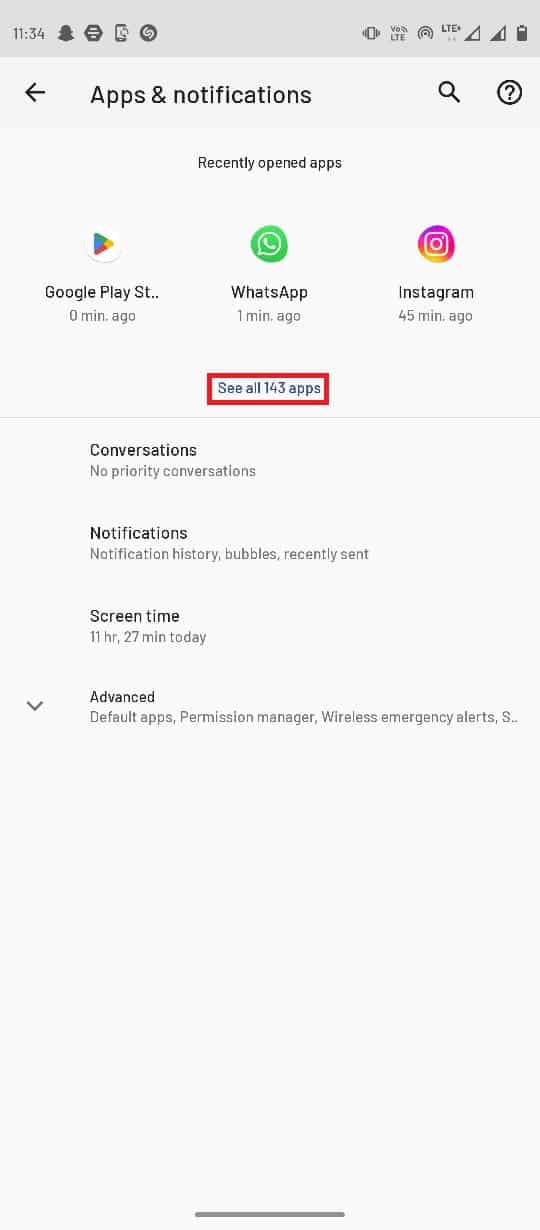
4. Wählen Sie die „Fotos“ App aus.
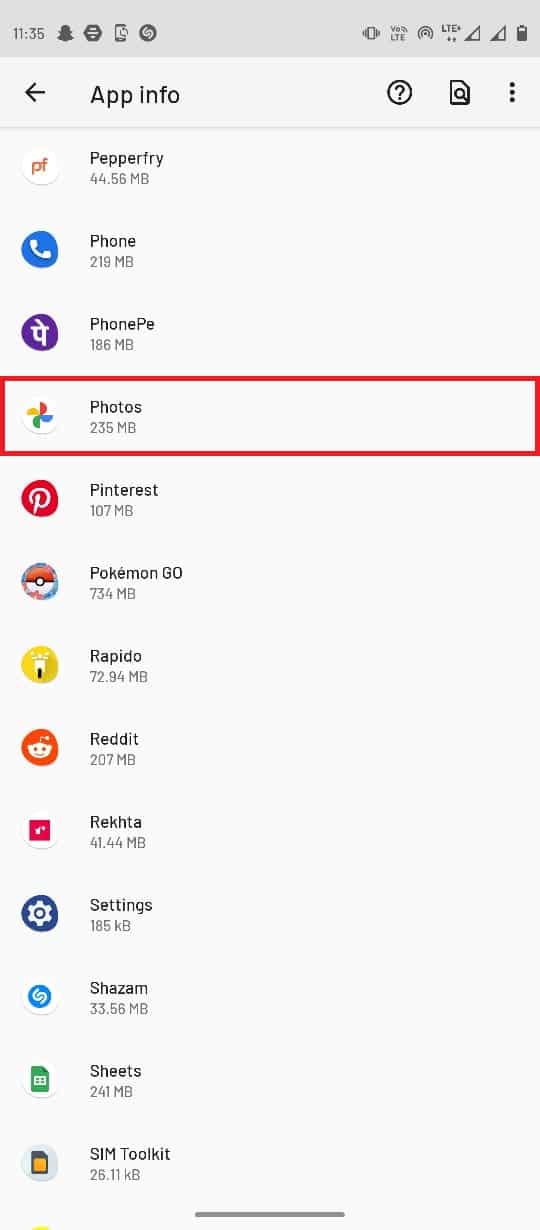
5. Wählen Sie „Speicher & Cache“.
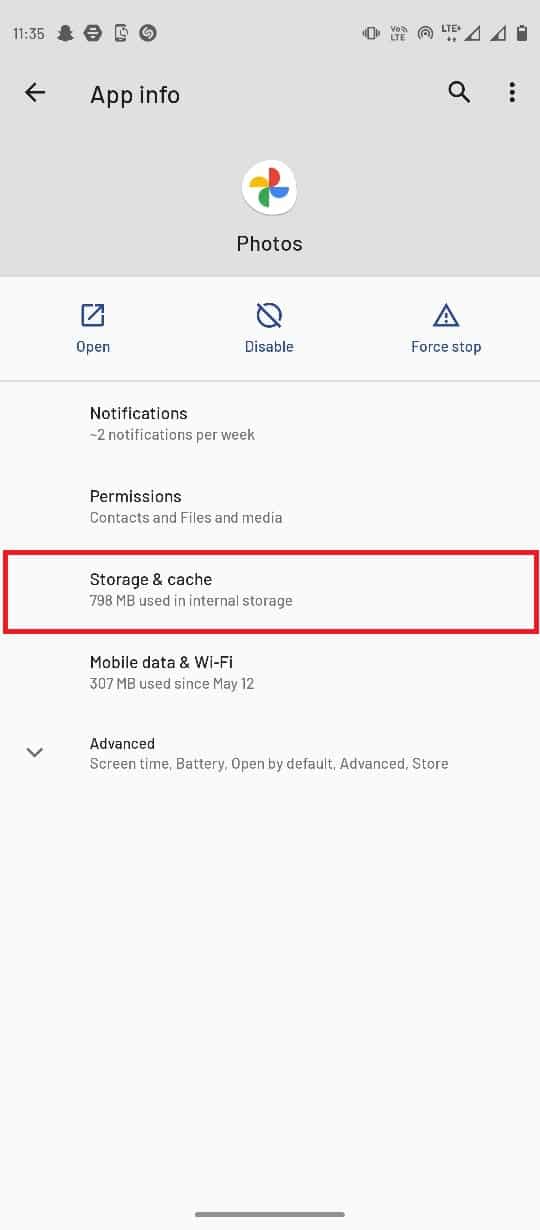
6. Tippen Sie auf „Cache leeren“.
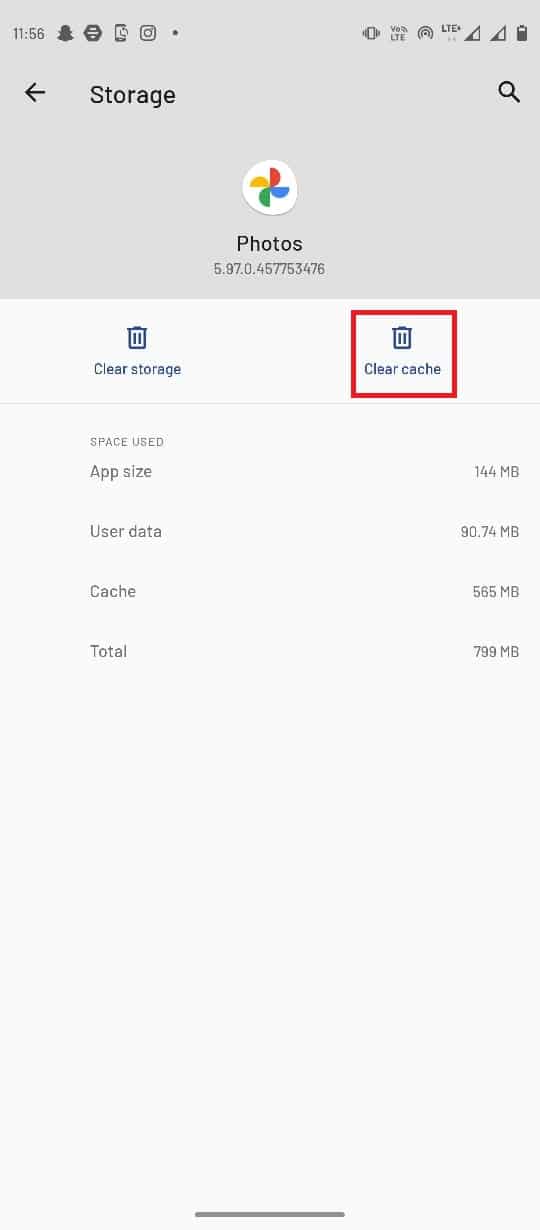
Methode 5: Speichereinstellungen ändern
Wenn Ihre SD-Karte keinen Zugriff auf die Telefongalerie hat, kann dies zu Fehlern in Google Fotos führen. Um dieses Problem zu beheben, müssen Sie der App den Zugriff auf die SD-Karte gewähren.
1. Öffnen Sie die Google Fotos App.
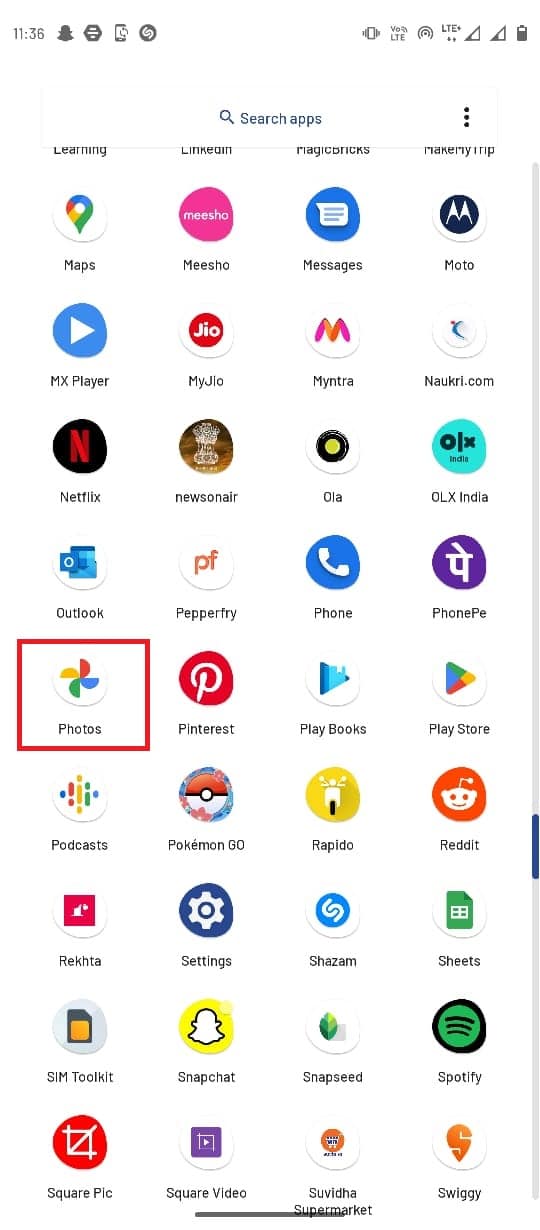
2. Wählen Sie in der oberen rechten Ecke Ihr Profilsymbol und dann „Fotoeinstellungen“.
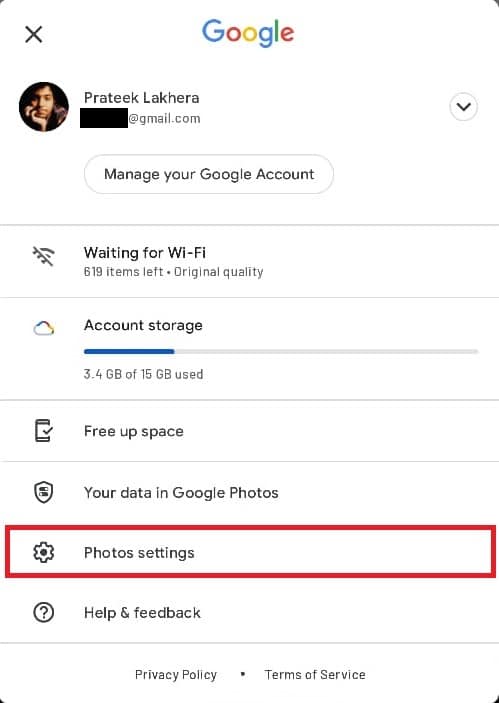
3. Tippen Sie auf „SD-Kartenzugriff“.
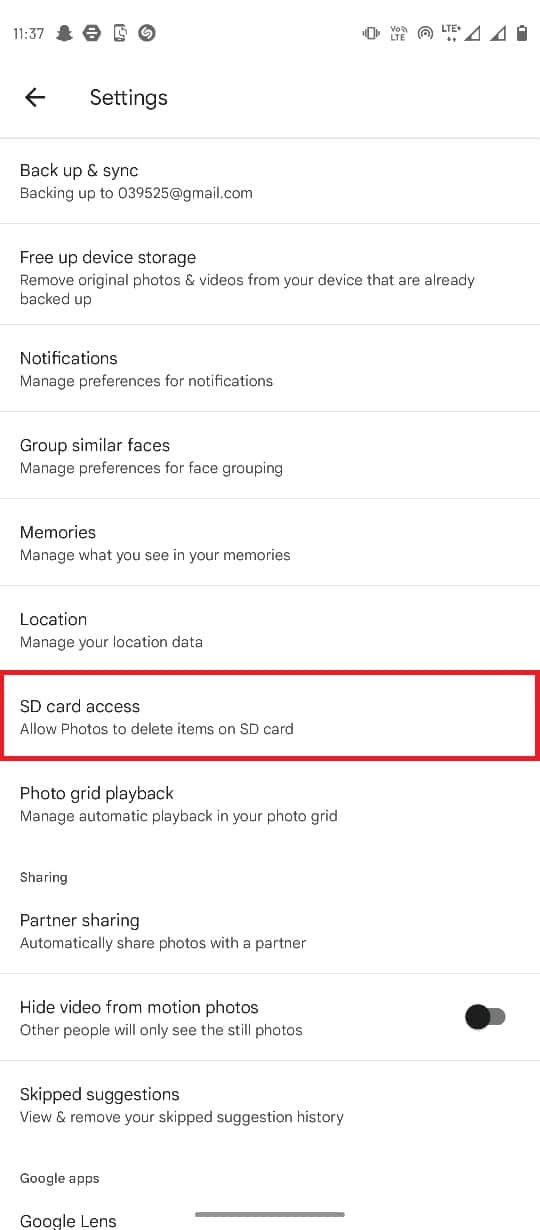
4. Folgen Sie den Anweisungen auf dieser Seite.
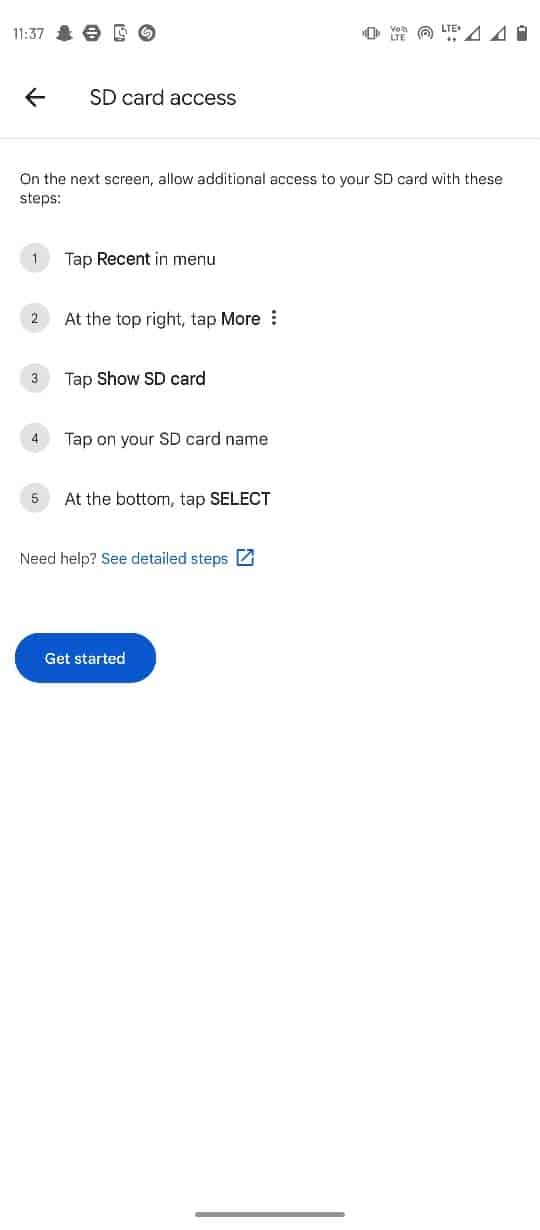
Methode 6: SD-Karte neu einsetzen
Wenn die auf der SD-Karte gespeicherten Dateien den Fehler „Google Fotos kann Änderungen nicht speichern“ verursachen, kann das Problem an der SD-Karte selbst liegen. Eine Möglichkeit, Probleme mit der SD-Karte zu beheben, ist das erneute Einsetzen der Karte in Ihr Telefon.
1. Greifen Sie auf den SD-Kartensteckplatz Ihres Smartphones zu und entfernen Sie die SD-Karte.
2. Legen Sie die SD-Karte vorsichtig in das Fach und stecken Sie sie wieder in Ihr Telefon.
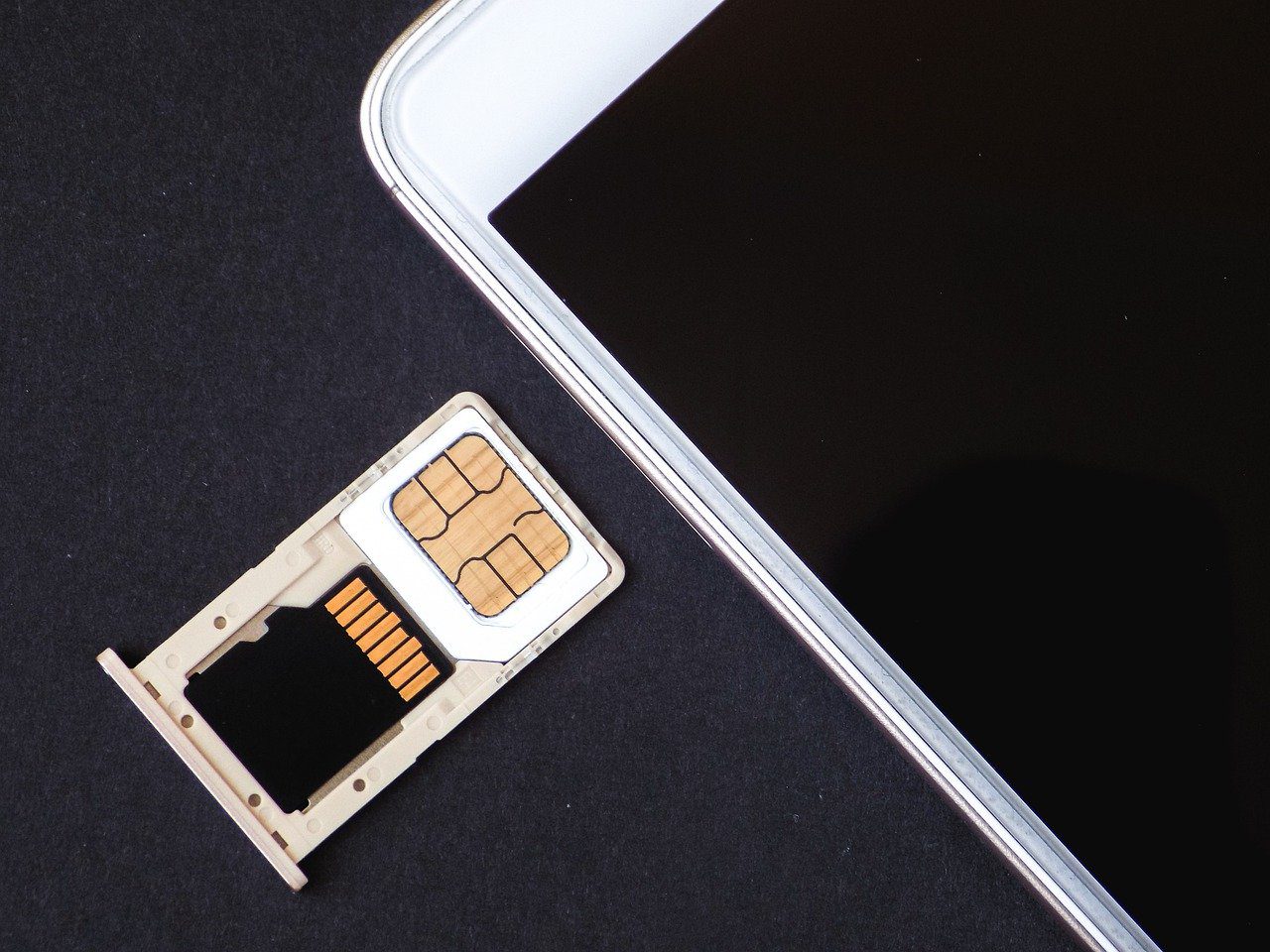 Bild von Tomek von Pixabay
Bild von Tomek von Pixabay
3. Starten Sie Ihr Telefon neu.
Methode 7: Bilder in den Telefonspeicher verschieben
Wenn weiterhin Probleme mit der SD-Karte und der Google Fotos App auftreten, können Sie versuchen, die Dateien von der SD-Karte in den Telefonspeicher zu verschieben.
1. Starten Sie die Dateien-App und wählen Sie die Bilder aus.

2. Nach der Auswahl tippen Sie auf das Drei-Punkte-Symbol in der oberen rechten Ecke.
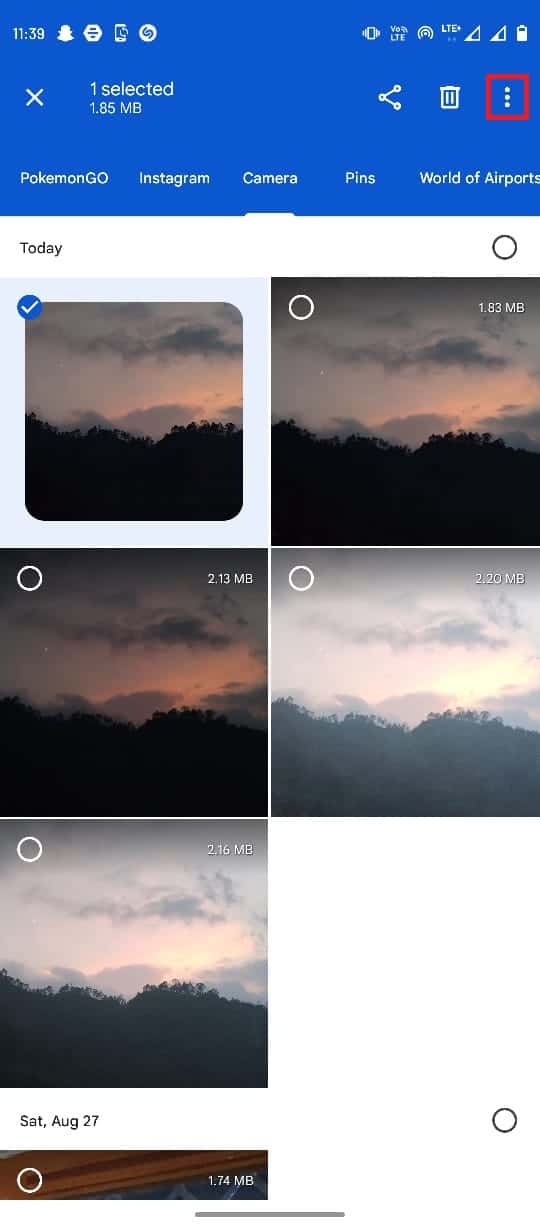
3. Tippen Sie auf „Verschieben nach“.
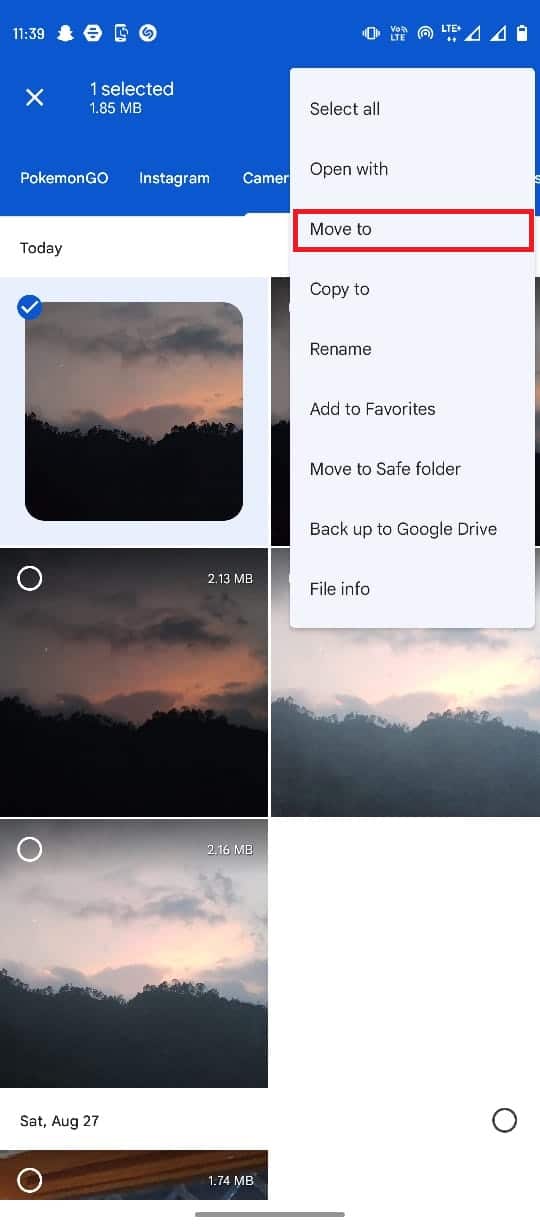
4. Wählen Sie „Interner Speicher“ und dann den Zielordner.
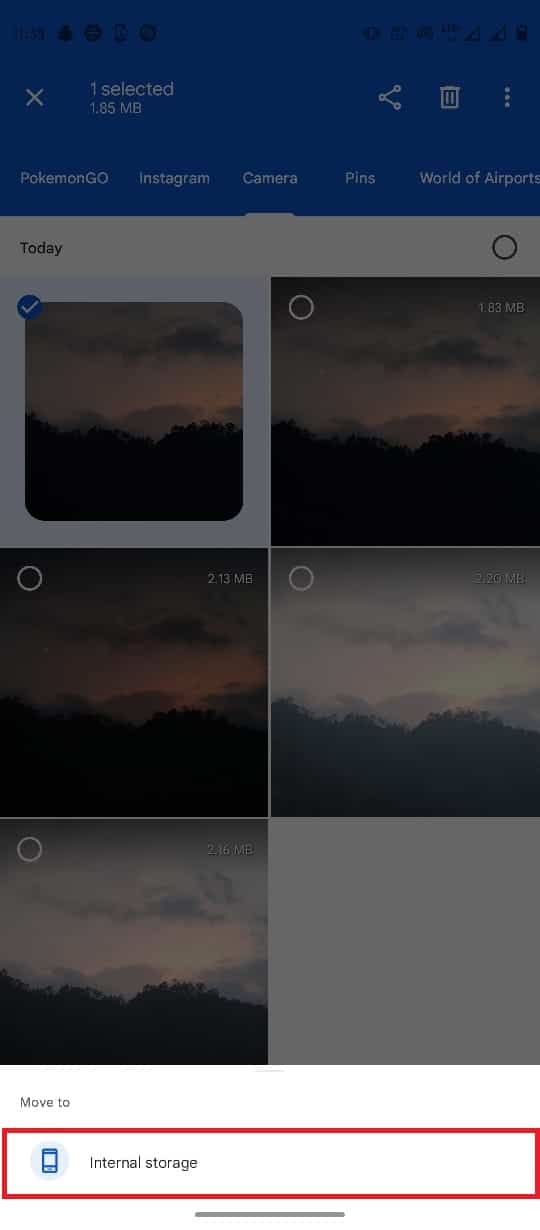
5. Tippen Sie auf „Hierher verschieben“, um die Datei in diesem Ordner abzulegen.
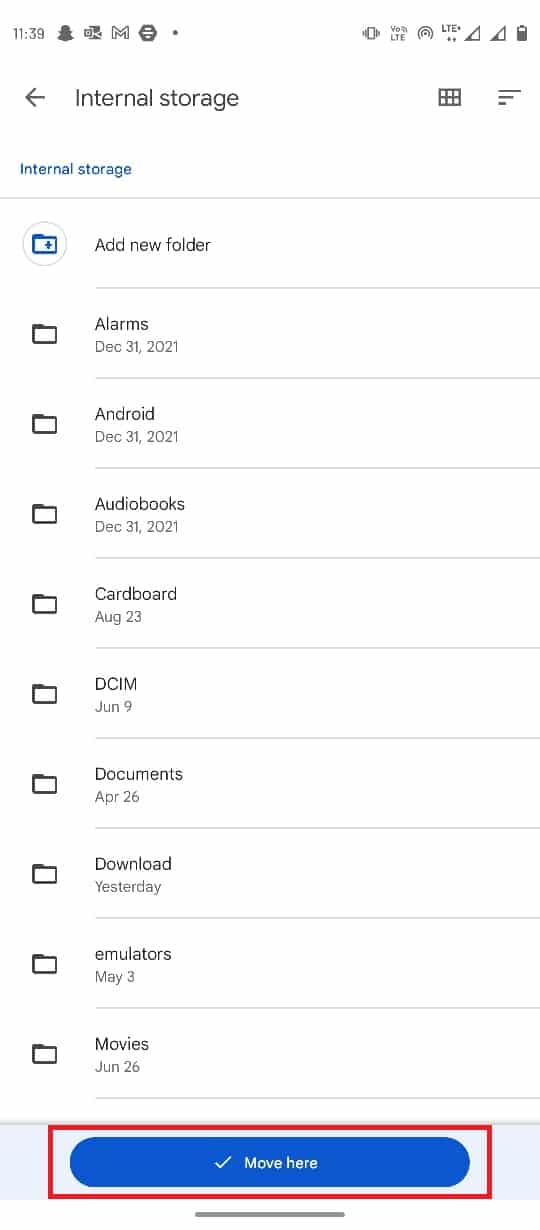
Methode 8: Hintergrunddatennutzung aktivieren
Wenn Sie Google Fotos den Zugriff auf Hintergrunddaten verwehrt haben, kann dies zu Fehlern in der App führen, einschließlich Problemen beim Speichern von Änderungen. Um dies zu vermeiden, können Sie den Zugriff von Google Fotos auf die Datennutzung im Hintergrund über die Einstellungen aktivieren.
1. Drücken Sie einige Sekunden lang auf das Symbol der Google Fotos App und wählen Sie „App-Info“.
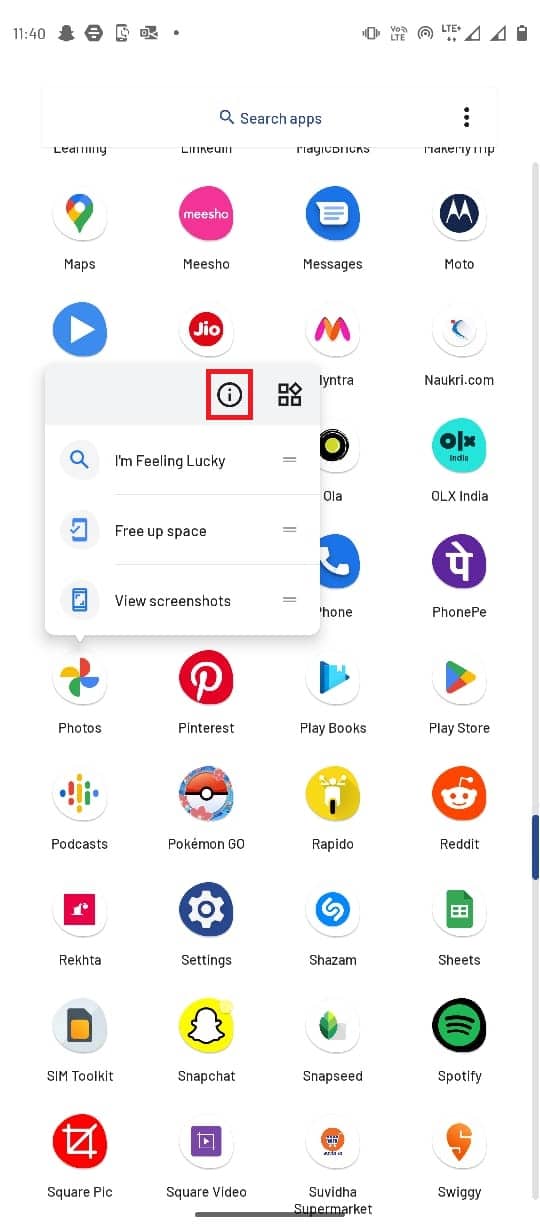
2. Wählen Sie „Mobile Daten & WLAN“.
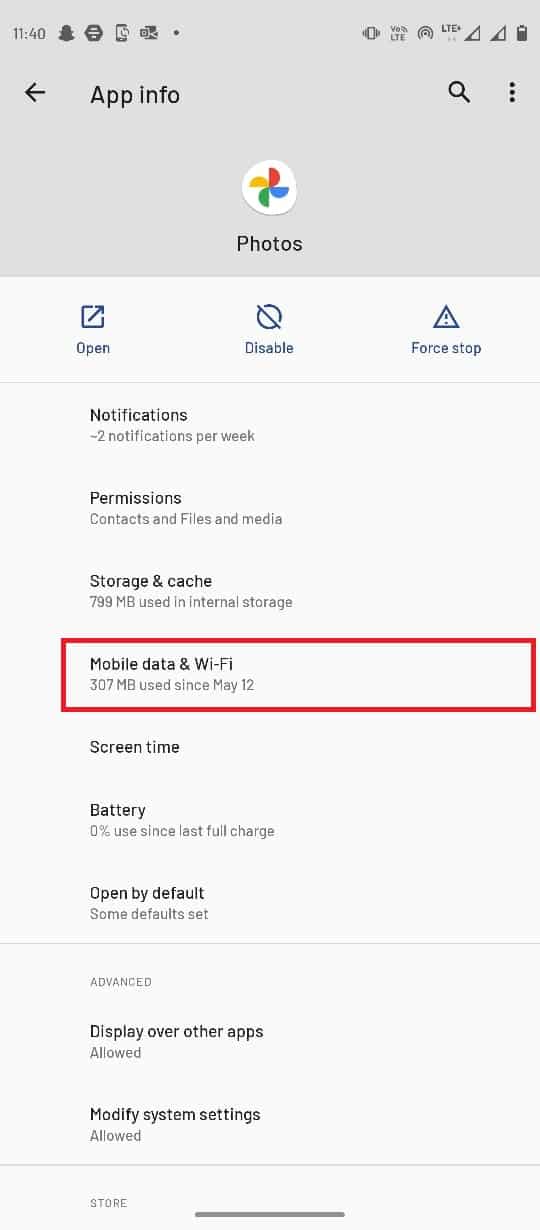
3. Aktivieren Sie den Schalter für „Hintergrunddaten“.
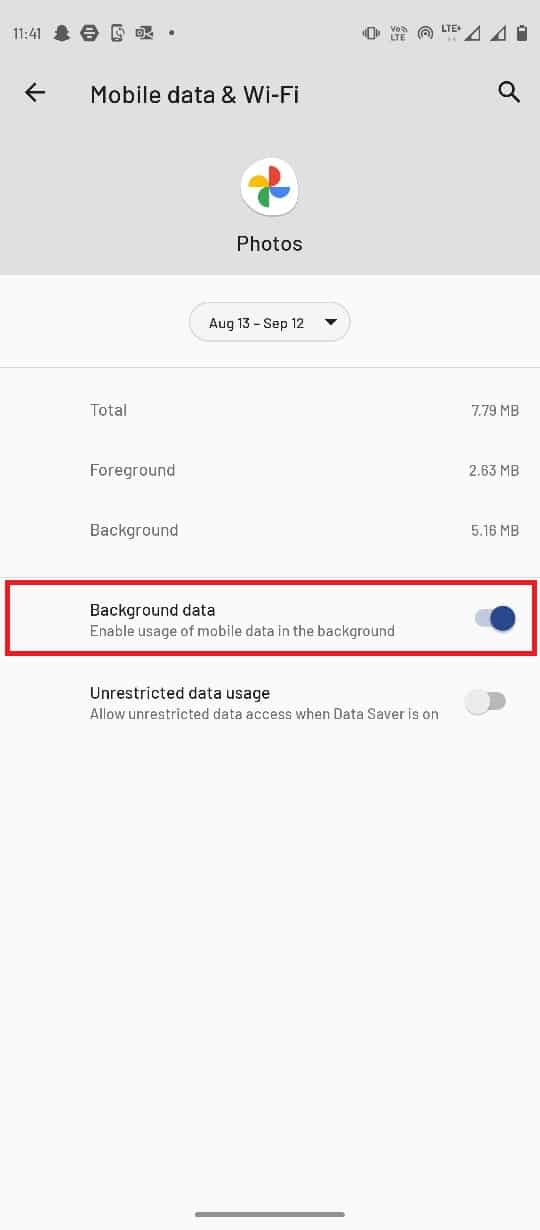
Methode 9: Hintergrundbeschränkungen deaktivieren
Ähnlich wie bei der Nutzung von Hintergrunddaten kann das Aktivieren der Hintergrundbeschränkung für Google Fotos zu verschiedenen Fehlern in der App führen. Sie müssen die Hintergrundbeschränkungen für Google Fotos deaktivieren.
1. Halten Sie das Symbol der Google Fotos App gedrückt und wählen Sie „App-Info“.
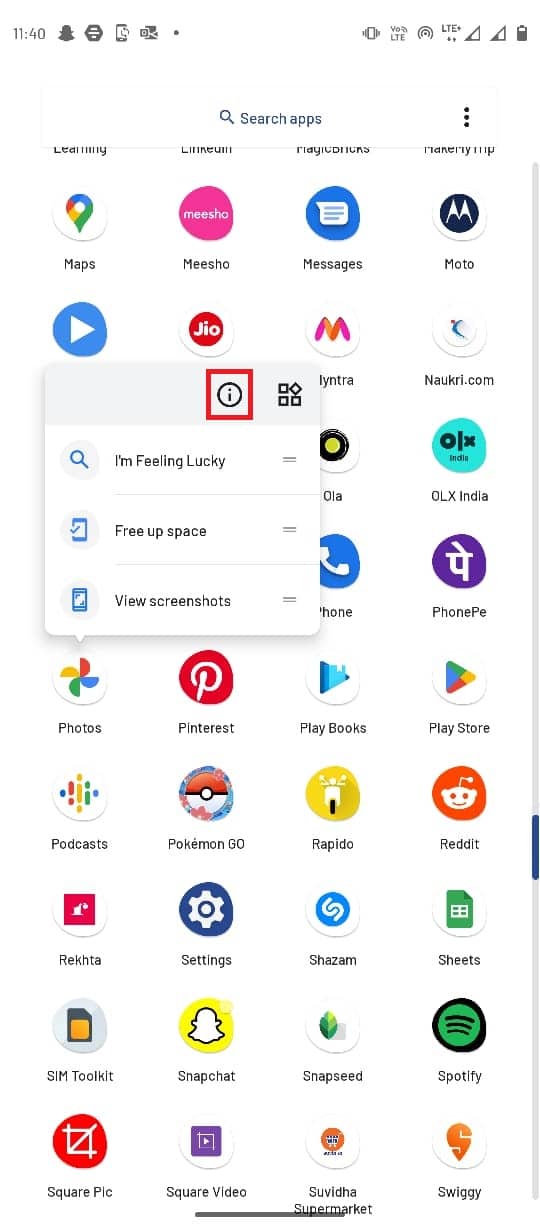
2. Wählen Sie die Option „Erweitert“.
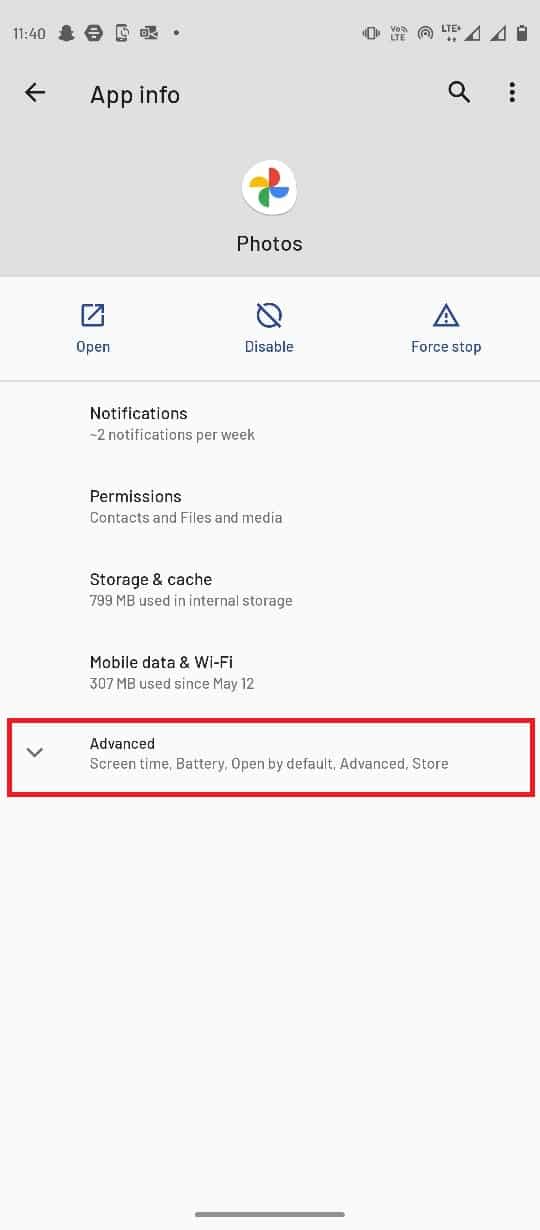
3. Wählen Sie „Akku“.
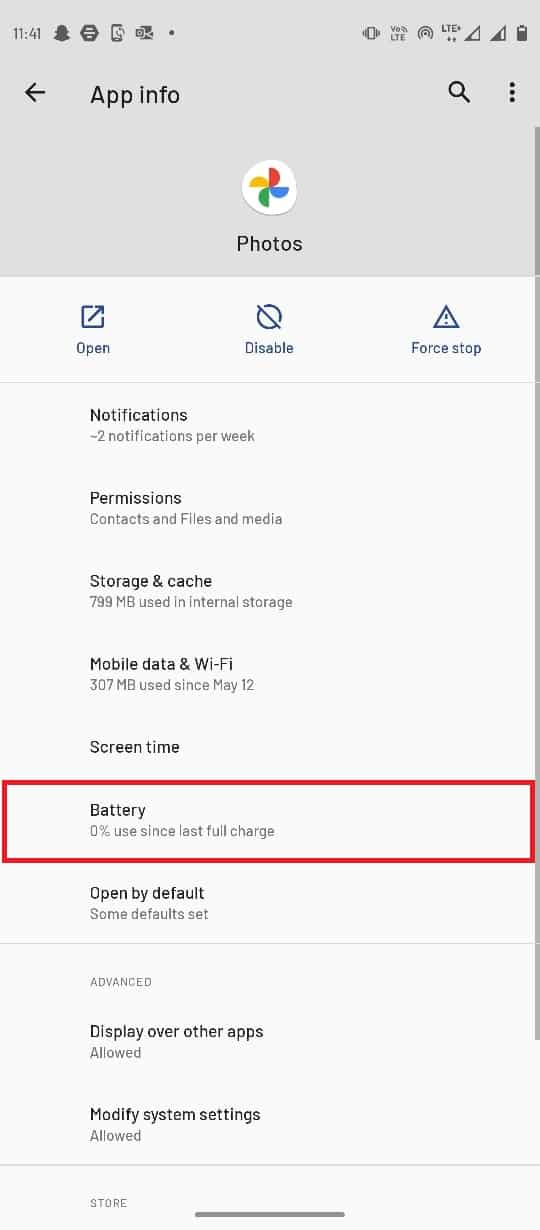
4. Tippen Sie auf „Hintergrundbeschränkungen“.
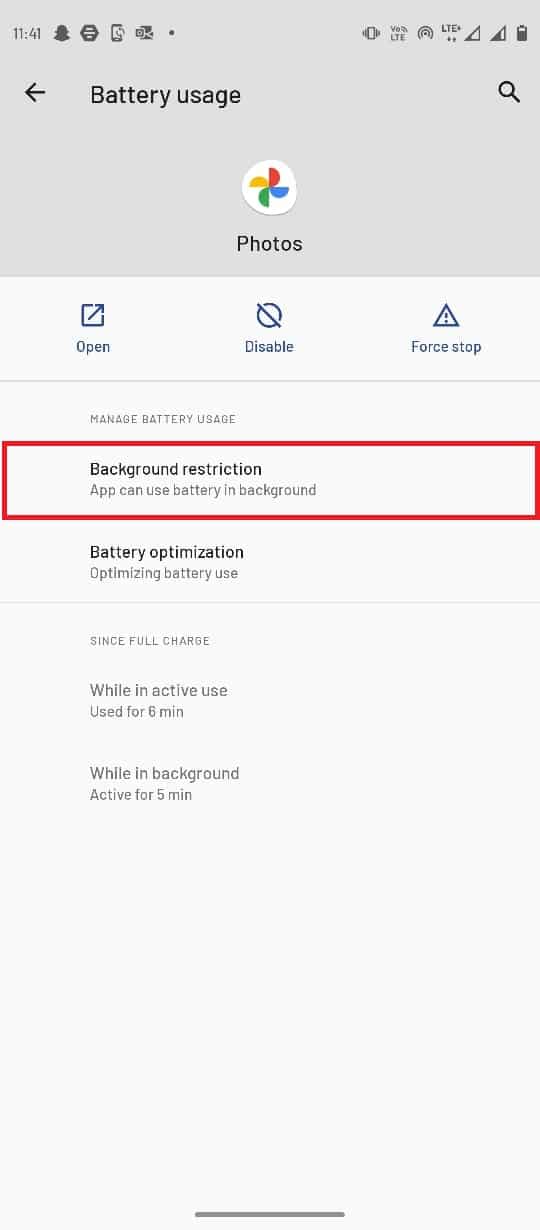
5. Wählen Sie „Entfernen“, um die Änderungen zu bestätigen.
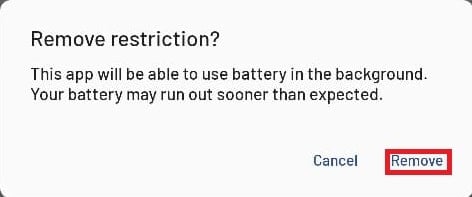
Methode 10: Gerät auf Werkseinstellungen zurücksetzen
Wenn keine der oben genannten Methoden funktioniert hat und Sie immer noch Probleme beim Speichern von Google Fotos haben, können Sie Ihr Smartphone auf die Werkseinstellungen zurücksetzen.
Hinweis: Bevor Sie Ihr Android-Gerät auf die Werkseinstellungen zurücksetzen, sollten Sie alle wichtigen Daten sichern. Wenn Sie nicht wissen, wie Sie Ihr Android-Gerät sichern können, lesen Sie unsere Anleitung zum Sichern von Android-Telefondaten.
Um Ihr Mobiltelefon auf die Werkseinstellungen zurückzusetzen, lesen und befolgen Sie die Schritte in unserer Anleitung „So setzen Sie jedes Android-Gerät hart zurück“.
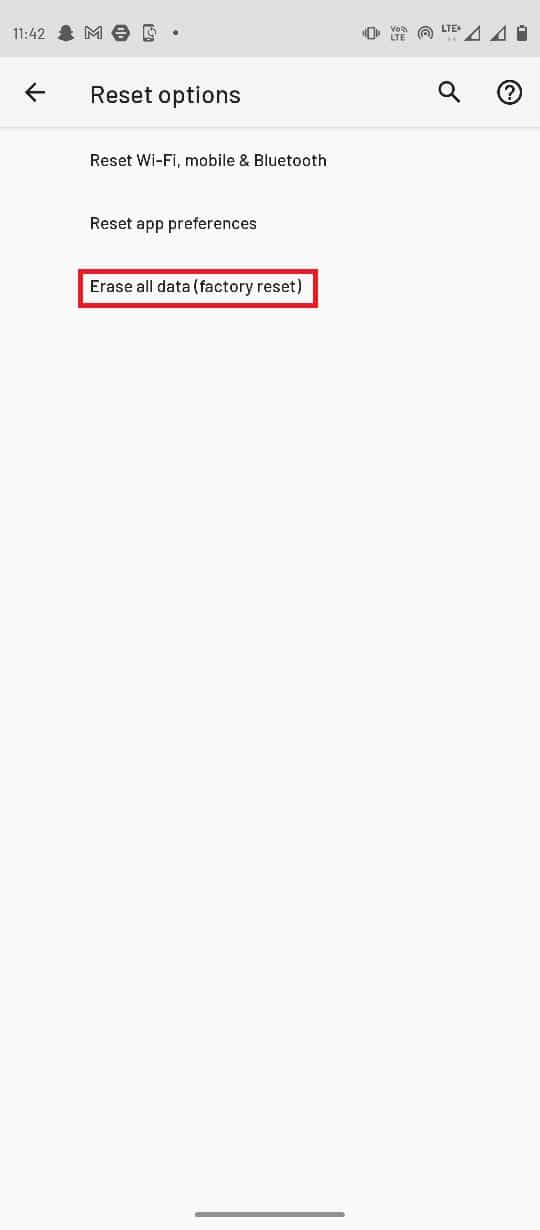
Häufig gestellte Fragen (FAQs)
F1. Kann ich meine Bilder mit Google Fotos bearbeiten?
A. Ja, Sie können Ihre Bilder und Videos mit der Android-App von Google Fotos bearbeiten. Die App bietet umfangreiche Bearbeitungswerkzeuge und Filter.
F2. Warum funktioniert Google Fotos nicht richtig?
A. Es kann viele Gründe geben, warum Google Fotos nicht richtig funktioniert, z.B. Probleme mit dem Cache-Speicher, App-Fehler und Probleme mit der SD-Karte.
F3. Wie behebt man Fehler in Google Fotos?
A. Fehler in Google Fotos können durch die Aktualisierung der App oder das Löschen des Cache-Speichers behoben werden.
***
Wir hoffen, dass dieser Leitfaden Ihnen geholfen hat, Probleme mit dem Speichern von Änderungen in Google Fotos zu lösen. Teilen Sie uns mit, welche Methode für Sie am besten funktioniert hat. Wenn Sie Vorschläge oder Fragen haben, hinterlassen Sie bitte einen Kommentar im Kommentarbereich.