Es gibt verschiedene Wege, um einen Rechner im Netzwerk ferngesteuert neu zu starten, sei es über die Eingabeaufforderung oder mit speziellen Tools.
Viele Systemadministratoren verwalten Computer in ihren Unternehmen aus der Ferne. Auch im privaten Umfeld ist es üblich, dass man Familienmitgliedern bei Computerproblemen hilft.
Ein Neustart ist oft die erste Lösung bei Problemen mit Windows-Rechnern. Zudem ist ein Neustart nach vielen Updates erforderlich.
Daher wollen wir uns nun ansehen, wie man einen Rechner im gleichen Netzwerk unkompliziert neu starten kann.
Neustart des Computers über die Befehlszeile
Diese Methode mag auf den ersten Blick kompliziert wirken, ist aber recht einfach. Sie müssen lediglich einige Einstellungen am Zielrechner anpassen und ein paar Befehle in der Eingabeaufforderung des Quellrechners eingeben.
Sehen wir uns das Schritt für Schritt an.
Änderung der Registrierungseinstellungen
Hier ist Vorsicht geboten. Unbedachte Änderungen an der Registrierung können das System instabil machen.
Es empfiehlt sich, einen Wiederherstellungspunkt zu erstellen oder eine Sicherung der Registrierung zu machen, bevor man fortfährt. So kann man das System im Fehlerfall wiederherstellen.
Drücken Sie die Tastenkombination ⊞+R, um „Ausführen“ zu öffnen, geben Sie „regedit“ ein und drücken Sie Enter.
Navigieren Sie zu: Computer > HKEY_LOCAL_MACHINE > SOFTWARE > Microsoft > Windows > CurrentVersion > Policies > System.
Klicken Sie mit der rechten Maustaste auf „System“, gehen Sie zu „Neu“ und wählen Sie „DWORD-Wert (32-Bit)“.
Benennen Sie den neuen Eintrag in „LocalAccountTokenFilterPolicy“ um. Doppelklicken Sie anschließend darauf und ändern Sie den Wert von 0 auf 1. Bestätigen Sie mit „OK“.
Aktivierung des Remote-Neustarts
Öffnen Sie erneut „Ausführen“ (⊞+R) und geben Sie „services.msc“ ein. Alternativ können Sie in der Taskleiste nach „Dienste“ suchen.
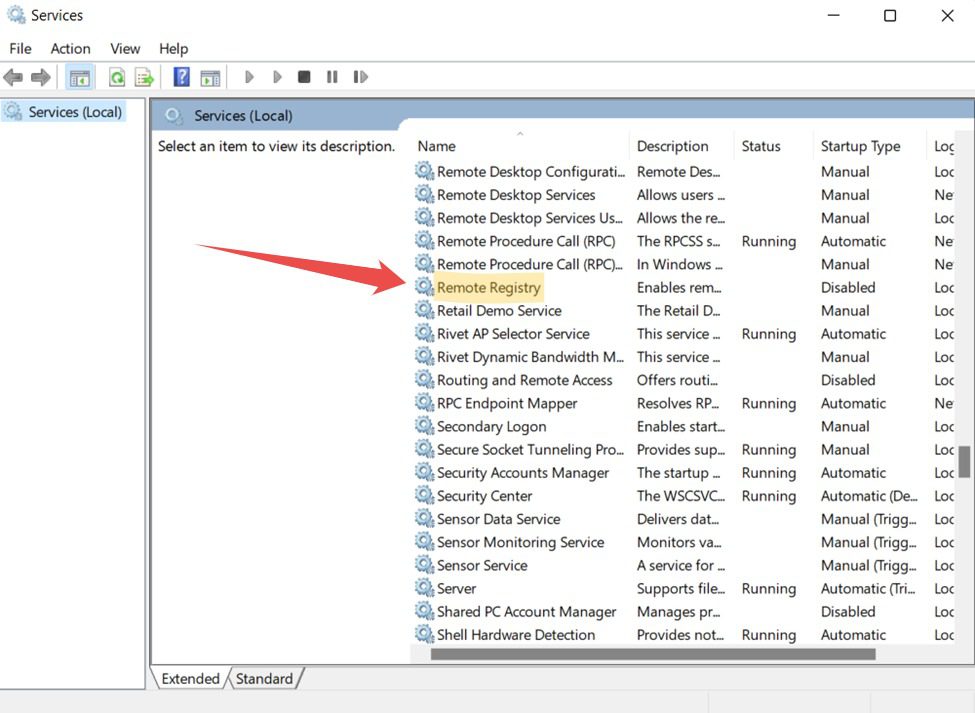
Scrollen Sie nach unten und doppelklicken Sie auf „Remote-Registrierung“. Oder klicken Sie mit der rechten Maustaste und wählen Sie „Eigenschaften“.
Ändern Sie den Starttyp auf „Automatisch“ und klicken Sie auf „Übernehmen“.
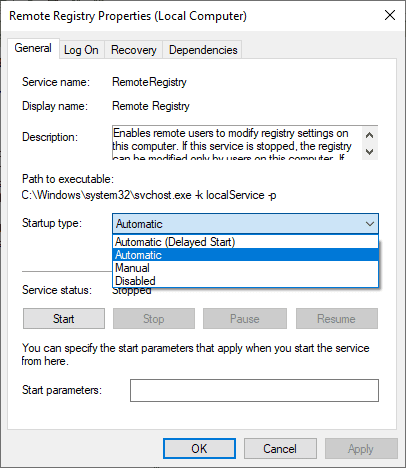
Klicken Sie auf „Starten“ unter Dienststatus und dann auf „OK“.
Freigabe des Remote-Neustarts in der Firewall
Dies ist die letzte Änderung, die am Zielcomputer vorgenommen werden muss, damit der Remote-Neustart funktioniert.
Öffnen Sie „Ausführen“, geben Sie „firewall.cpl“ ein und bestätigen Sie mit Enter. Klicken Sie im Seitenbereich auf „Eine App oder Funktion durch die Windows Defender Firewall zulassen“.
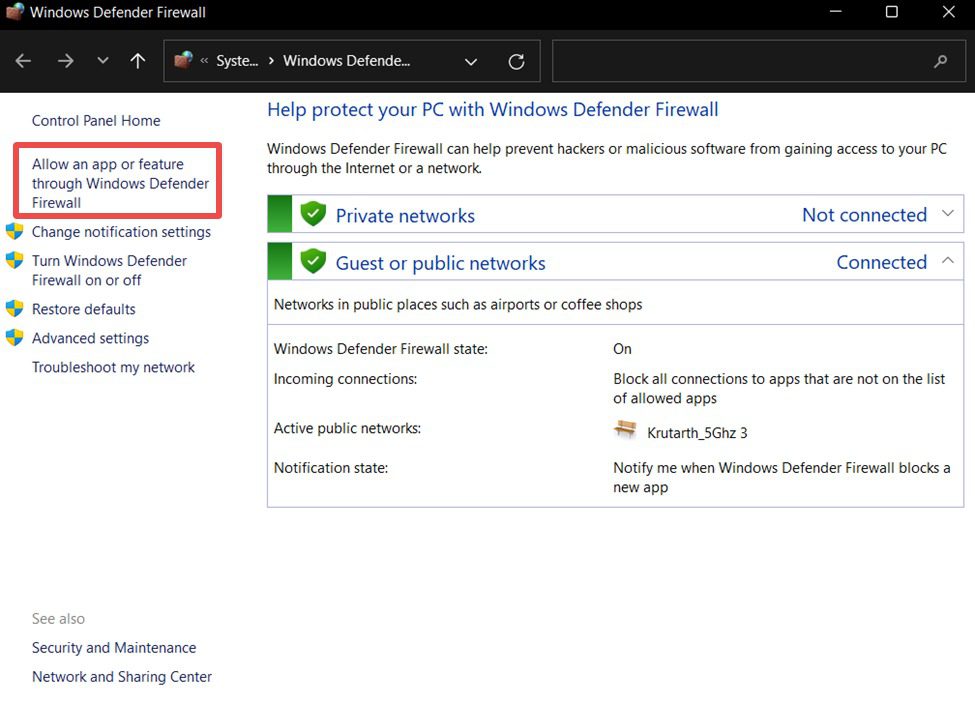
Deaktivieren Sie Ihr Antivirenprogramm oder eine benutzerdefinierte Firewall-Anwendung, wenn diese Funktion nicht verfügbar ist.
Klicken Sie auf „Einstellungen ändern“, direkt über der Programmliste.
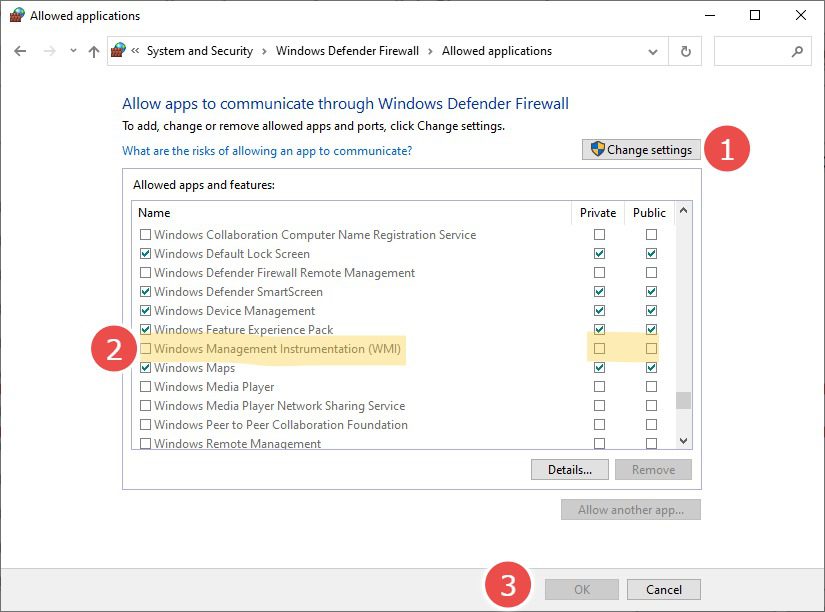
Scrollen Sie in der Liste nach unten, aktivieren Sie „Windows-Verwaltungsinstrumentation (WMI)“ für private Netzwerke und klicken Sie auf „OK“.
Dies ermöglicht den Fernzugriff auf Ihren Computer und verhindert, dass die Firewall Fernoperationen in vertrauenswürdigen privaten Netzwerken blockiert.
Name des Zielcomputers
Nachdem die erforderlichen Änderungen vorgenommen wurden, müssen Sie den Namen des Zielcomputers überprüfen.
Sie finden den Namen, indem Sie „msinfo32“ in „Ausführen“ eingeben.
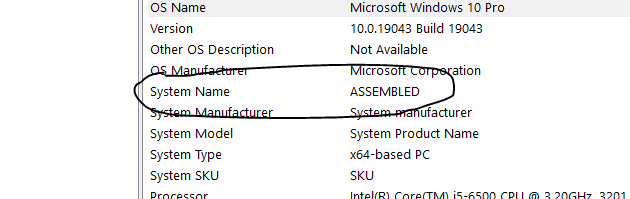
Alternativ finden Sie den Gerätenamen auch unter „Einstellungen“ > „System“ > „Info“.
Neustart des Computers
Stellen Sie sicher, dass das Remote-Gerät eingeschaltet ist und sich im selben Netzwerk wie der Quellcomputer befindet.
Melden Sie sich am Quellgerät mit Administratorrechten an.
Öffnen Sie das Startmenü und wählen Sie die Eingabeaufforderung mit Administratorrechten aus.
Geben Sie in der Eingabeaufforderung „shutdown /i“ ein und bestätigen Sie mit Enter.
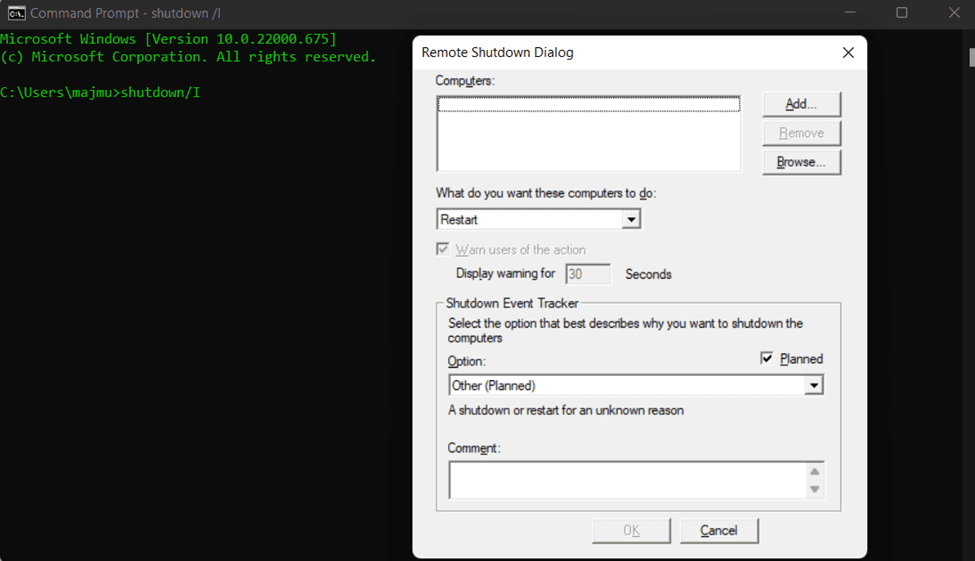
Klicken Sie im Popup-Fenster auf „Hinzufügen“. Geben Sie den Namen des Remote-Computers (ohne Beachtung der Groß- und Kleinschreibung) ein, den Sie neu starten möchten.
Konfigurieren Sie weitere Optionen, wie die durchzuführende Operation, eine Warnmeldung, einen Kommentar etc. und klicken Sie auf „OK“.
Mit dieser Methode können Sie mehrere Computer gleichzeitig herunterfahren oder neu starten.
Es gibt auch andere Methoden, die die Installation von Programmen auf dem Quellrechner erfordern.
Neustart mit Zoho Assist
Die folgenden Schritte sind erforderlich, um Zoho Assist für Ihre Remote-Geräte einzurichten:
1. Registrieren Sie sich bei Zoho Assist. Sie erhalten eine 15-tägige kostenlose Testversion. Die Basisversion von Zoho Assist ist für die persönliche Nutzung kostenlos.
2. Öffnen Sie „Unbeaufsichtigter Zugriff“ (im oberen Menü) und klicken Sie auf „Gerät hinzufügen“.
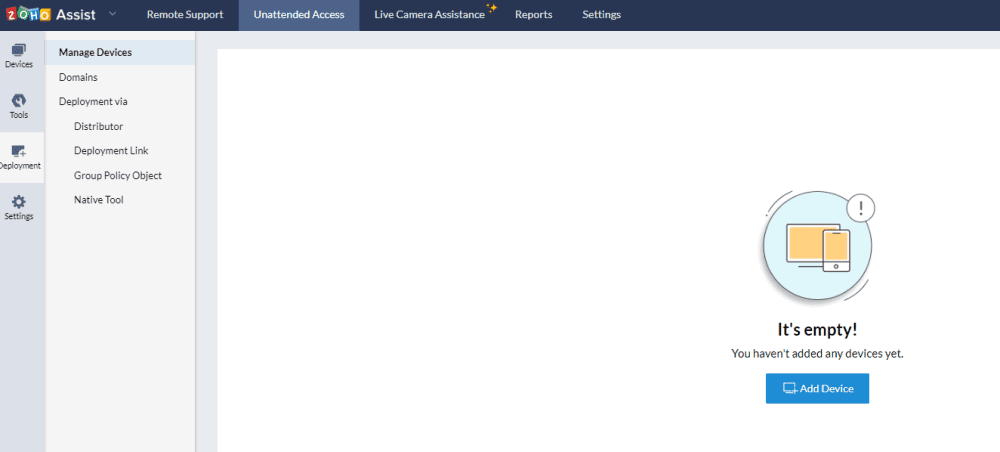
3. Mit der Option „Gerät hinzufügen“ können Sie einen Download-Link für das Tool (das mit Ihrem Assist-Konto verknüpft ist) an die Zielrechner weitergeben. Alternativ können Sie die Software auch herunterladen, übertragen und installieren. Masseninstallationen sind auch möglich.
4. Nach der Installation der Anwendung auf dem Zielgerät wird eine Erfolgsmeldung angezeigt. Das Remote-Gerät wird im Zoho Assist-Dashboard des Quellrechners hinzugefügt.
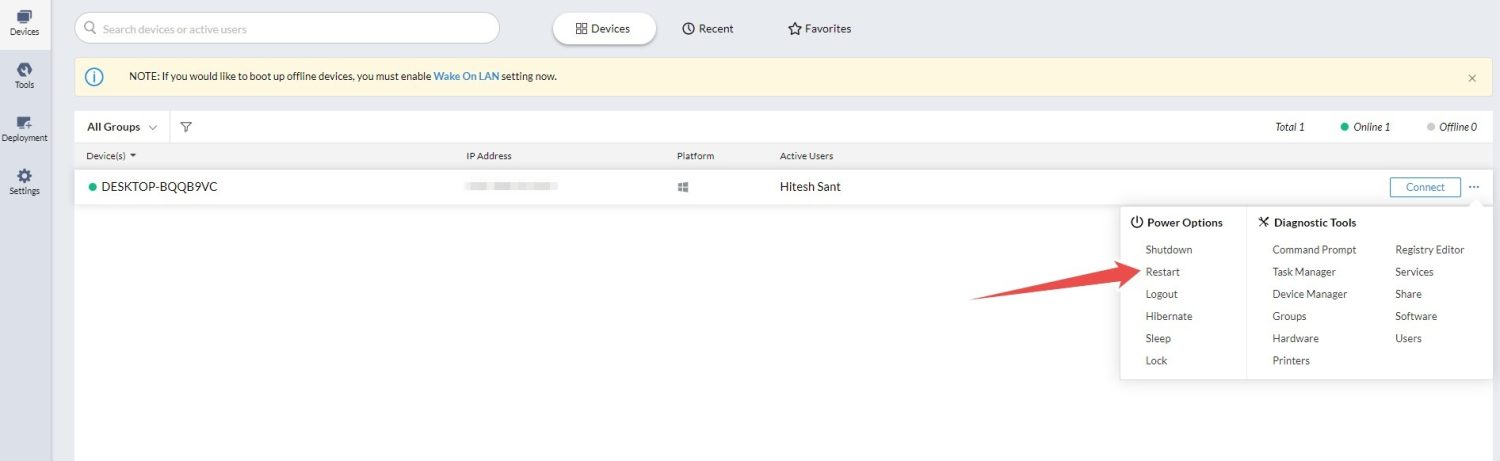
5. Klicken Sie links auf „Geräte“ und dann auf die drei horizontalen Punkte (…) neben „Verbinden“ und wählen Sie „Neustart“, um den Remote-Rechner neu zu starten.
Neustart mit RemotePC
RemotePC funktioniert etwas anders und benötigt eine Anwendung, die auf allen Zielcomputern installiert werden muss.
Anschließend müssen Sie sich in der Anwendung anmelden und diese für den Fernzugriff konfigurieren.
Klicken Sie dazu auf dem Zielgerät auf „Jetzt konfigurieren“.
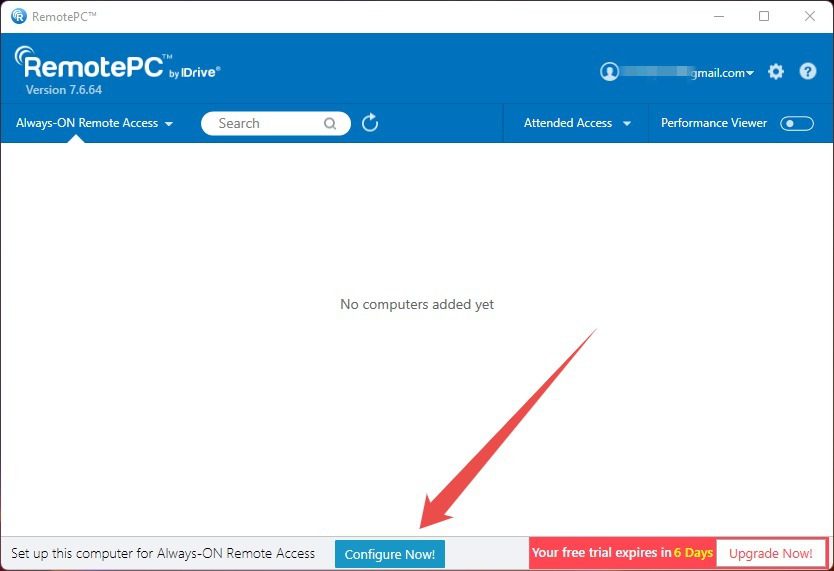
Richten Sie einen Schlüssel ein, um den Zugriff auf das Zielgerät zu autorisieren.
Dieser Schlüssel ist zwar für den beabsichtigten Neustart nicht erforderlich, aber er ist wichtig, damit das Zielgerät in der RemotePC-Weboberfläche angezeigt wird.
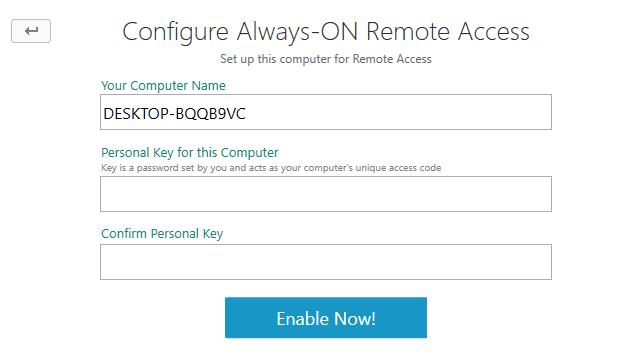
Das ist auch praktisch, um das Remote-Gerät vom Quellcomputer aus zu bedienen, was bei technischem Support unerlässlich ist.
Danach wird der Remote-PC in der Weboberfläche angezeigt und Sie können den Neustart befehlen.
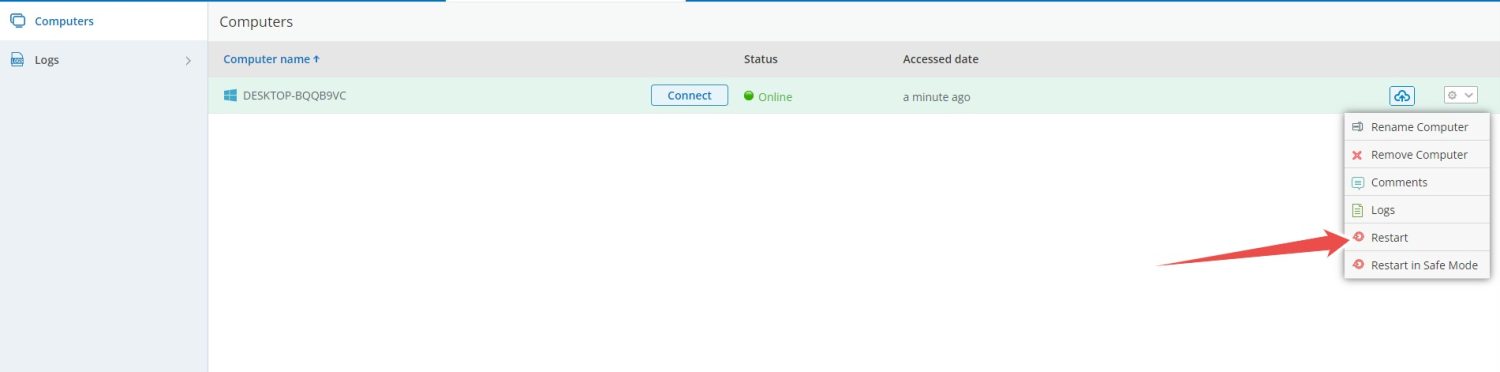
Neustart mit SupRemo
SupRemo ist einfacher, da man die Software auf beiden Geräten installieren und direkt verwenden kann, ohne sich anzumelden.
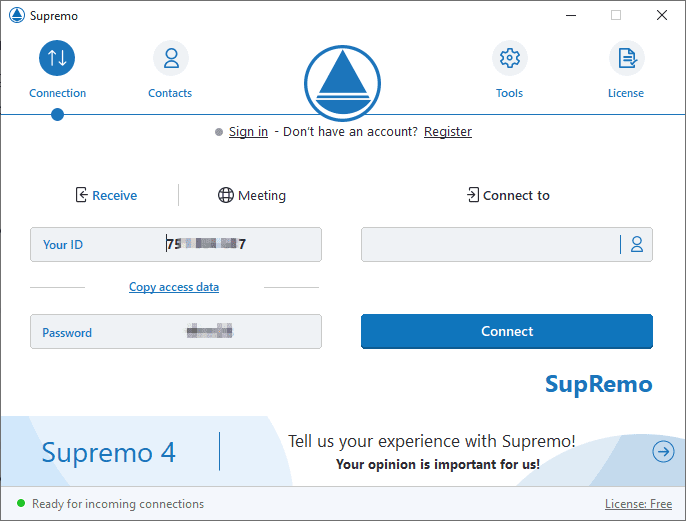
Geben Sie die Remote Device ID in das Feld „Verbinden mit“ und das dazugehörige Passwort ein.
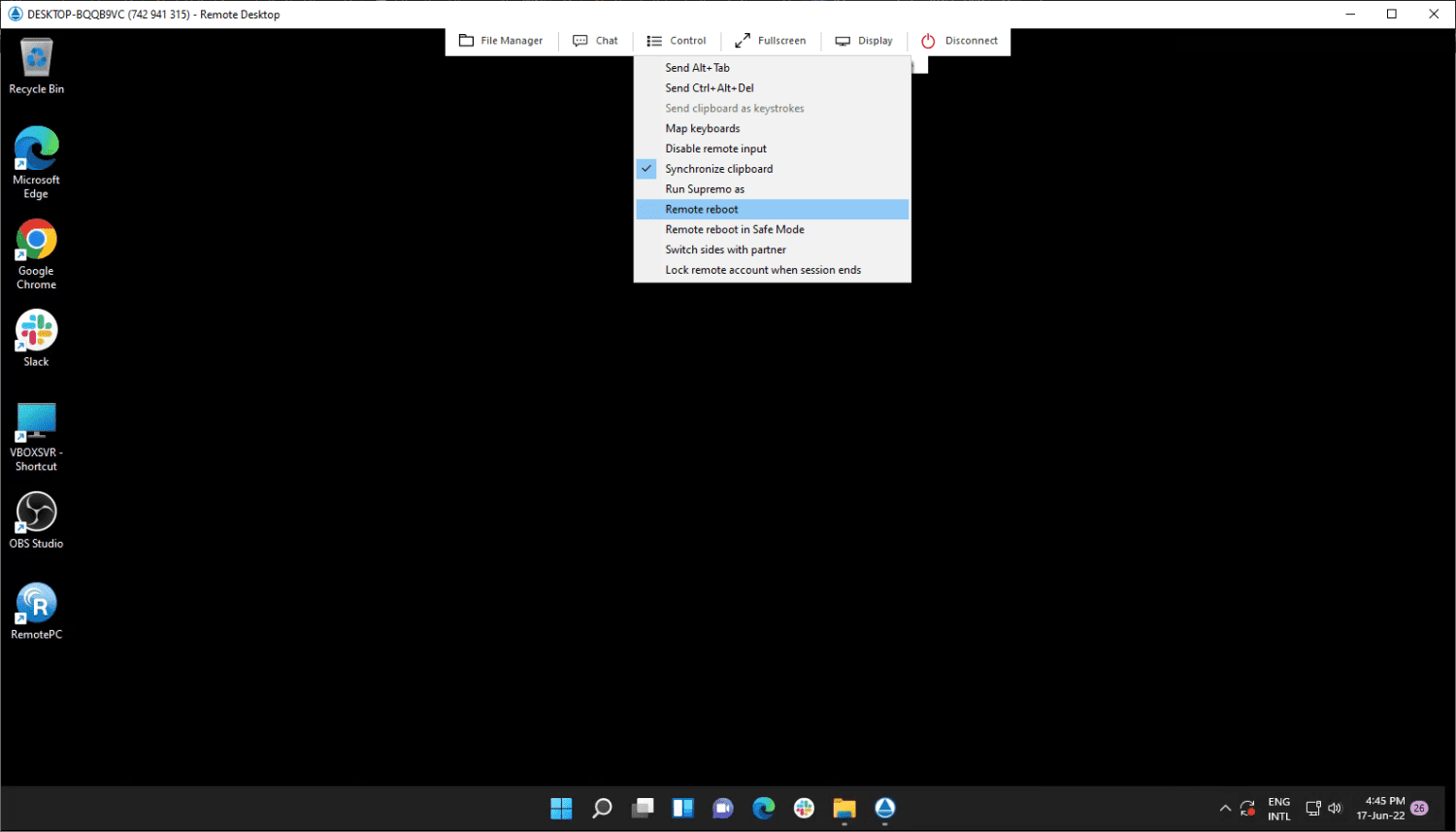
Nach der Verbindung können Sie das Zielgerät steuern. Für einen Neustart klicken Sie auf „Steuerung“ und dann auf „Remote-Neustart“.
Die Testversion von SupRemo ist für 21 Tage nutzbar, danach ist ein Abonnement erforderlich.
Fazit
Sie haben nun verschiedene Methoden kennengelernt, um einen Remote-Rechner neu zu starten.
Während die Eingabeaufforderung für wenige Computer geeignet ist, werden Systemadministratoren in großen Unternehmen Tools wie Zoho Assist als praktikablere Lösung betrachten.
PS: Auch Chrome Remote Desktop könnte interessant sein.