Die Streaming-Plattform Twitch erfreut sich seit ihrem Start großer Beliebtheit, insbesondere aufgrund der vielfältigen Inhalte, die von der Community bereitgestellt werden. Ein wesentliches Element des Erfolgs ist die Chatfunktion. Es kann jedoch vorkommen, dass der Twitch-Chat nicht funktioniert, was besonders ärgerlich ist, wenn man gerade seinen Lieblingskanal verfolgt. In solchen Fällen können Sie nicht mit anderen Zuschauern oder dem Streamer interagieren. Die Ursachen für diese Probleme können vielfältig sein, oft liegen sie in temporären Störungen des Browsers oder des Streaming-Geräts. Dieser Artikel zeigt Ihnen, wie Sie das Problem, dass der Twitch-Chat nicht erreichbar ist, auf Ihrem Windows-PC beheben können.
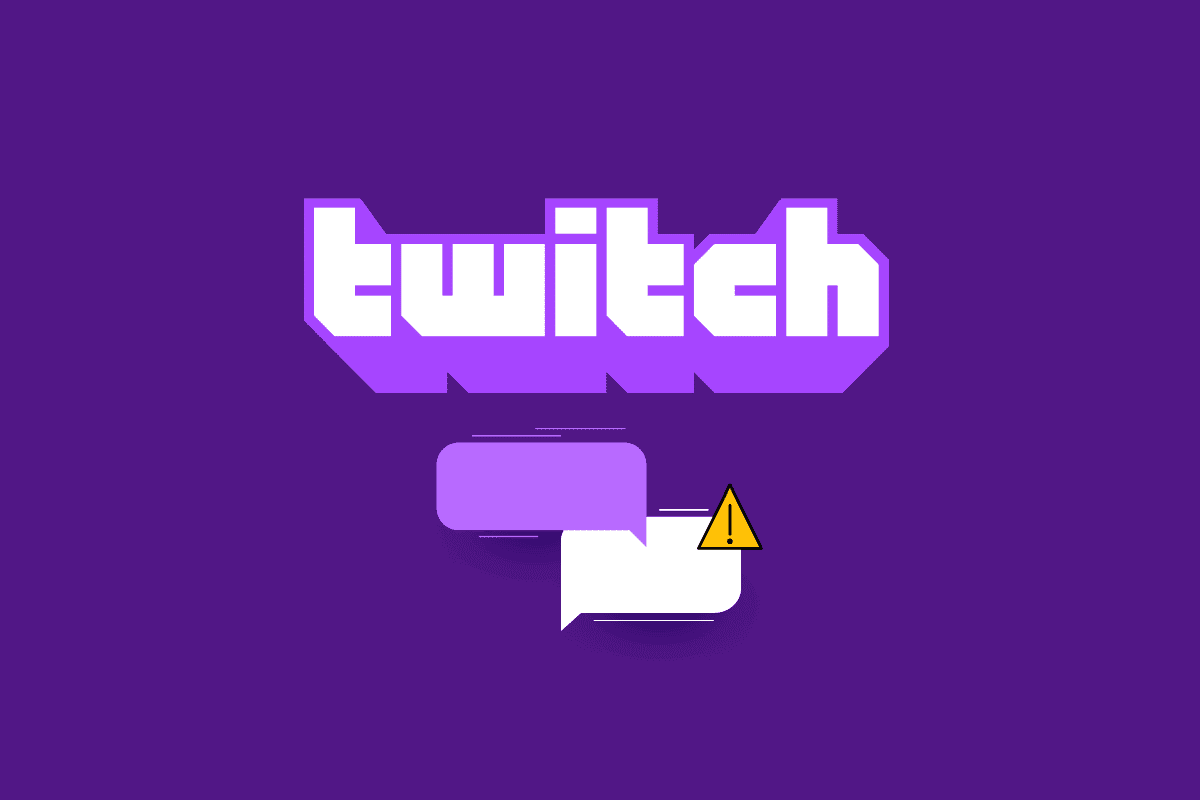
Behebung von Verbindungsproblemen mit dem Twitch-Chat
Die folgenden Punkte erläutern die häufigsten Gründe, warum die Chatfunktion auf Twitch möglicherweise nicht einwandfrei funktioniert:
-
Schwache Internetverbindung: Eine instabile oder langsame Internetverbindung kann die Funktionalität der Twitch-Seite beeinträchtigen.
-
Browserprobleme: Inkompatible Browsererweiterungen oder ein überfüllter Cache können die Kommunikation mit dem IRC-Kanal stören.
-
Proxy- oder VPN-Dienste: Diese Dienste können die Twitch-Webseite fälschlicherweise als Sicherheitsrisiko einstufen und somit den Zugriff verhindern.
-
Fehler im Seiten-Skript: Das Skript ist notwendig, um die IRC-Sitzung aufzubauen. Fehler bei der Ausführung können zu Problemen führen.
Im Folgenden werden bewährte Methoden zur Problembehandlung vorgestellt. Es wird empfohlen, diese in der beschriebenen Reihenfolge zu befolgen, um optimale Ergebnisse zu erzielen.
Methode 1: Grundlegende Lösungsansätze
Hier sind einige erste Schritte, um das Problem mit dem Twitch-Chat zu beheben:
1A. Seite aktualisieren
Beginnen Sie damit, die Twitch-Seite neu zu laden. Dies kann über das Aktualisierungssymbol in der Browserleiste oder durch Drücken von Strg + R erfolgen.
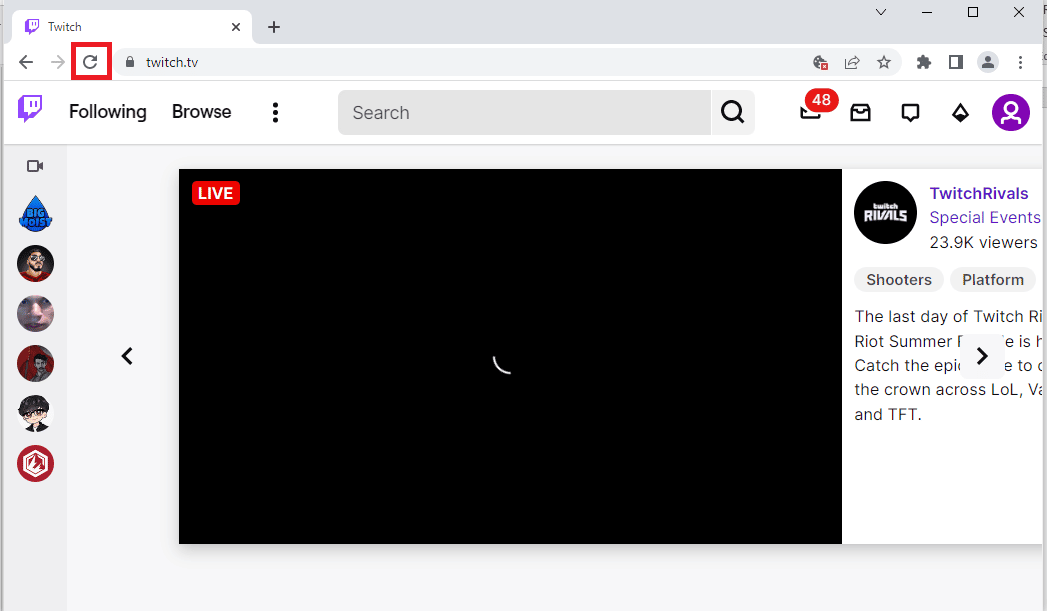
1B. Internetverbindung prüfen
Stellen Sie sicher, dass Ihre Internetverbindung stark genug ist. Für eine reibungslose Nutzung von Twitch ist eine Bandbreite von mindestens 5 Mbit/s empfehlenswert.
1. Starten Sie Ihren Browser, z.B. Google Chrome, über die Windows-Suchleiste.

2. Rufen Sie eine Geschwindigkeitstest-Seite auf und starten Sie den Test, um Ihre aktuelle Verbindungsgeschwindigkeit zu messen.
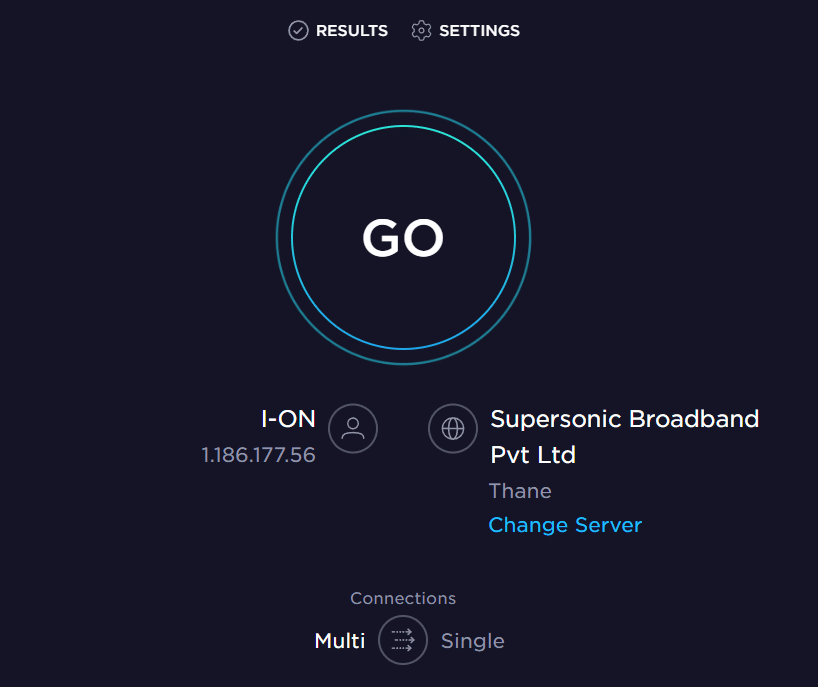
Wenn Ihre Geschwindigkeit unter den Anforderungen liegt, können Sie Folgendes versuchen:
- Ein Upgrade Ihres aktuellen Internetplans.
- Die Verbindung mit einem anderen WLAN-Netzwerk über das Windows Action Center.
1C. Router neu starten
Ein Neustart des Routers kann vorübergehende Störungen beheben.
1. Suchen Sie den Ein-/Ausschalter an Ihrem Router.
2. Schalten Sie den Router aus.

3. Trennen Sie das Stromkabel und warten Sie einige Minuten, bis die Kondensatoren entladen sind.
4. Verbinden Sie das Stromkabel wieder und schalten Sie den Router ein.
5. Warten Sie, bis die Verbindung wiederhergestellt ist, und versuchen Sie erneut, auf Twitch zuzugreifen.
1D. Browser wechseln
Testen Sie einen anderen Browser wie Mozilla Firefox oder Microsoft Edge, um Browser-spezifische Probleme auszuschließen.
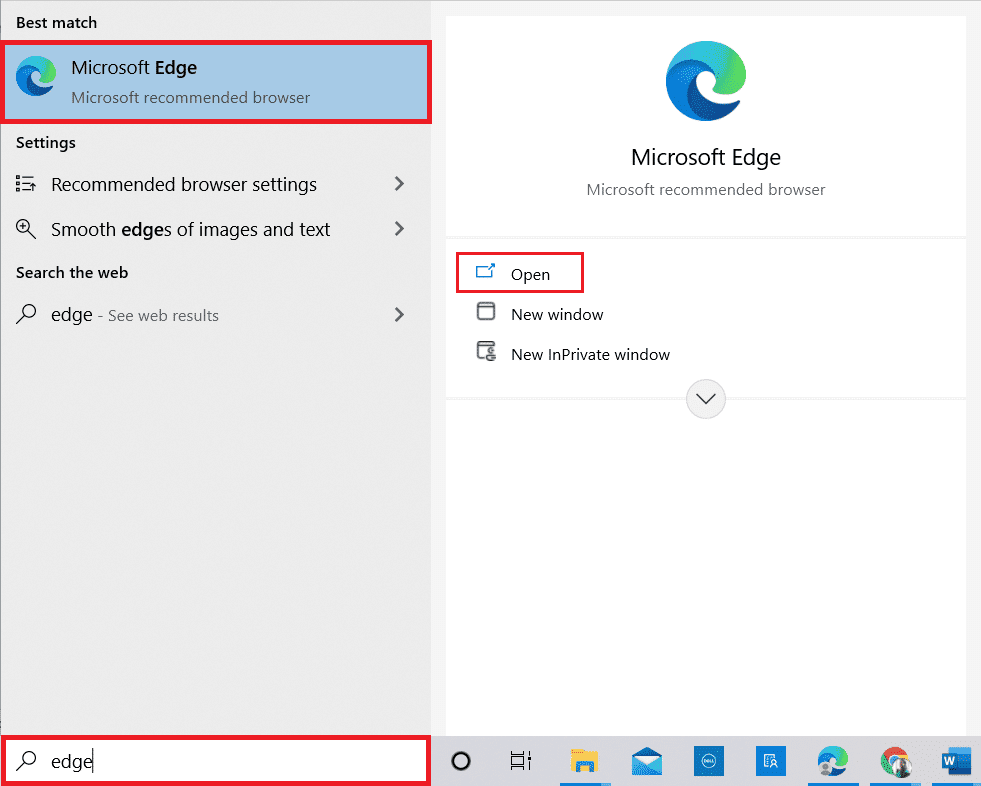
1E. Inkognito-Modus testen (Google Chrome)
Der Inkognito-Modus deaktiviert Erweiterungen und löscht den Browserverlauf, was bei Problemen helfen kann. Informationen zum Öffnen des Inkognito-Modus finden Sie in den Browsereinstellungen.
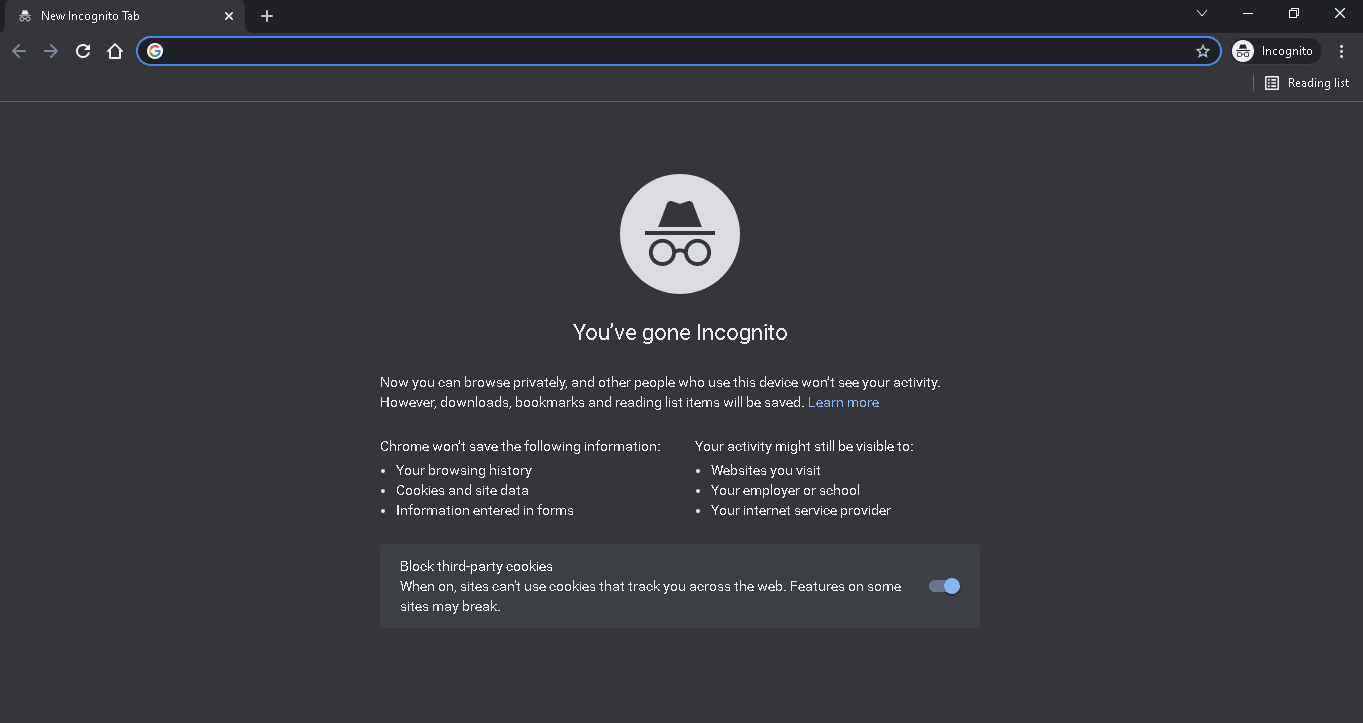
1F. Twitch-Serverstatus prüfen
Überprüfen Sie den Twitch Serverstatus, um sicherzustellen, dass das Problem nicht an der Plattform selbst liegt.
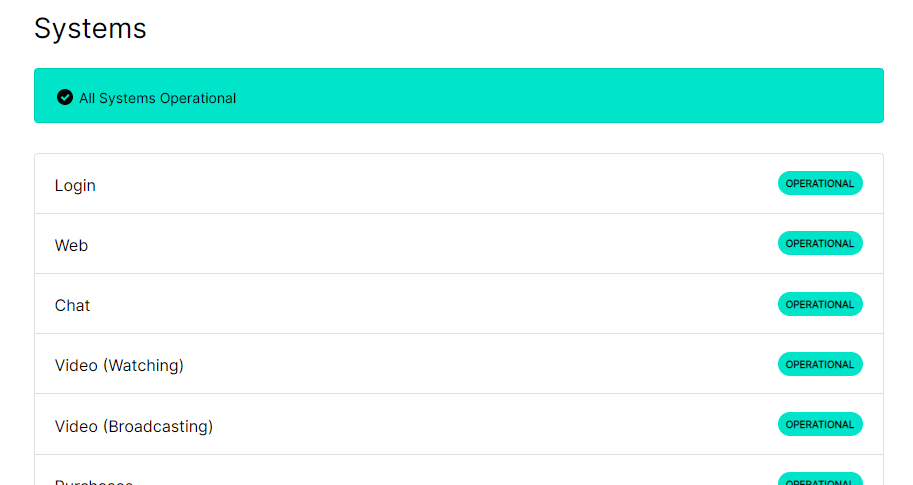
1G. Neu anmelden
Melden Sie sich von Ihrem Twitch-Konto ab und wieder an, um die Verbindung neu zu initialisieren.
1. Öffnen Sie Ihren Browser.
2. Besuchen Sie Twitch, klicken Sie auf Ihr Profilsymbol und wählen Sie „Abmelden“.
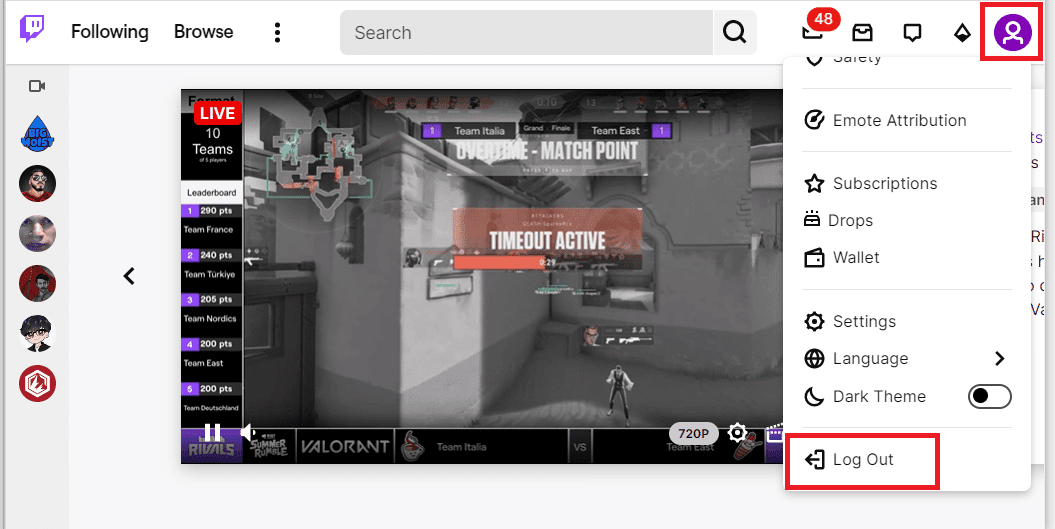
3. Starten Sie den Browser neu und besuchen Sie erneut Twitch.
4. Klicken Sie auf „Anmelden“.
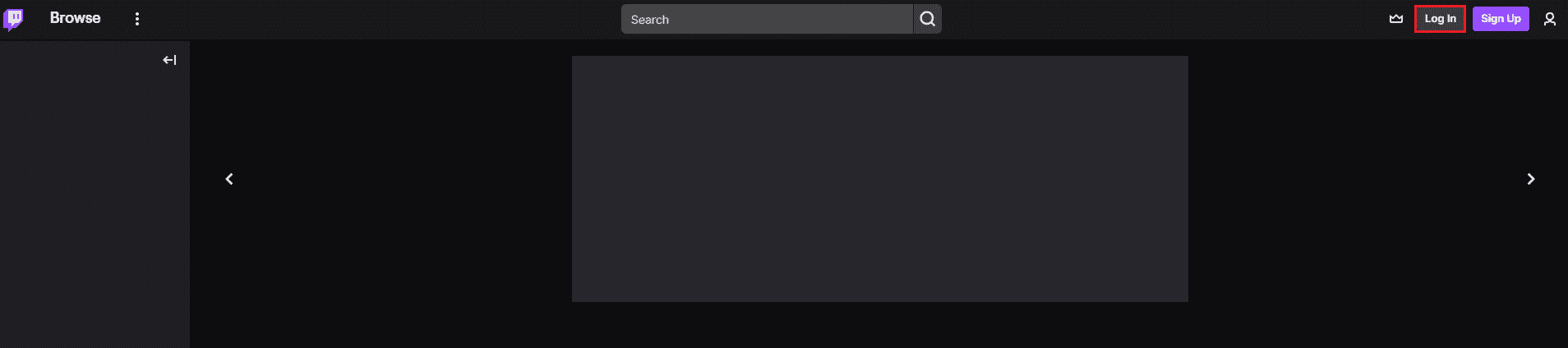
5. Geben Sie Ihre Zugangsdaten ein und klicken Sie auf „Anmelden“.
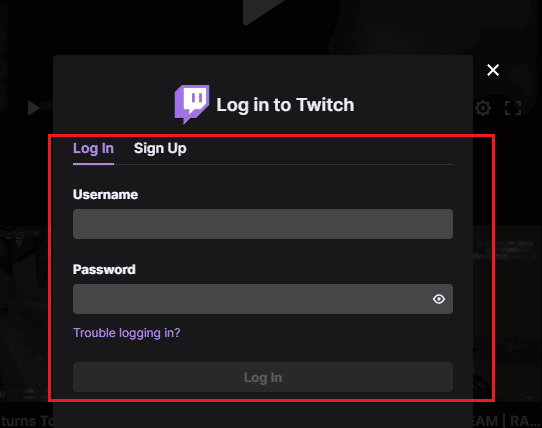
1H. Cookies für Twitch aktivieren
Stellen Sie sicher, dass Cookies für Twitch in Ihrem Browser aktiviert sind.
1. Öffnen Sie den Browser.
2. Rufen Sie Twitch auf und klicken Sie auf das Sperrsymbol neben der URL.
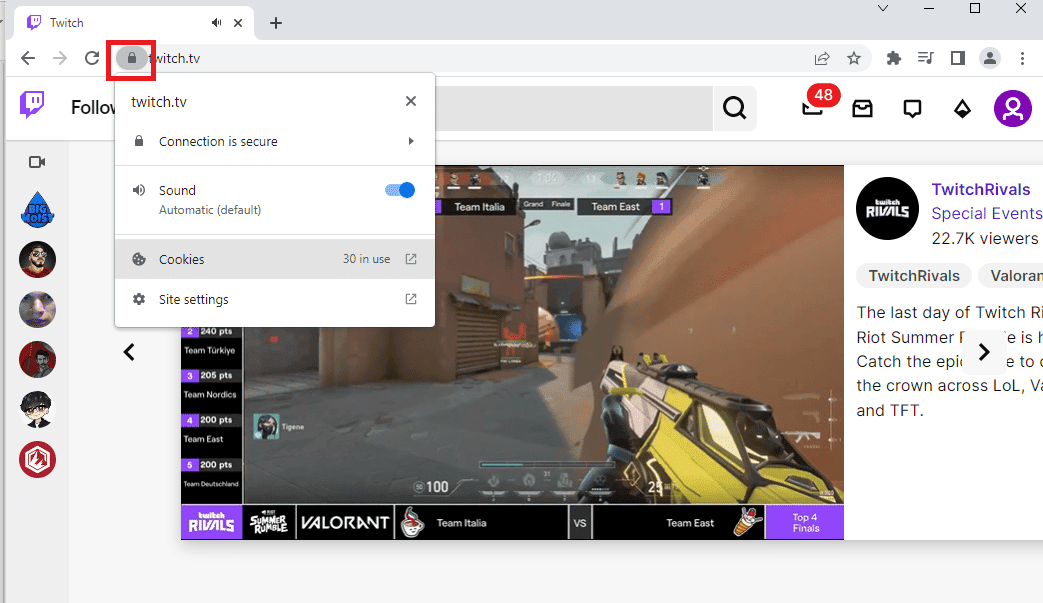
3. Wählen Sie „Cookies“, um das Fenster „Cookies in Verwendung“ anzuzeigen.
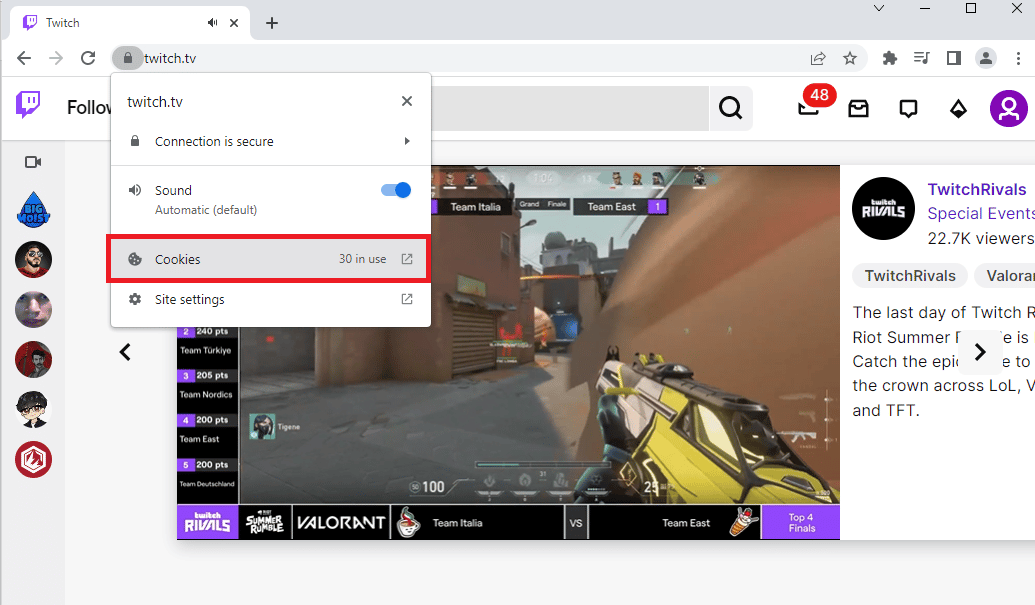
4. Gehen Sie zum Reiter „Blockiert“, wählen Sie die Cookies einzeln aus und erlauben Sie sie.
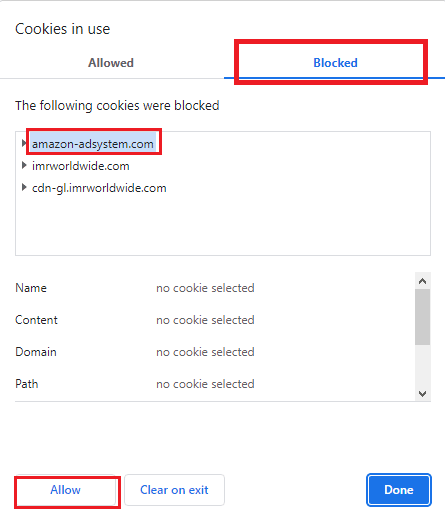
5. Klicken Sie nach dem Aktivieren aller Cookies auf „Fertig“.
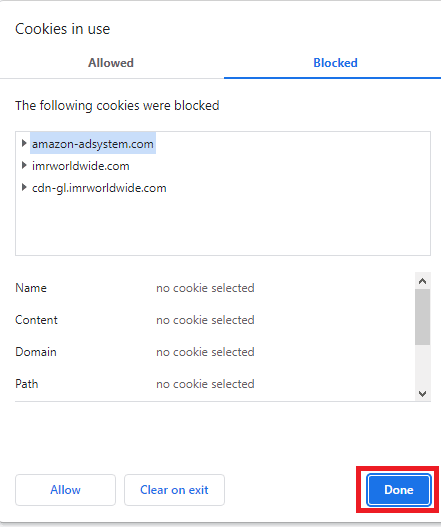
6. Laden Sie die Twitch-Seite neu, um die Änderungen zu übernehmen.
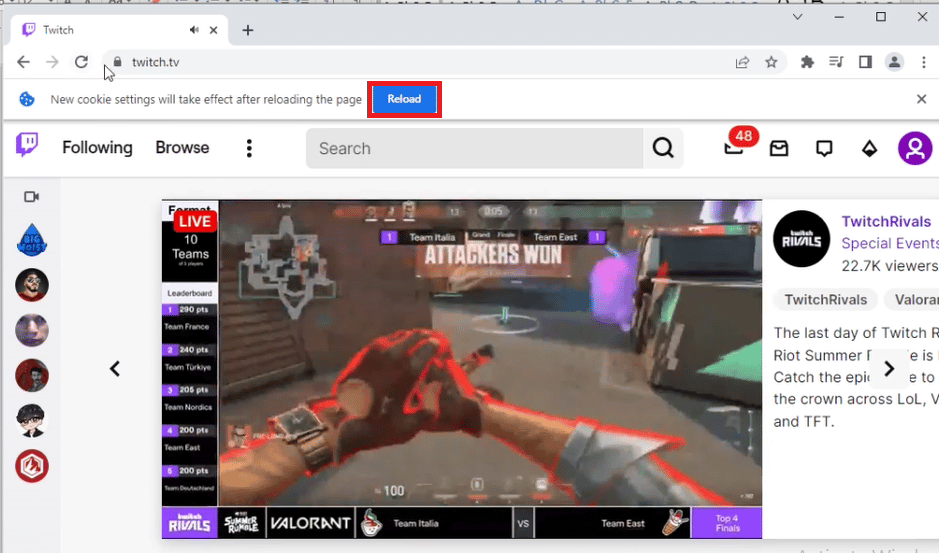
1I. Browsererweiterungen deaktivieren
Deaktivieren Sie Browsererweiterungen, um zu sehen, ob diese das Problem verursachen.
1. Öffnen Sie Google Chrome und klicken Sie auf die drei Punkte.
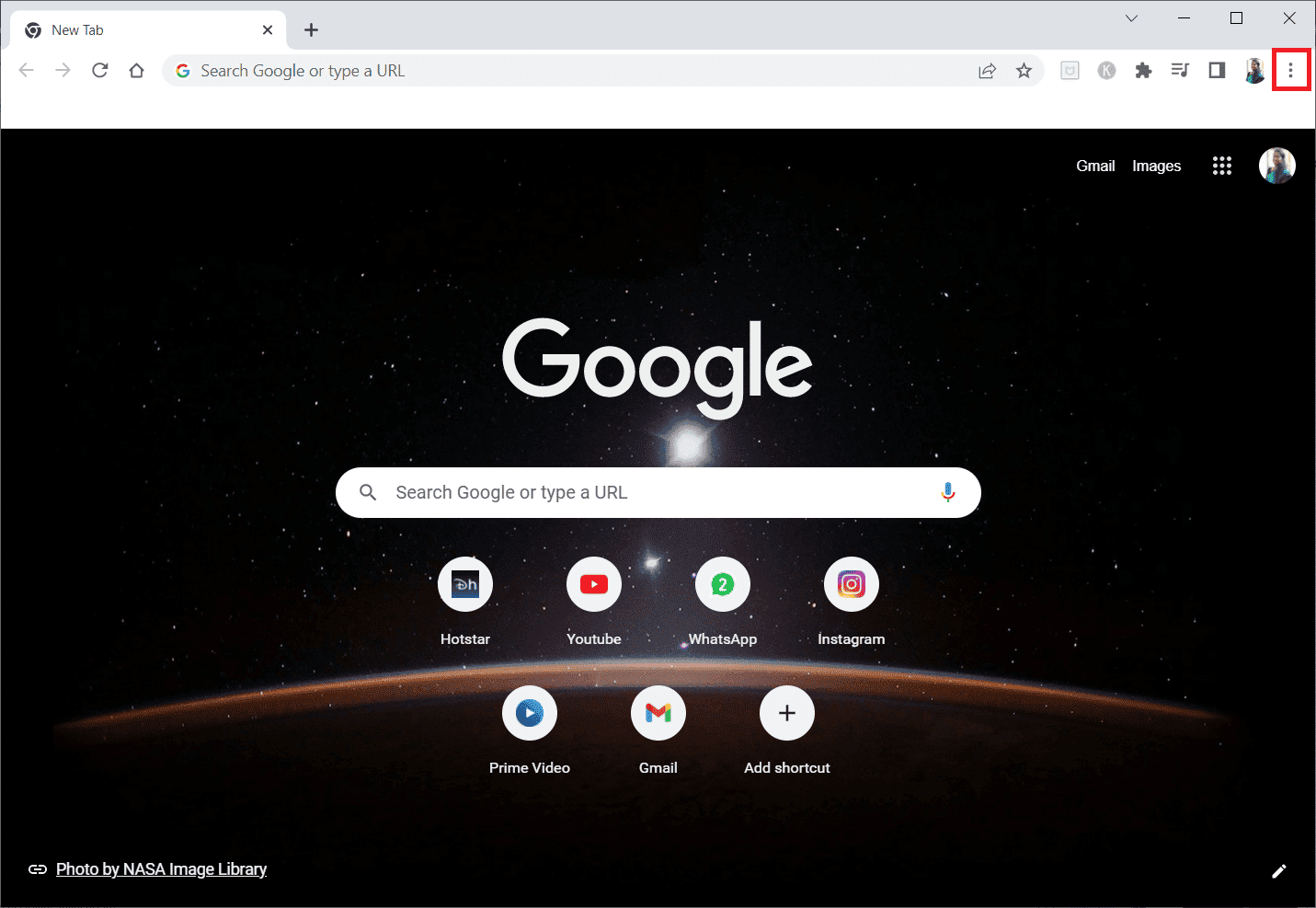
2. Wählen Sie „Weitere Tools“ und dann „Erweiterungen“.
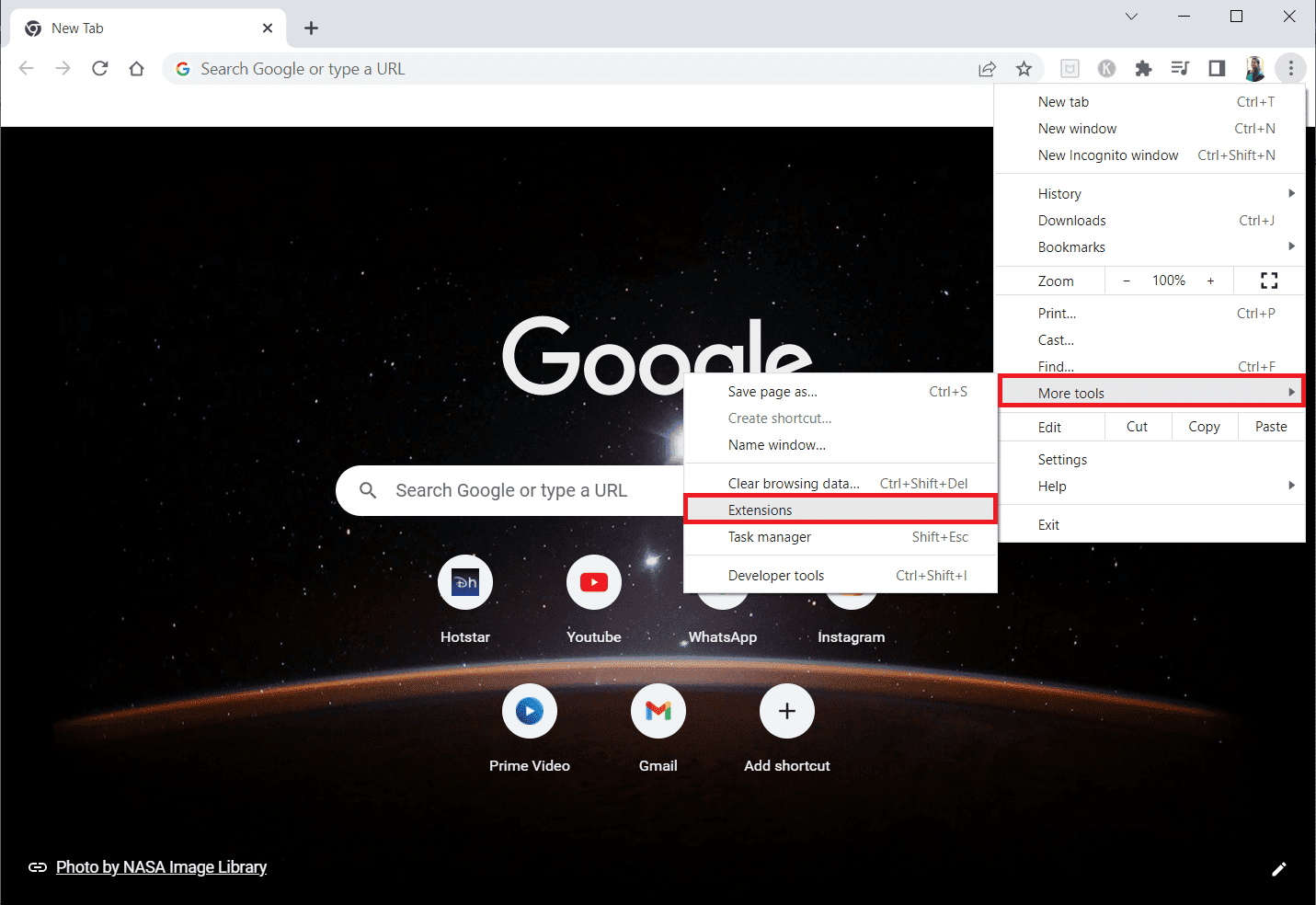
3. Deaktivieren Sie die Schalter für nicht benötigte Erweiterungen. Alternativ können Sie sie auch löschen.
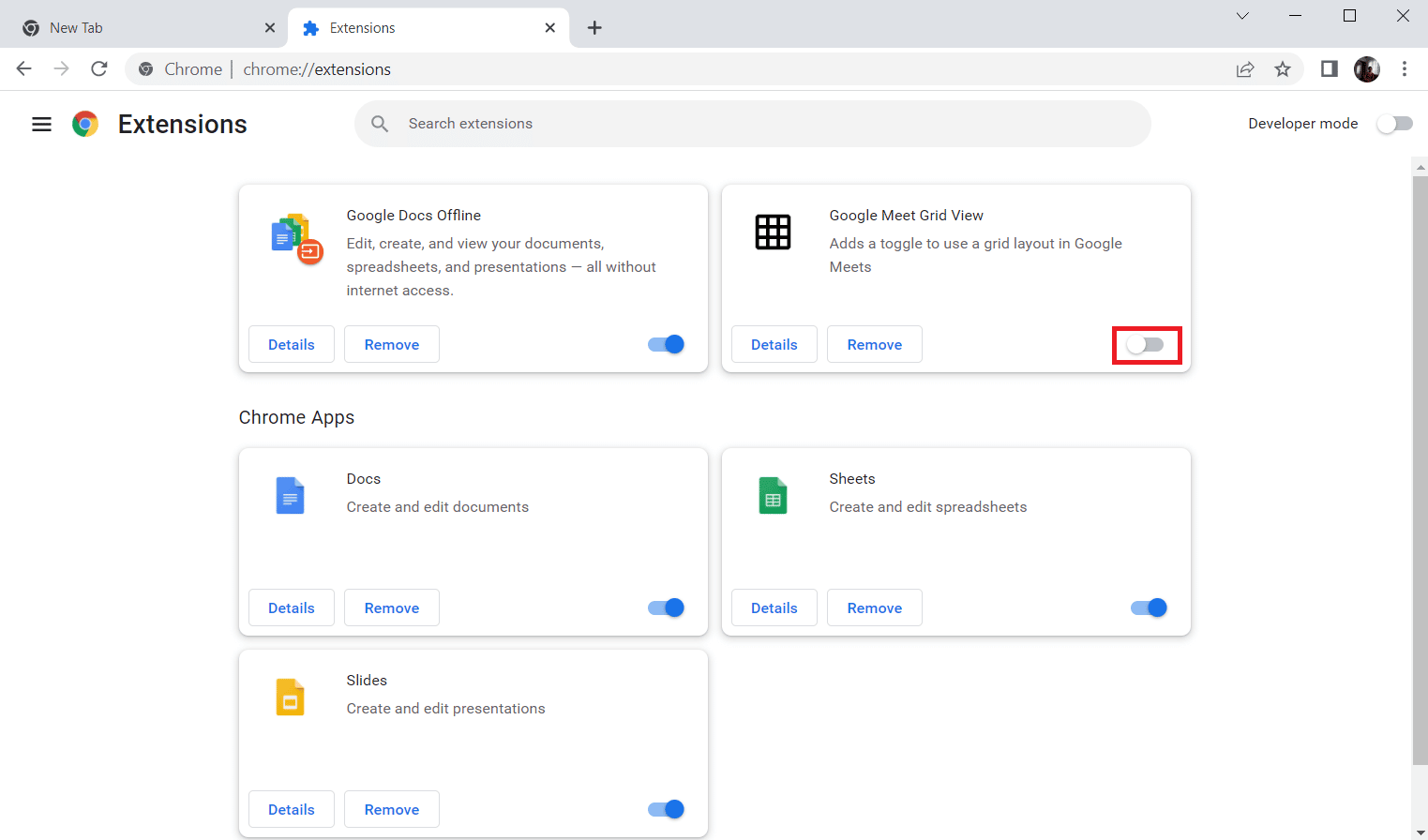
1J. Browser-Cache und Cookies löschen
Löschen Sie den Cache und die Cookies Ihres Browsers, um Datenmüll zu entfernen, der die Leistung beeinträchtigen könnte. Informationen dazu finden Sie in den Browser-Einstellungen.
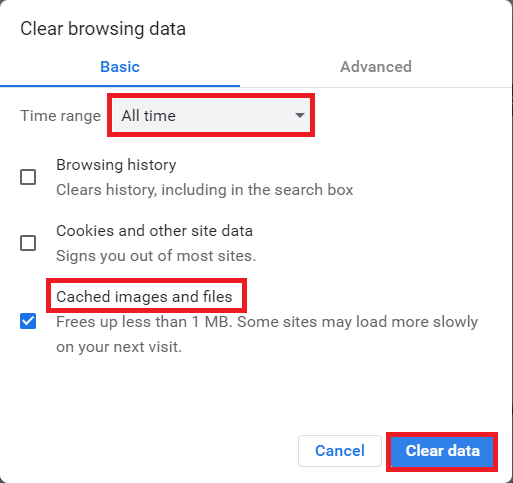
1K. VPN- und Proxy-Server deaktivieren
Deaktivieren Sie Ihre VPN- und Proxy-Dienste, da diese die Verbindung stören könnten. Eine Anleitung dazu finden Sie in den Netzwerkeinstellungen Ihres Betriebssystems.
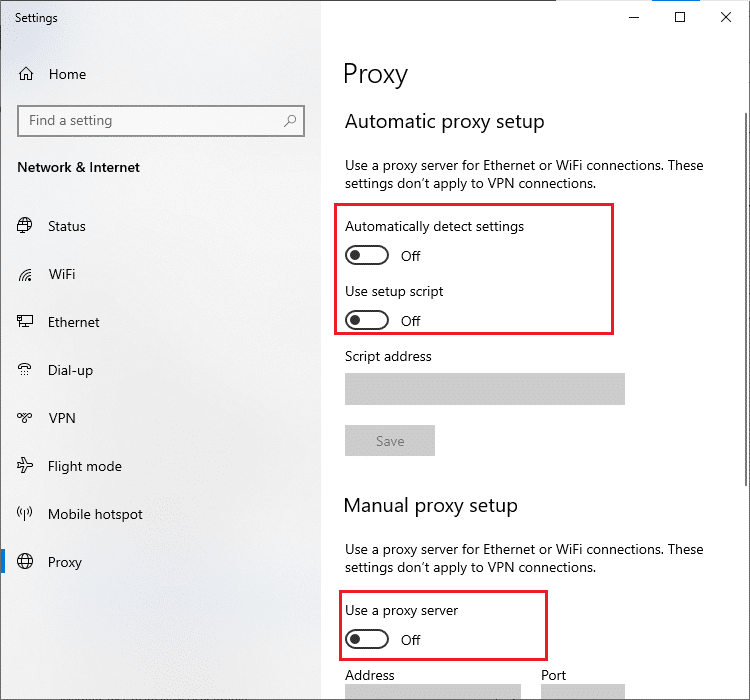
1L. DNS-Einstellungen ändern
Ändern Sie die DNS-Einstellungen Ihres PCs. Anleitungen dazu finden Sie in den Netzwerkeinstellungen.
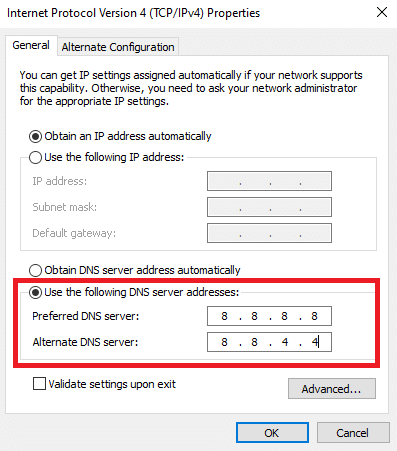
1M. DNS-Cache zurücksetzen
Setzen Sie den DNS-Cache Ihres PCs zurück. Eine Anleitung dazu finden Sie in den Systemeinstellungen oder über die Kommandozeile.
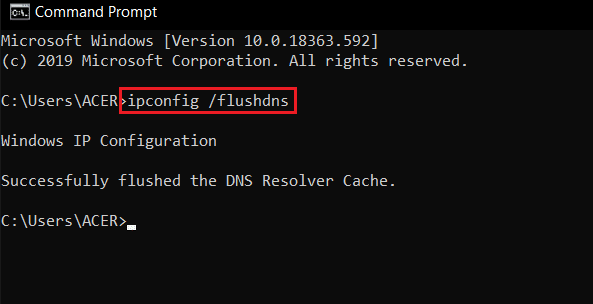
Methode 2: Chat-Panel minimieren und maximieren
Versuchen Sie, das Chat-Panel auf der Twitch-Seite zu minimieren und wieder zu maximieren, um mögliche Darstellungsfehler zu beheben.
1. Öffnen Sie Twitch und starten Sie einen beliebigen Stream.
2. Klicken Sie im STREAM-CHAT-Bereich auf „Minimieren“.
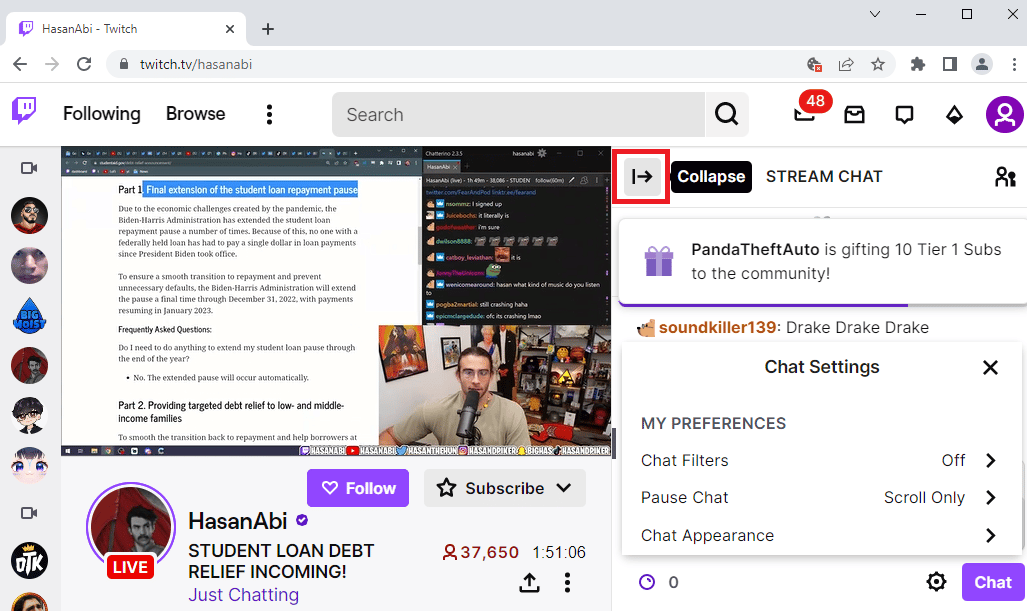
3. Klicken Sie danach auf „Maximieren“, um das Panel wieder zu öffnen.
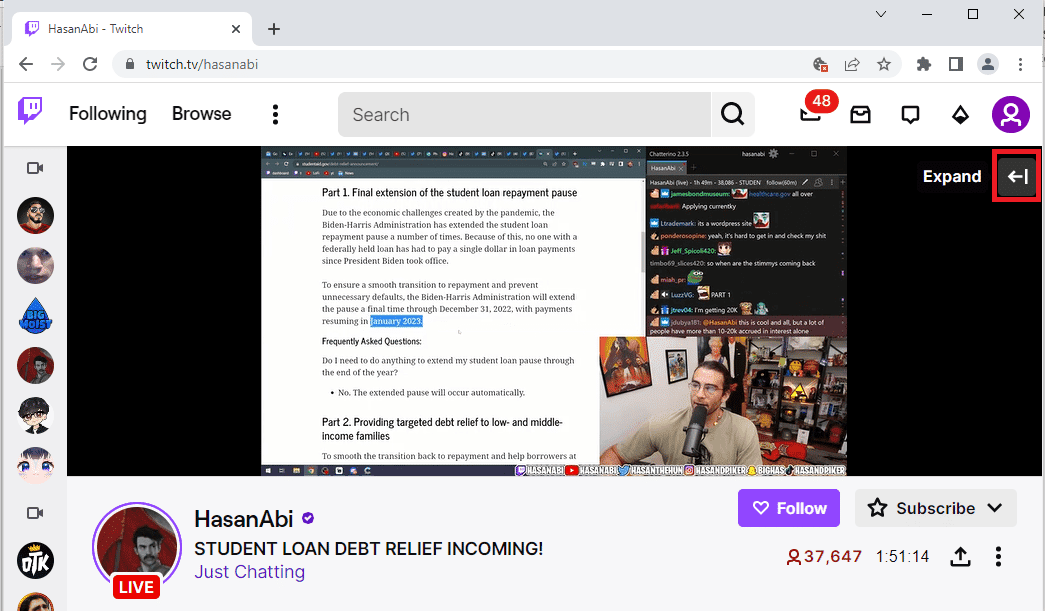
Methode 3: Popout-Chat verwenden
Wenn das Chat-Panel nicht funktioniert, nutzen Sie die Popout-Chat-Funktion.
1. Navigieren Sie zu Twitch und streamen Sie einen beliebigen Kanal.
2. Klicken Sie im „STREAM CHAT“-Bereich auf die „Chat-Einstellungen“.
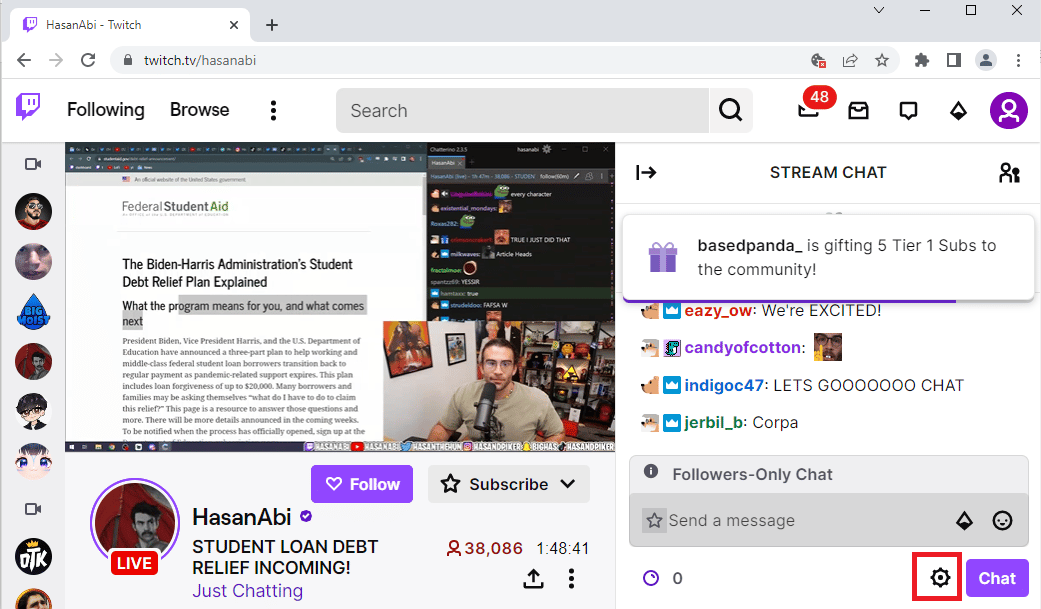
3. Wählen Sie „Popout-Chat“ aus der Liste.
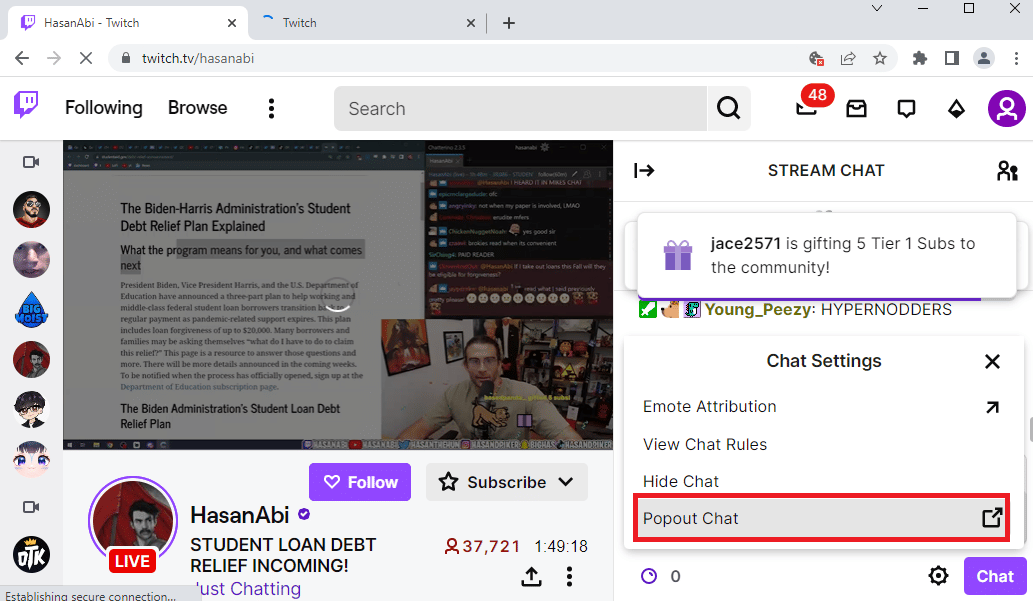
4. Der Chat wird nun in einem separaten Fenster angezeigt.
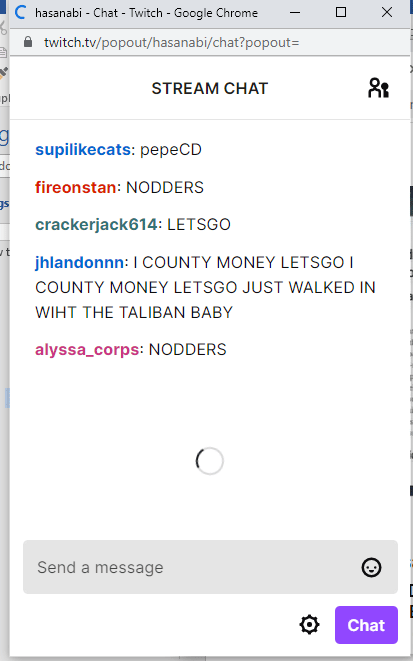
Methode 4: GIF-Emotes deaktivieren
Animierte Emotes können ebenfalls Probleme verursachen. Versuchen Sie daher, diese zu deaktivieren.
1. Öffnen Sie Ihren Browser.
2. Gehen Sie zu Twitch und starten Sie einen beliebigen Stream.
3. Klicken Sie im Chat-Fenster auf „Chat-Einstellungen“.
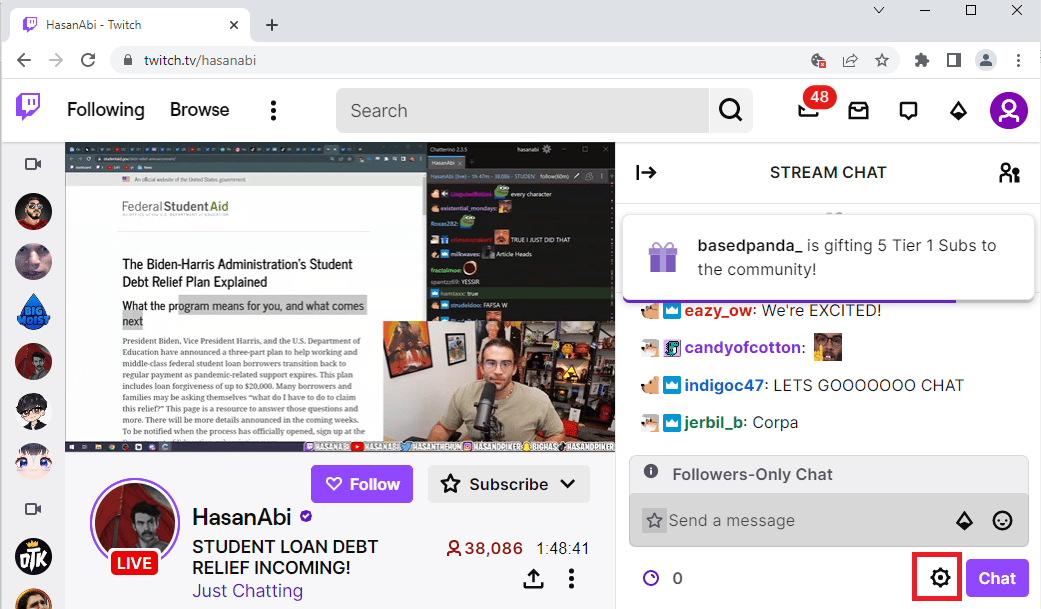
4. Wählen Sie „Chat-Darstellung“.
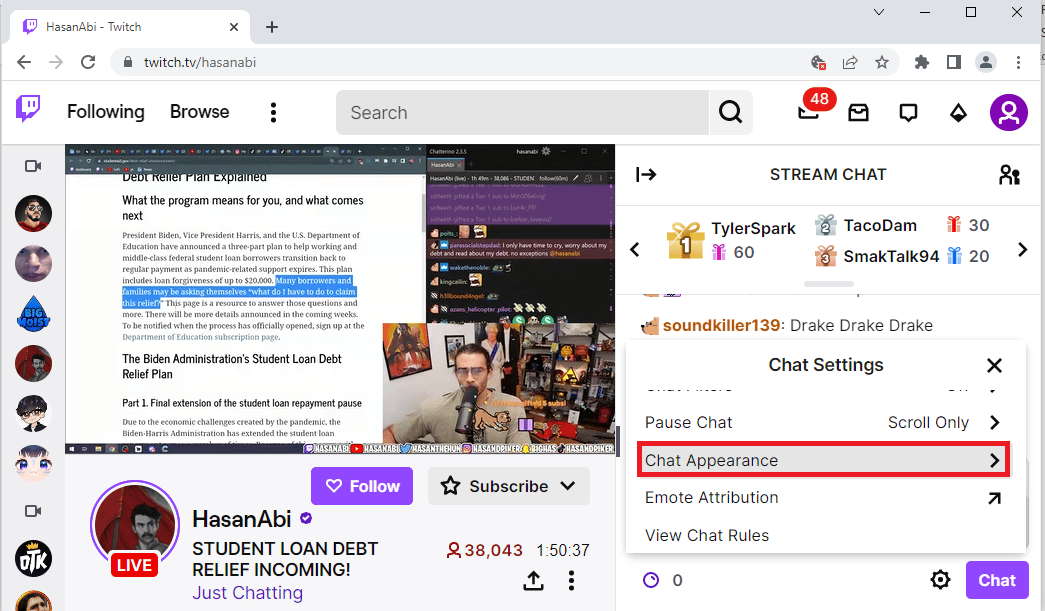
5. Schalten Sie die „Emote-Animationen“ aus.
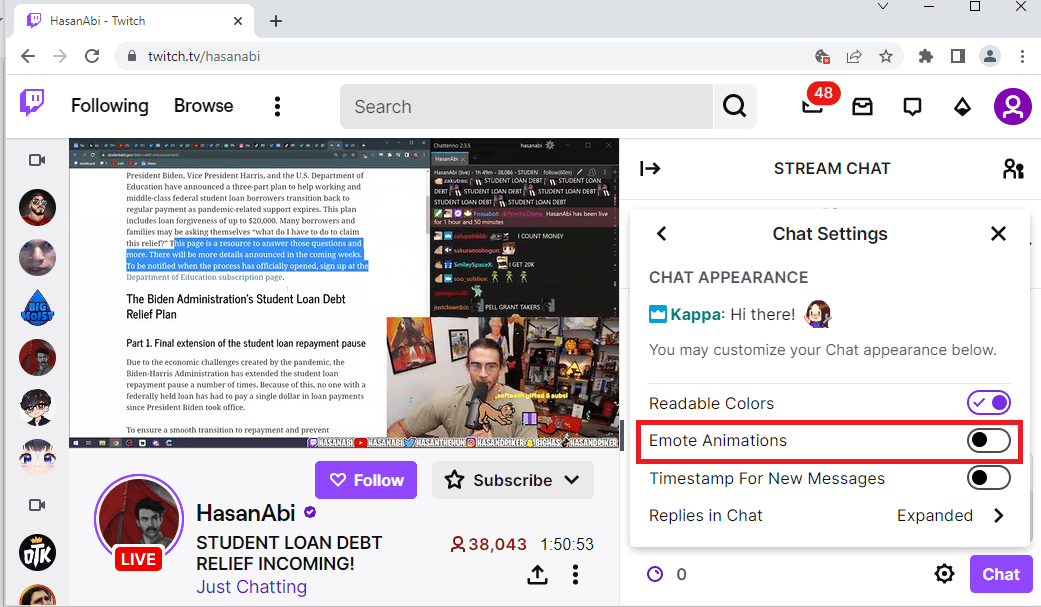
Methode 5: Twitch auf die Whitelist setzen
Wenn eine Adblocker-Erweiterung das Problem verursacht, können Sie die Twitch-Seite auf die Whitelist setzen.
Option I: AdBlock deaktivieren
Deaktivieren Sie AdBlock, wie oben beschrieben.
Option II: Twitch zur Whitelist hinzufügen
1. Besuchen Sie Twitch und klicken Sie auf das „Erweiterungen“-Symbol im Browser.
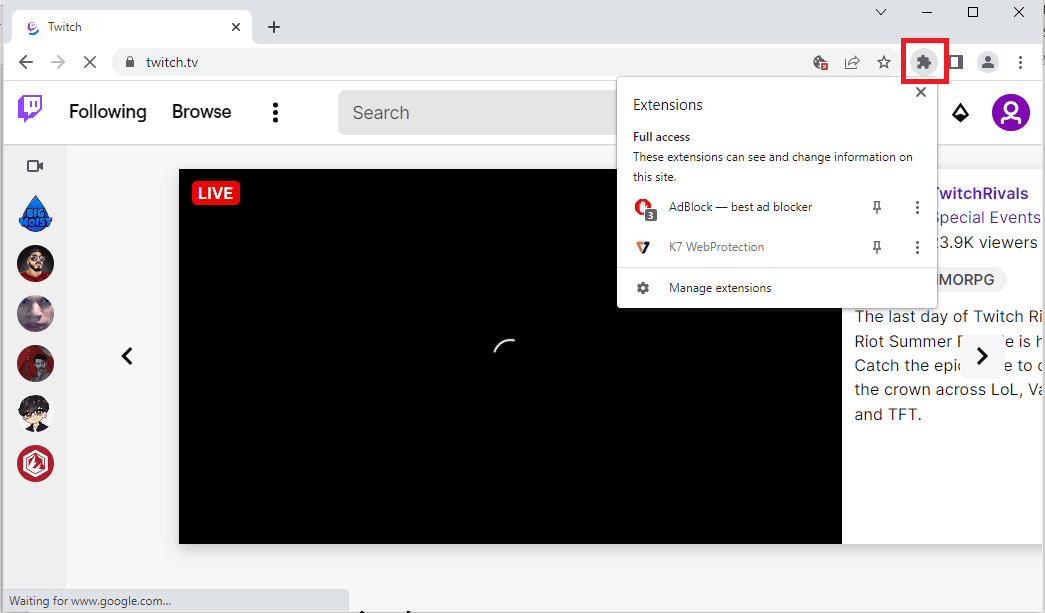
2. Klicken Sie auf „AdBlock“.
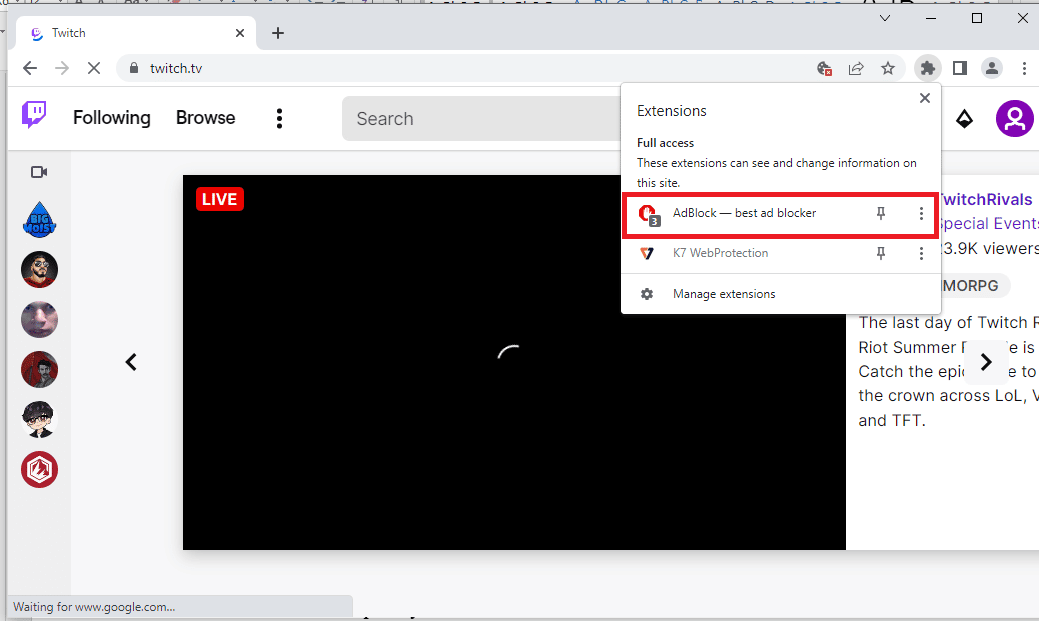
3. Klicken Sie auf „Immer auf dieser Seite pausieren“, um Twitch zur Whitelist hinzuzufügen.
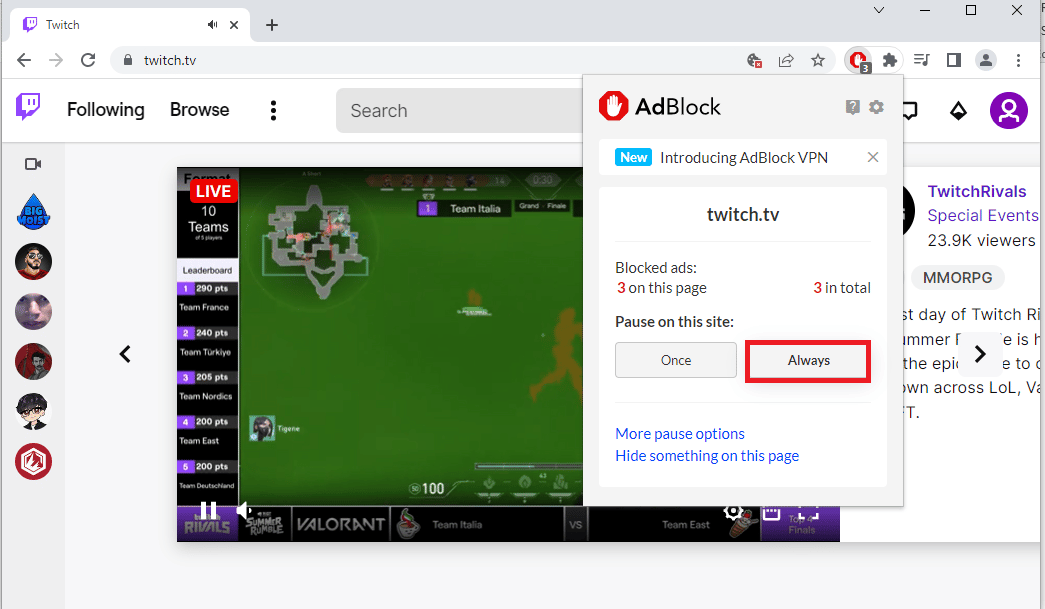
Methode 6: Die Twitch-App nutzen
Als Alternative können Sie die offizielle Twitch-App für Windows verwenden.
1. Starten Sie Ihren Browser.
2. Besuchen Sie die offizielle Twitch Webseite und laden Sie die App herunter.
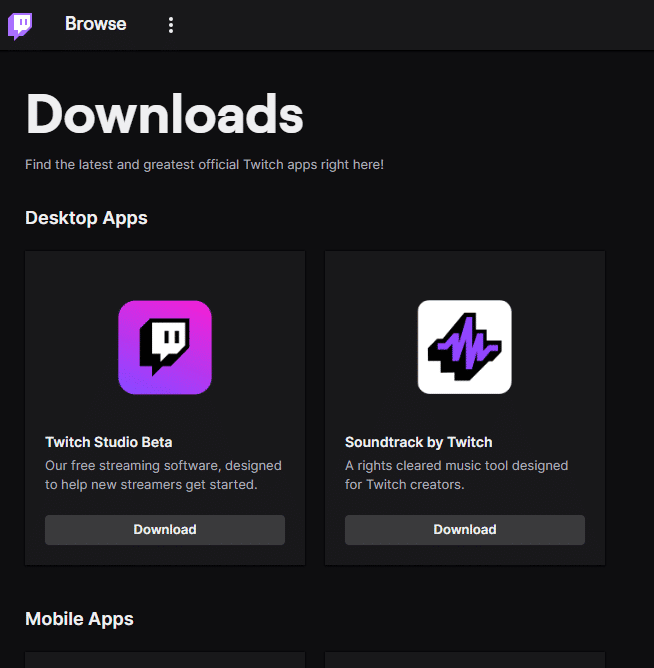
3. Führen Sie die heruntergeladene Datei aus.
4. Klicken Sie auf „Installieren“ und bestätigen Sie die Administratorrechte mit „Ja“.
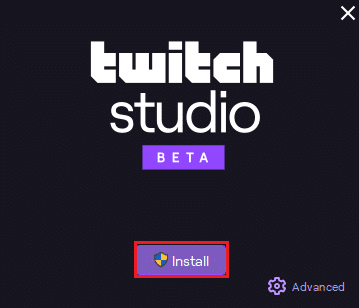
5. Folgen Sie den Anweisungen und klicken Sie am Ende auf „Fertigstellen“.
Methode 7: Twitch-Support kontaktieren
Als letzte Option wenden Sie sich an den Twitch-Support. Schicken Sie eine detaillierte Beschreibung des Problems ein, und Sie sollten innerhalb einer Woche eine Antwort erhalten.
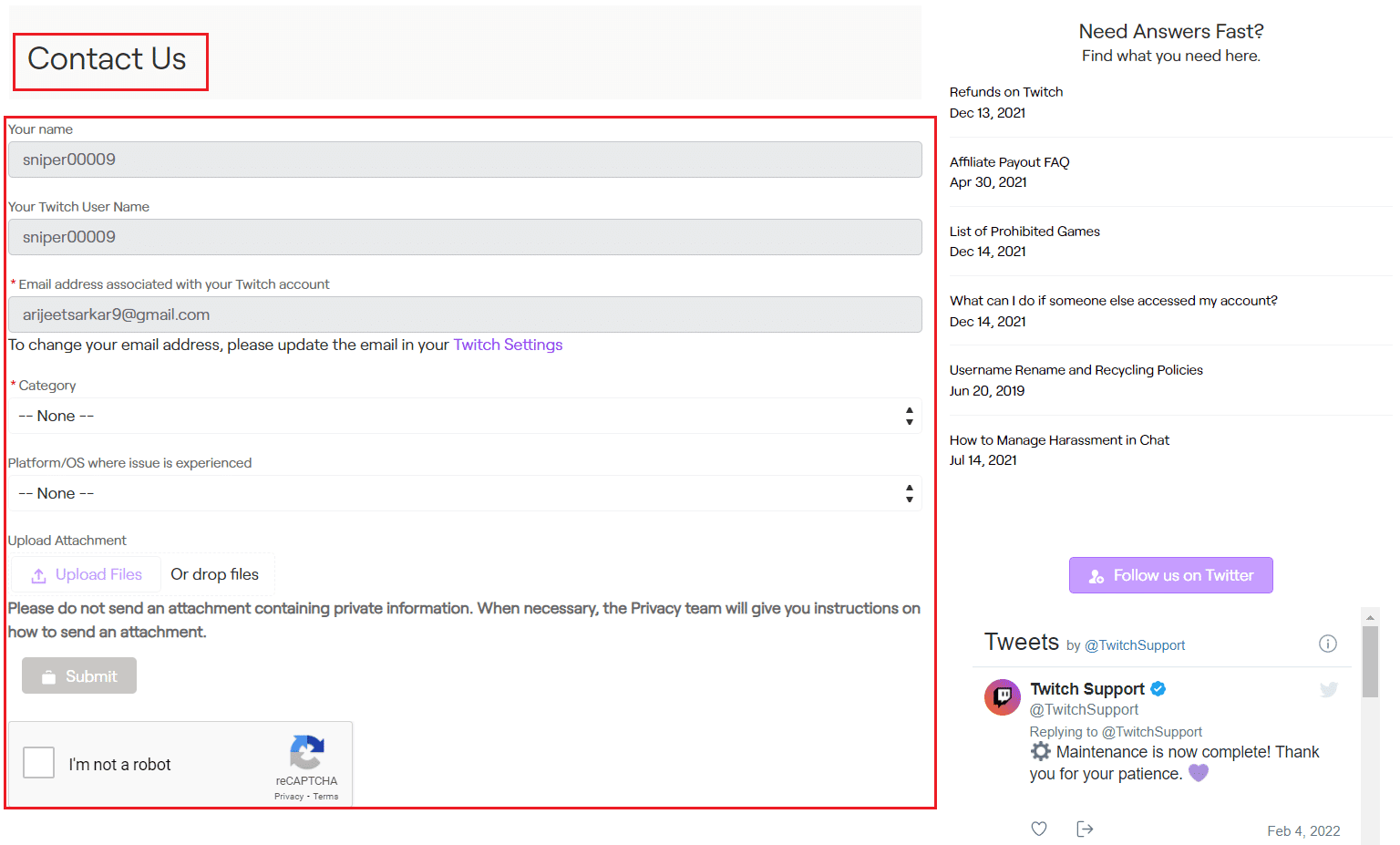
***
Die verschiedenen Methoden zur Behebung von Problemen mit dem Twitch-Chat wurden in diesem Artikel ausführlich beschrieben. Teilen Sie uns bitte im Kommentarbereich mit, welche der genannten Methoden bei Ihnen erfolgreich war. Auch Fragen und Anregungen sind willkommen.