Den ressourcenintensiven Shell Infrastructure Host in den Griff bekommen
Windows-Systeme sind oft von zahlreichen kleinen Prozessen unter der Haube geprägt. Diese Prozesse sind zwar darauf ausgelegt, einen reibungslosen Systembetrieb zu gewährleisten, können jedoch manchmal die Benutzer durch unnötige Ressourcenverschwendung belästigen.
In diesem Artikel wollen wir uns der Behebung des Problems der übermäßigen Ressourcennutzung durch den Shell Infrastructure Host (sihost.exe) widmen.
Viele Anwender haben bereits eine Lösung gefunden, indem sie schlichtweg zu einer alternativen Anwendung für die Bildanzeige gewechselt sind. Wir werden jedoch weitere Lösungsansätze aufzeigen, darunter das Scannen von Dateien und die Reduzierung der Prozesspriorität, um den normalen Computerbetrieb nicht zu beeinträchtigen.
Der Shell Infrastructure Host genauer betrachtet
Die Windows-Taskleiste dient als nützliches Werkzeug zur Verwaltung der Systemressourcen. Es ist nicht ungewöhnlich, dass Windows-Benutzer dort einen Blick hineinwerfen, vor allem, wenn die Geschwindigkeit ihres PCs in den Keller geht.
Selbst bei High-End-Rechnern mit beeindruckenden Hardware-Konfigurationen kann es zu solchen Leistungseinbrüchen kommen, die insbesondere dann ärgerlich sind, wenn sie bei einfachen Aktionen wie dem Betrachten von Bildern auftreten.
Quelle: Microsoft Tech-Community
Dieses Problem scheint oft durch den Shell Infrastructure Host ausgelöst zu werden, welcher unverhältnismäßig viel RAM und CPU-Leistung beansprucht, manchmal sogar mehr, als man auf den ersten Blick vermuten würde.
Bevor wir uns den möglichen Lösungen zuwenden, sollten Sie sicherstellen, dass Ihr Windows-System sowie alle Drittanbietersoftware auf dem neuesten Stand sind.
Kommen wir nun zu den Lösungen.
Alternative Bildanzeige-Anwendung
Die standardmäßige Windows-Bildanzeige-App „Fotos“ kann den beschriebenen Prozess auslösen und so lange aktiv halten, bis die Anwendung geschlossen wird.
Die einfachste Lösung für dieses Problem ist der Umstieg auf eine andere App. Es gibt zahlreiche Alternativen im Windows Store oder auch außerhalb. Wenn Sie keine Zeit mit der Suche nach dem optimalen Ersatz verschwenden möchten, könnte IrfanView eine gute Wahl sein.
Diese Anwendung bietet leistungsstarke Bildbearbeitungsfunktionen, die in der standardmäßigen Foto-App fehlen.
Unabhängig davon, welche Bildanwendung Sie letztendlich verwenden, ist es ratsam, diese als Standard-Bildbetrachter festzulegen.
Sie können dies in den Standard-App-Einstellungen tun.
Dort finden Sie den Bereich für die Bildanzeige, in dem Sie Ihre bevorzugte Anwendung auswählen können.
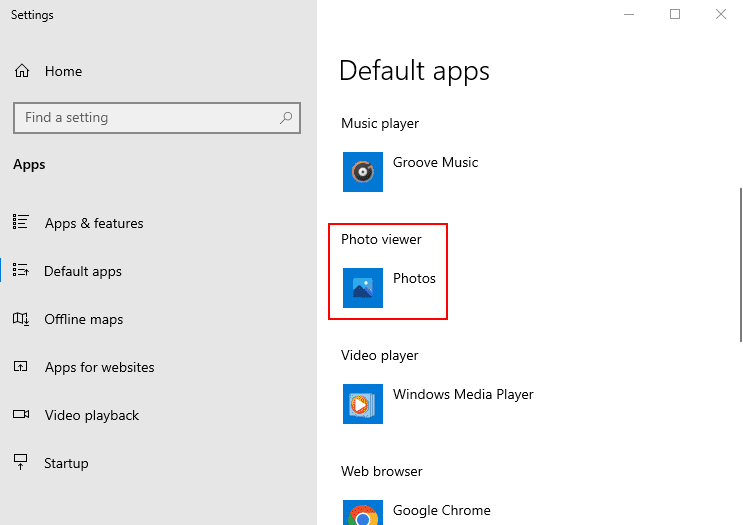
Nach der Umstellung können Sie Ihre Bilder durchsehen und den Ressourcenverbrauch im Task-Manager vergleichen.
Bei der Verwendung von IrfanView blieb meine CPU- und RAM-Auslastung bei maximal 5% bzw. 10 MB. Ihre Werte können abweichen, daher ist es ratsam, dies selbst zu testen.
Priorität des Prozesses anpassen
Das Herabsetzen der Priorität für den Shell Infrastructure Host im Task-Manager kann ebenfalls dazu beitragen, eine plötzliche Ressourcenerschöpfung zu reduzieren.
Suchen Sie in der Taskleiste nach „Task-Manager“ und öffnen Sie die Anwendung.
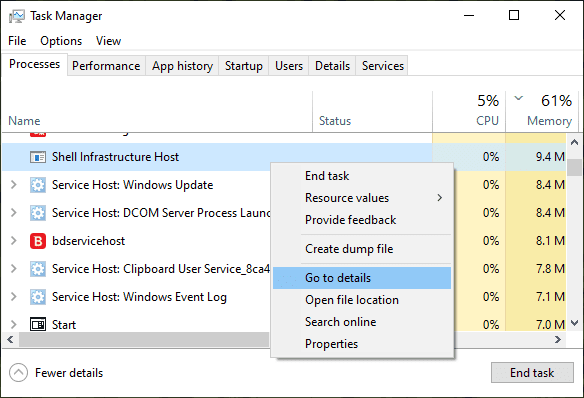
Suchen Sie den Prozess „Shell Infrastructure Host“, klicken Sie mit der rechten Maustaste darauf und wählen Sie „Zu Details wechseln“.
Dadurch wird die Anwendung sihost.exe hervorgehoben.
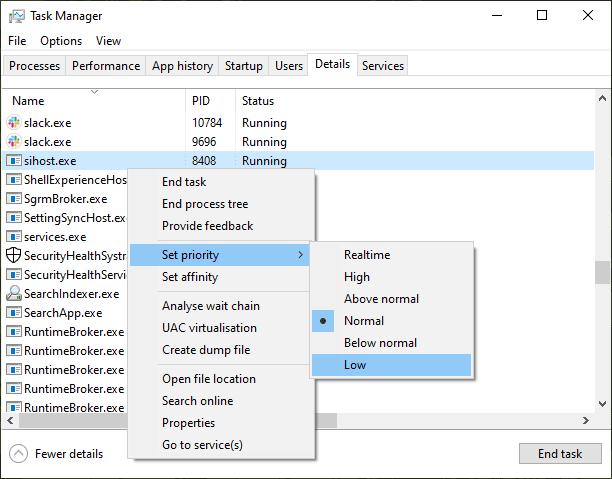
Öffnen Sie das Kontextmenü per Rechtsklick, wählen Sie „Priorität festlegen“ und anschließend „Niedrig“.
Bestätigen Sie die Prioritätsänderung mit einem Klick auf „Priorität ändern“.
Zusätzlich haben Sie die Möglichkeit, die Option „Zugehörigkeit festlegen“ zu verwenden, falls die hohe Ressourcennutzung weiterhin ein Problem darstellt.
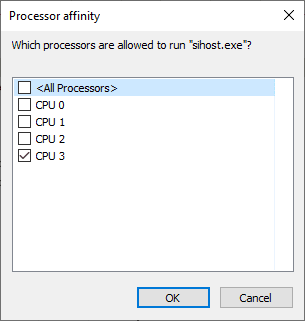
Die Zuweisung des Prozesses zu einem oder wenigen Kernen kann helfen, die CPU-Belastung einzuschränken. Windows ist jedoch in der Regel gut darin, die Last anhand freier Kerne zu verteilen. Wenn die Änderung keinen Erfolg bringt, sollten Sie den Normalzustand wiederherstellen.
Festplatte scannen und reparieren
Die Überprüfung und Reparatur der Festplatte ist ein bewährtes Verfahren zur Behebung verschiedener Fehler, einschließlich solcher, die durch den Shell Infrastructure Host verursacht werden können.
Öffnen Sie die Eingabeaufforderung mit Administratorrechten.
Geben Sie den Befehl „sfc /scannow“ ein und bestätigen Sie mit der Eingabetaste. Der Vorgang kann einige Zeit in Anspruch nehmen und liefert eines von drei Ergebnissen:
- Keine Integritätsverletzungen.
- Beschädigte Dateien gefunden und repariert.
- Beschädigte Dateien konnten nicht repariert werden.
In allen Fällen ist es empfehlenswert, anschließend die DISM-Reparatur durchzuführen.
Dism /Online /Cleanup-Image /CheckHealth DISM /online /cleanup-image /scanhealth DISM /online /cleanup-image /restorehealth
Führen Sie diese drei Befehle über die Eingabeaufforderung aus und starten Sie den Computer anschließend neu.
Fazit
Der Shell Infrastructure Host kann selbst bei modernen High-End-PCs zu einer erheblichen Belastung der Systemressourcen führen.
Dieser Artikel hat einige Lösungsansätze vorgestellt. Zusätzlich können Sie eine Überprüfung auf Malware durchführen, wenn das Problem weiterhin besteht. Möglicherweise können Sie auch die Windows Problembehandlung nutzen, bevor Sie eine komplette Neuinstallation in Betracht ziehen.