Die Bluetooth-Funktionalität ist in den meisten modernen Computern und Laptops standardmäßig integriert, obwohl ihre Verfügbarkeit von der verwendeten Hardware abhängt.
Die Bluetooth-Verbindung Ihres PCs ermöglicht es, eine Vielzahl von Geräten zu verbinden, wie drahtlose Kopfhörer, Mäuse, Tastaturen, Grafiktabletts und vieles mehr.
Zusätzlich können Sie die Bluetooth-Funktion nutzen, um Dateien mit anderen Geräten, wie anderen Computern oder Mobiltelefonen, auszutauschen.
Wenn Sie jedoch einen Laptop verwenden, kann es ratsam sein, Bluetooth zu deaktivieren, da der Energieverbrauch im aktiven Zustand die Akkulaufzeit verkürzt und möglicherweise unerwünschte Verbindungen ermöglicht.
Um Ihnen dabei zu helfen, haben wir eine detaillierte Schritt-für-Schritt-Anleitung erstellt, die Ihnen zeigt, wie Sie Bluetooth unter Windows 10 deaktivieren können.
Bluetooth in Windows 10 deaktivieren – So geht’s
1. Bluetooth-Taste oder Flugmodus-Taste verwenden

Viele moderne Laptops sind mit Funktionstasten ausgestattet, die es ermöglichen, komplexe Aktionen wie das Deaktivieren von drahtlosen Verbindungen oder das Aktivieren des Flugmodus mit nur einem Tastendruck durchzuführen.
Einige Laptops verfügen über eine spezielle Taste zum Ein- und Ausschalten von Bluetooth. Wenn Ihr Gerät eine solche Taste hat, drücken Sie diese einfach, um Bluetooth zu deaktivieren.
2. Bluetooth über das Einstellungsmenü deaktivieren
Methode 1
Öffnen Sie das Startmenü über die Windows-Taste.
Klicken Sie auf das Zahnrad-Symbol, um die Einstellungen zu öffnen.
Wählen Sie „Geräte“.

Klicken Sie auf „Bluetooth und andere Geräte“.

Bewegen Sie den Schieberegler neben „Bluetooth“ auf „Aus“.
Methode 2
Öffnen Sie das Startmenü über die Windows-Taste.
Öffnen Sie die Einstellungen.
Wählen Sie „Netzwerk und Internet“.
Klicken Sie auf „Flugmodus“.
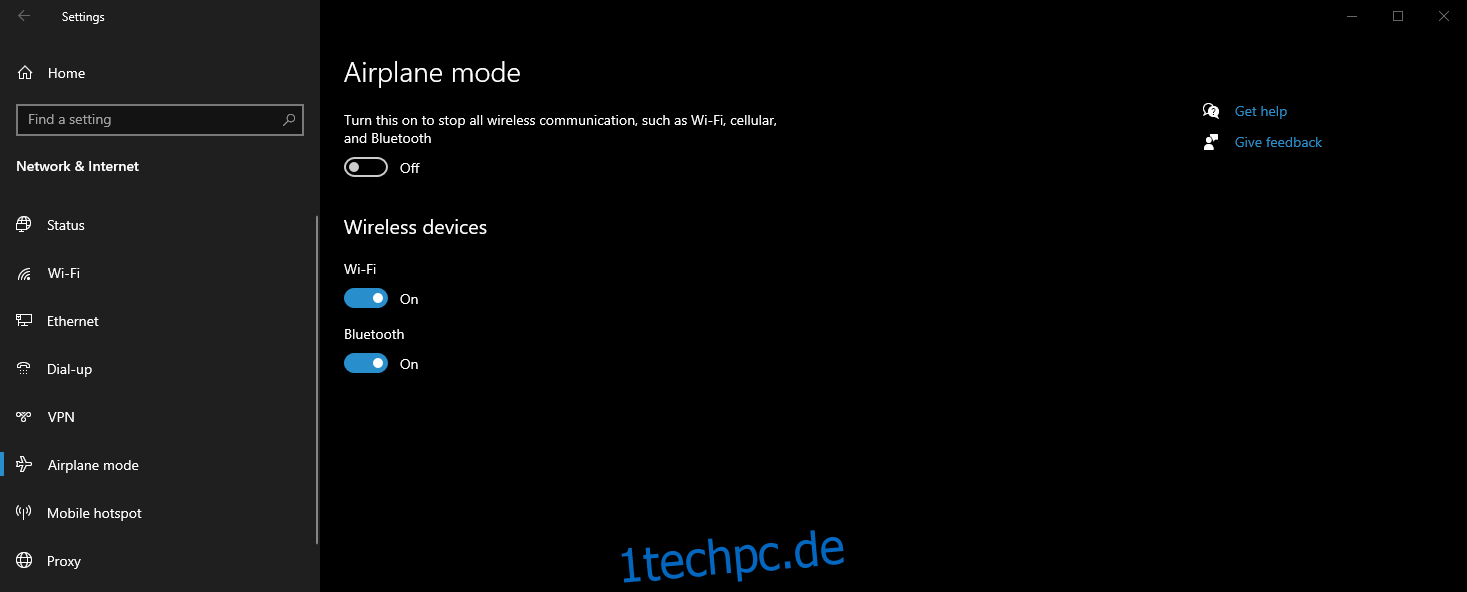
Bewegen Sie den Schieberegler neben „Bluetooth“ auf „Aus“.
3. Bluetooth über das Info-Center deaktivieren
Klicken Sie am rechten Ende der Taskleiste, um das Info-Center zu öffnen.

Klicken Sie auf die Bluetooth-Schaltfläche, bis „Nicht verbunden“ angezeigt wird.
4. Bluetooth über den Geräte-Manager deaktivieren
Drücken Sie die Windows-Taste + X, um das Power-User-Menü zu öffnen.
Wählen Sie den „Geräte-Manager“.
Erweitern Sie den Eintrag „Bluetooth“.
Klicken Sie mit der rechten Maustaste auf Ihren Bluetooth-Adapter und wählen Sie „Deaktivieren“.
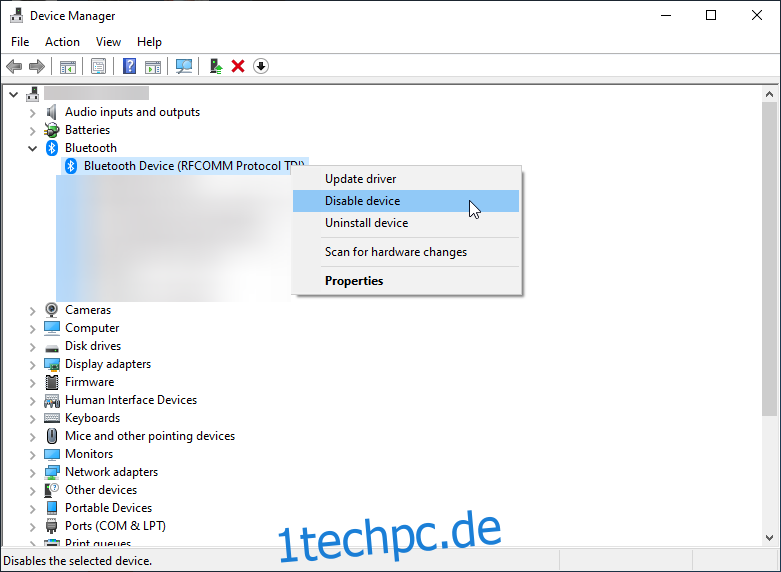
5. Bluetooth über PowerShell deaktivieren
Administratoren in Unternehmen deaktivieren oft Bluetooth auf Firmencomputern, um zu verhindern, dass Dateien unkontrolliert übertragen werden.
Auch wenn sich dies gut über Gruppenrichtlinien steuern ließe, existiert keine Richtlinie, die Bluetooth-Geräte direkt deaktiviert.
Mit einem PowerShell-Skript lässt sich dies aber dennoch erreichen, wenn Sie die PowerShell mit Administratorrechten ausführen:
# Muss als Systemkonto ausgeführt werden $namespaceName = „rootcimv2mdmdmmap“ $className = „MDM_Policy_Config01_Connectivity02“
# Deaktivieren Sie die Bluetooth-Option im Einstellungsmenü
New-CimInstance -Namespace $namespaceName -ClassName $className -Property @{ParentID=”./Vendor/MSFT/Policy/Config”;InstanceID=”Connectivity”;AllowBluetooth=0}
Der Wert für „AllowBluetooth“ kann entweder 0, 1 oder 2 sein, wobei jede Zahl eine bestimmte Bedeutung hat:
0 – Bluetooth deaktivieren: Die Bluetooth-Funktion in den Einstellungen ist ausgegraut und der Benutzer kann Bluetooth nicht aktivieren.
1 – Reserviert: Die Bluetooth-Funktion in den Einstellungen ist aktiv, aber der Benutzer kann Bluetooth nicht manuell aktivieren.
2 – Bluetooth aktivieren: Die Bluetooth-Funktion in den Einstellungen ist aktiv und der Benutzer kann Bluetooth aktivieren.
Das gleiche Prinzip gilt für die folgenden Einstellungen:
ZulassenNFC
Bluetooth zulassen
AllowUSBConnection
VPNOverCellular zulassen
AllowConnectedDevices
AllowCellularDataRoaming
AllowVPNRoamingOverCellular
Nach Ausführung des Skripts, werden Sie folgendes sehen, wenn Sie versuchen Bluetooth über die Einstellungen zu aktivieren oder zu deaktivieren:
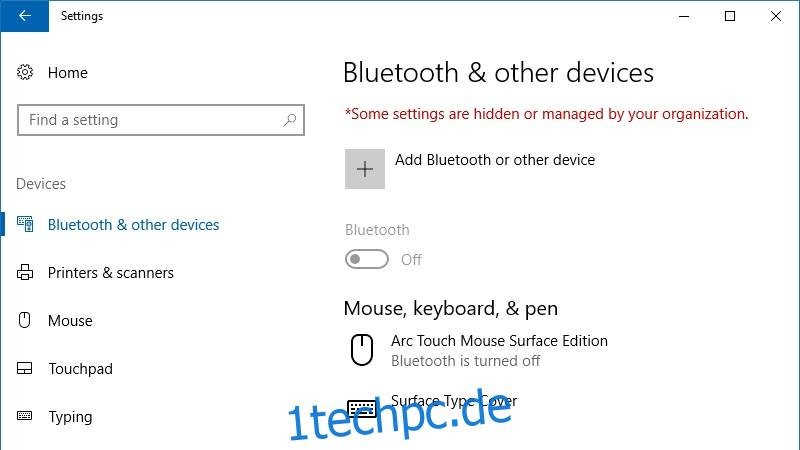
Um diese Einstellung wieder rückgängig zu machen, können Sie dieses Skript verwenden:
# Skript ändern (von 0 auf 2 oder umgekehrt)“$x = Get-CimInstance -Namespace $namespaceName -Query ‚Select * from MDM_Policy_Config01_Connectivity02’“Set-CimInstance -InputObject $x -Property @{ParentID=”./Vendor /MSFT/Policy/Config”;InstanceID=”Konnektivität”;AllowBluetooth=2} -PassThru
# Richtlinie entfernen und zu den ursprünglichen Einstellungen zurückkehren:
Get-CimInstance -Namespace $namespaceName -Query ‚Select * from MDM_Policy_Config01_Connectivity02‘ | Remove-CimInstance
Fazit: Bluetooth in Windows 10 deaktivieren
Wie Sie sehen, gibt es verschiedene Möglichkeiten, Bluetooth unter Windows 10 zu deaktivieren. Welche Methode Sie verwenden, hängt von Ihren persönlichen Vorlieben ab.
Welche Methode nutzen Sie am liebsten, um Ihre Bluetooth-Verbindung zu deaktivieren?
Teilen Sie uns Ihre Erfahrungen im Kommentarbereich unten mit.