Viele Nutzer haben von einem 0x800f0831-Fehler in Windows 10 berichtet, der auftritt, wenn sie versuchen, Windows-Update-Dienste zu nutzen. Dieser Fehler verhindert die Installation von kumulativen, Sicherheits- oder anderen wichtigen Updates auf Ihrem PC. Häufig tritt dieses Problem beim Versuch, das Update KB5012599 unter Windows 10 oder 11 zu installieren auf. Die Ursachen können vielfältig sein, darunter ein beschädigter Windows Store-Cache, ein deaktivierter Windows-Update-Dienst, Antivirenprogramme oder fehlerhafte Update-Dateien. Sollten Sie auf Ihrem Windows 10-Rechner ebenfalls mit diesem Update-Fehler konfrontiert sein, bieten die in diesem Artikel aufgeführten Lösungsansätze Hilfe bei der Behebung von 0x800f0831 21h1. Lesen Sie also weiter!
So beheben Sie den 0x800f0831 Windows 10 Update-Fehler
Es gibt verschiedene Gründe, die zu diesem Fehlercode auf Ihrem Windows 10-Computer beitragen können. Im Folgenden sind diese aufgeführt:
- Die installierte Windows-Version unterstützt kein Upgrade auf dem Computer.
- Angeschlossene externe USB-Geräte sind nicht kompatibel.
- Bestimmte wichtige Dienste sind nicht aktiv.
- Antiviren- und Malware-Software blockieren das Update.
- Nicht genügend Speicherplatz für die Installation neuer Updates.
- Beschädigte Daten oder eine unzureichende Internetverbindung.
- Veraltetes BIOS oder ein sehr alter Computer.
- Beschädigte Windows-Registrierung oder Windows-Dateisystem.
Nachdem Sie nun die potenziellen Ursachen kennen, können Sie die folgenden Methoden zur Fehlerbehebung anwenden, um das Problem zu lösen.
Methode 1: Grundlegende Fehlerbehebung
Im Folgenden werden grundlegende Methoden zur Behebung des Problems beschrieben:
1A. Systemdateien reparieren
Wenn Ihr System beschädigte Dateien enthält, sollten Sie diese reparieren, bevor Sie Updates installieren. Der System File Checker (SFC-Befehl) scannt und behebt beschädigte Dateien auf Ihrem Computer. Deployment Image Servicing and Management (DISM) kann Betriebssystemfehler mit Hilfe einer leistungsfähigen Kommandozeile reparieren. Um den Update-Fehler 0x800f0831 unter Windows 10 zu beheben, wird empfohlen, die SFC/DISM-Dienstprogramme auf Ihrem Windows 10-Rechner auszuführen, wie es in unserer Anleitung zur Reparatur von Systemdateien unter Windows 10 beschrieben ist.
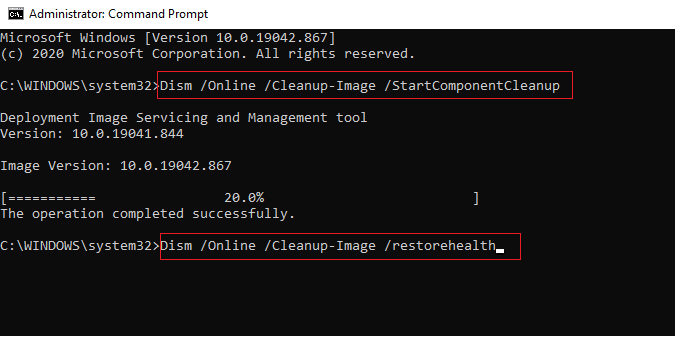
Nach Abschluss des Scanvorgangs überprüfen Sie bitte, ob Sie die neuesten Updates installieren können.
1B. Antivirus vorübergehend deaktivieren (falls zutreffend)
Antiviren-Software kann die Installation neuer Updates auf Ihrem PC manchmal behindern. Viele von Windows-Nutzern identifizierte Kompatibilitätsprobleme sind schwer zu beheben. Antivirenprogramme wie Norton und Avast können die Installation jedes neuen Windows-Updates verhindern. Daher wird empfohlen, vorübergehend alle eingebauten oder Drittanbieter-Antivirenprogramme zu deaktivieren, um das Problem zu beheben. In unserer Anleitung zum vorübergehenden Deaktivieren von Antivirus unter Windows 10 finden Sie weitere Anweisungen, um Ihr Antivirenprogramm vorübergehend auf Ihrem PC zu deaktivieren.
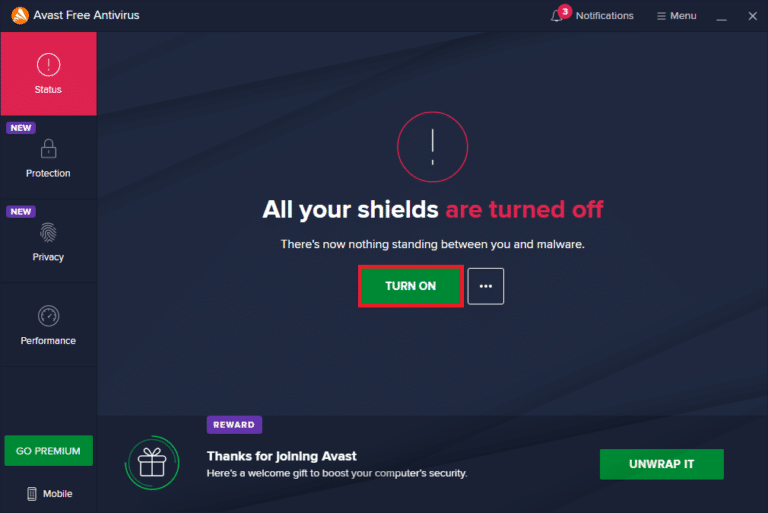
Nachdem Sie den Fehler 0x800f0831 auf Ihrem Windows 10-Computer behoben haben, denken Sie bitte daran, die Antivirensoftware wieder zu aktivieren, da ein System ohne Schutzmaßnahmen immer einem Risiko ausgesetzt ist.
1C. Google-DNS verwenden
Einige Benutzer haben berichtet, dass die Änderung der DNS-Adressen ihnen bei der Behebung des Fehlers 0x800f0831 auf Windows 10-Computern geholfen hat. Google DNS verwendet die IP-Adressen 8.8.8.8 und 8.8.4.4, die leicht zu merken sind, um eine sichere DNS-Verbindung zwischen Client und Server zu gewährleisten.
Hier ist unsere einfache Anleitung zum Ändern der DNS-Einstellungen in Windows 10 , die Ihnen hilft, die DNS-Adressen auf Ihrem Computer zu ändern. Sie können auf Ihrem Windows 10-Computer auch zu einem beliebigen Open DNS oder Google DNS wechseln. Folgen Sie dazu unserer Anleitung zum Wechsel zu OpenDNS oder Google DNS unter Windows . Befolgen Sie die Anweisungen und überprüfen Sie, ob Sie nun kumulative Updates auf Ihrem PC installieren können.
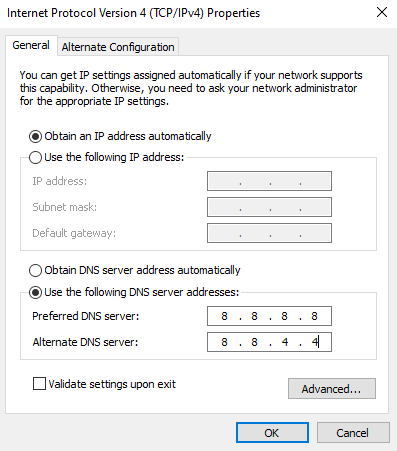
1D. Proxy-Server deaktivieren
Manchmal wird der Fehler 0x800f0831 Windows 10 20h2 durch ungünstige Netzwerkkonfigurationen auf Ihrem Windows 10-Rechner ausgelöst. Wenn Sie einen VPN-Dienst installiert haben oder Proxy-Server auf Ihrem PC verwenden, lesen Sie unsere Anleitung zum Deaktivieren von VPN und Proxys unter Windows 10 und führen Sie die Schritte aus, die dort beschrieben sind.
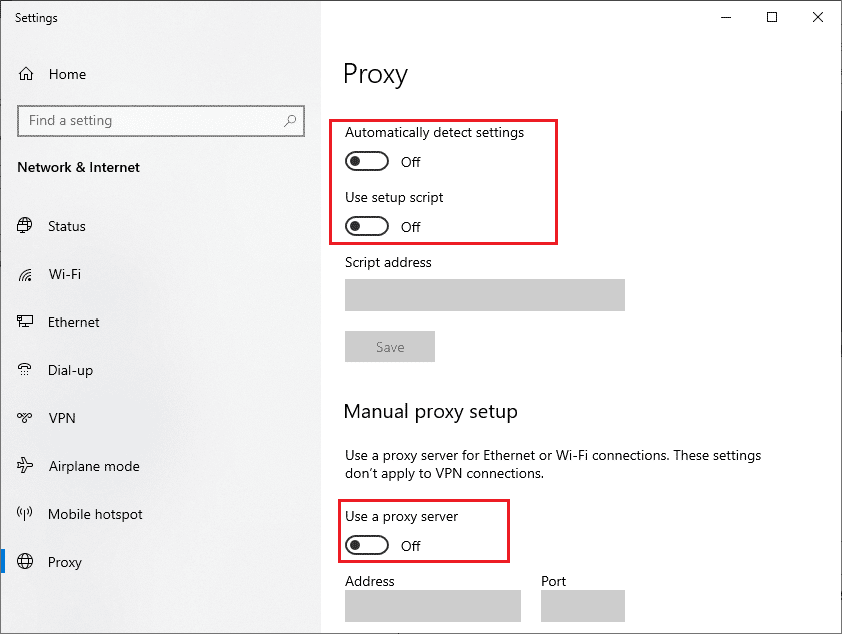
Nach der Deaktivierung des VPN-Clients und der Proxy-Server prüfen Sie, ob Sie den erwähnten Fehler behoben haben. Sollten Sie weiterhin auf dasselbe Problem stoßen, versuchen Sie eine Verbindung über einen mobilen Hotspot.
1E. BIOS aktualisieren
Viele Windows 10-Nutzer weltweit haben berichtet, dass der Fehler 0x800f0831 nach einer BIOS-Aktualisierung behoben war. Sollten Sie jedoch die neueste BIOS-Version installiert haben und der gleiche Fehler weiterhin auftreten, müssen Sie das BIOS neu installieren. Wenn keine der oben genannten Methoden das Problem lösen kann, sollten Sie das BIOS aktualisieren, wie in unserer Anleitung „Was ist BIOS und wie wird es aktualisiert?“ beschrieben.
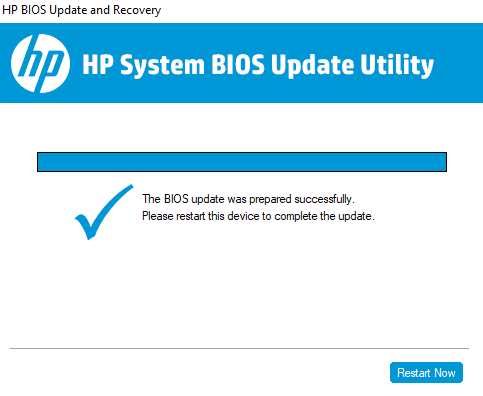
Nachdem Sie Ihr BIOS aktualisiert haben, sollte der Update-Fehler 0x800f0831 unter Windows 10 behoben sein.
Methode 2: Externe Geräte trennen
Sollte auf Ihrem Windows 10-Computer ein Update-Fehler 0x800f0831 21h1 auftreten, überprüfen Sie, ob Sie externe Peripheriegeräte oder USB-Geräte angeschlossen haben. In diesem Fall wird empfohlen, diese zu entfernen, um zu vermeiden, dass elektromagnetische Interferenzen zu dem Fehler beitragen. Befolgen Sie die Anweisungen.
1. Trennen Sie zunächst alle externen USB-Geräte, die an Ihren Computer angeschlossen sind.
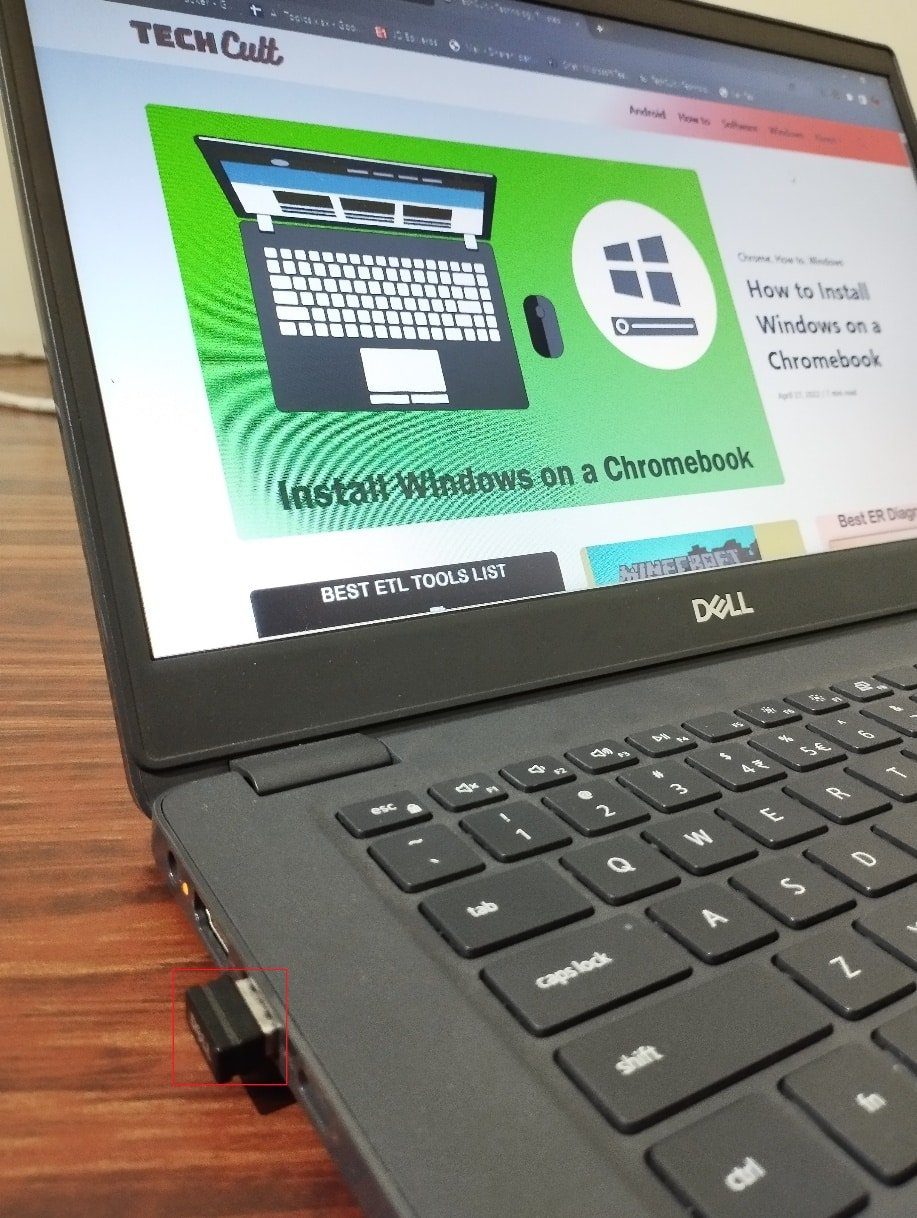
2. Trennen Sie dann Webcam-Geräte, Drucker und andere Peripheriegeräte und lassen Sie nur die notwendigsten Geräte angeschlossen.
Prüfen Sie, ob der Fehler 0x800f0831 behoben wurde.
Methode 3: Richtige Datums- und Uhrzeiteinstellungen festlegen
Falsche Datums- und Uhrzeiteinstellungen auf Ihrem Computer können zu dem Fehler 0x800f0831 Windows 10 21h1 auf einem Windows-PC beitragen. Um die Datums-, Regions- und Uhrzeiteinstellungen auf Ihrem Windows 10-Rechner zu synchronisieren, befolgen Sie die folgenden Anweisungen.
1. Drücken Sie gleichzeitig die Windows-Taste + I, um die Windows-Einstellungen zu öffnen.
2. Wählen Sie nun die Option „Zeit und Sprache“.
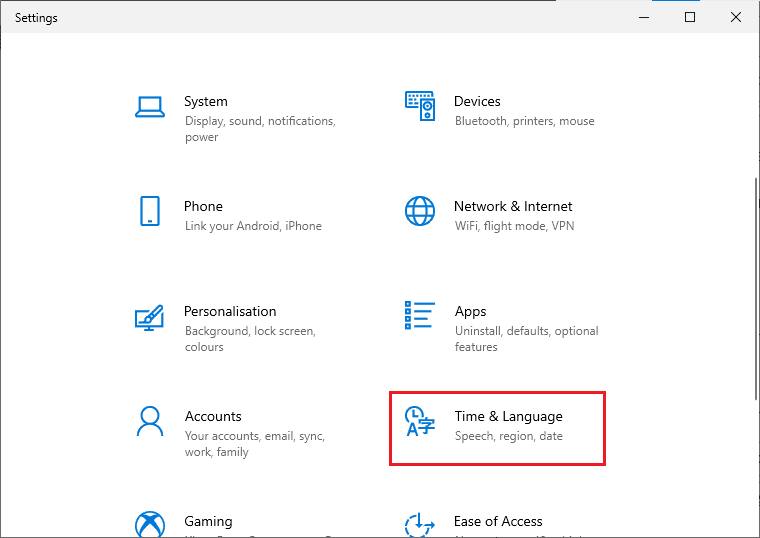
3. Stellen Sie im nächsten Schritt sicher, dass auf der Registerkarte „Datum und Uhrzeit“ die Optionen „Uhrzeit automatisch einstellen“ und „Zeitzone automatisch einstellen“ aktiviert sind.
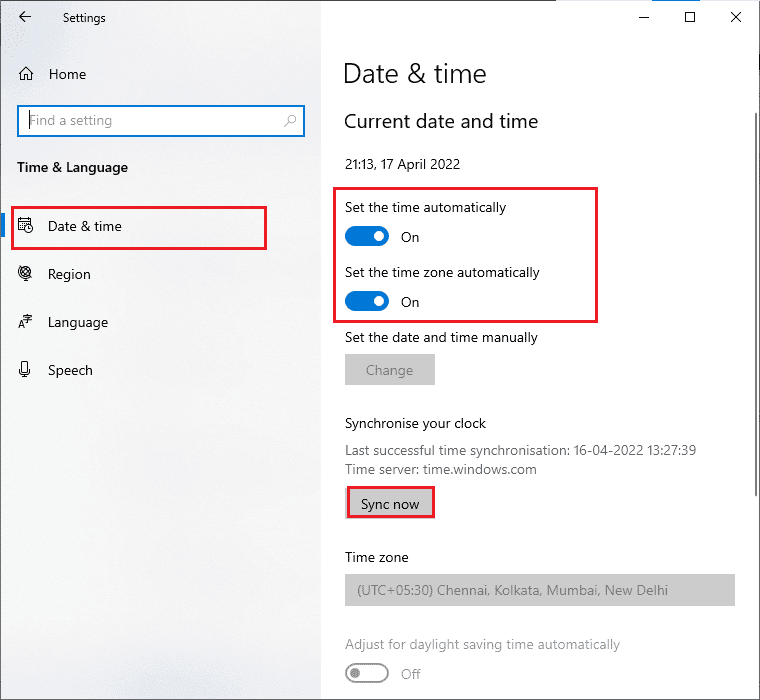
4. Klicken Sie anschließend auf „Jetzt synchronisieren“, wie oben markiert. Prüfen Sie, ob Sie den 0x800f0831-Fix erreicht haben.
Methode 4: Windows Update-Problembehandlung ausführen
Wenn Ihr Computer mit Fehlern und Problemen konfrontiert ist, kann der Windows-PC möglicherweise nicht aktualisiert werden. Die in Windows integrierte Fehlerbehebung hilft Ihnen bei der Behebung von Problemen mit der Netzwerkverbindung, beschädigten Registrierungsschlüsseln und fehlerhaften Windows-Komponenten, die zu dem Fehler 0x800f0831 unter Windows 10 21h1 beitragen können. Um diese Fehler zu beheben, folgen Sie den Schritten in unserer Anleitung „So führen Sie die Windows Update-Problembehandlung aus“ .
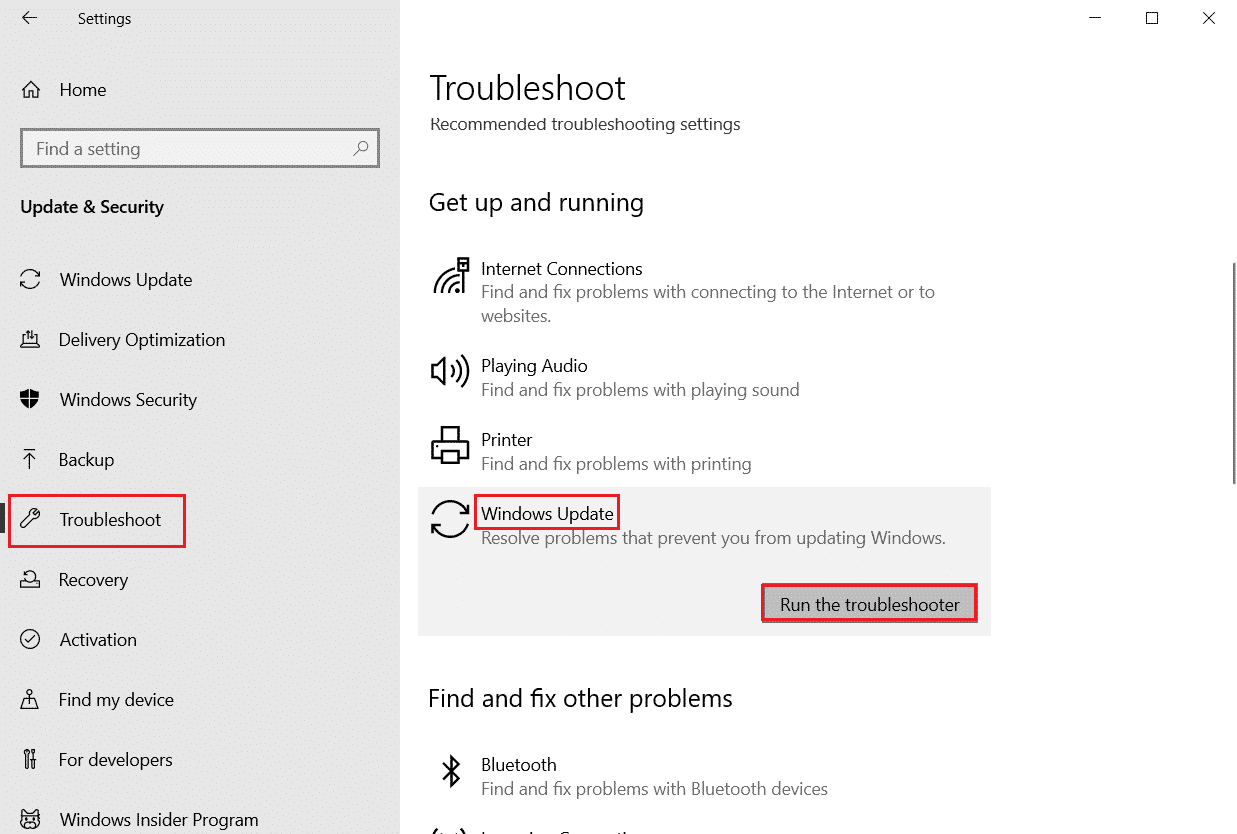
Fahren Sie fort wie gezeigt, um die durch die Problembehandlung identifizierten Probleme zu lösen.
Methode 5: Windows Update-Komponenten zurücksetzen
Eine wirksame Methode zur Behebung von 0x800f0831 Windows 10 21h1 ist das Zurücksetzen der Windows-Update-Komponenten, wenn keine der anderen Optionen geholfen hat. Alle Windows-Update-Dateien werden auf Ihrem Computer gespeichert, und wenn diese beschädigt oder inkompatibel sind, können diverse frustrierende Probleme auftreten. Um beschädigte Windows Update-Komponenten auf Ihrem Computer zu reparieren, folgen Sie bitte unserer Anleitung zum Zurücksetzen der Windows Update-Komponenten unter Windows 10 .
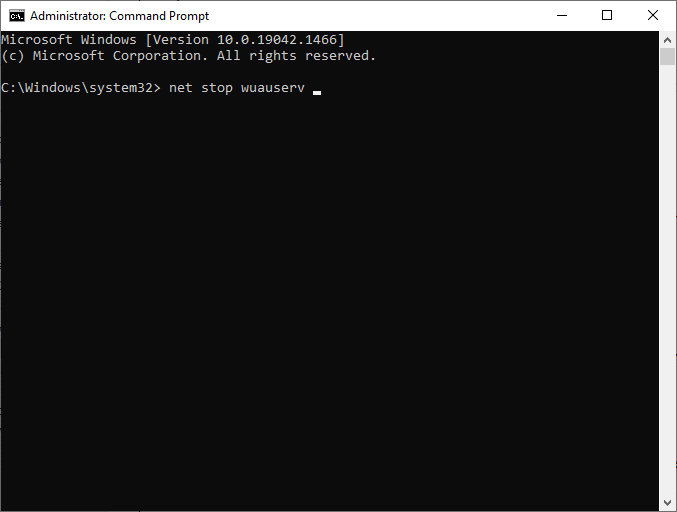
Dieser einfache Vorgang beinhaltet das Ausführen einer Reihe von Befehlen in der Eingabeaufforderung, um alle wichtigen Windows-Dienste auf Ihrem Windows 10-PC neu zu starten. Nachdem Sie alle Befehle ausgeführt haben, überprüfen Sie, ob Sie nun kumulative Updates installieren können.
Methode 6: Wichtige Windows-Dienste neu starten
Einige wichtige Windows-Dienste wie Windows Update und Background Intelligent Transfer Service müssen auf Ihrem Computer aktiviert sein, um den Fehlercode 0x800f0831 21h1 zu vermeiden. Der Background Intelligent Transfer Service nutzt die verfügbare Bandbreite, um die neuesten Updates zu installieren. Ihr Computer installiert Updates nur dann, wenn keine andere Installation durchgeführt wird. Wenn diese Dienste auf Ihrem System deaktiviert sind, ist es wahrscheinlicher, dass der genannte Fehler auftritt. Starten Sie daher wichtige Windows-Dienste wie unten beschrieben neu.
1. Drücken Sie die Windows-Taste, geben Sie „Dienste“ ein und klicken Sie auf „Als Administrator ausführen“.
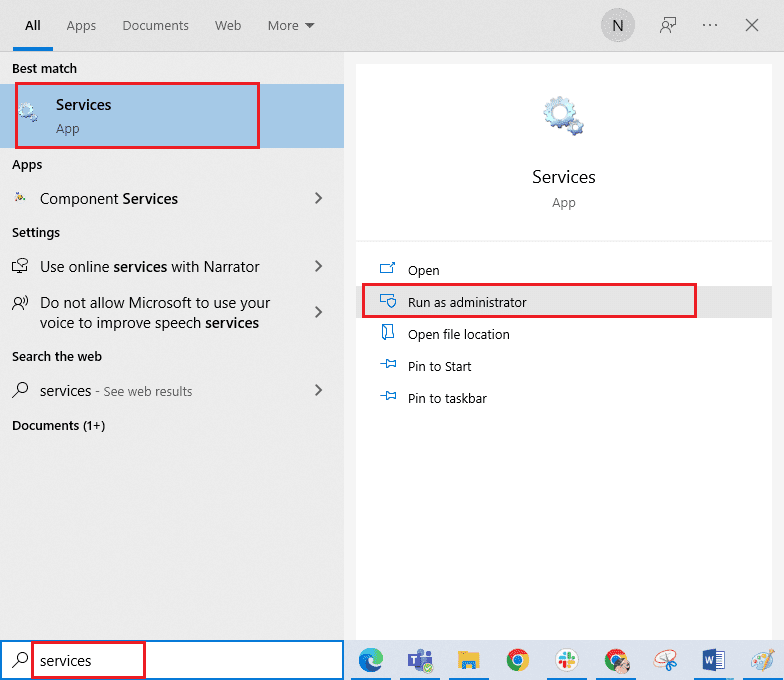
2. Scrollen Sie nun nach unten und doppelklicken Sie auf „Background Intelligent Transfer Service“.
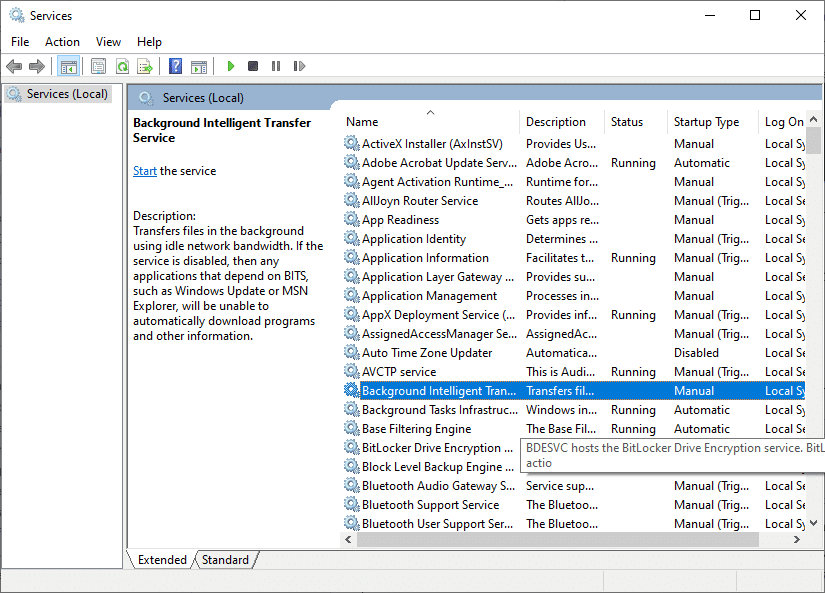
3. Wählen Sie nun wie abgebildet den Starttyp „Automatisch“ aus.
Hinweis: Wenn der Status des Dienstes „Beendet“ lautet, klicken Sie auf die Schaltfläche „Start“. Wenn der Dienststatus „Wird ausgeführt“ lautet, klicken Sie auf „Stopp“ und starten Sie ihn erneut.
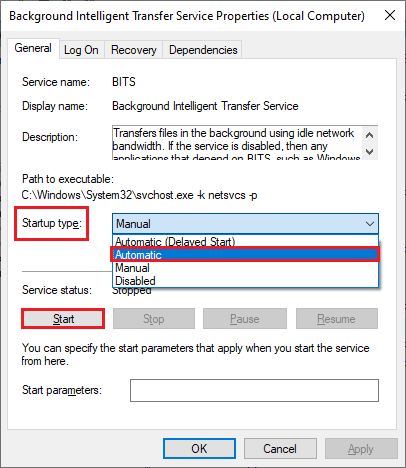
4. Klicken Sie auf „Übernehmen“ > „OK“, um die Änderungen zu speichern. Prüfen Sie, ob Sie den 0x800f0831 21h1-Fix erreichen können.
5. Wiederholen Sie alle diese Schritte für andere Windows-Dienste wie „Kryptographiedienste“, „MSI-Installer“ und „Windows Update-Dienste“.
Methode 7: Ordner „SoftwareDistribution“ löschen
Wenn Sie sichergestellt haben, dass die Windows Update-Dienste ausgeführt werden und unter Windows 10 weiterhin Aktualisierungsfehler auftreten, gibt es eine weitere einfache Lösung zur Behebung von Aktualisierungsproblemen. Stoppen Sie zunächst den Windows Update-Dienst und löschen Sie den SoftwareDistribution-Ordner in Ihrem Datei-Explorer. Starten Sie dann die Windows Update-Dienste neu. Befolgen Sie dazu die folgenden Anweisungen.
1. Starten Sie das Fenster „Dienste“ als Administrator, wie in Methode 4 beschrieben.
2. Scrollen Sie nun im Bildschirm nach unten und klicken Sie mit der rechten Maustaste auf „Windows Update“.
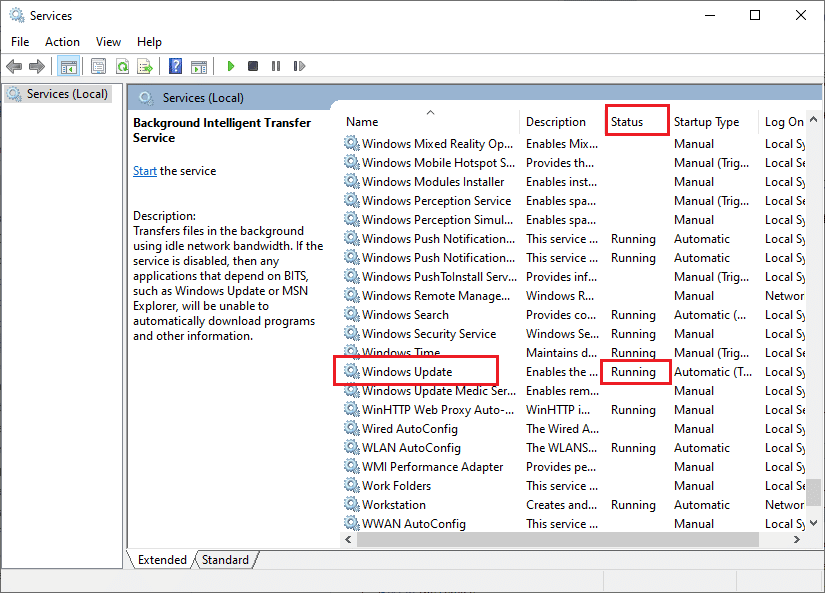
3A. Wenn der Status nicht auf „Wird ausgeführt“ gesetzt ist, fahren Sie mit Schritt 5 fort.
3B. Wenn der Status „Wird ausgeführt“ lautet, klicken Sie wie gezeigt auf „Stopp“.
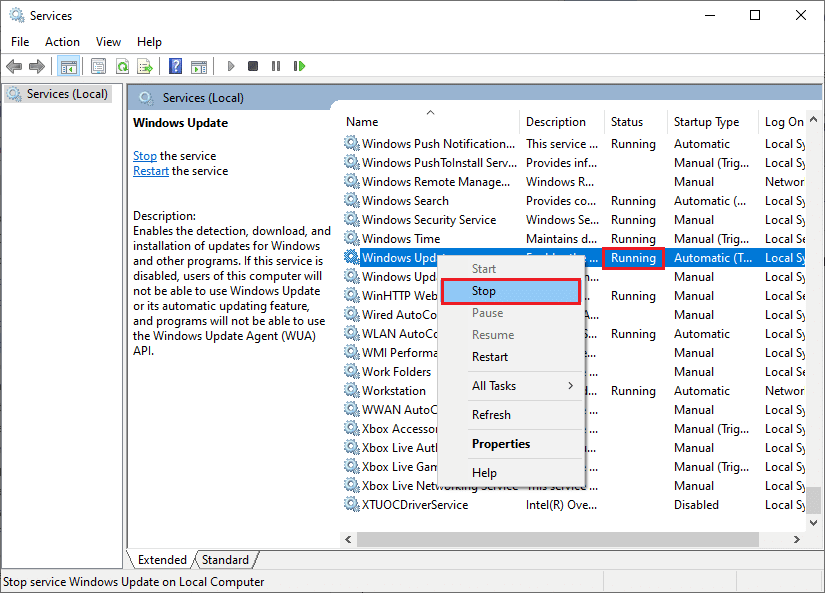
4. Warten Sie 2 bis 3 Sekunden im Eingabeaufforderungsfenster. Windows versucht, den folgenden Dienst auf dem lokalen Computer zu beenden …
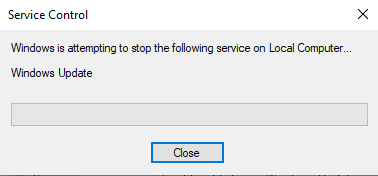
5. Öffnen Sie nun den Datei-Explorer, indem Sie gleichzeitig die Windows-Taste + E drücken. Navigieren Sie nun zu folgendem Pfad:
C:WindowsSoftwareDistributionDataStore
6. Wählen Sie nun alle Dateien und Ordner aus, klicken Sie mit der rechten Maustaste darauf und klicken Sie auf die Option „Löschen“.
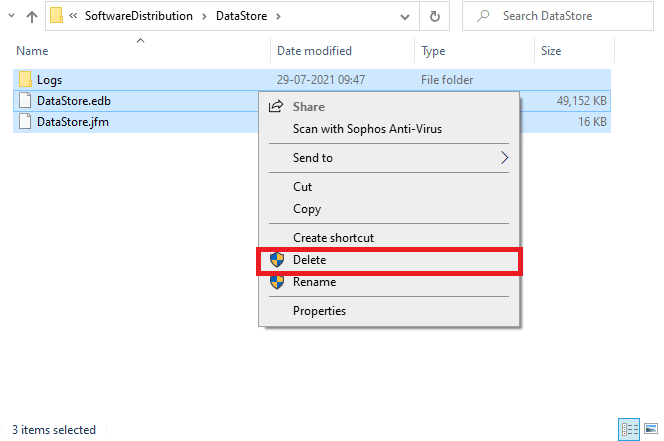
7. Navigieren Sie in ähnlicher Weise zum folgenden Pfad und löschen Sie dort alle Dateien und Ordner:
C:WindowsSoftwareDistributionDownload
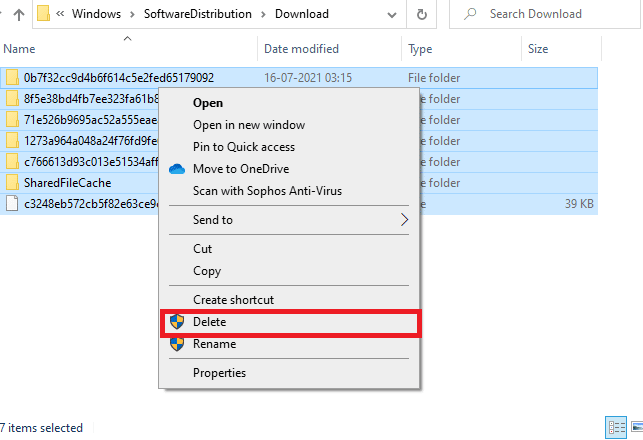
8. Wechseln Sie erneut zum Fenster „Dienste“, klicken Sie mit der rechten Maustaste auf „Windows Update“ und wählen Sie die Option „Starten“.
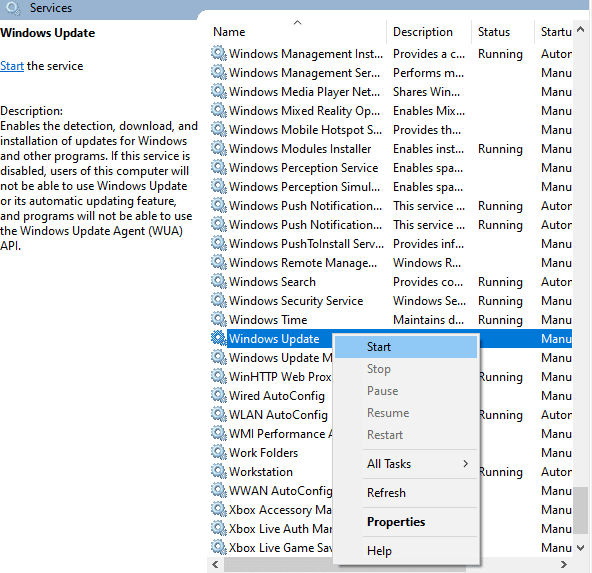
9. Warten Sie 3 bis 5 Sekunden in der Eingabeaufforderung. Windows versucht, den folgenden Dienst auf dem lokalen Computer zu starten …
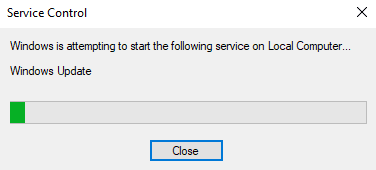
Abschließend haben Sie Ihre Windows Update-Dienste neu gestartet und damit den Inhalt des SoftwareDistribution-Ordners gelöscht. Überprüfen Sie, ob Sie den Fehler 0x800f0831 beheben können.
Methode 8: Letzte Updates deinstallieren
Alle früheren inkompatiblen Updates auf Ihrem Windows 10-PC verhindern möglicherweise das Herunterladen neuer Updates. Daher wird empfohlen, die letzten Updates, die auf Ihrem Computer installiert wurden, zu deinstallieren, um 0x800f0831 zu beheben. Dieser Vorgang ist sehr einfach. Die Schritte werden wie folgt demonstriert:
1. Drücken Sie die Windows-Taste, geben Sie „Systemsteuerung“ ein und klicken Sie auf „Öffnen“.
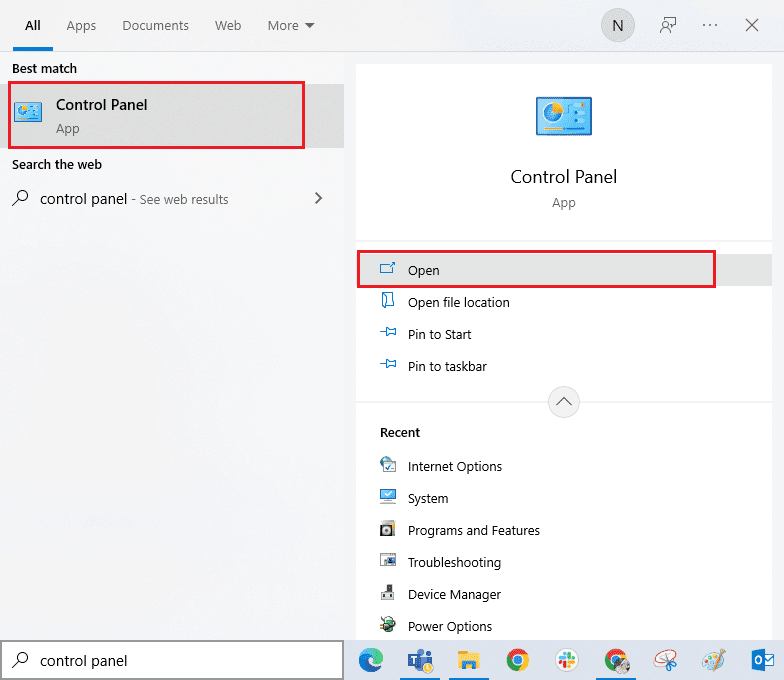
2. Stellen Sie „Anzeigen nach“ auf „Kategorie“ ein und klicken Sie dann wie abgebildet auf die Option „Programm deinstallieren“ im Menü „Programme“.
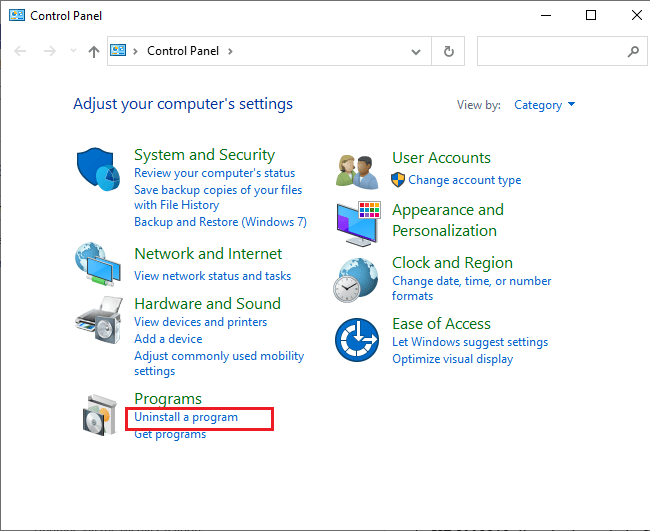
3. Klicken Sie nun im linken Bereich wie gezeigt auf „Installierte Updates anzeigen“.
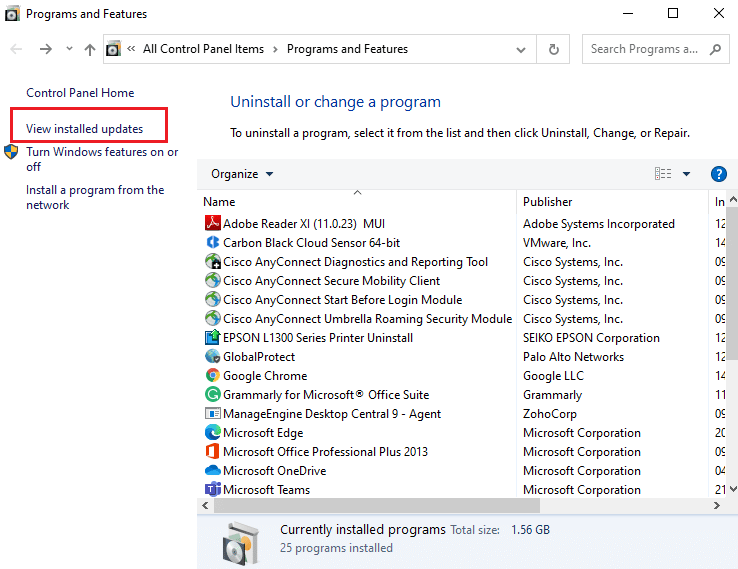
4. Suchen Sie als Nächstes das neueste Update und wählen Sie es durch Bezugnahme auf „Installiert am“ aus. Klicken Sie dann auf die Option „Deinstallieren“ wie unten gezeigt.
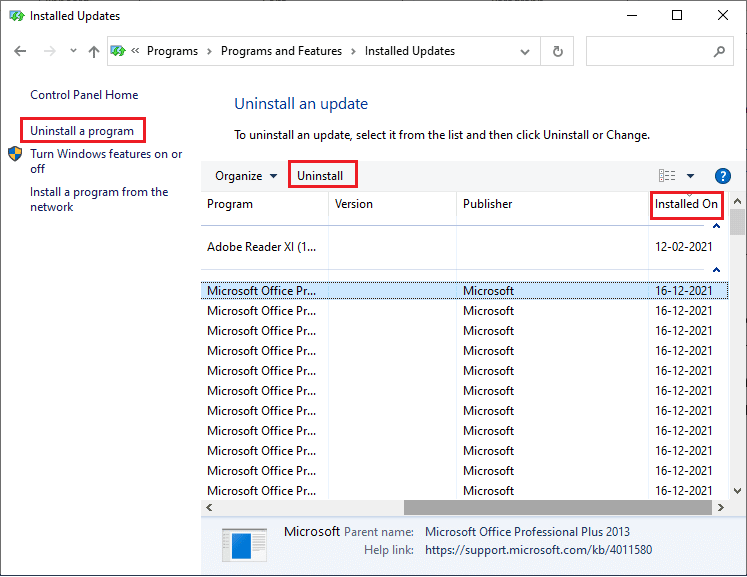
5. Bestätigen Sie alle Aufforderungen und starten Sie Ihren Computer neu.
Überprüfen Sie, ob Sie den erwähnten Update-Fehler unter Windows 10 beheben können.
Methode 9: Systempartition erweitern
Wenn auf der Systempartition nicht genügend Speicherplatz vorhanden ist, können Sie keine neuen Updates auf Ihrem Windows 10-PC installieren. Es gibt verschiedene Möglichkeiten, den Speicherplatz Ihres Computers zu erweitern, aber diese führen möglicherweise nicht immer zum gewünschten Erfolg. Daher müssen Sie die systemreservierte Partition erweitern, um den Fehler 0x800f0831 Windows 10 20h2 zu beheben. Obwohl es viele Drittanbieter-Tools zur Erweiterung der systemreservierten Partition gibt, ziehen wir es vor, dies manuell zu tun. Dazu nutzen Sie unsere Anleitung „So erweitern Sie die Systemlaufwerkspartition (C:) unter Windows 10“ .
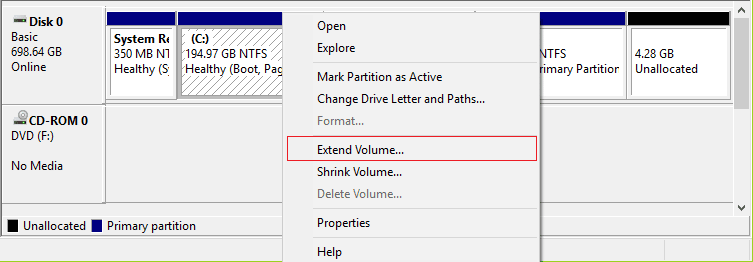
Nachdem Sie Ihre Systempartition erweitert haben, überprüfen Sie bitte, ob das Problem behoben ist.
Methode 10: Speicherplatz freigeben
Wenn Ihr PC nicht genügend Speicherplatz hat, um neue Anwendungen aus dem Microsoft Store zu installieren, werden Sie mit dem besprochenen Fehlercode konfrontiert. Überprüfen Sie daher zunächst den Speicherplatz und bereinigen Sie die temporären Dateien, falls erforderlich.
Schritt I: Speicherplatz überprüfen
Führen Sie die folgenden Schritte aus, um den Speicherplatz auf Ihrem Windows 10-PC zu überprüfen.
1. Drücken Sie die Windows-Taste + E zusammen, um den Datei-Explorer zu öffnen.
2. Klicken Sie nun im linken Bildschirm auf „Dieser PC“.
3. Prüfen Sie den Speicherplatz unter „Geräte und Laufwerke“, wie gezeigt. Wenn die Laufwerke rot angezeigt werden, sollten Sie die temporären Dateien löschen.
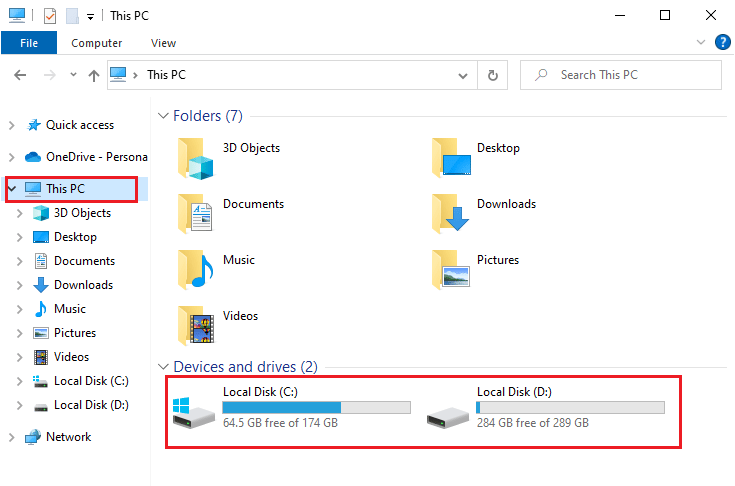
Schritt II: Temporäre Dateien löschen
Sollte Ihr Computer nur über wenig verfügbaren Speicherplatz verfügen, was zu dem Update-Fehler 0x800f0831 beiträgt, befolgen Sie unsere Anleitung „10 Wege zum Freigeben von Festplattenspeicher unter Windows“ . Diese hilft Ihnen, alle unnötigen Dateien auf Ihrem Computer zu entfernen.
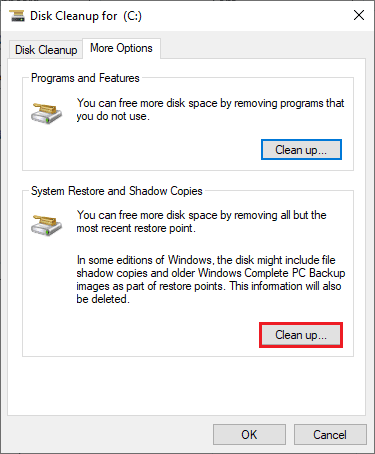
Schließlich sollten Sie nun in der Lage sein, 0x800f0831 zu beheben.
Methode 11: Updates manuell installieren
Wenn alle anderen Lösungen in diesem Handbuch bei Ihnen nicht funktionieren, können Sie das erforderliche Update dennoch manuell herunterladen. Auf der Webseite zum Updateverlauf von Windows 10 finden Sie den gesamten Verlauf der Updates, die für Ihren Windows-Computer veröffentlicht wurden. Befolgen Sie die unten stehenden Anweisungen, um die Updates zwangsweise zu installieren.
1. Drücken Sie gleichzeitig die Windows-Taste + I, um die Einstellungen auf Ihrem System zu öffnen.
2. Klicken Sie nun auf „Update & Sicherheit“.
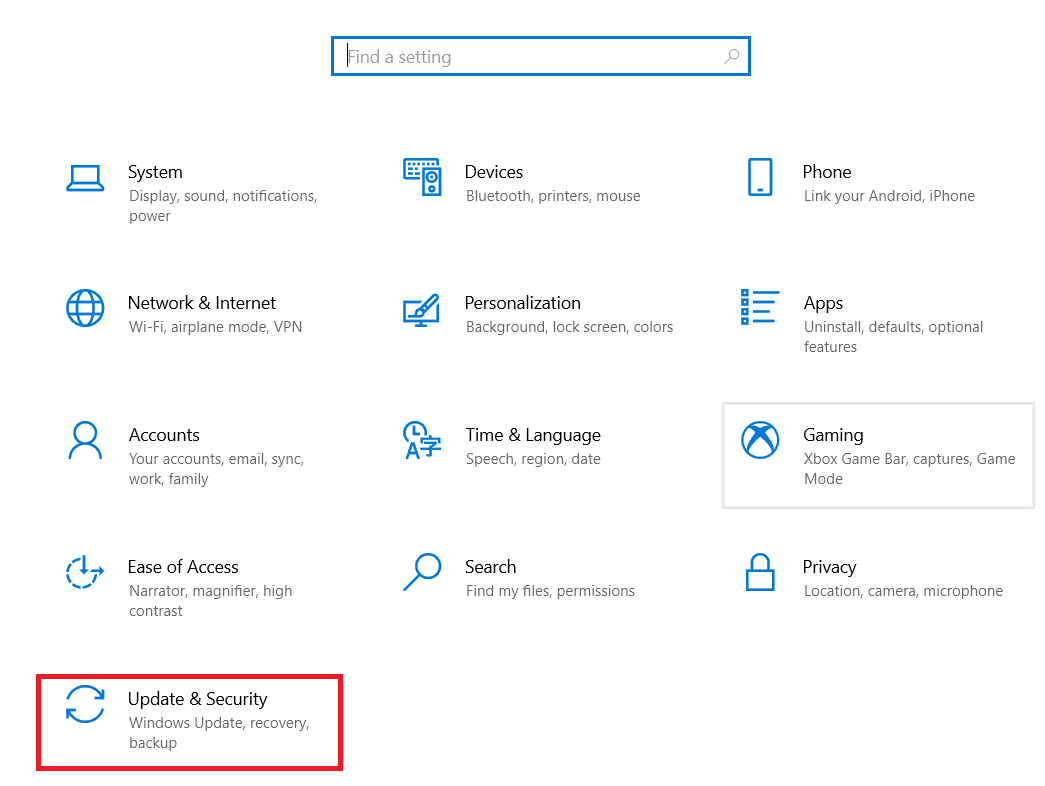
3. Wählen Sie nun die Option „Updateverlauf anzeigen“ wie unten markiert.
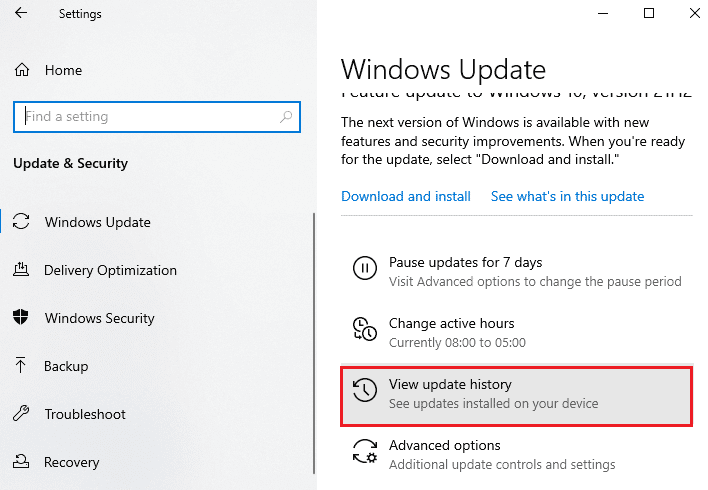
4. Stellen Sie in der Liste sicher, dass die KB-Nummer wegen widersprüchlicher Fehler heruntergeladen werden muss.
5. Geben Sie hier die KB-Nummer in die Suchleiste des Microsoft Update-Katalogs ein.
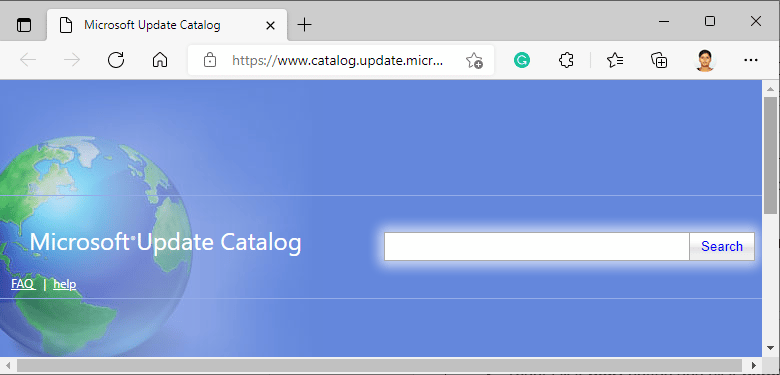
6. Klicken Sie schließlich entsprechend Ihrem neuesten Update auf „Herunterladen“ und befolgen Sie