Fehlerbehebung: „TPM-Gerät nicht erkannt“ – So sichern Sie Ihr System
Die Sicherheit im digitalen Raum ist eine ständige Herausforderung. Cyberkriminelle entwickeln immer raffiniertere Methoden, um uns zu schaden. Es gibt diverse Gefahren, die im Internet lauern und potenzielle Opfer suchen.
Obwohl viele Nutzer Antivirenprogramme verwenden und wissen, wie man Schadsoftware entfernt, handelt es sich dabei um Software-basierte Sicherheitsmaßnahmen. Solche grundlegenden Schutzmechanismen können von erfahrenen Cyberkriminellen leicht umgangen werden.
Schwieriger zu überwinden sind hingegen Mechanismen, die in der Hardware verankert sind. Hier kommt ein aktives Trusted Platform Module (TPM) ins Spiel, das eine entscheidende Rolle für die Sicherheit Ihres Systems spielt.
Was ist ein TPM?
Das TPM ist ein Chip, der auf dem Motherboard sitzt und als eine Art Sicherheitswächter für Ihren Computer fungiert. Es kann auch in moderne CPUs integriert sein, läuft aber in einer isolierten Umgebung und bietet Sicherheit auf Chipebene.
Ein häufiges Beispiel für die Nutzung des TPM ist die Bitlocker-Geräteverschlüsselung. Wenn aktiviert, werden die Verschlüsselungsschlüssel im TPM gespeichert, um unbefugten Zugriff zu verhindern.
Doch das ist nur eine von vielen Anwendungen, für die Windows das TPM nutzt. Aus diesem Grund ist es wichtig, dass das TPM auf Ihrem Gerät aktiv ist, um die Gesamtsicherheit zu gewährleisten.
Das Problem: TPM-Gerät wird nicht erkannt
Insbesondere bei Dell-Computern kann es beim Start zu einem Fehler kommen, der besagt, dass das TPM-Gerät nicht erkannt wird. Obwohl man diesen Fehler ignorieren und das System mit Einschränkungen und Risiken weiterverwenden kann, gibt es einfache Lösungen, um das TPM wieder zum Laufen zu bringen.
Aktivierung des TPM im BIOS
Der erste Schritt zur Fehlerbehebung ist die Überprüfung, ob der TPM-Chip überhaupt vorhanden und im BIOS aktiviert ist.
Drücken Sie die Tastenkombination ⊞+R, um den Windows-Dialog „Ausführen“ zu öffnen, und geben Sie „tpm.msc“ ein.
Wenn das TPM deaktiviert oder nicht vorhanden ist, erscheint eine entsprechende Meldung.
Bei älteren Prozessoren könnte es sein, dass sie nicht mit einem integrierten TPM-Modul ausgestattet sind. In diesem Fall müssten Sie entweder die CPU aufrüsten oder einen TPM-Chip kaufen und auf dem Motherboard installieren.
Es ist auch möglich, dass das TPM im BIOS deaktiviert wurde.
Starten Sie Ihren Computer neu und rufen Sie das BIOS-Setup auf, indem Sie die beim Systemstart angezeigte Taste drücken (z.B. Entf, F2, F10). Suchen Sie nach den TPM-Konfigurationseinstellungen oder lesen Sie im Handbuch Ihres Motherboards nach, falls Sie die Option nicht finden.
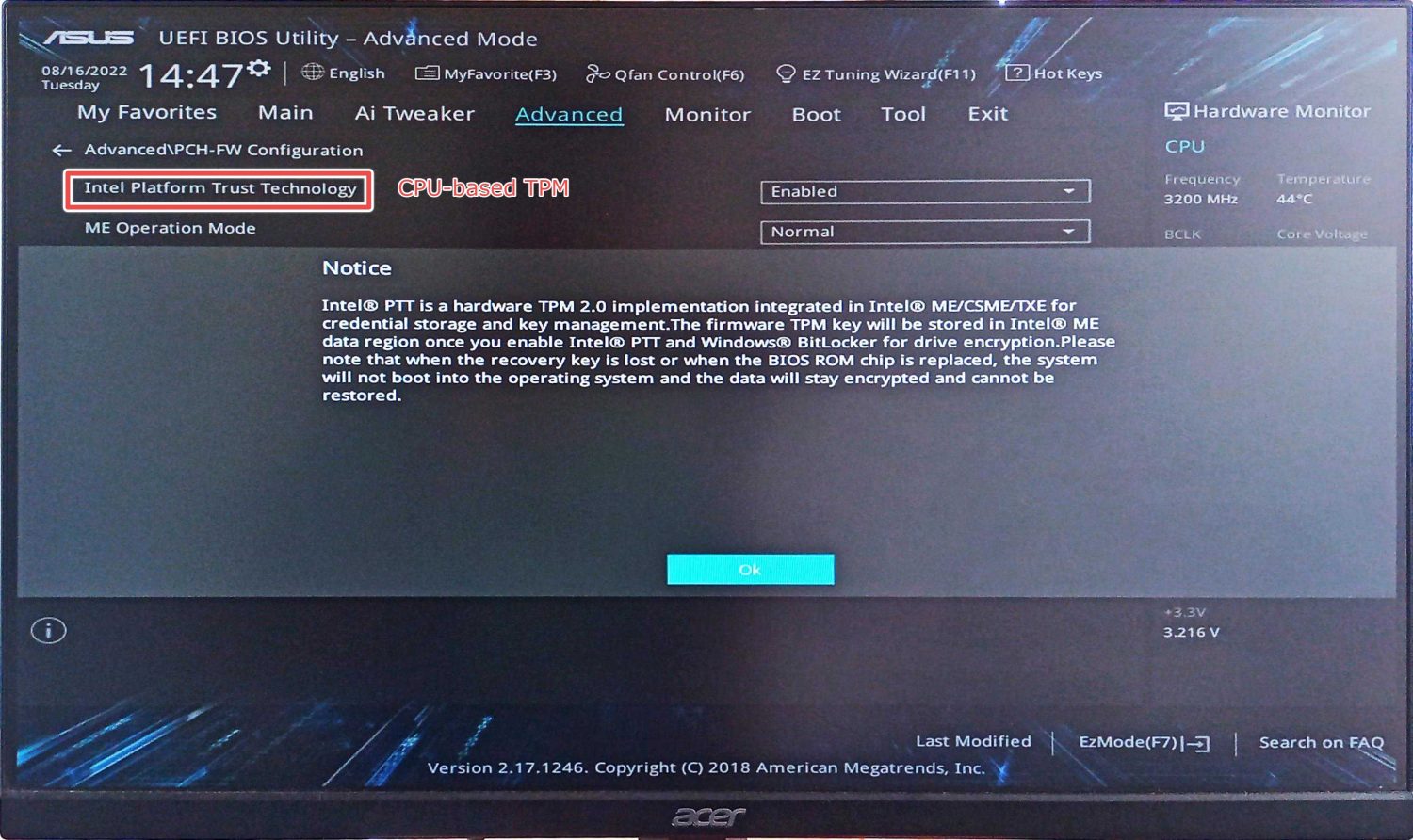
Aktivieren Sie das TPM und starten Sie den Computer neu, um den Status zu prüfen. Im Idealfall wird nun keine Warnmeldung mehr beim Bootvorgang angezeigt und der Befehl „tpm.msc“ zeigt ein funktionierendes TPM an.
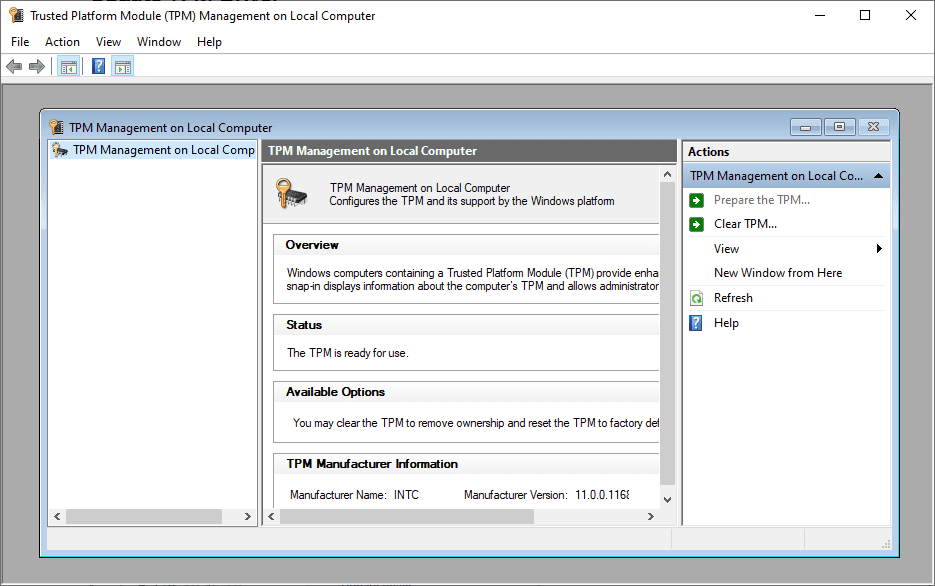
Es kann jedoch weitere Ursachen für das Problem mit der TPM-Erkennung geben. Lassen Sie uns einige andere empfohlene Lösungen betrachten.
Aktualisierung des TPM-Treibers
Dies ist eine der einfachsten Lösungen. Geben Sie „Geräte-Manager“ in die Suchleiste ein und öffnen Sie das Programm.
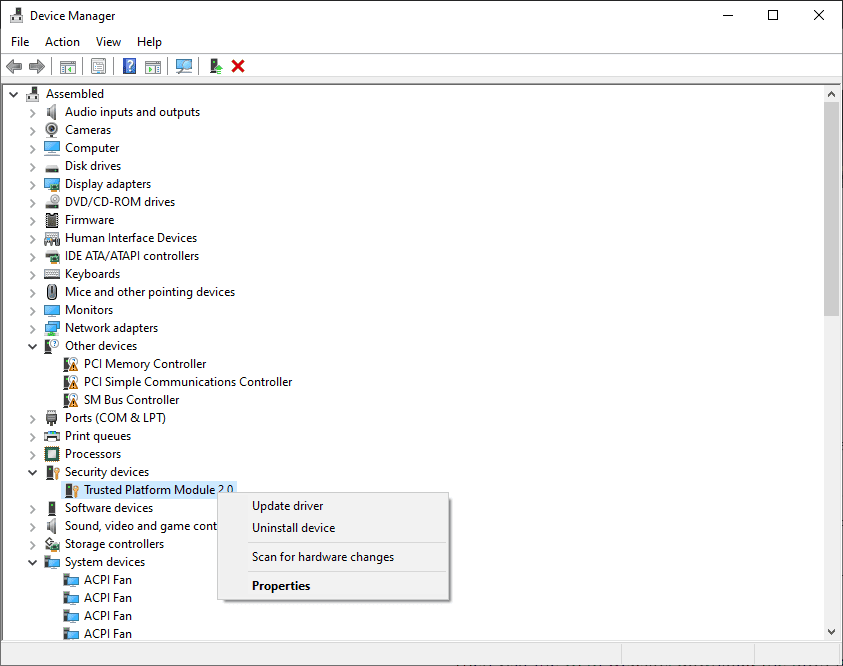
Suchen Sie die Kategorie „Sicherheitsgeräte“ und wählen Sie unter „Modul für vertrauenswürdige Plattformen“ die Option „Treiber aktualisieren“ aus.
Starten Sie den Computer neu und prüfen Sie, ob das Problem behoben wurde. Wenn das TPM-Gerät immer noch nicht erkannt wird, versuchen Sie die nächste Lösung.
Entfernen der Batterie
Diese Lösung hat sich bei vielen Anwendern als wirksam erwiesen. Schalten Sie den Computer aus und entfernen Sie, wenn möglich, den Akku.
Bei Desktop-Computern können Sie das Gehäuse öffnen und die CMOS-Batterie entfernen, um einen BIOS-Reset durchzuführen.
 CMOS
CMOS
Warten Sie einige Minuten und schließen Sie alles wieder an, um zu prüfen, ob das TPM-Gerät nun erkannt wird.
Wenn das Problem weiterhin besteht, versuchen Sie folgendes:
BIOS-Update
Ein veraltetes BIOS kann ebenfalls die Ursache des Problems sein.
Die Aktualisierung des BIOS ist jedoch nicht ohne Risiko. Ein falsches Update oder ein Stromausfall während des Vorgangs kann dazu führen, dass das Motherboard nicht mehr startet und einen BIOS-Chip-Austausch erfordert.
Bei Laptops und vorkonfigurierten Desktops ist die Aktualisierung des BIOS relativ einfach. Deaktivieren Sie jedoch vorher die Bitlocker-Geräteverschlüsselung.
Besuchen Sie die Website des Herstellers Ihres Geräts, laden Sie das passende BIOS herunter und führen Sie die Datei aus. Folgen Sie den Anweisungen auf dem Bildschirm.
Für selbstgebaute PCs ist der BIOS-Update-Prozess etwas komplizierter.
Zuerst müssen Sie die Motherboard-Version ermitteln, das BIOS von der Herstellerseite herunterladen und auf einem USB-Stick speichern. Starten Sie den Computer neu und rufen Sie das BIOS-Setup auf. Suchen Sie nach der BIOS-Update-Option und folgen Sie den spezifischen Anweisungen für Ihr Motherboard-Modell.
Hinweis: Einige Motherboard-Hersteller bieten eigene Anwendungen an, mit denen sich das BIOS unter Windows aktualisieren lässt.
Zusammenfassung
Das Problem „TPM-Gerät nicht erkannt“ tritt häufig auf, wenn Benutzer versuchen, auf Windows 11 zu aktualisieren. Ein aktives TPM ist aus verschiedenen Gründen wichtig.
Die vorgestellten Lösungen beinhalten die Aktivierung des TPM im BIOS, die Aktualisierung des TPM-Treibers, das Entfernen der Batterie und die BIOS-Aktualisierung. Wenn das Problem weiterhin besteht, wenden Sie sich an den Support.
PS: Informieren Sie sich darüber, wie Sie das BIOS von Legacy auf UEFI umstellen können, was ebenfalls für ein Upgrade auf Windows 11 wichtig ist.