Microsoft Word ist eine vielseitige Plattform zum Erstellen, Bearbeiten, Betrachten und Teilen von Dokumenten. Diese produktive Anwendung bietet zahlreiche integrierte Funktionen, um die Qualität einer Datei zu verbessern. Jedoch kann es vorkommen, dass Word sich nicht öffnen lässt und eine Fehlermeldung anzeigt, die besagt, dass Word auf einen Fehler in Windows 10 gestoßen ist. Dieses Problem kann auch bei anderen Microsoft Office 365 Anwendungen wie Excel und Outlook auftreten. Wenn Sie mit diesem Problem konfrontiert sind, und nach einer Lösung suchen, sind Sie hier genau richtig. Wir bieten Ihnen eine umfassende Anleitung, die Ihnen zeigt, wie Sie das Problem „Es tut uns leid, aber Word ist auf einen Fehler in Windows 10 gestoßen“ beheben können. Diese Methoden zur Fehlerbehebung können auch bei der Behebung des Fehlers helfen, dass Outlook nicht richtig funktioniert. Lassen Sie uns daher die Ursachen des Fehlers und dessen Behebung näher beleuchten.
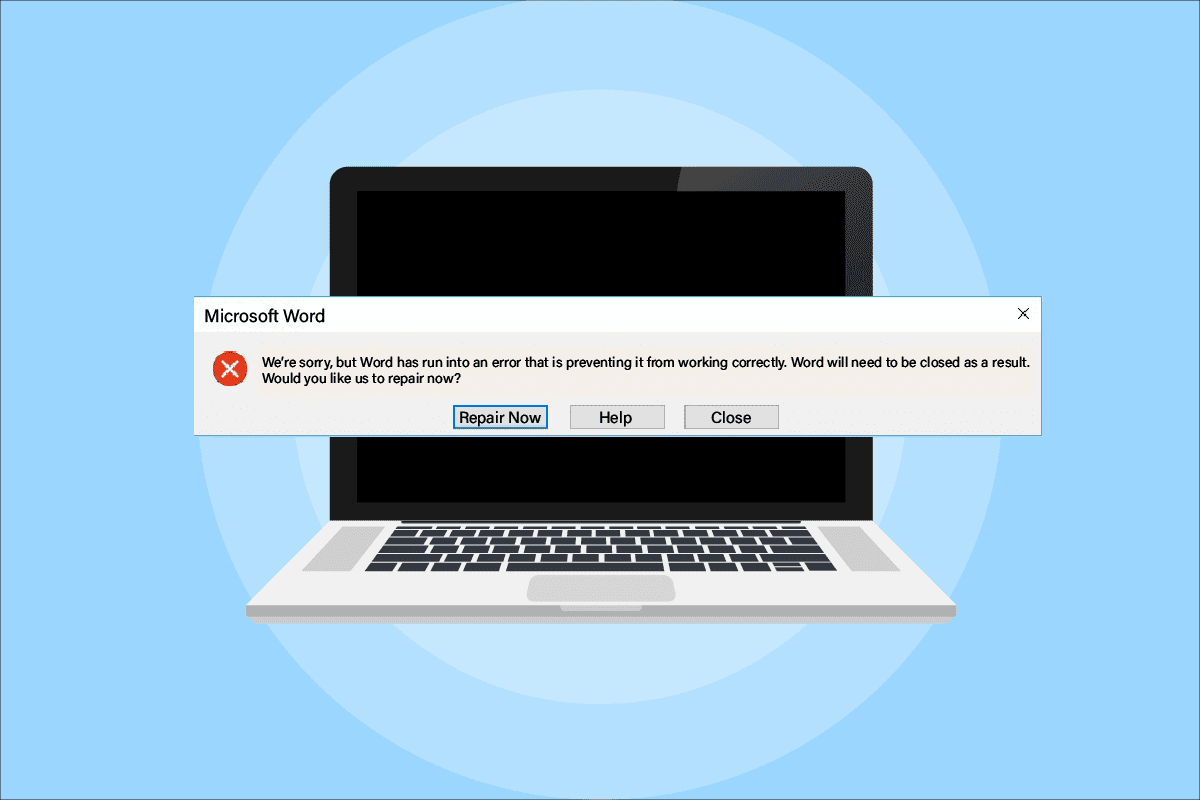
Lösungsansätze für „Es tut uns leid, aber Word ist in Windows 10 auf einen Fehler gestoßen“
Die Gründe, warum MS Office 365 sich nicht öffnen lässt, können vielfältig sein, von Problemen bei Updates bis hin zur Kompatibilität mit Ihrem System. Hier eine kurze Übersicht:
- Das Problem tritt oft im Zusammenhang mit der Aktualisierung der Microsoft Office 365 Anwendung auf.
- Wenn MS Office Anwendungen wie Word, Excel oder Outlook nach einem Update der MS Office App automatisch im Kompatibilitätsmodus starten, kann dies ebenfalls zu diesem Fehler führen.
Nachdem wir die möglichen Ursachen für das Problem kennengelernt haben, ist es nun an der Zeit, sich einige der bewährtesten Lösungsansätze anzusehen, die Ihnen bei der Behebung dieses Problems helfen können.
Methode 1: Durchführung eines sauberen Neustarts im abgesicherten Modus
Sollten die Fehlermeldungen „Es tut uns leid, aber Excel ist auf einen Fehler gestoßen“ nach Updates weiterhin auftreten, können Sie einen sauberen Neustart Ihres Systems im abgesicherten Modus durchführen. Wenn Microsoft-Anwendungen nicht ordnungsgemäß funktionieren, könnte dies an störenden Programmen von Drittanbietern liegen. Ein sauberer Neustart im abgesicherten Modus kann hier Abhilfe schaffen. Folgen Sie unserer Anleitung, um Windows 10 im abgesicherten Modus zu starten. Danach lesen Sie unsere Anleitung, wie Sie einen sauberen Neustart in Windows 10 ausführen.
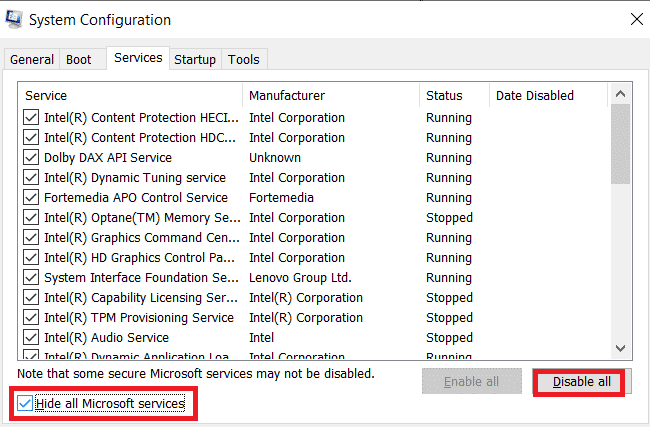
Methode 2: Ausführung der MS Office-Anwendung als Administrator
Wenn beim Öffnen oder Ausführen von Excel unter Windows 10 die Fehlermeldung „Es tut uns leid, aber Excel ist auf einen Fehler gestoßen“ angezeigt wird, sollten Sie versuchen, die Anwendung mit Administratorrechten auszuführen. Diese Methode hat sich in vielen Fällen als effektiv erwiesen. Führen Sie dazu die folgenden Schritte aus:
1. Drücken Sie gleichzeitig die Windows-Taste + S und geben Sie „Excel“ in die Suchleiste ein.
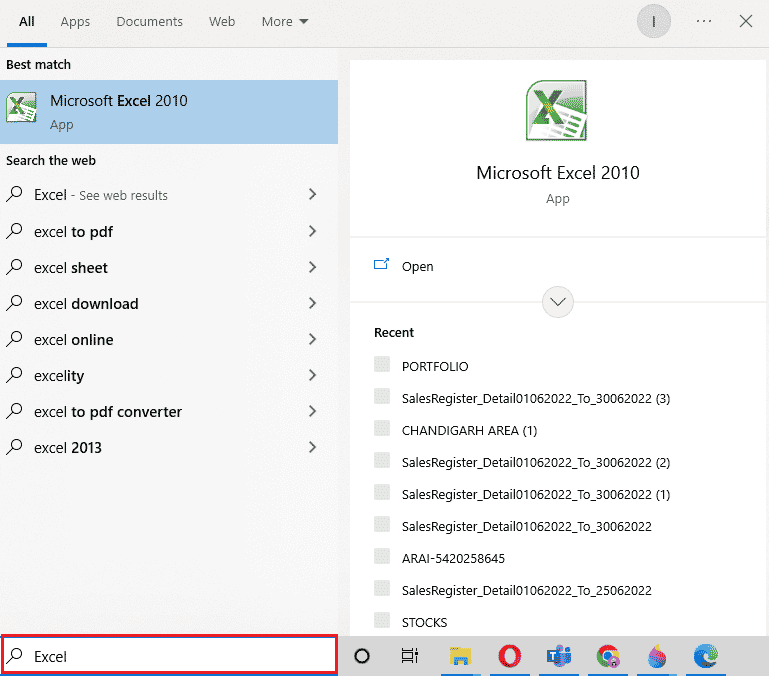
2. Klicken Sie mit der rechten Maustaste auf die Microsoft Excel-App und wählen Sie „Als Administrator ausführen“.
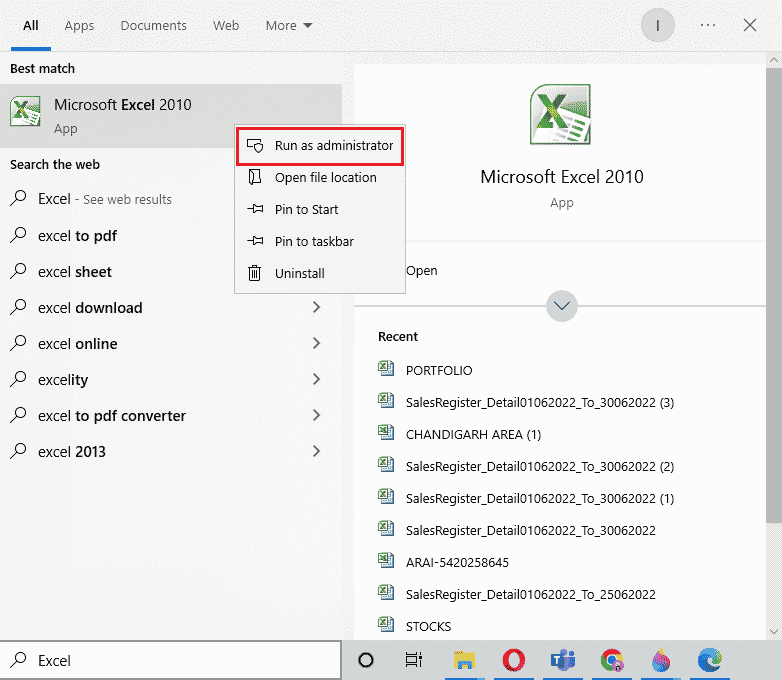
3. Bestätigen Sie die Benutzerkontensteuerung mit „Ja“.
4. Führen Sie auch alle anderen Microsoft Office-Anwendungen als Administrator aus und prüfen Sie, ob der Fehler behoben wurde.
Methode 3: Deaktivierung des Kompatibilitätsmodus
Nach einem Update der Microsoft Office App kann es vorkommen, dass Microsoft-Anwendungen automatisch im Kompatibilitätsmodus ausgeführt werden. Dies kann zu Problemen führen und zu der Fehlermeldung „Outlook ist auf einen Fehler gestoßen“ führen. Stellen Sie daher sicher, dass der Kompatibilitätsmodus für alle Apps deaktiviert ist. Folgen Sie dazu diesen Schritten:
1. Klicken Sie mit der rechten Maustaste auf die Outlook-Verknüpfung auf Ihrem Desktop.
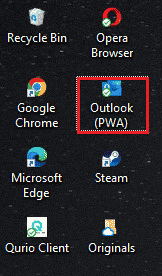
2. Wählen Sie im Kontextmenü „Eigenschaften“.
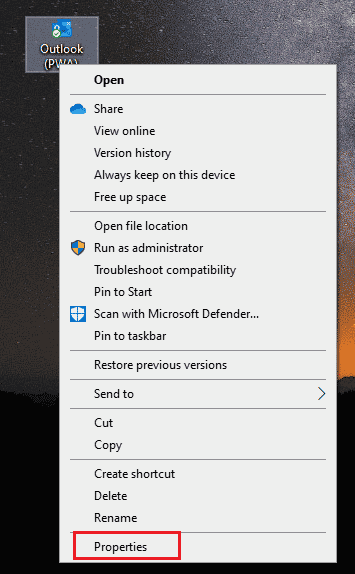
3. Gehen Sie zum Tab „Kompatibilität“.
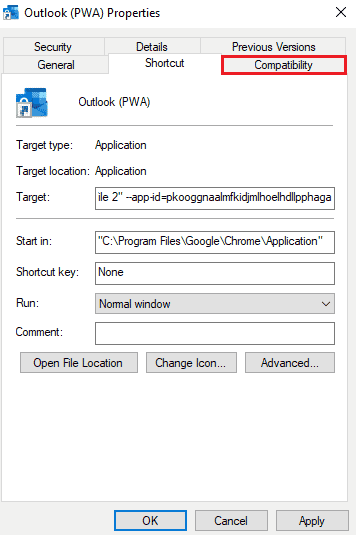
4. Deaktivieren Sie die Option „Programm im Kompatibilitätsmodus ausführen“.
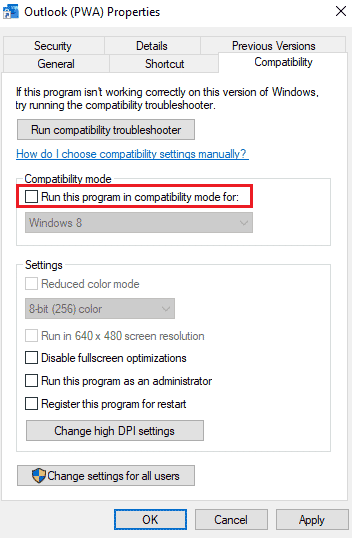
5. Bestätigen Sie die Änderungen mit „OK“.
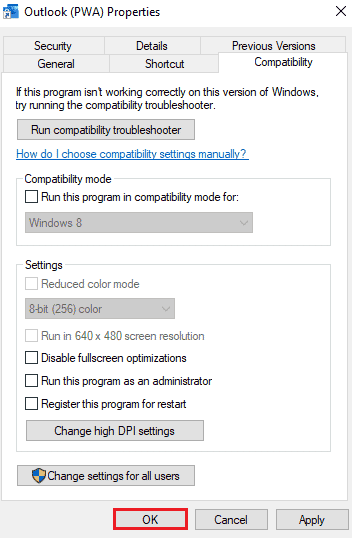
6. Wiederholen Sie diese Schritte für alle anderen Microsoft-Anwendungen.
Methode 4: Aktualisierung von MS Office
Eine veraltete MS Office-Version kann ebenfalls der Grund für den Fehler „Outlook ist auf einen Fehler gestoßen“ sein. Führen Sie daher ein Update durch.
1. Klicken Sie auf „Start“, geben Sie „Outlook“ ein und drücken Sie die Eingabetaste.
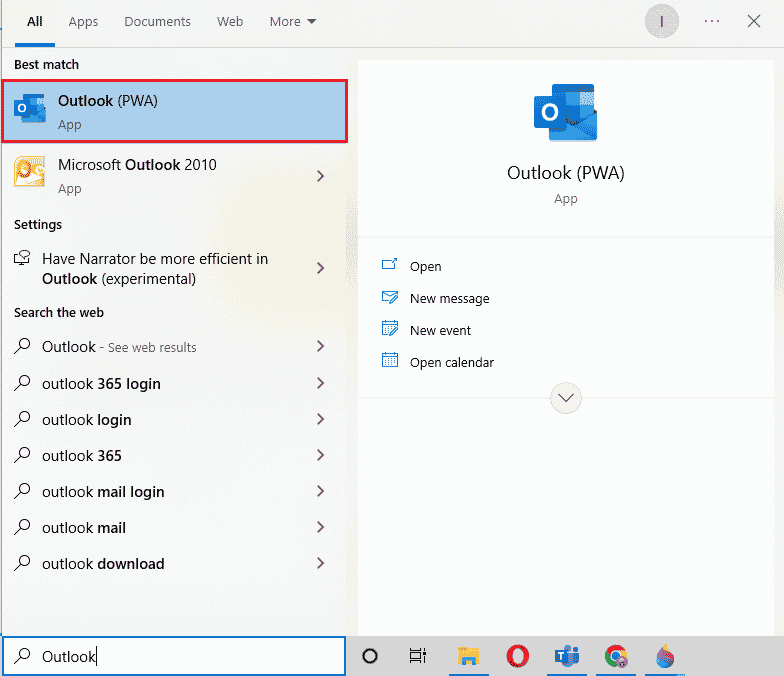
2. Klicken Sie in der Startansicht oben links auf „Datei“.
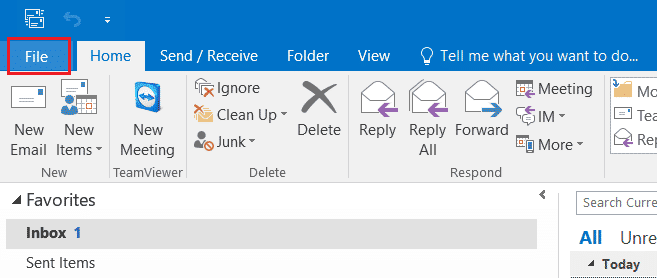
3. Wählen Sie „Kontoeinstellungen“.
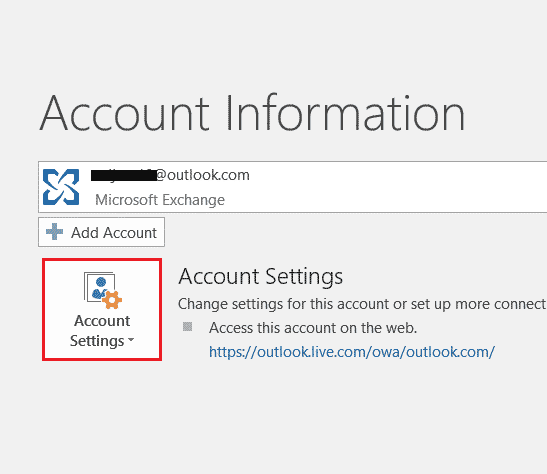
4. Klicken Sie auf „Updateoptionen“ und wählen Sie dann „Jetzt aktualisieren“.
5. Starten Sie nach der Aktualisierung des Programms Ihren PC neu.
Methode 5: Aktualisieren von Windows
Sollte die Aktualisierung von Microsoft Office nicht geholfen haben, können Sie versuchen, Windows zu aktualisieren. Windows-Updates haben sich oft als wirksam erwiesen. Eine Anleitung zum Herunterladen und Installieren des neuesten Windows 10 Updates finden Sie hier.
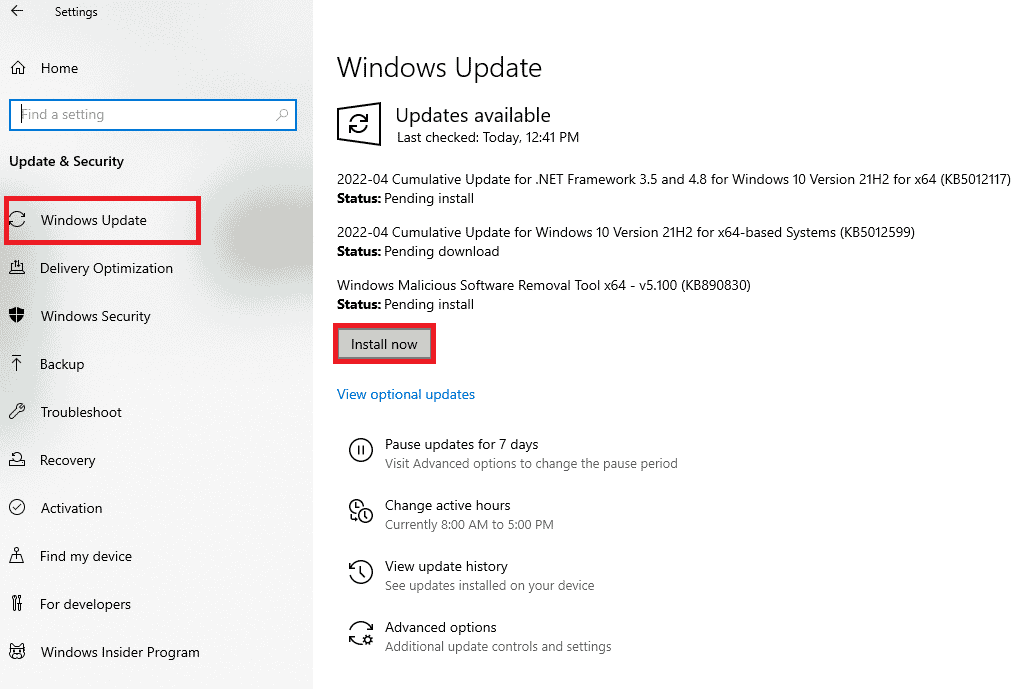
Methode 6: Reparatur der Microsoft Office App
Eine weitere Möglichkeit zur Behebung des Problems „Office 365 ist auf einen Fehler gestoßen“ ist die Reparatur der Microsoft Office App. Führen Sie dazu diese Schritte aus:
1. Öffnen Sie das Ausführen-Fenster mit der Tastenkombination Windows + R.
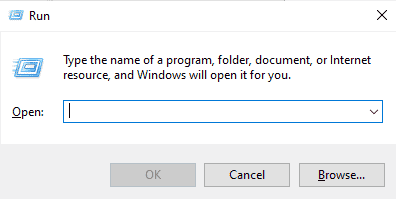
2. Geben Sie „ms-settings:appsfeatures“ ein und bestätigen Sie mit der Eingabetaste, um das Fenster „Apps & Features“ zu öffnen.
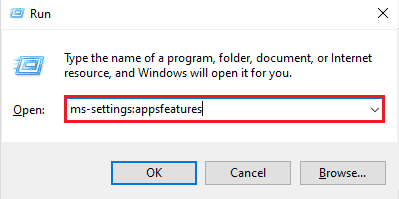
3. Suchen Sie in „Apps & Features“ nach „Microsoft Office“.
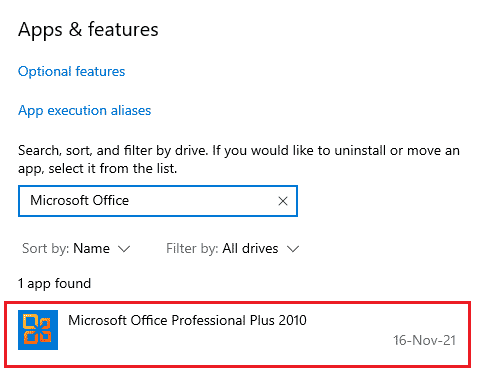
4. Klicken Sie auf „Ändern“.
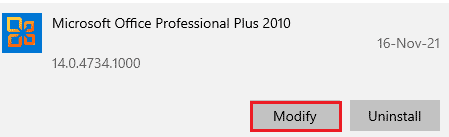
5. Wählen Sie „Reparieren“ und klicken Sie auf „Weiter“.
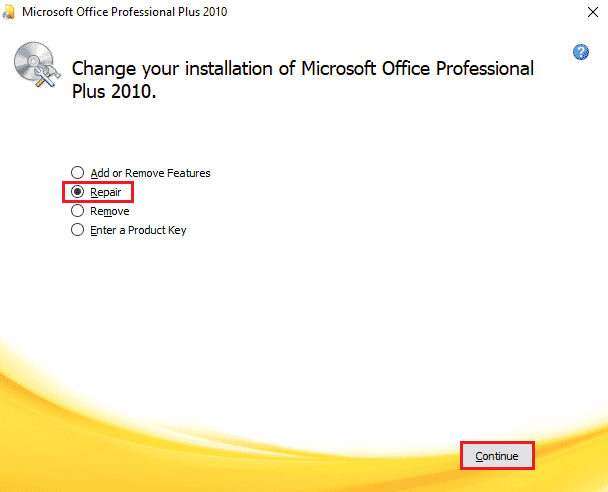
6. Folgen Sie den Anweisungen auf dem Bildschirm, um die Microsoft Office App zu reparieren. Starten Sie danach Ihr System neu, um zu überprüfen, ob das Problem behoben wurde.
Methode 7: Entfernen von Add-Ins
Add-Ins in Anwendungen wie Word, Excel, PowerPoint und Outlook bieten zusätzliche Funktionen. Das Entfernen dieser zusätzlichen Funktionen kann helfen, das Problem „Es tut uns leid, aber Word ist auf einen Fehler in Windows 10 gestoßen“ zu lösen. Gehen Sie dazu wie folgt vor:
1. Drücken Sie die Windows-Taste, geben Sie „Word“ ein und klicken Sie auf „Öffnen“.
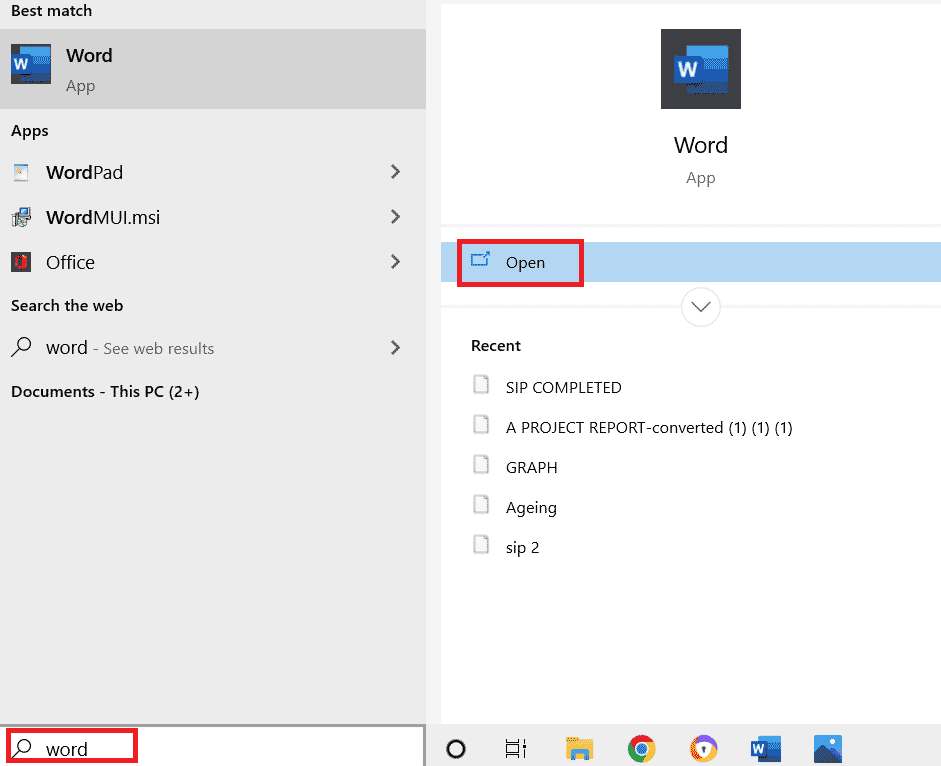
2. Klicken Sie oben links im Word-Dokument auf „Datei“ und wählen Sie „Optionen“.
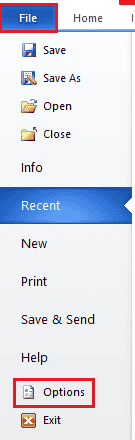
3. Klicken Sie im linken Menü auf „Add-Ins“.
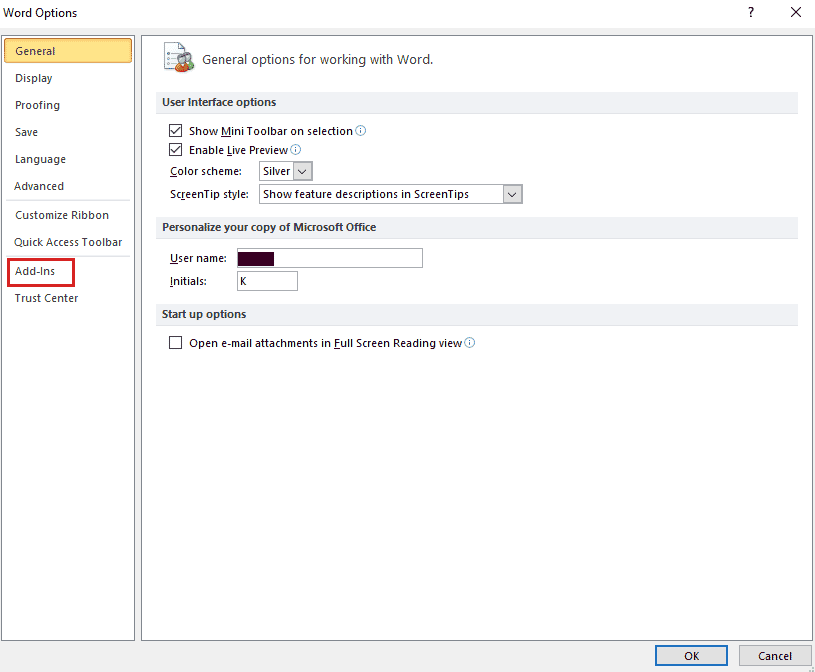
4. Klicken Sie auf „Los“.
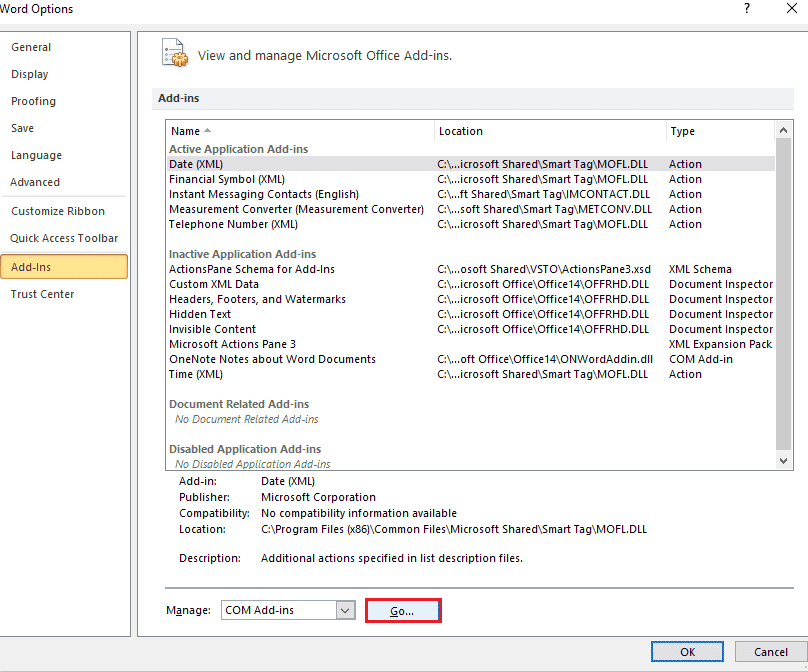
5. Deaktivieren Sie alle verfügbaren Add-Ins und klicken Sie auf „OK“.
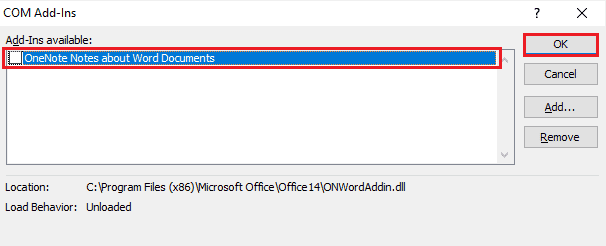
6. Nach dem Entfernen der Add-Ins starten Sie die Anwendung erneut, um zu prüfen, ob der Fehler behoben ist.
Methode 8: Löschen von Registrierungsschlüsseln
Bei dieser Methode löschen Sie Schlüssel aus der Windows-Registrierung. Diese Methode kann helfen, den Fehler „Word funktioniert nicht richtig“ zu beheben.
Hinweis: Sichern Sie Ihre Registrierung, bevor Sie diese Methode durchführen.
1. Drücken Sie die Windows-Taste, geben Sie „Registrierungseditor“ ein und klicken Sie auf „Öffnen“.

2. Navigieren Sie im Registrierungseditor zu folgendem Pfad:
HKEY_CURRENT_USERSoftwareMicrosoftOffice16.0Common
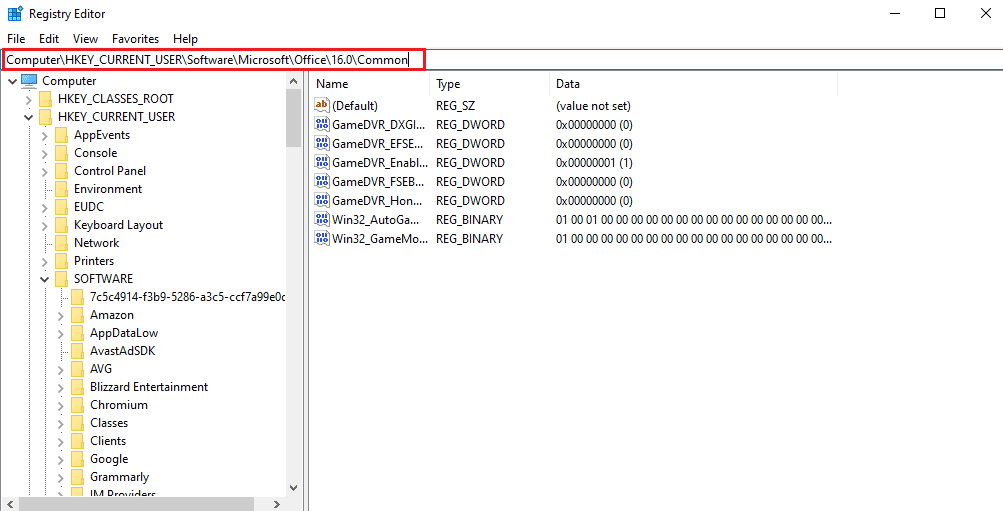
3. Suchen und löschen Sie die Ordner „Experiment“, „ExperimentTas“, „ExperimentEcs“ und „CurrentSkuIdForApp“ im Bereich „Lizenzierung“.
4. Starten Sie Ihren PC nach dem Löschen der Ordner neu.
Methode 9: Neuinstallation von Microsoft Office
Wenn bisher keine der genannten Methoden geholfen hat, kann die Neuinstallation von Microsoft Office eine Lösung sein.
Hinweis: Führen Sie diese Methode nur durch, wenn Sie die MS Office-Installationsdiskette oder den Produktcode besitzen.
1. Drücken Sie die Windows-Taste, geben Sie „Systemsteuerung“ ein und klicken Sie auf „Öffnen“.
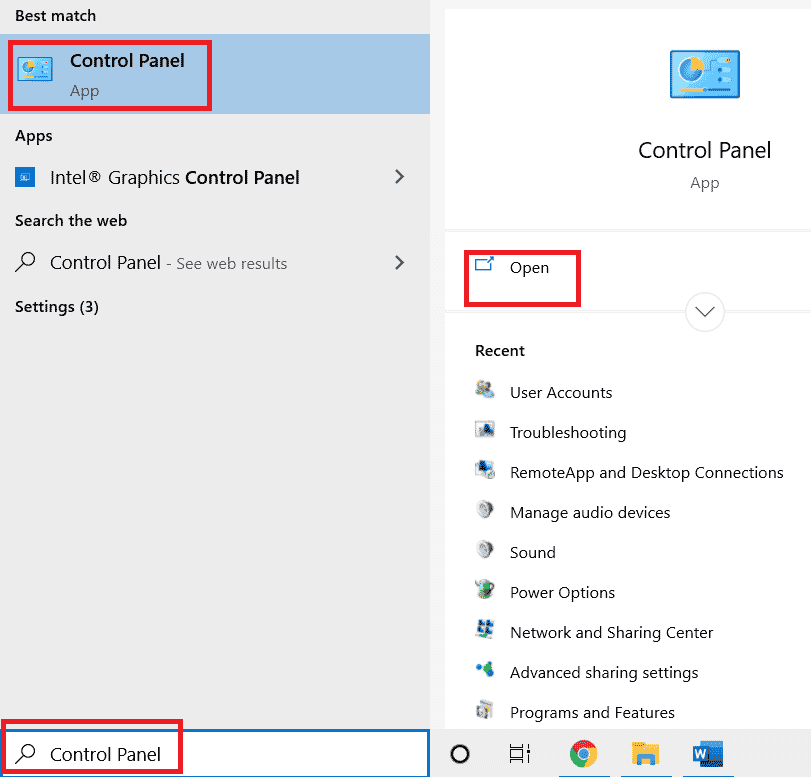
2. Wählen Sie „Ansicht“ > „Kategorie“ und klicken Sie dann auf „Programme“.
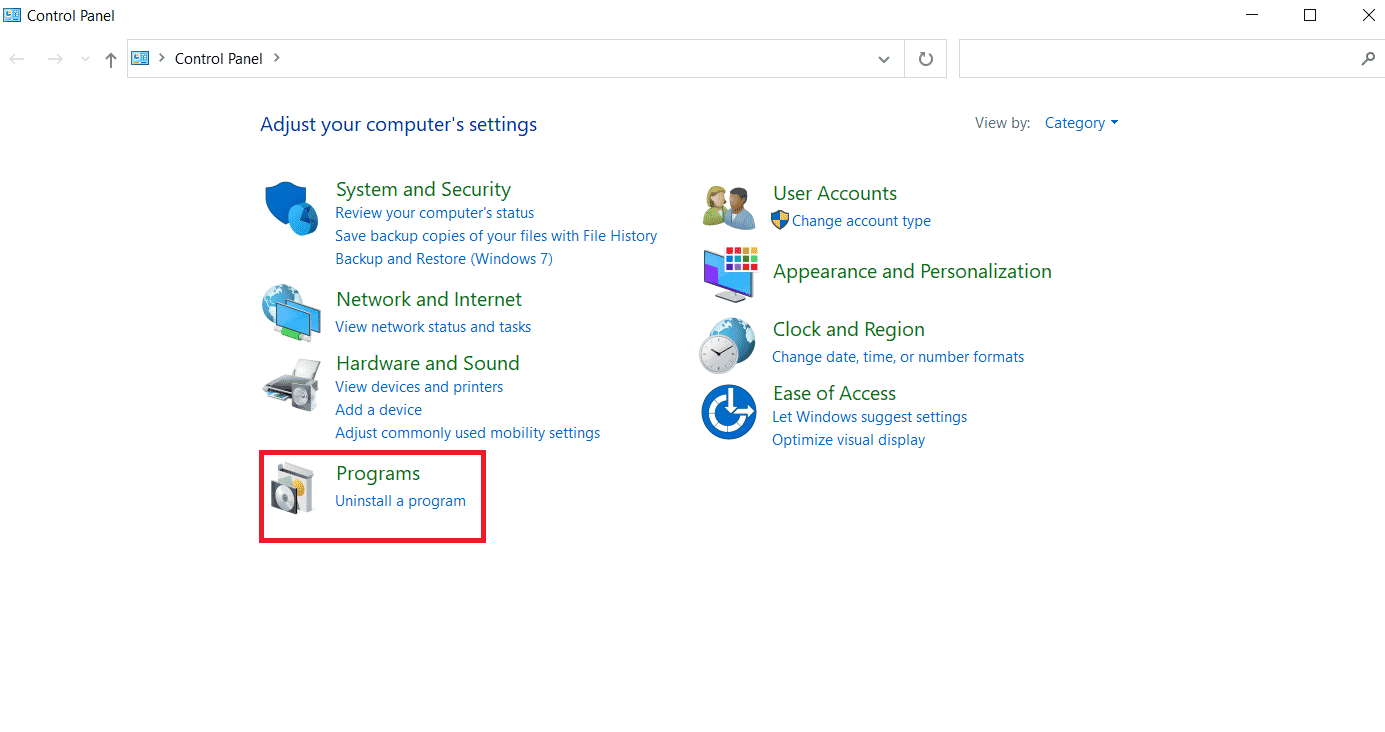
3. Klicken Sie mit der rechten Maustaste auf das Microsoft Office-Programm.
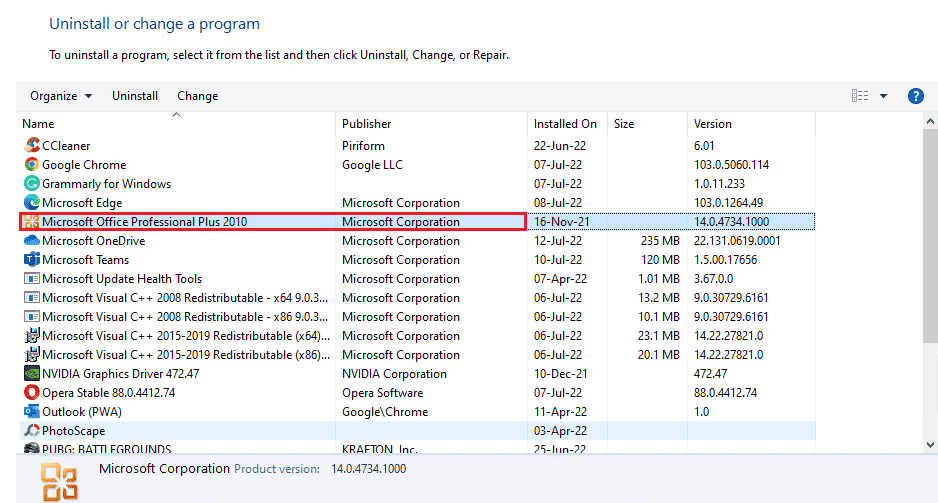
4. Wählen Sie „Deinstallieren“.
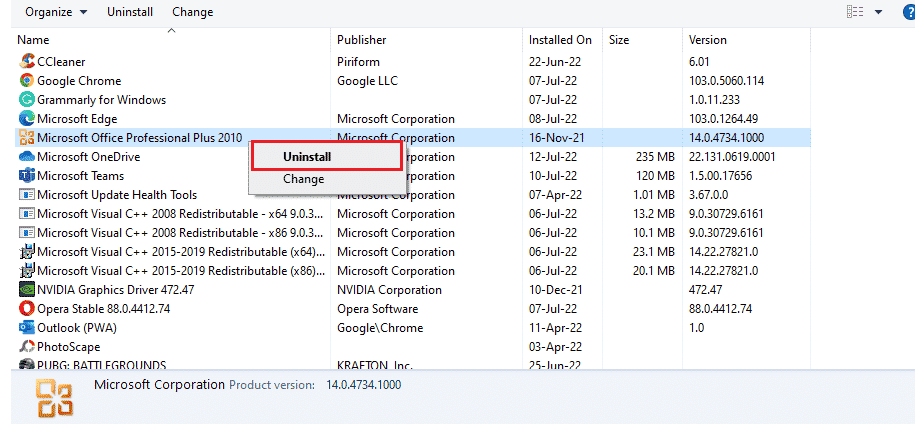
5. Installieren Sie Microsoft Office mit der Installationsdiskette neu.
6. Die Neuinstallation von MS Office sollte alle Fehler beheben.
Häufig gestellte Fragen (FAQs)
Q1. Warum funktioniert meine Microsoft Word-App nicht?
A1. Wenn Ihre Microsoft Word-Anwendung Probleme beim Öffnen hat, kann dies an einer fehlerhaften Netzwerkverbindung oder einer fehlerhaften Neuinstallation liegen.
Q2. Wie kann ich den Word-Öffnungsfehler beheben?
A2. Der Word-Öffnungsfehler kann durch Reparatur des MS Office-Programms behoben werden. Zusätzlich können Sie die anderen oben genannten Methoden ausprobieren.
Q3. Sind die oben genannten Methoden auch für andere Office-Programme geeignet?
A3. Ja, die oben genannten Methoden können bei allen Office-Programmen angewendet werden, die einen Öffnungsfehler anzeigen.
Q4. Tritt der Öffnungsfehler nur unter Windows 10 auf?
A4. Nein, der Öffnungsfehler wurde auch bei anderen Windows-Versionen wie Windows 7, 8 und 11 beobachtet.
***
Trotz der zahlreichen Vorteile von Microsoft Office und verwandten Programmen wie Excel, Word, Outlook und PowerPoint kann der Öffnungsfehler die Benutzer bei der Nutzung der Anwendungen einschränken. Wir hoffen, dass unsere Anleitung Ihnen geholfen hat, das Problem „Es tut uns leid, aber Word ist auf einen Fehler in Windows 10 gestoßen“ zu beheben. Teilen Sie uns mit, welche der Methoden für Sie am besten funktioniert hat. Wenn Sie weitere Fragen oder Vorschläge haben, lassen Sie uns diese gerne im Kommentarbereich wissen.