Die Bühne frei für Ordnung: Stage Manager unter macOS Ventura
Kennen Sie das Gefühl, wenn Ihr Mac-Desktop einem chaotischen Schlachtfeld gleicht? Unzählige Apps und Fenster scheinen wild durcheinander zu liegen. Zwar bietet Mission Control eine gewisse Hilfe, doch für wahre Ordnung bedarf es einer anderen Lösung. Hier kommt der „Stage Manager“ von macOS 13 Ventura ins Spiel. Diese innovative Funktion räumt mit dem Chaos auf, indem sie Ihre Fenster übersichtlich anordnet und Ihnen sogar ermöglicht, App-Gruppen basierend auf Ihren jeweiligen Aufgaben zu erstellen. Wenn Sie Ihren Desktop mit dem Stage Manager optimieren möchten, erfahren Sie hier, wie Sie ihn aktivieren und verwenden.
So nutzen Sie den Stage Manager auf Ihrem Mac (2022)
Stage Manager aktivieren: Eine einfache Anleitung
Die Aktivierung des Stage Managers ist ein Kinderspiel. Folgen Sie einfach diesen Schritten und schon sind Sie bereit:
- Klicken Sie in der Menüleiste Ihres Macs auf das „Kontrollzentrum“.
- Suchen Sie dort das Symbol für den „Stage Manager“ und klicken Sie darauf, um die Funktion zu aktivieren.
Das war’s! macOS Ventura stapelt nun automatisch Ihre geöffneten Fenster und ermöglicht Ihnen, mühelos zwischen ihnen zu wechseln. Klicken Sie in der Seitenleiste des Stage Managers auf die gewünschte App, um sie anzuzeigen. Alternativ können Sie mit der Tastenkombination Befehl + Tab durch Ihre Apps navigieren.
App-Gruppen im Stage Manager erstellen und auflösen
Apps im Stage Manager gruppieren
Standardmäßig behandelt der Stage Manager jede geöffnete App einzeln. Doch was, wenn Sie zwei oder mehr Apps gleichzeitig benötigen? Nehmen wir an, Sie arbeiten in Microsoft Edge und möchten gleichzeitig Slack für eingehende Nachrichten im Blick behalten. Glücklicherweise ist das Gruppieren von Apps im Stage Manager ganz einfach. Hier ist, wie es geht:
- Sobald der Stage Manager aktiv ist, öffnen Sie eines der Fenster, das Sie mit einem anderen verknüpfen möchten.
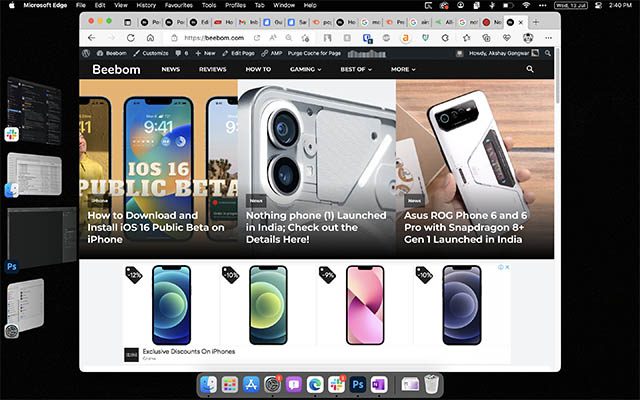
- Um beispielsweise die App „Einstellungen“ hinzuzufügen, ziehen Sie sie einfach aus dem Stage Manager auf den Desktop. Und schon sind die beiden Apps zu einer Gruppe zusammengefasst.
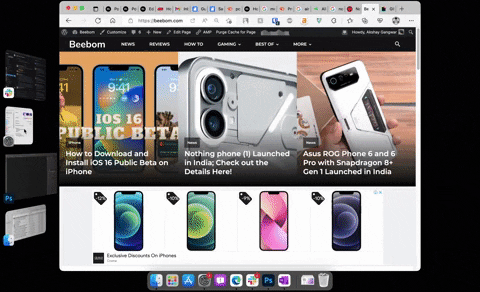 Zusammenführen von zwei Apps zu einer Gruppe im Stage Manager
Zusammenführen von zwei Apps zu einer Gruppe im Stage Manager
Hinweis: Sie können dies mit beliebigen Kombinationen aus zwei separaten Apps, zwei Fenstern derselben App usw. tun.
Pro-Tipp: Mit der Tastenkombination Befehl + Tilde (~) können Sie schnell zwischen den Fenstern oder Apps innerhalb einer Gruppe wechseln.
Apps im Stage Manager entgruppieren
Das Auflösen von App-Gruppen ist genauso einfach wie das Erstellen:
- Öffnen Sie die Gruppe der Apps oder Fenster, die Sie trennen möchten.
- Ziehen Sie dann die App, die Sie aus der Gruppe entfernen möchten, in den Stage Manager, wie im folgenden GIF gezeigt.
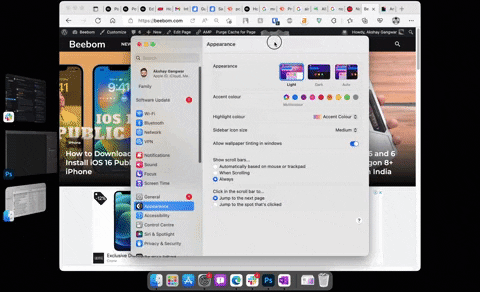
- Wiederholen Sie diesen Vorgang für alle Apps oder Fenster, die Sie aus der Gruppe entfernen möchten.
Desktop-Elemente anzeigen bei aktivem Stage Manager
Der Stage Manager blendet automatisch alle Desktopsymbole aus, um eine aufgeräumte Arbeitsfläche zu schaffen. Wenn Sie jedoch auf etwas auf Ihrem Desktop zugreifen müssen, klicken Sie einfach auf eine leere Stelle des Bildschirms. Dadurch werden alle geöffneten Fenster vorübergehend ausgeblendet und die Desktopsymbole eingeblendet.
Umgekehrt können Sie erneut auf eine leere Stelle klicken, um die Desktopsymbole wieder auszublenden und weiterzuarbeiten, oder eine App aus den Miniaturansichten des Stage Managers öffnen.
Stage Manager deaktivieren
Obwohl der Stage Manager eine praktische Funktion ist, ist er vielleicht nicht für jeden geeignet. Wenn Sie ihn nicht nützlich finden oder vorübergehend deaktivieren möchten, gehen Sie wie folgt vor:
- Öffnen Sie das Kontrollzentrum auf Ihrem Mac und klicken Sie auf das Stage Manager-Symbol.
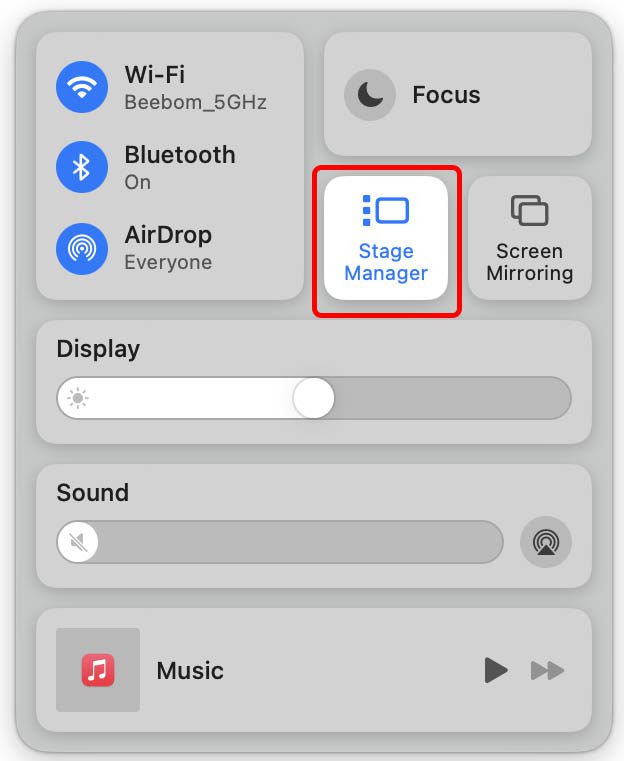
- Deaktivieren Sie den Schalter neben „Stage Manager“, um die Funktion zu deaktivieren.
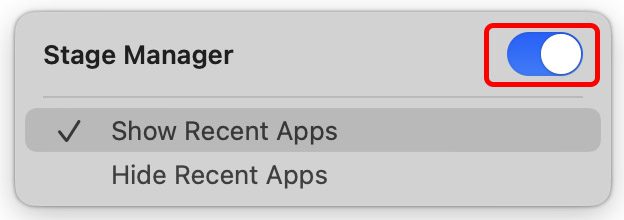
Häufig gestellte Fragen zum Stage Manager auf dem Mac
Welche Macs unterstützen den Stage Manager?
Der Stage Manager ist mit allen Macs kompatibel, die macOS 13 Ventura unterstützen und auf diese Version aktualisiert wurden. Eine Liste der unterstützten Geräte finden Sie hier.
Kann man die Größe und Anordnung der Miniaturansichten im Stage Manager verändern?
Nein, die Miniaturansichten des Stage Managers lassen sich weder in ihrer Größe verändern noch neu anordnen.
Wie wechselt man im Stage Manager zwischen verschiedenen Fenstern derselben App?
Die Tastenkombination Befehl + Tilde (~) ermöglicht den schnellen Wechsel zwischen verschiedenen Fenstern derselben App.
Kann man eine App über die Stage Manager-Miniaturansicht beenden?
Nein, es gibt keine Möglichkeit, eine App über die Miniaturansicht des Stage Managers zu beenden.
Stage Manager: Fensterverwaltung leicht gemacht in macOS Ventura
Der neue Stage Manager erleichtert die Verwaltung mehrerer offener Fenster auf Ihrem Mac erheblich. Jetzt, da Sie wissen, wie Sie die Funktion aktivieren können, sollten Sie sie ausprobieren. Vielleicht ist es genau das, was Sie gesucht haben. Und wenn nicht, können Sie sie jederzeit deaktivieren und Ihren Mac wie gewohnt weiterverwenden. Teilen Sie uns Ihre Meinung zum Stage Manager in den Kommentaren mit.