Android ist neben iOS eines der am weitesten verbreiteten Betriebssysteme. Wenn also Probleme auf Android auftreten, betrifft dies viele Nutzer und kann zu häufigen Schwierigkeiten führen. Glücklicherweise lassen sich die meisten gängigen Android-Probleme relativ einfach beheben. Dies hängt natürlich von der Art des Problems und dem Zeitpunkt ab, an dem es entdeckt wird. Ein häufiges Problem, auf das man stoßen kann, sind Apps, die im Download-Wartestatus verharren. Was bedeutet es also, wenn ein Download „in der Warteschlange“ steht? App-Downloads und deren Updates aus dem Play Store sind sehr wichtig, um die Sicherheit zu gewährleisten und Fehler zu vermeiden. Aber was, wenn die Downloads auf Android in der Warteschlange stecken bleiben? Das ist riskant, oder? Keine Sorge! In diesem Ratgeber erfahren Sie, wie Sie das Problem „Download in Warteschlange“ unter Android lösen können. Lesen Sie also weiter.
Behebung von Download-Warteschlangen auf Android
Android-Geräte verwenden standardmäßig den Play Store, um Apps und Updates herunterzuladen. Wenn der Play Store jedoch keine Apps aktualisieren kann, müssen Sie herausfinden, wie Sie das Problem mit den Warteschlangen-Downloads auf Android beheben können. „Downloads in der Warteschlange“ auf Android bedeutet, dass ausstehende App-Updates nicht weiter heruntergeladen und installiert werden können – es passiert praktisch nichts! Es kann vorkommen, dass Sie eine Fehlermeldung oder eine Benachrichtigung über das Problem erhalten. Hier sind einige Gründe, die dazu führen können, dass Apps im Download-Wartestand Probleme verursachen:
- Ihre Download-Warteschlange ist überlastet.
- Die Internetverbindung ist instabil.
- Beschädigte Daten und Cache im Play Store.
- Ein veralteter Play Store.
- Ein veraltetes Android-Betriebssystem.
- Nicht genügend Speicherplatz für die Installation der Updates.
- Ein Fehler im Google-Konto.
- Das Android OS ist nicht kompatibel.
In diesem Abschnitt lernen Sie effektive Schritte zur Fehlerbehebung kennen, die Ihnen helfen, das Problem der Download-Warteschlange mit einfachen Klicks auf Ihrem Android-Gerät zu lösen. Befolgen Sie die Anweisungen, um optimale Ergebnisse zu erzielen.
Hinweis: Da Smartphones unterschiedliche Einstellungsoptionen haben können (je nach Hersteller), stellen Sie sicher, dass die Einstellungen korrekt sind, bevor Sie Änderungen vornehmen. Die genannten Schritte wurden auf einem Redmi-Telefon durchgeführt.
Methode 1: Grundlegende Fehlerbehebung
1. Starten Sie Ihr Android-Gerät neu
Die einfachste Lösung für das Problem „Download in Warteschlange“ auf Android ist oft ein Neustart des Geräts. Dadurch werden temporäre Dateien und mögliche technische Störungen beseitigt. So können Sie das Problem meistens schnell beheben. Gehen Sie wie folgt vor:
1. Halten Sie die Ein-/Aus-Taste Ihres Android-Geräts gedrückt.
2. Tippen Sie im Menü auf „Neustart“.
Hinweis: Alternativ können Sie auch „Ausschalten“ wählen und das Gerät anschließend durch erneutes Gedrückthalten der Ein-/Aus-Taste wieder einschalten.
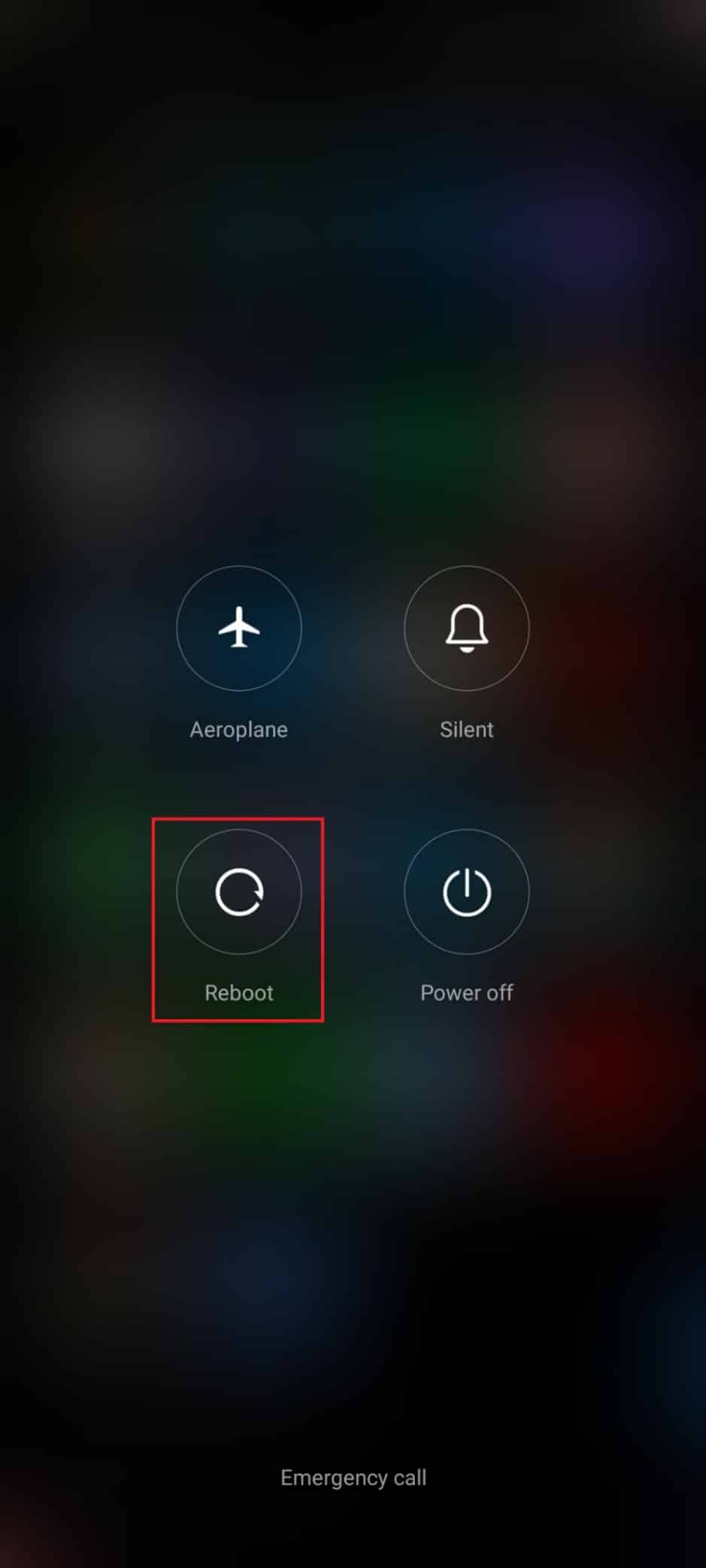
3. Überprüfen Sie nach dem Neustart, ob Sie Updates aus dem Play Store herunterladen können.
2. Download-Warteschlange schließen
Wenn Sie nicht sicher sind, welche Downloads in der Warteschlange stehen, öffnen Sie den Play Store und prüfen Sie, wie viele Apps noch auf die Installation von Updates warten. Bei einer langen Liste an wartenden Apps sollten Sie einige oder alle Download-Warteschlangen schließen, da dies die für den Play Store verfügbaren Internetressourcen reduziert. Dies ist ein weiterer gängiger Trick, der Ihnen helfen kann, das Problem zu beheben. Befolgen Sie diese Schritte:
1. Tippen Sie auf Ihrem Startbildschirm auf das Play Store-Symbol.
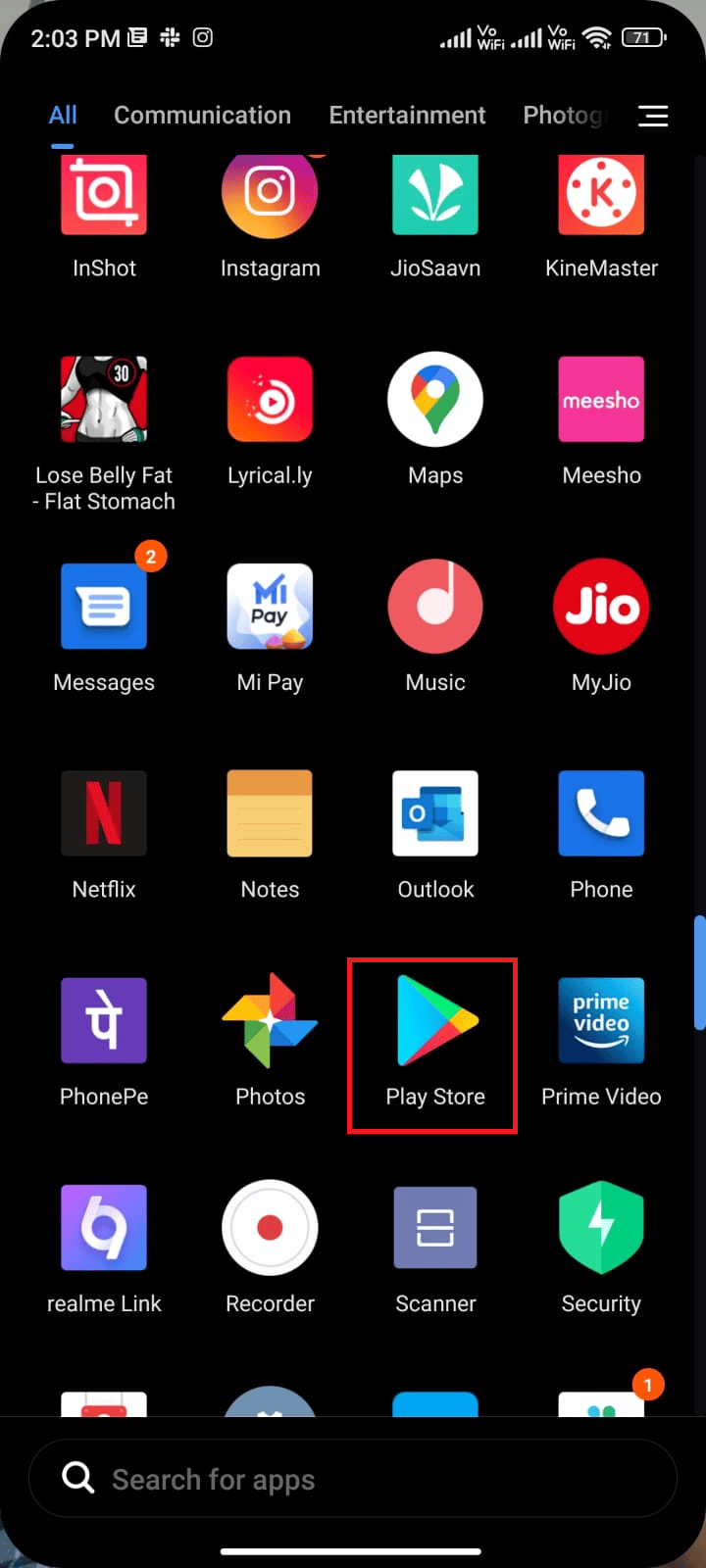
2. Tippen Sie auf Ihr Profilsymbol in der oberen rechten Ecke.
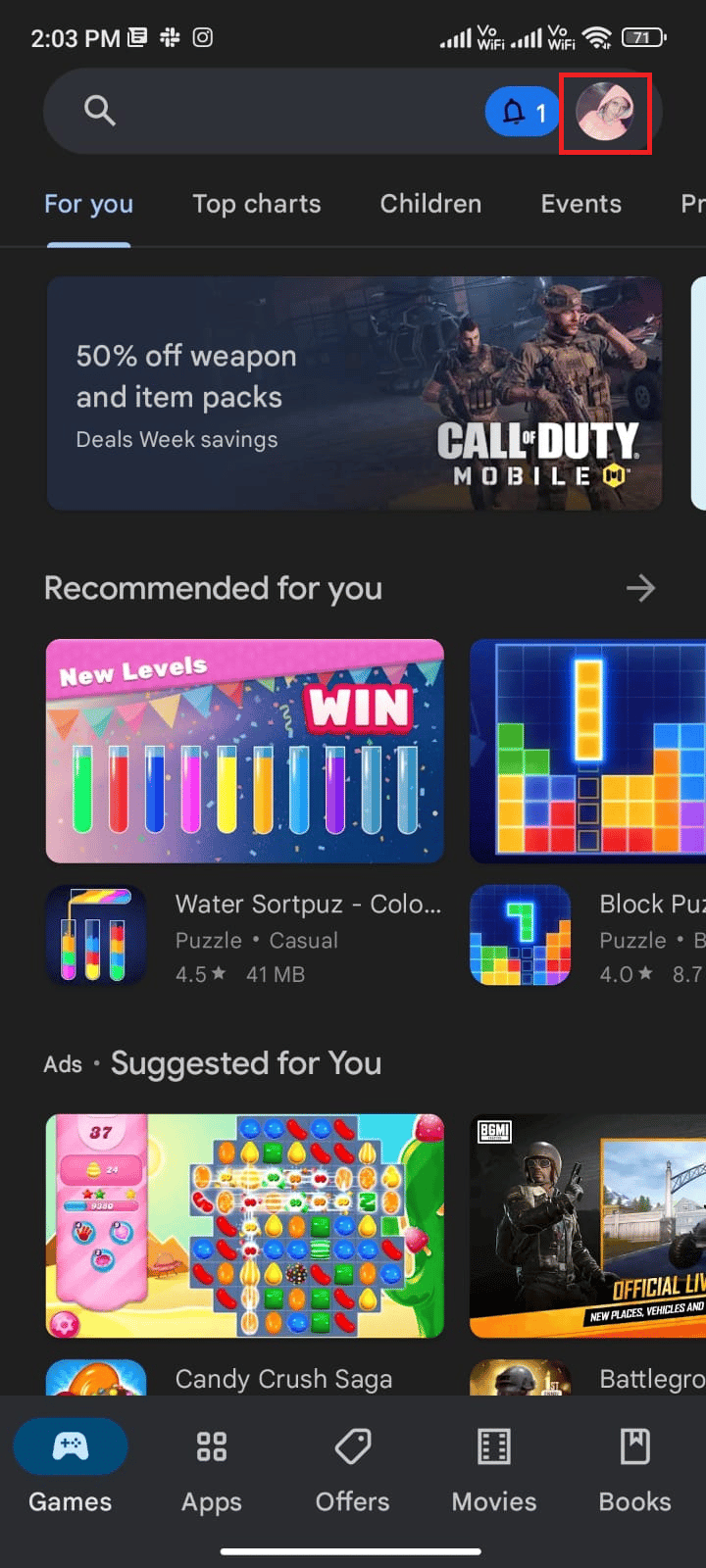
3. Wählen Sie dann „Apps und Gerät verwalten“.
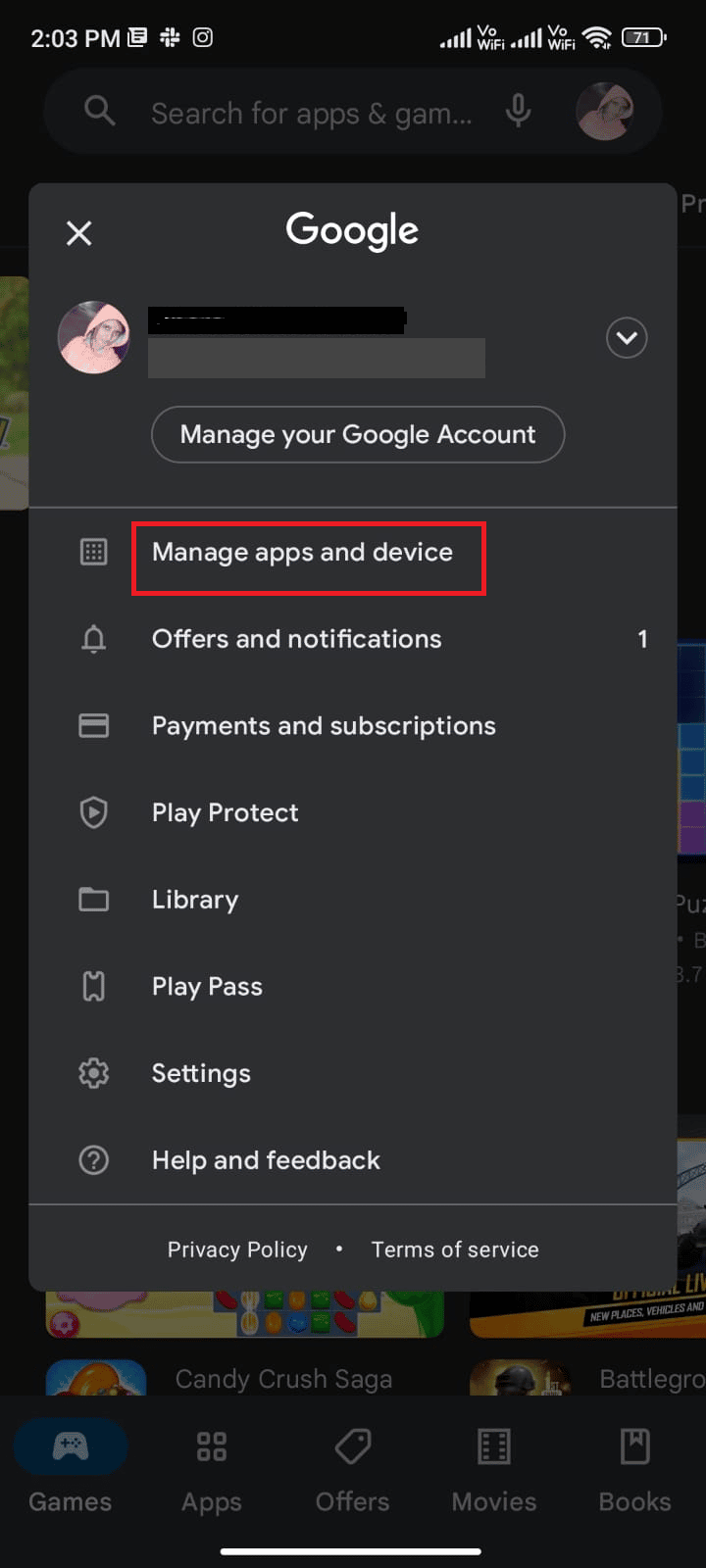
4. Tippen Sie auf „Updates verfügbar“.
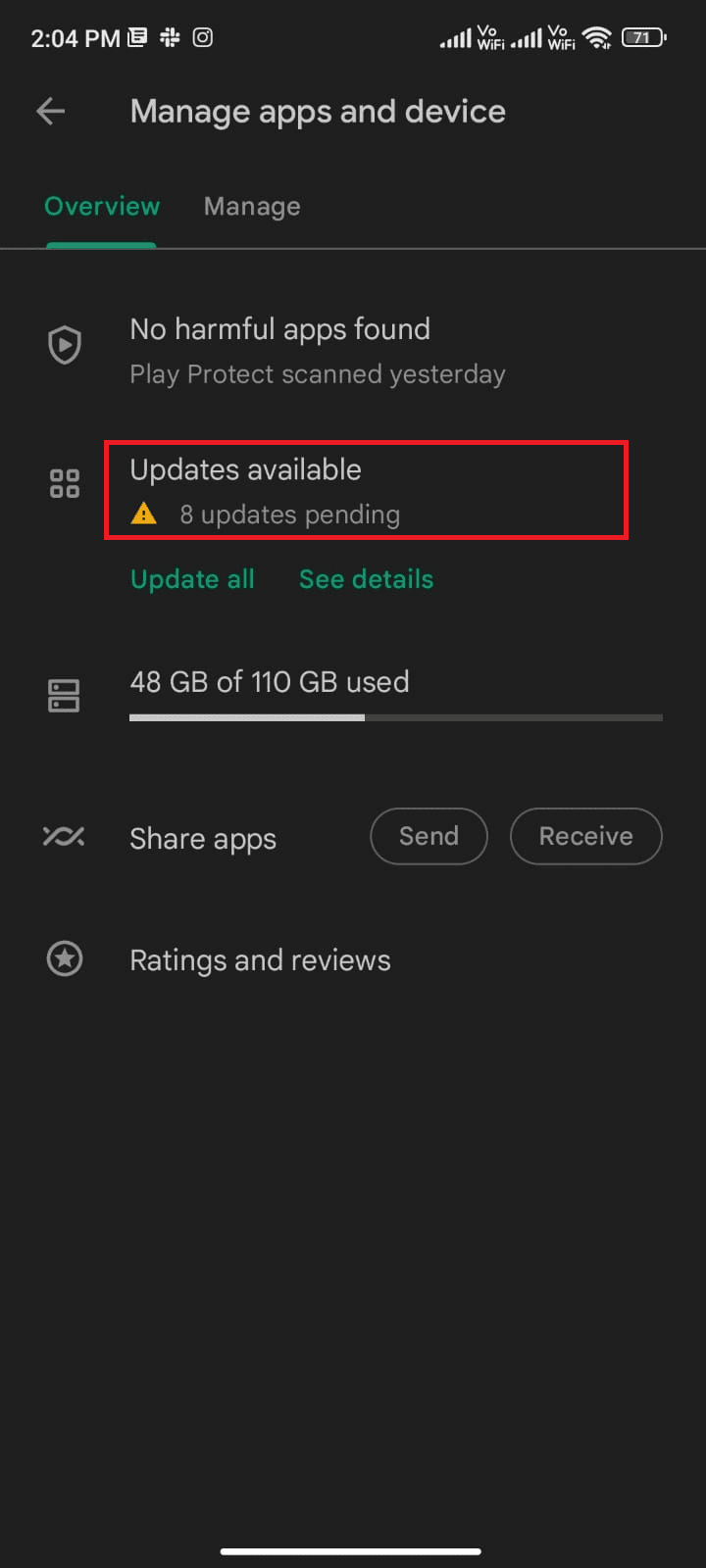
5. Tippen Sie auf das „X“-Symbol, um die Updates zu schließen, oder wählen Sie „Alle abbrechen“.
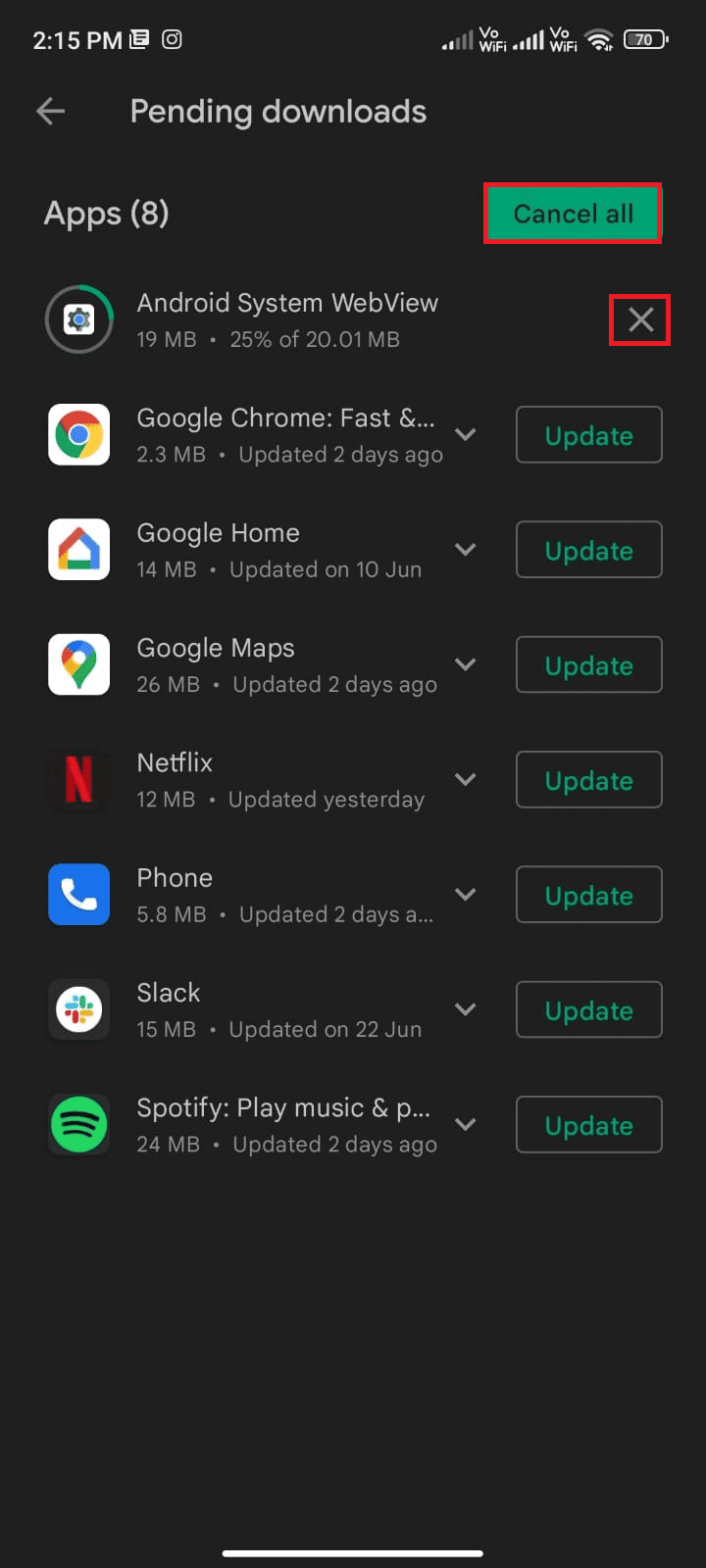
Versuchen Sie nach dem Schließen der Download-Warteschlange, die Updates nacheinander zu installieren.
3. Netzwerk aktivieren
Wenn Ihre Netzwerkverbindung instabil ist oder die Datenverbindung versehentlich deaktiviert wurde, können Sie die neuesten Updates aus dem Play Store nicht installieren. Überprüfen Sie, ob Sie Apps installieren oder im Internet surfen können. Wenn das nicht klappt, ist Ihre Netzwerkverbindung wahrscheinlich instabil. Stellen Sie in diesem Fall sicher, dass die Daten aktiviert sind:
Hinweis: Falls Sie ein VPN verwenden, deaktivieren Sie es und prüfen Sie, ob das Problem „Download in der Warteschlange“ auf Android dadurch behoben wird.
1. Tippen Sie auf das Symbol „Einstellungen“ auf Ihrem Startbildschirm.
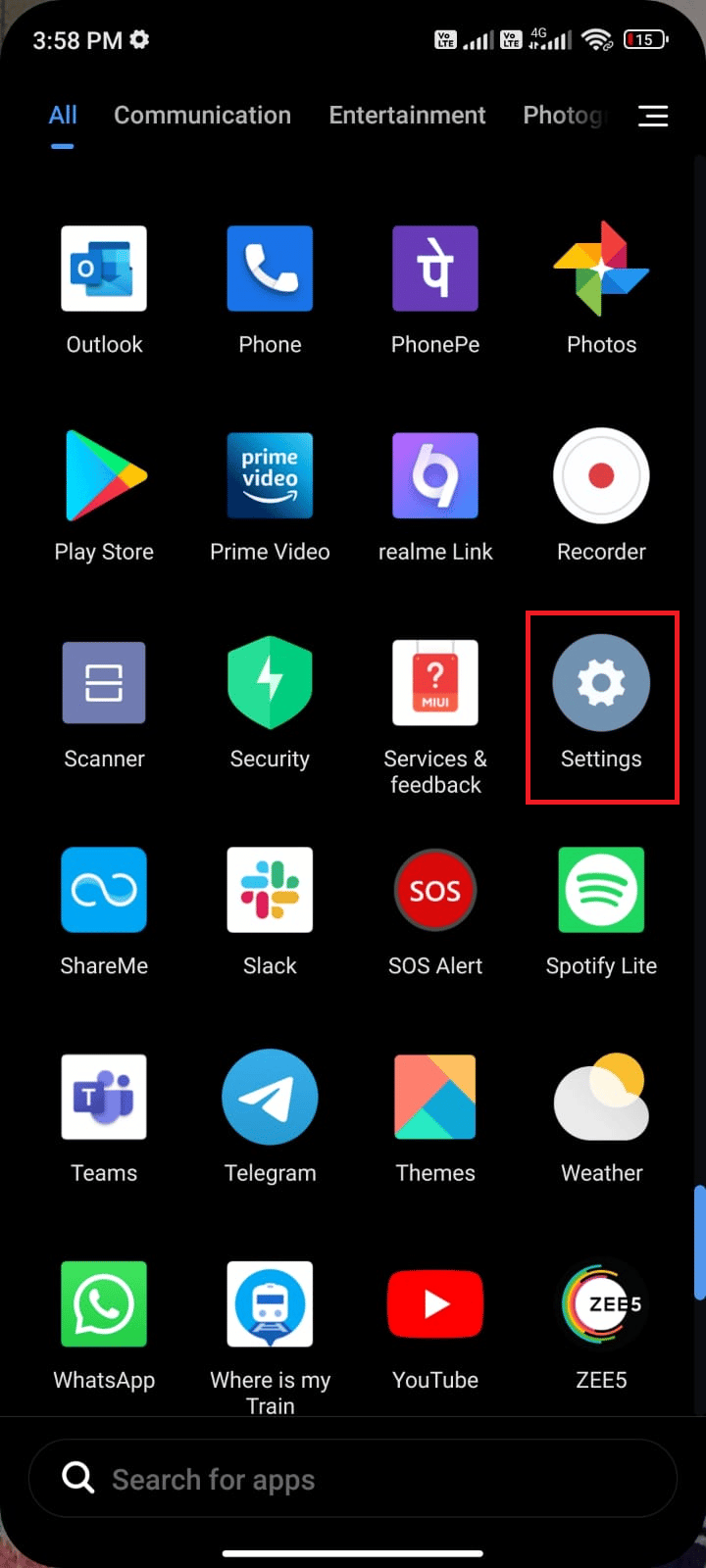
2. Wählen Sie „SIM-Karten und Mobilfunknetze“.
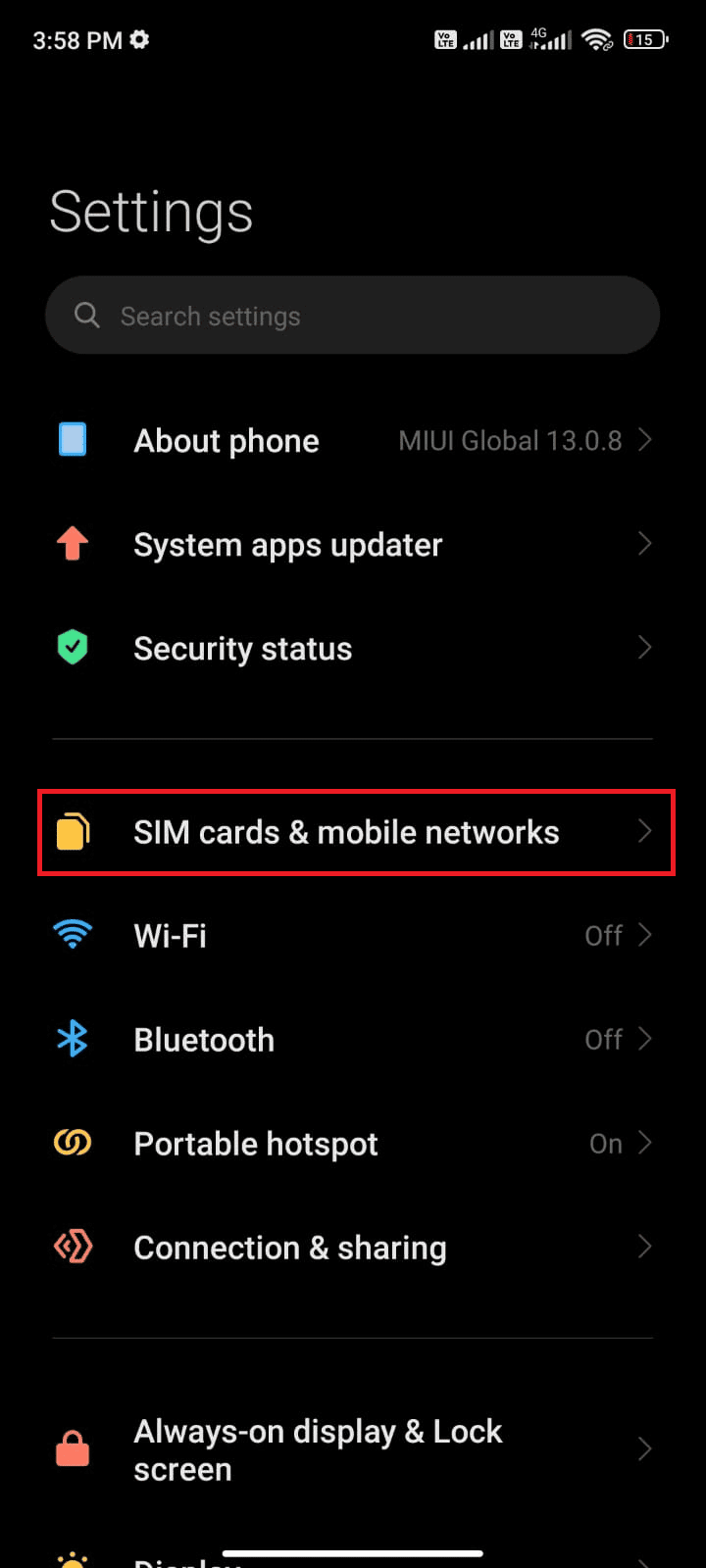
3. Aktivieren Sie die Option „Mobile Daten“.
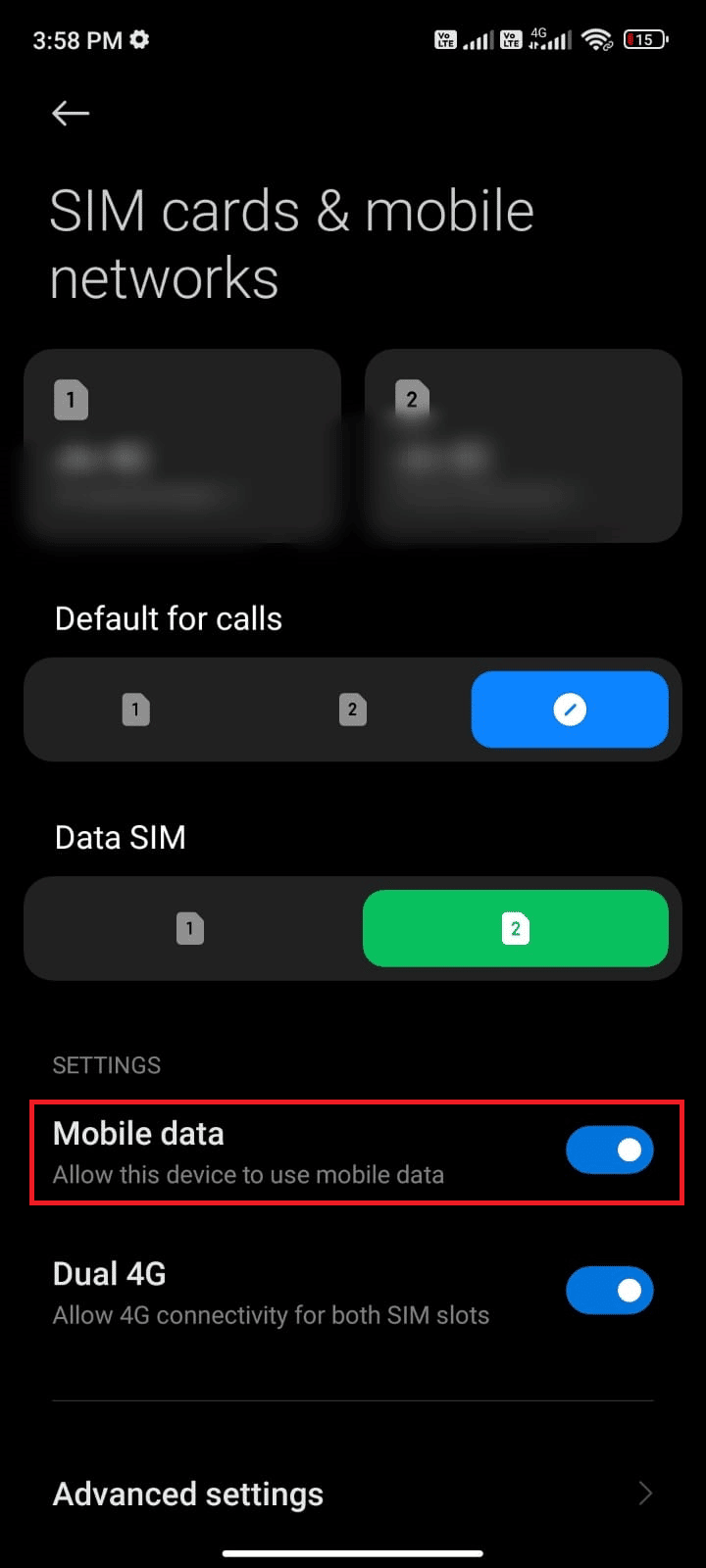
4. Wenn Sie sich außerhalb Ihrer geografischen Region befinden und Ihr Netzwerk verwenden möchten, wählen Sie „Erweiterte Einstellungen“.
Hinweis: Ihr Mobilfunkanbieter kann zusätzliche Gebühren für die Verwendung von internationalem Datenroaming erheben.
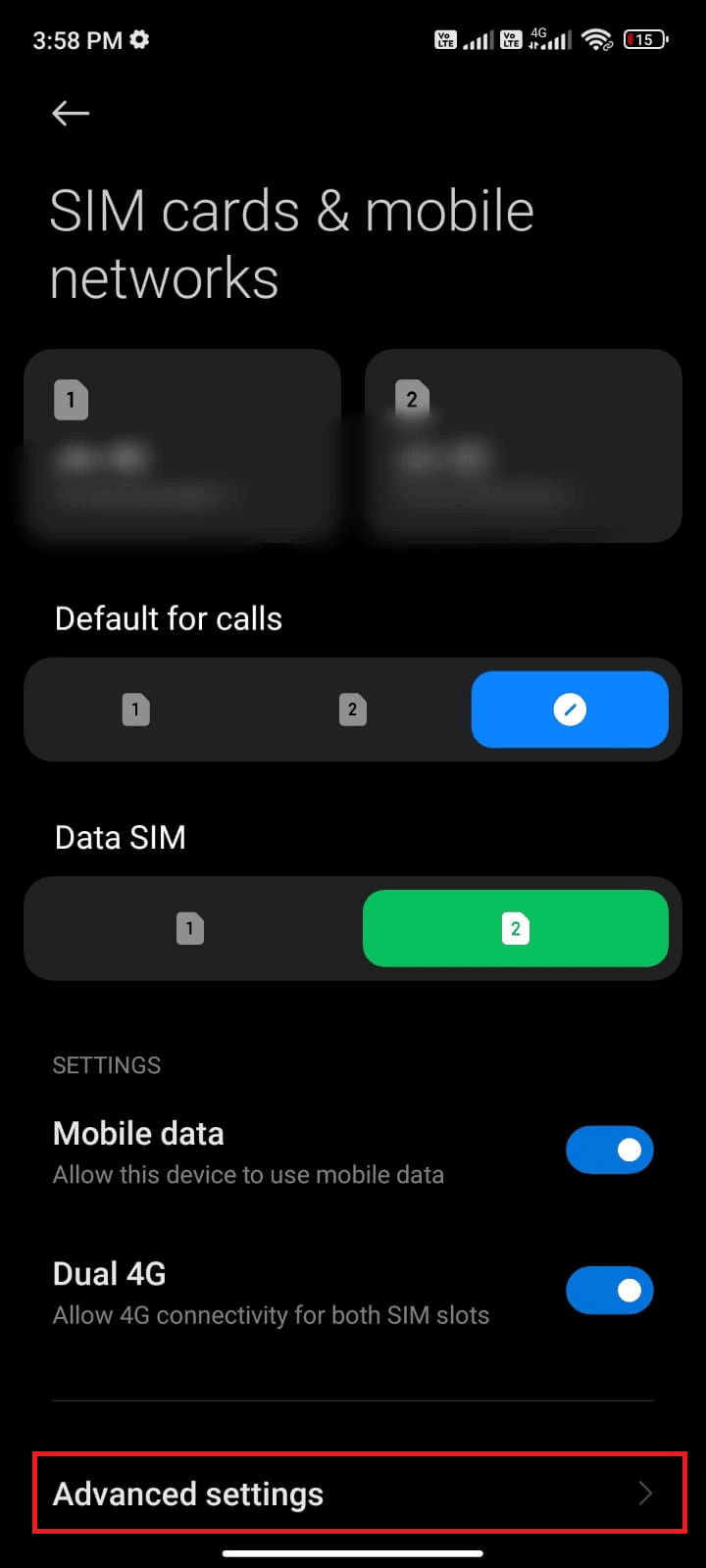
5. Wählen Sie „Internationales Roaming“ und stellen Sie die Einstellung auf „Immer“.
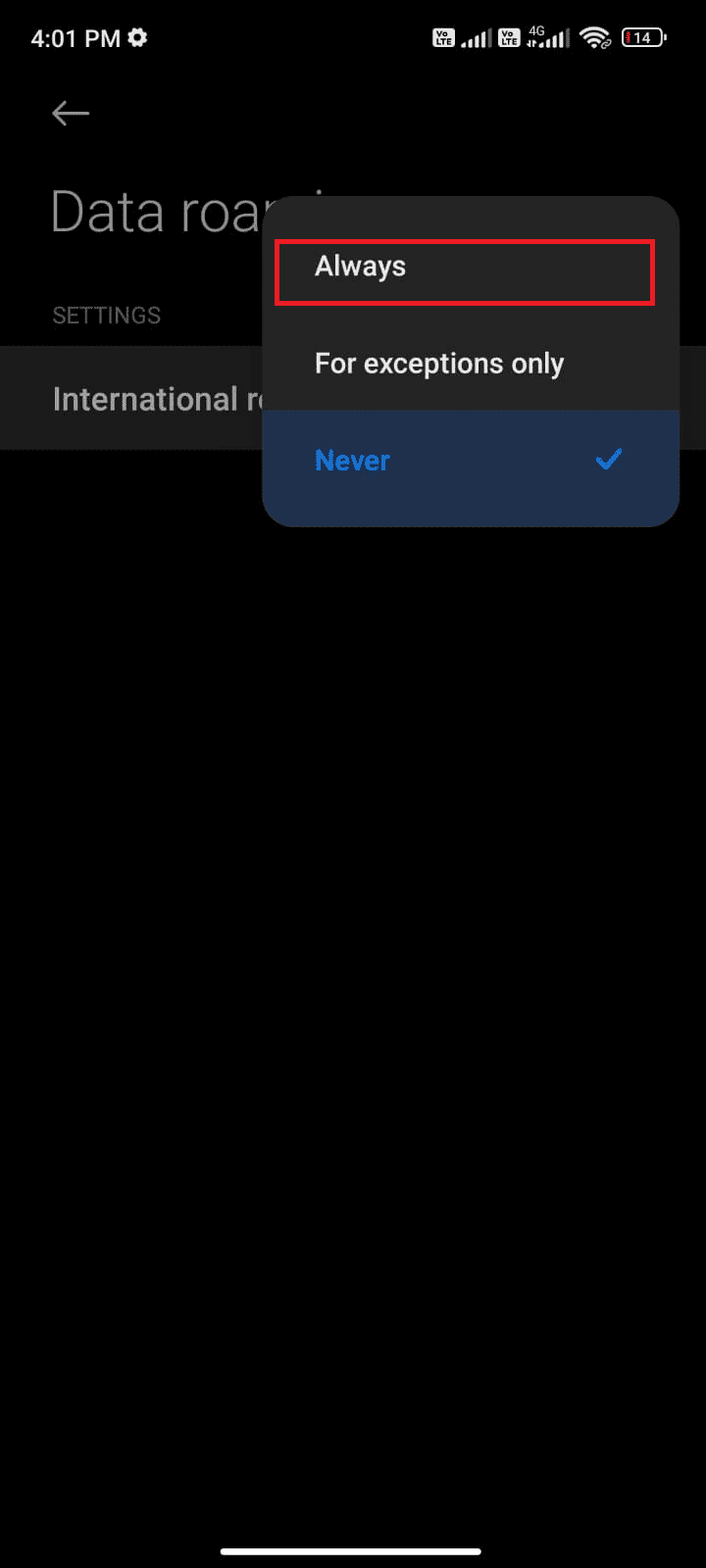
6. Tippen Sie nun auf „Datenroaming“.
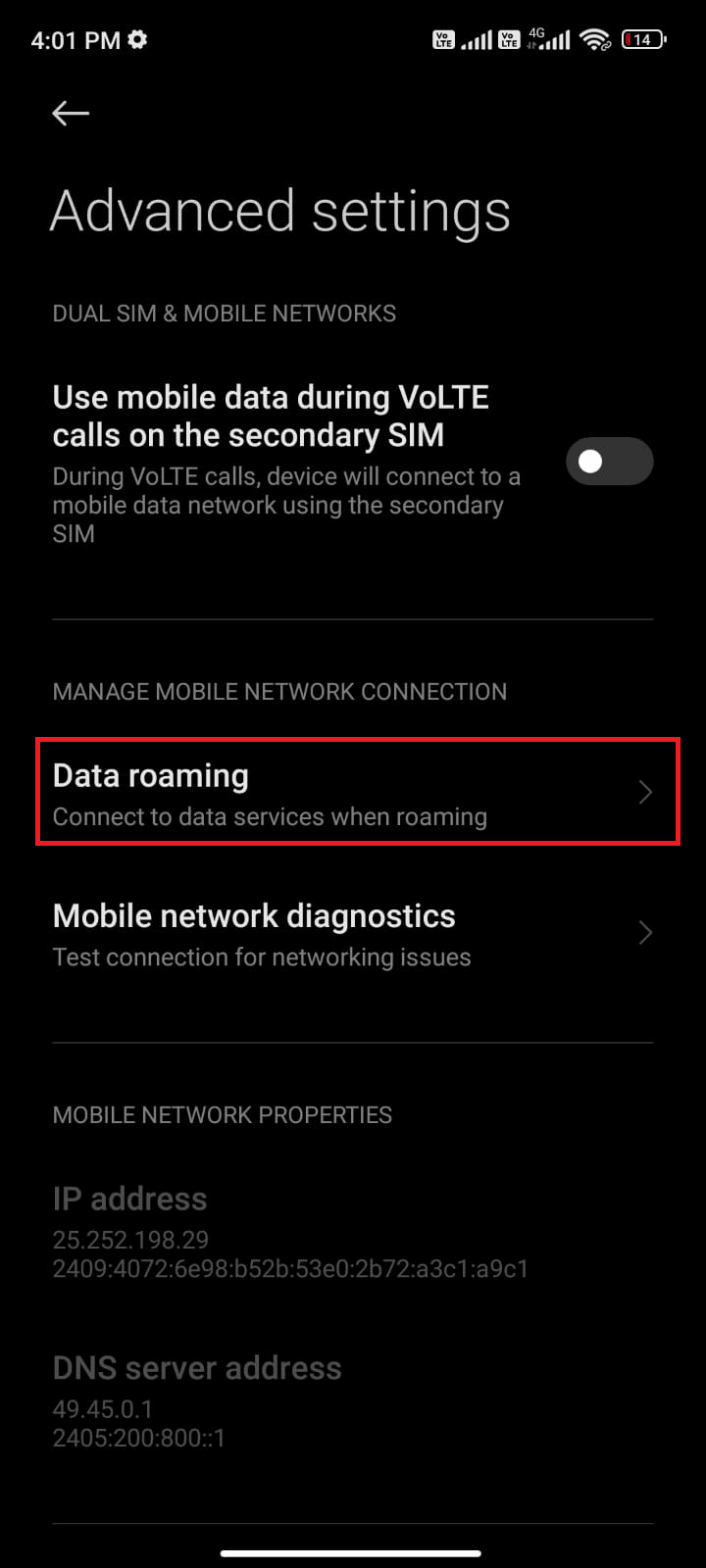
7. Tippen Sie auf „Einschalten“, wenn Sie dazu aufgefordert werden.
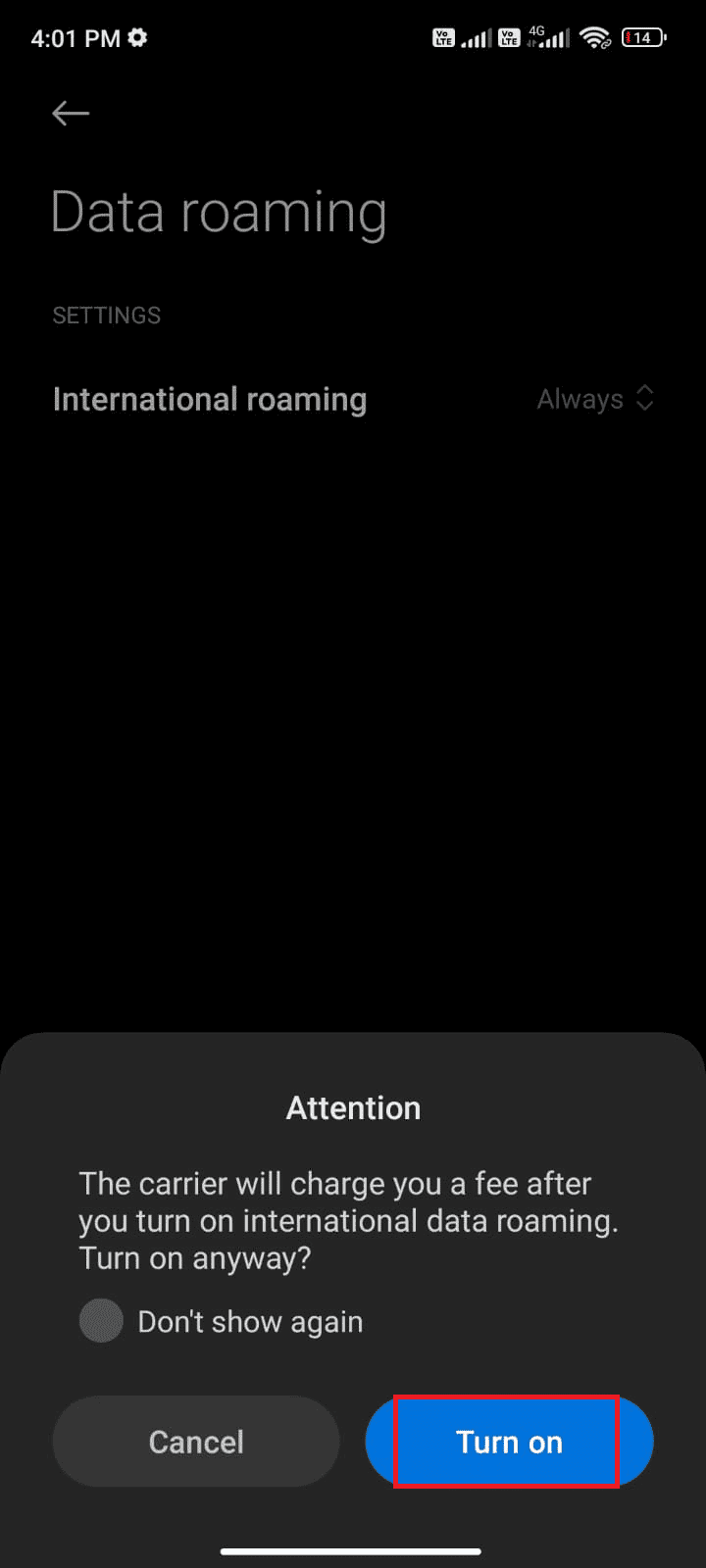
Überprüfen Sie, ob das Problem „Download in Warteschlange“ jetzt behoben ist. Wenn nicht, folgen Sie den unten aufgeführten Methoden.
Methode 2: Hintergrunddaten aktivieren
Auch wenn die mobilen Daten aktiviert sind, müssen Sie die Hintergrunddatennutzung aktivieren, um sicherzustellen, dass Ihr Telefon die Internetverbindung auch im Datensparmodus nutzt. Befolgen Sie diese Schritte, um das Problem mit den Download-Warteschlangen zu lösen:
1. Öffnen Sie die „Einstellungen“-App.
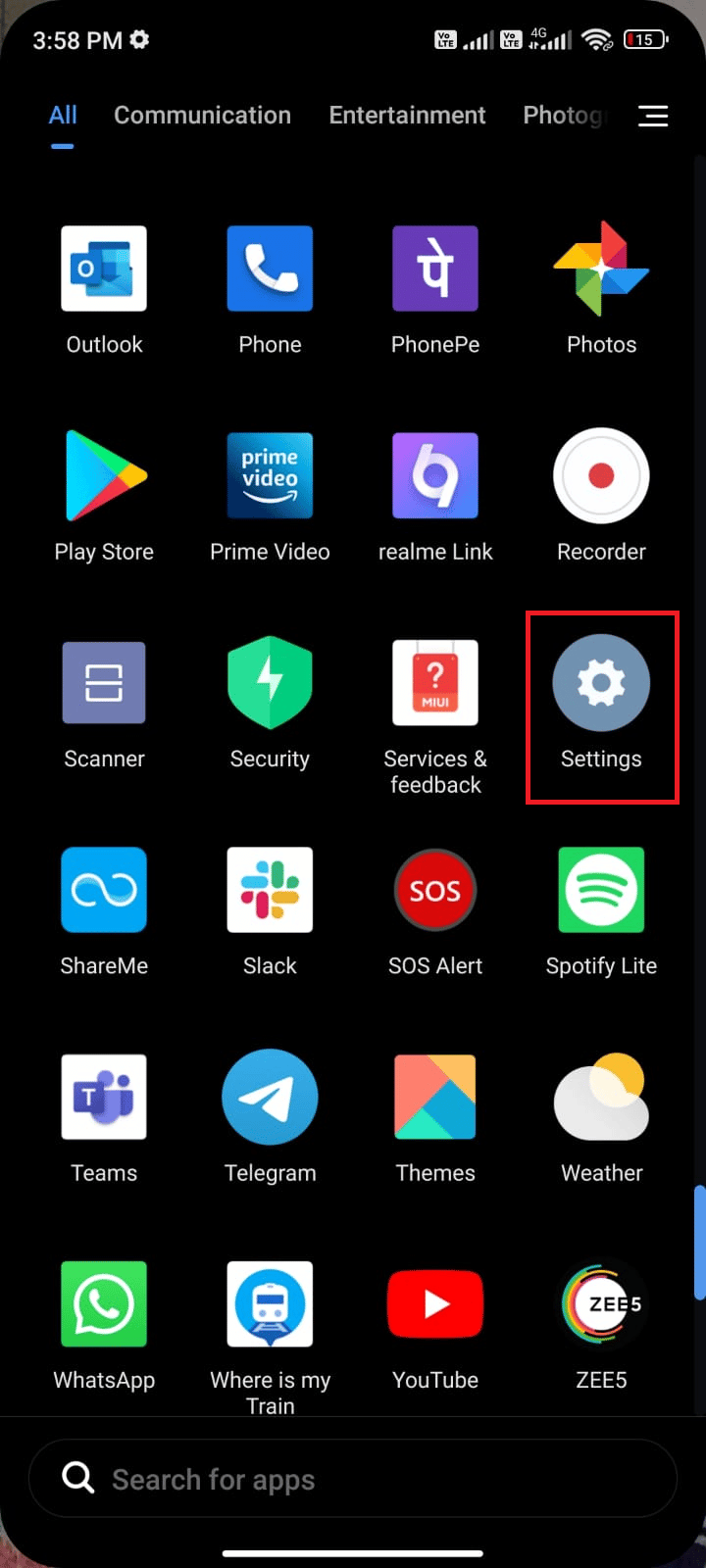
2. Tippen Sie auf „Apps“.
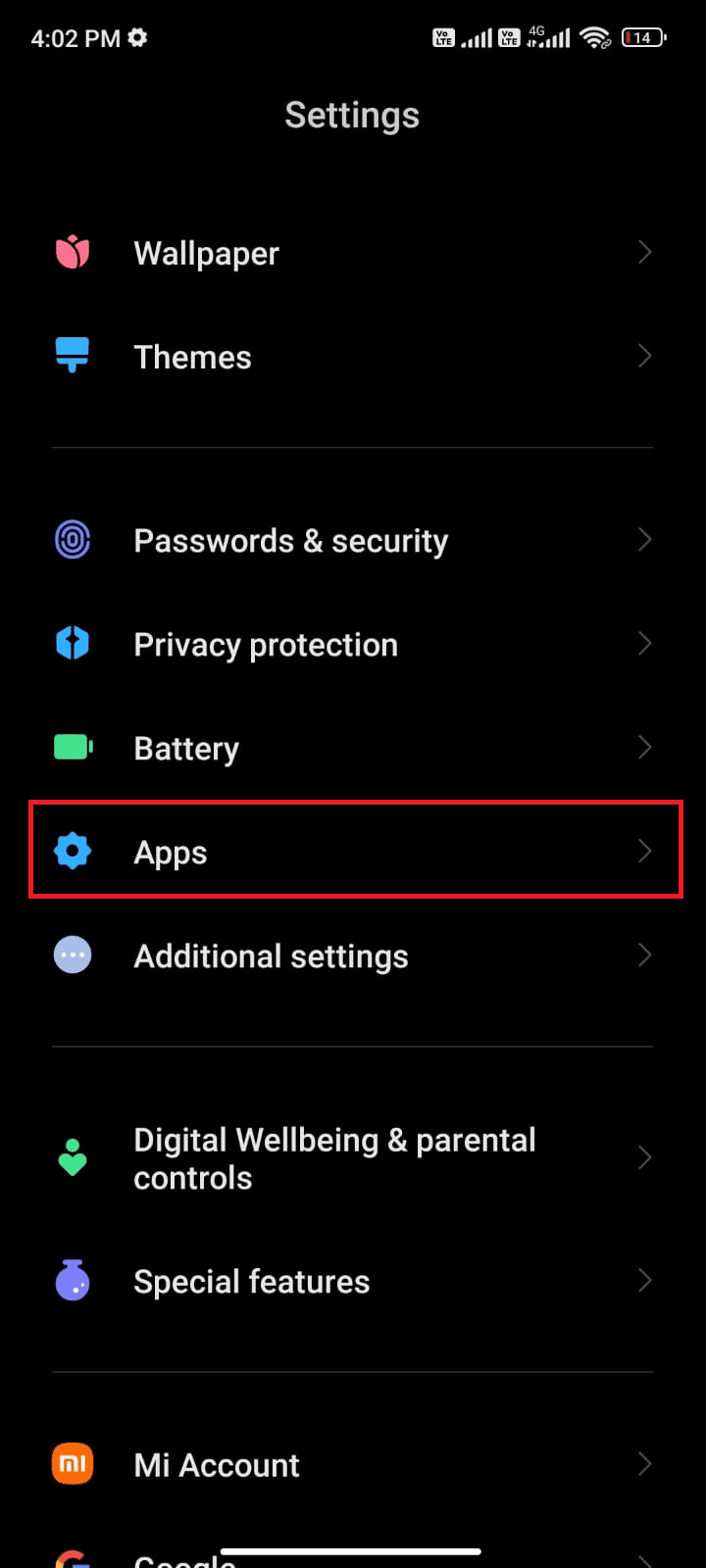
3. Wählen Sie „Apps verwalten“ und dann „Google Play Store“.
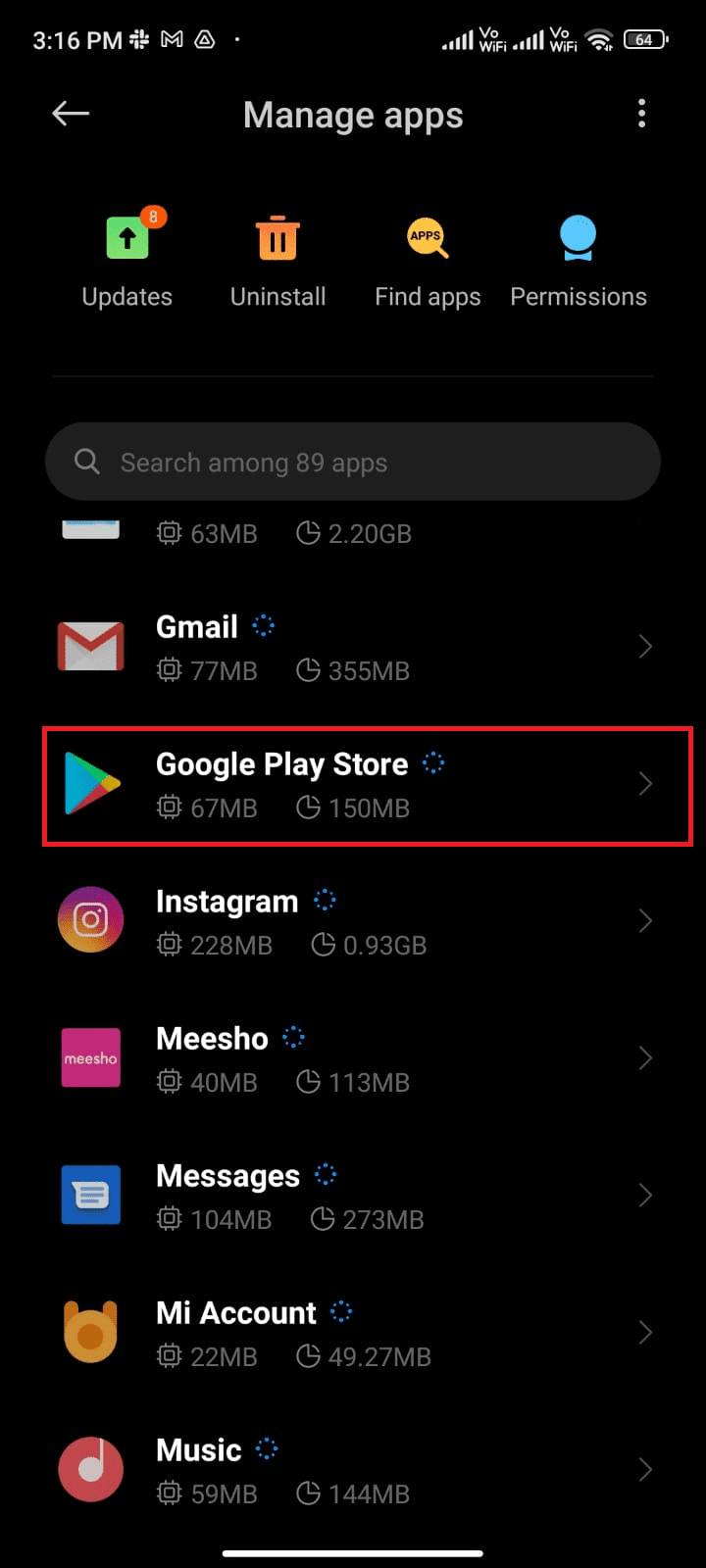
4. Wählen Sie „Eingeschränkte Datennutzung“.
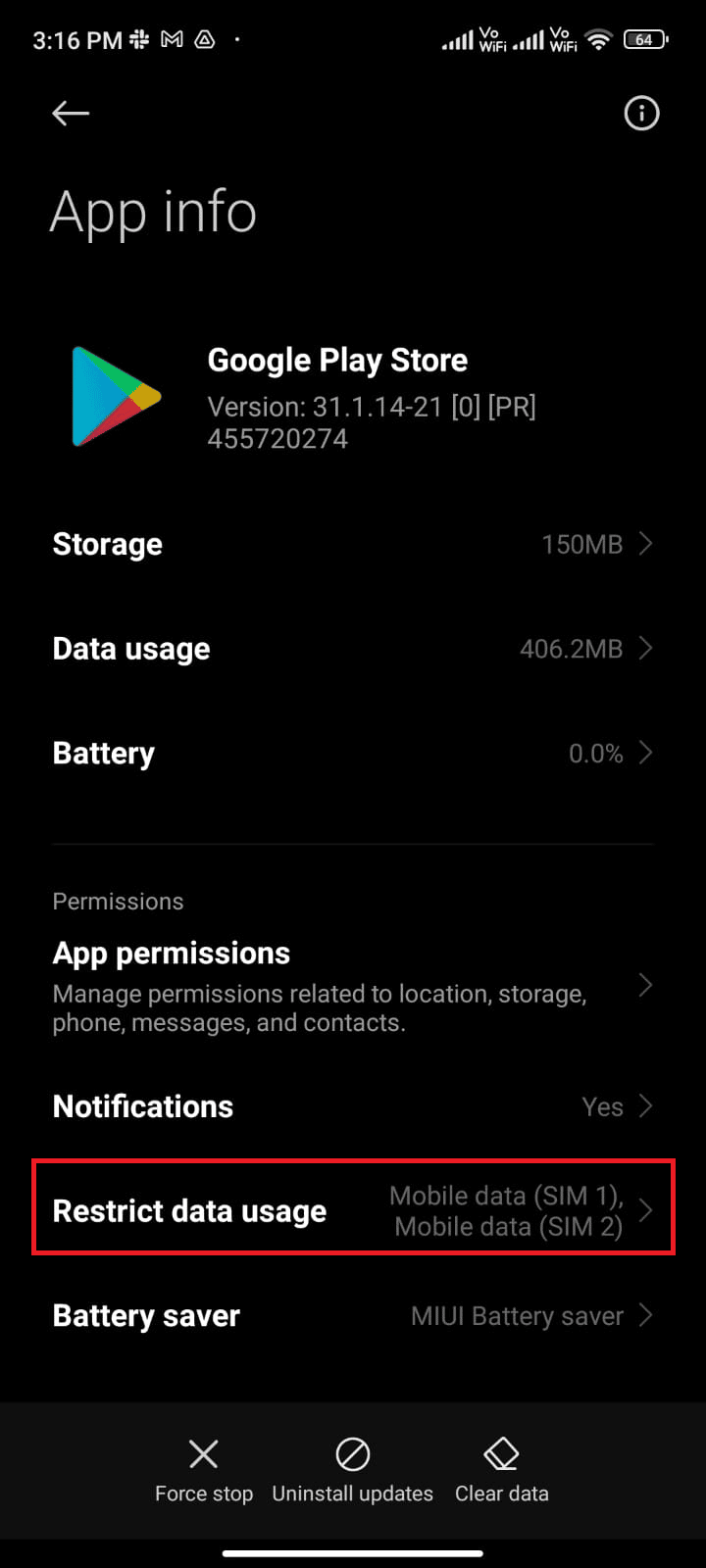
5. Aktivieren Sie sowohl „WLAN“ als auch „Mobile Daten (SIM 1)“ sowie „Mobile Daten (SIM 2)“, falls Sie eine Dual-SIM verwenden.
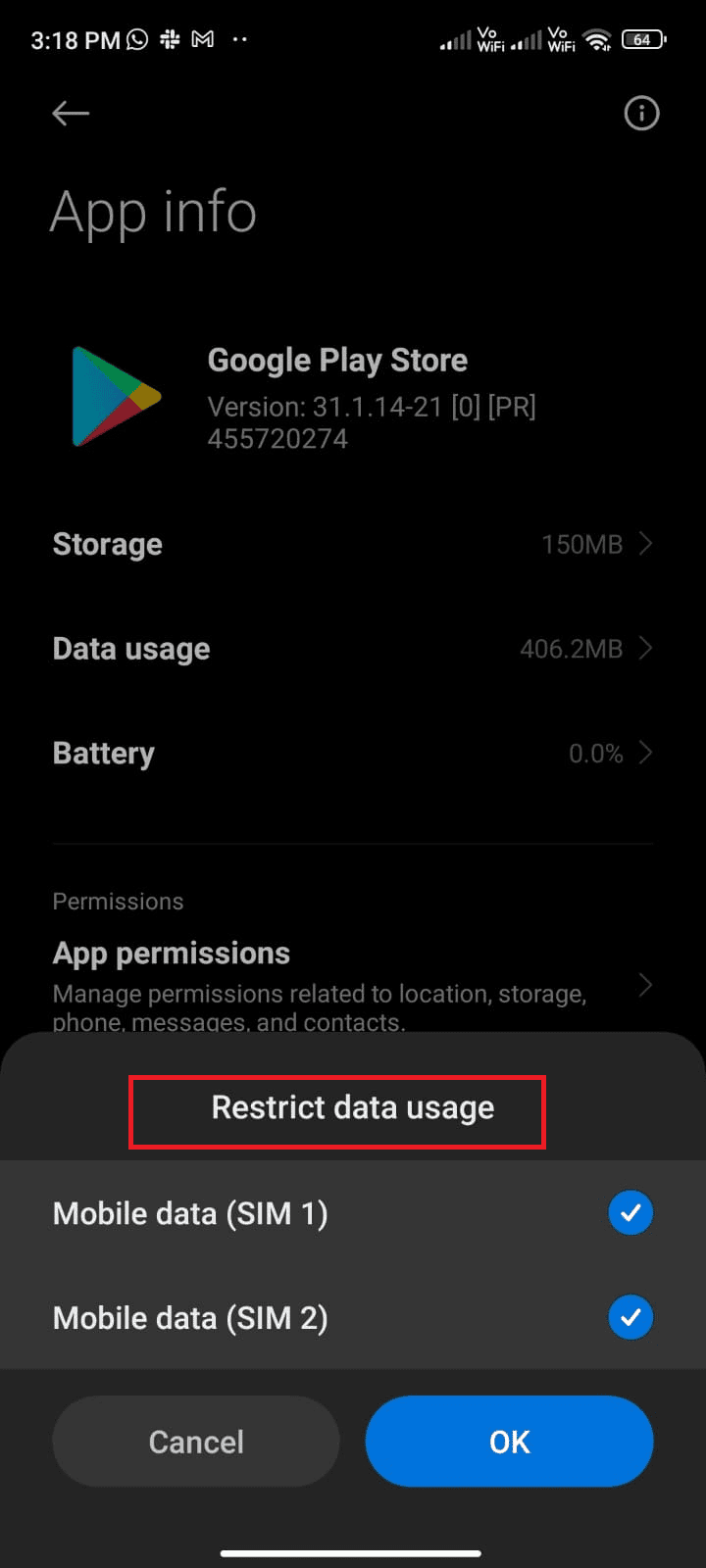
6. Tippen Sie abschließend auf „OK“.
Methode 3: Play Store-Cache leeren
Das Löschen des beschädigten Cache des Play Store kann ein guter Ansatz sein, um Probleme mit Apps zu beheben, die auf den Download warten. Der Cache speichert temporäre Dateien, die mit der Zeit beschädigt werden und zu Problemen führen können. Um das Problem zu beheben, können Sie alle Cache-Dateien der App auf Ihrem Android-Handy löschen. Gehen Sie wie folgt vor:
1. Öffnen Sie die „Einstellungen“ auf Ihrem Startbildschirm.
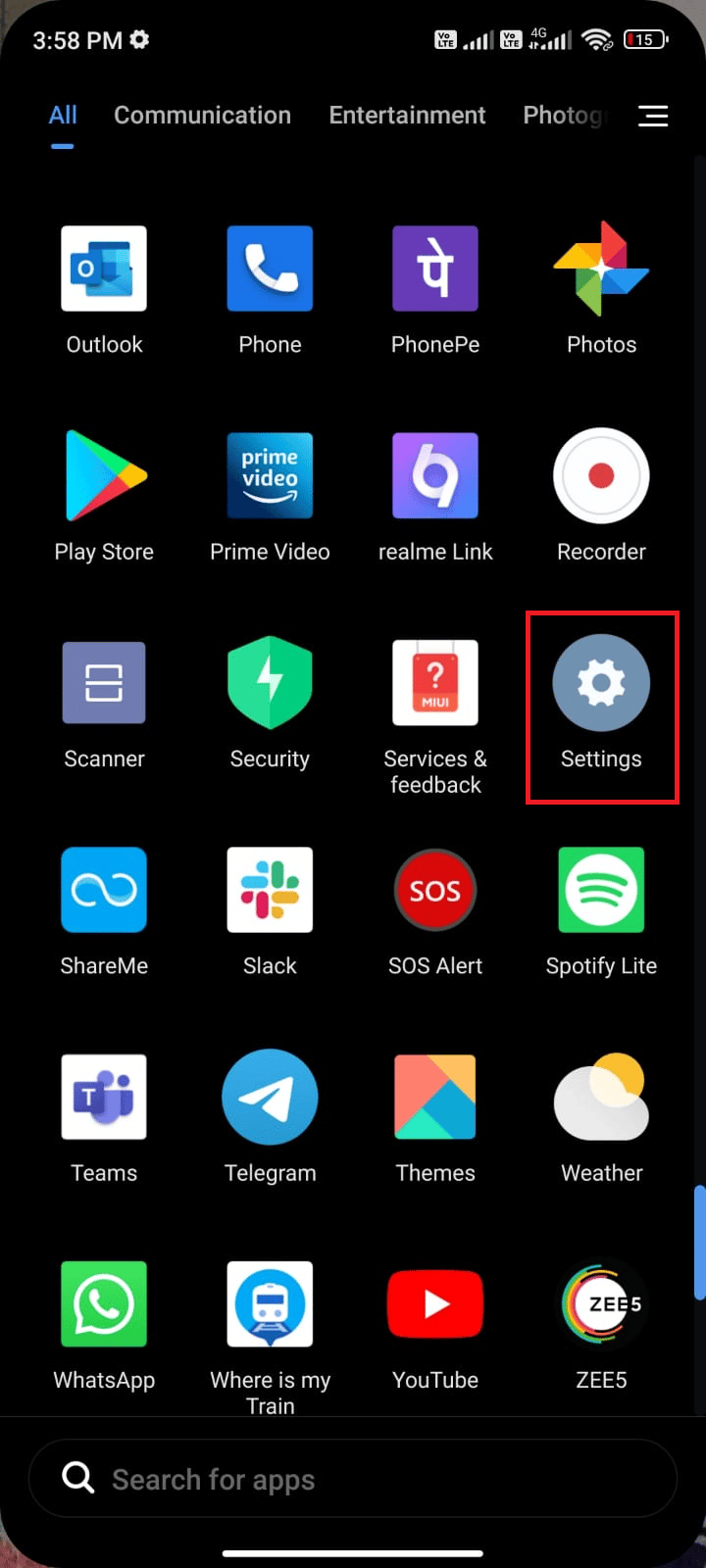
2. Tippen Sie auf „Apps“.
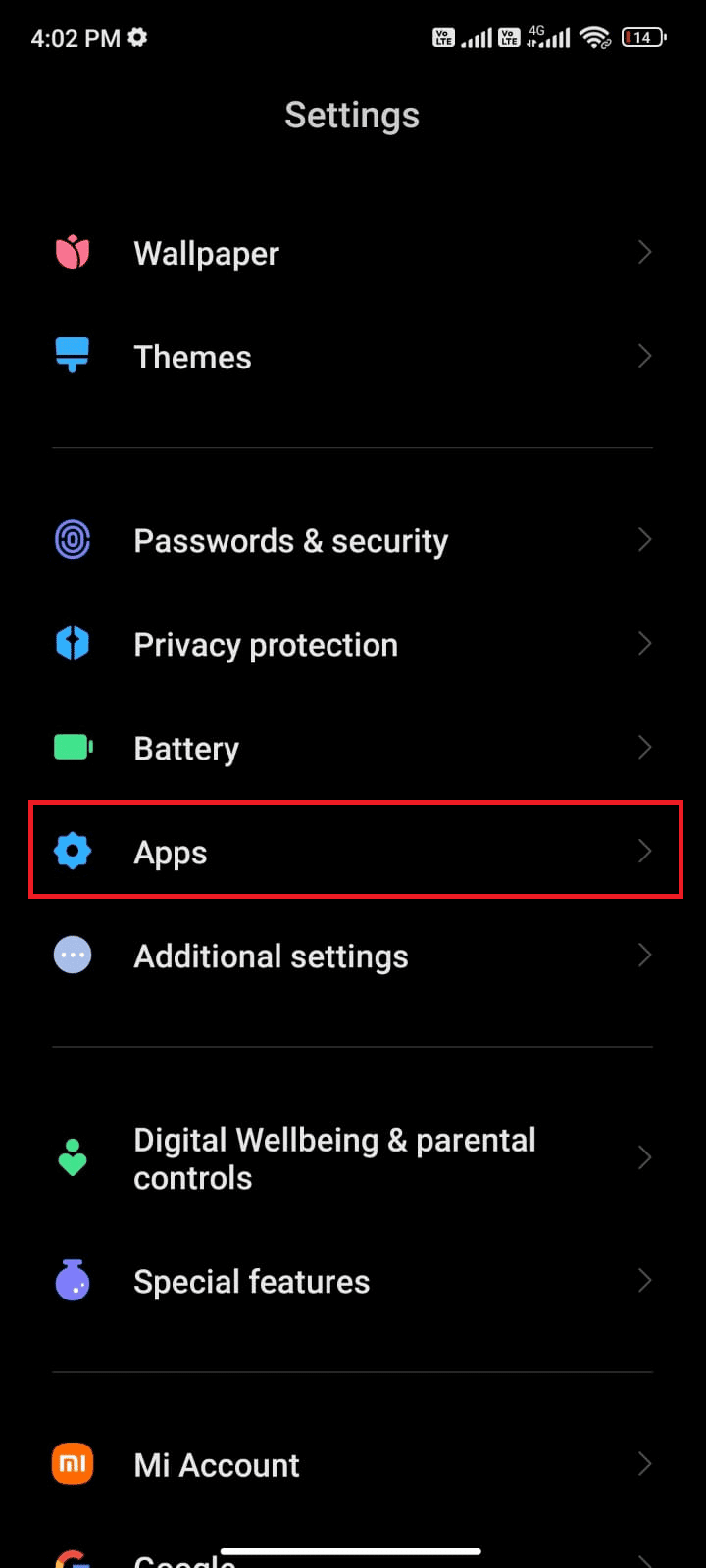
3. Wählen Sie „Apps verwalten“ > „Google Play Store“.
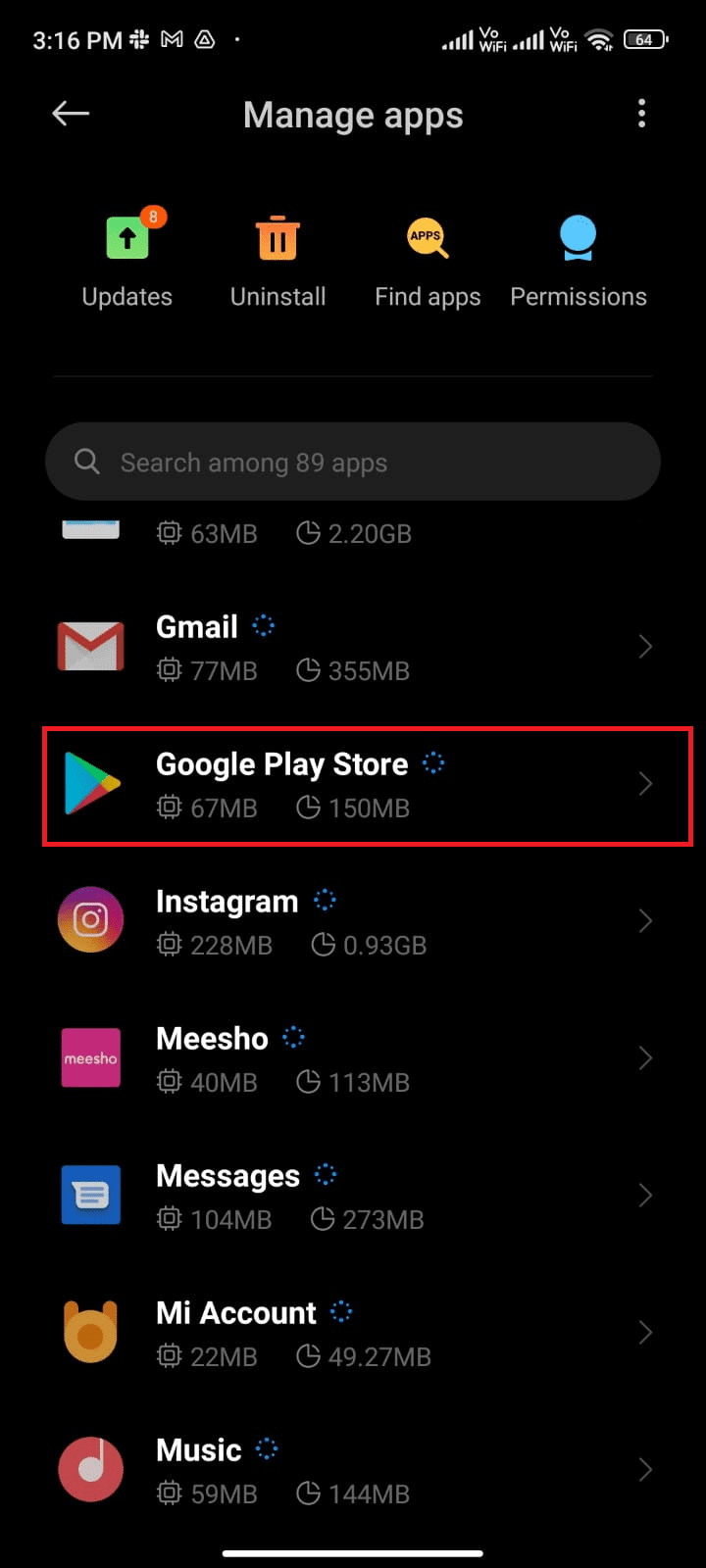
4. Tippen Sie auf „Speicher“.
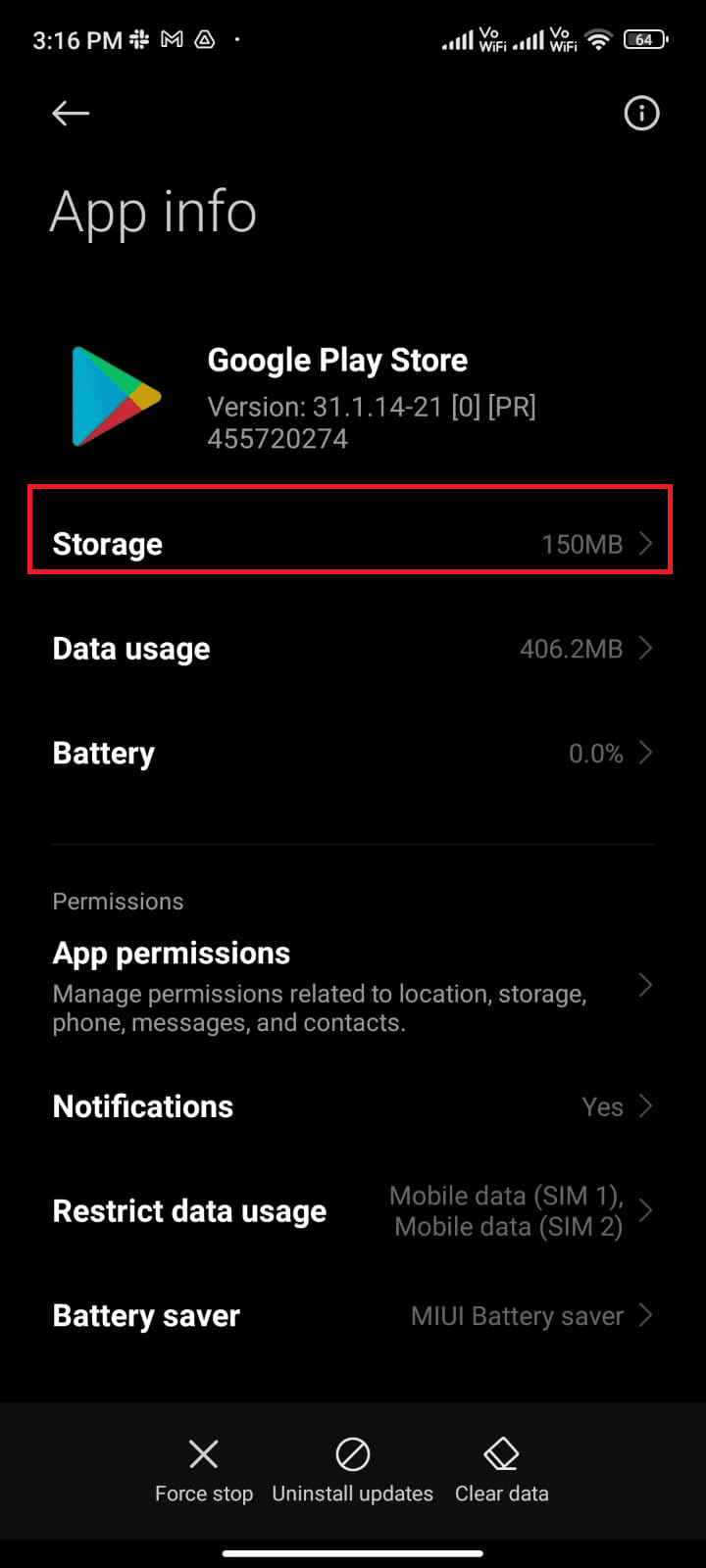
5. Wählen Sie „Daten löschen“ und dann „Cache leeren“.
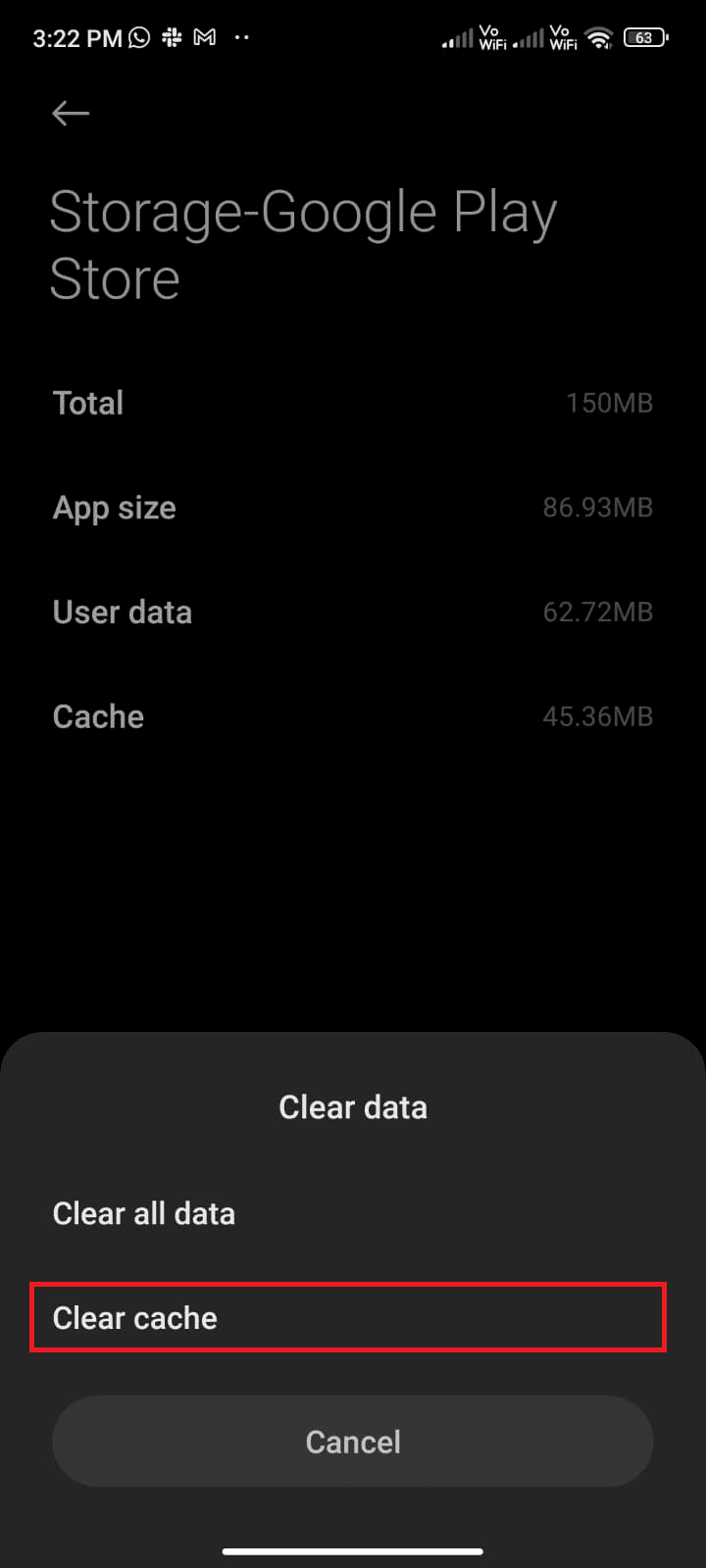
6. Sie können auch „Alle Daten löschen“ wählen, um alle Play Store-Daten zu entfernen.
Überprüfen Sie, ob Sie Updates aus dem Play Store herunterladen können.
Methode 4: Google Play Store stoppen
Das Schließen und das erzwungene Stoppen des Google Play Stores sind zwei verschiedene Dinge. Wenn Sie die App zum Stoppen zwingen, werden alle Hintergrundanwendungen der App beendet. Das nächste Mal, wenn Sie den Play Store öffnen, wird er komplett neu geladen. Um das Problem mit den Download-Warteschlangen zu beheben, gehen Sie so vor:
1. Öffnen Sie die „Einstellungen“-App.
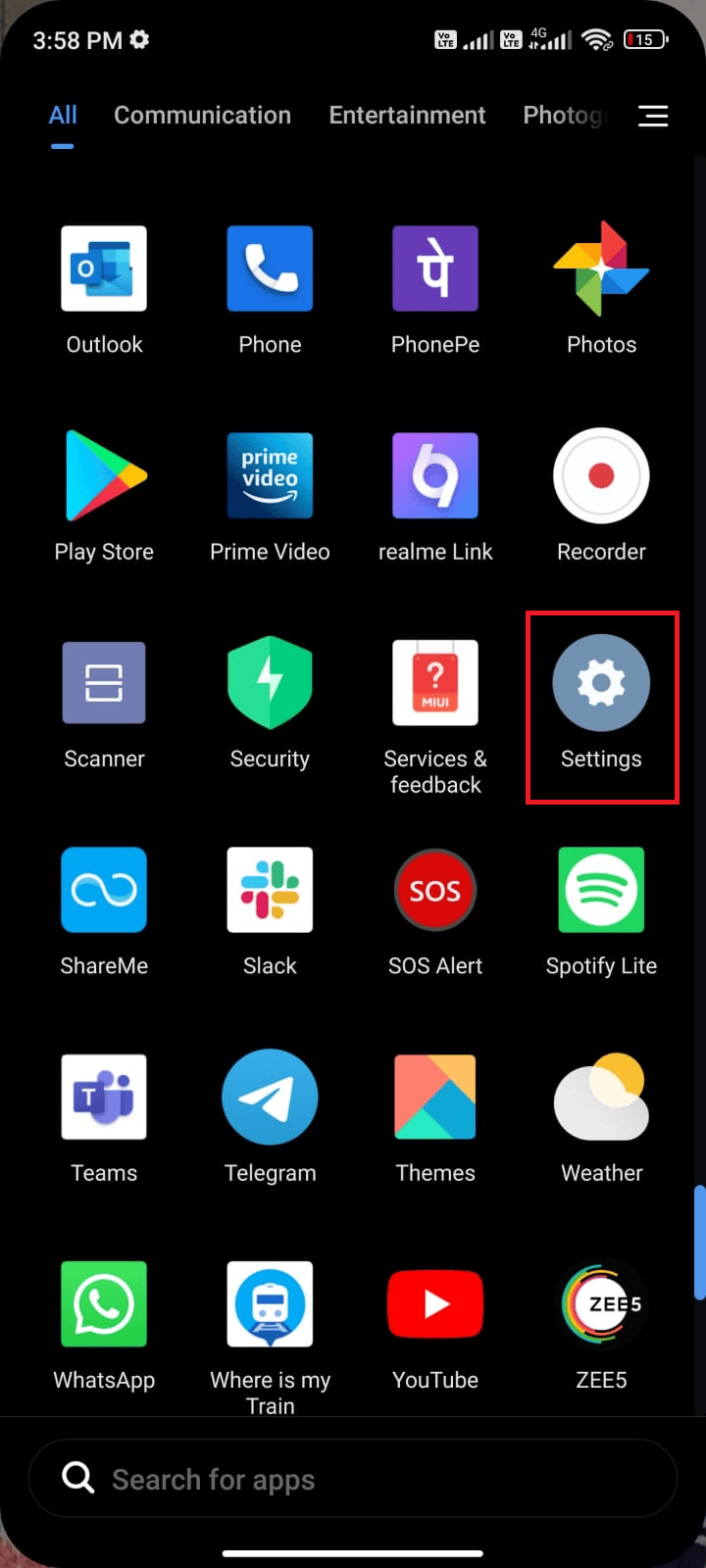
2. Tippen Sie auf „Apps“.
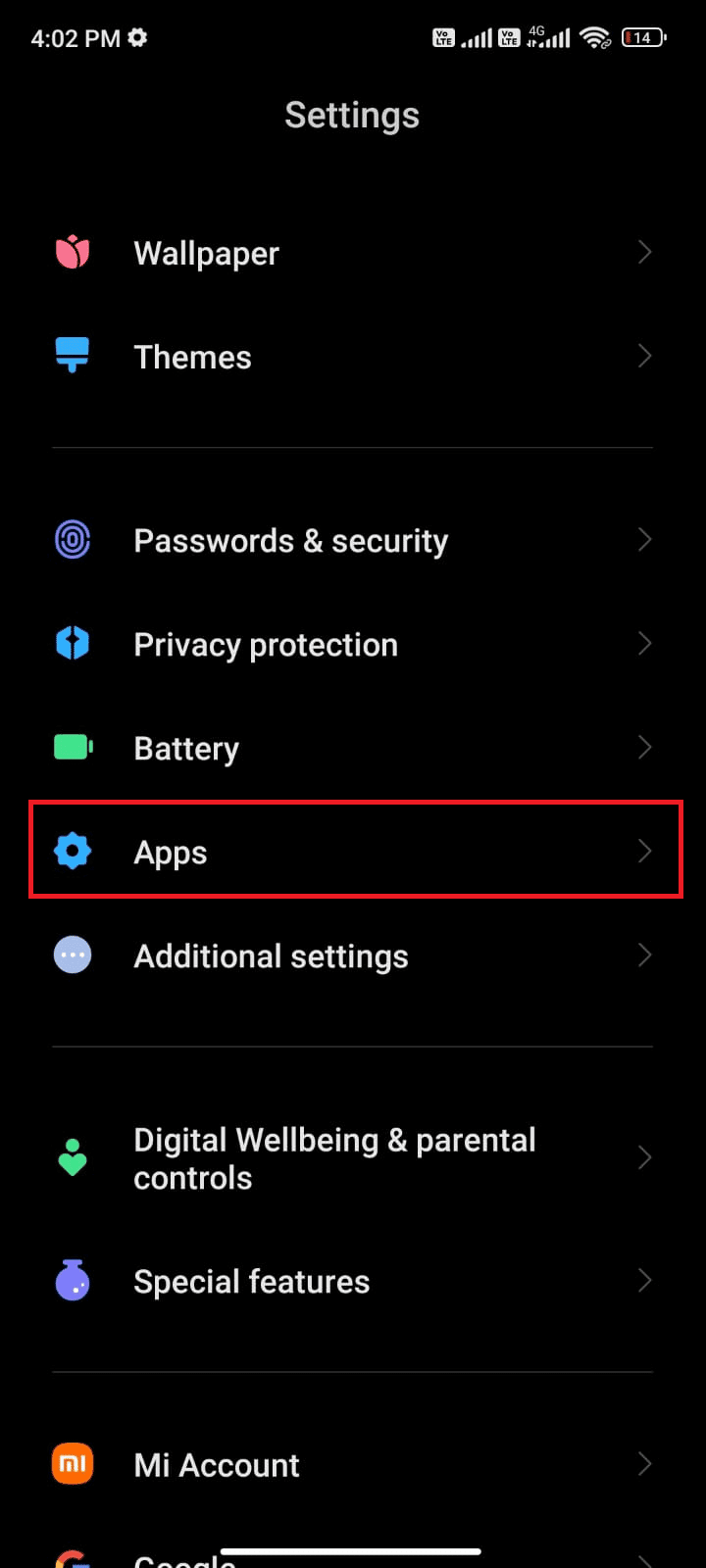
3. Wählen Sie „Apps verwalten“ und dann „Google Play Store“.
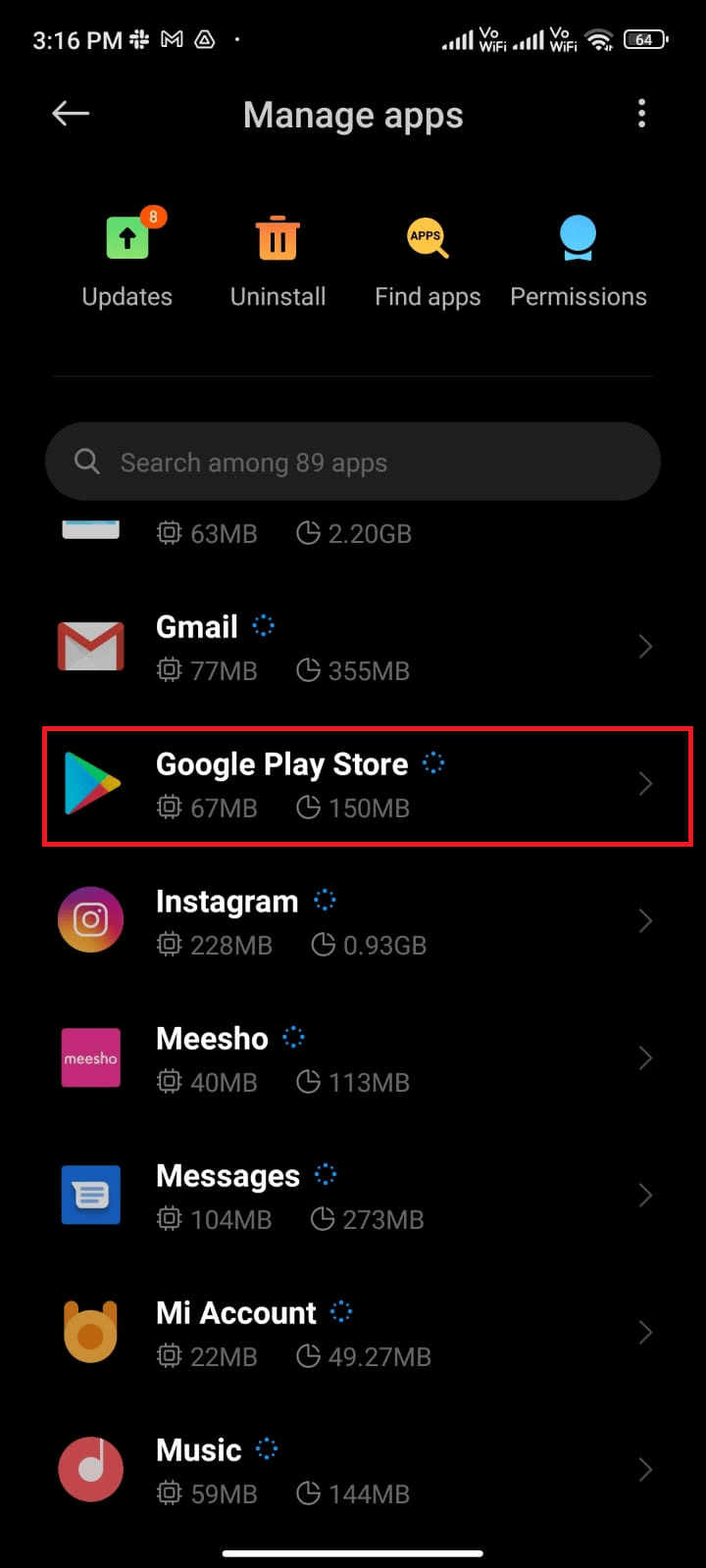
4. Tippen Sie auf „Stopp erzwingen“ in der unteren linken Ecke.
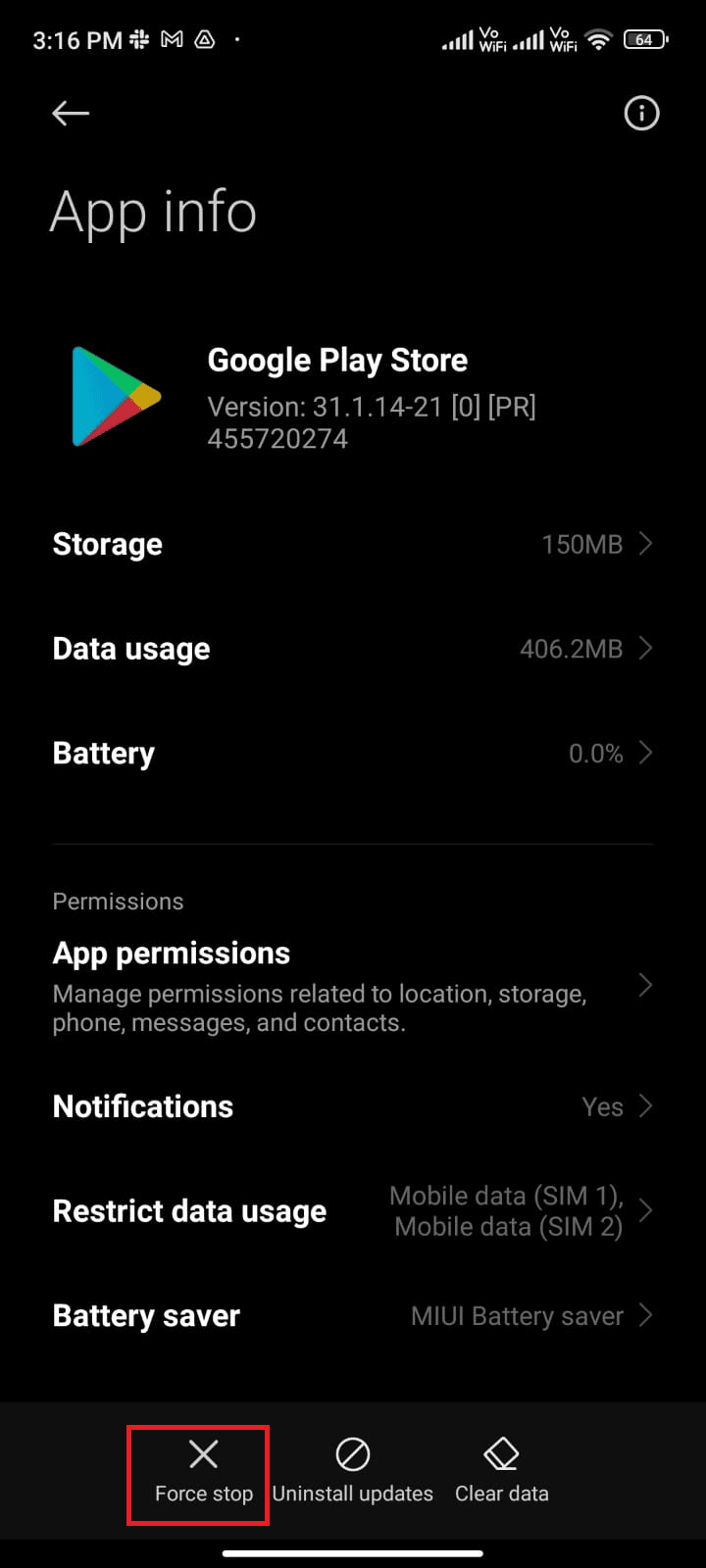
5. Bestätigen Sie mit „OK“, falls erforderlich.
Starten Sie den Play Store neu und überprüfen Sie, ob das Problem behoben ist.
Methode 5: Google Play Store aktualisieren
Der Play Store ist das Medium, über das Sie alle App-Updates installieren. Können Sie den Play Store selbst aktualisieren? Ja, sicher. Stellen Sie sicher, dass Ihr Play Store auf die neueste Version aktualisiert ist. Das Aktualisieren des Play Store unterscheidet sich von der üblichen Aktualisierung anderer Apps. So aktualisieren Sie den Play Store:
1. Öffnen Sie den Play Store.
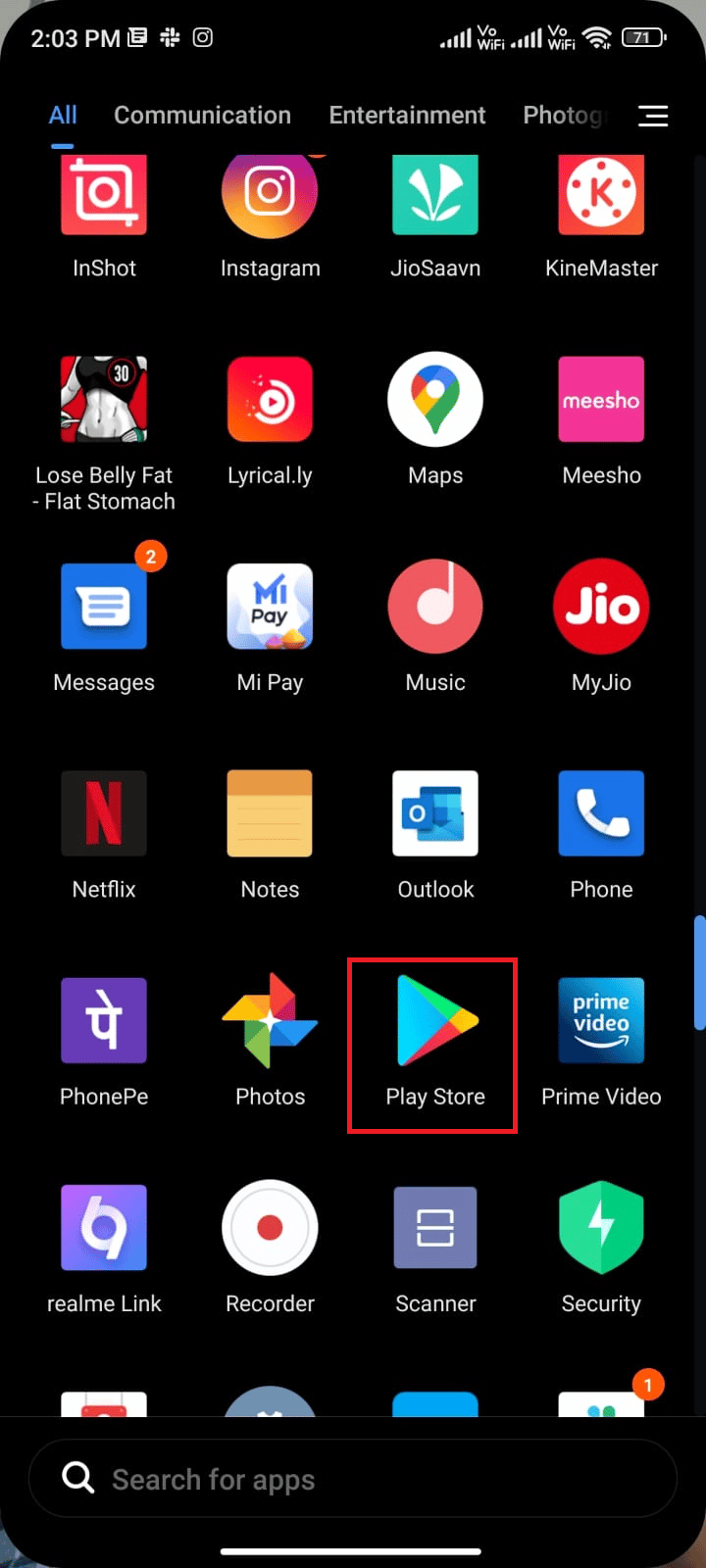
2. Tippen Sie auf Ihr Profilsymbol oben rechts.
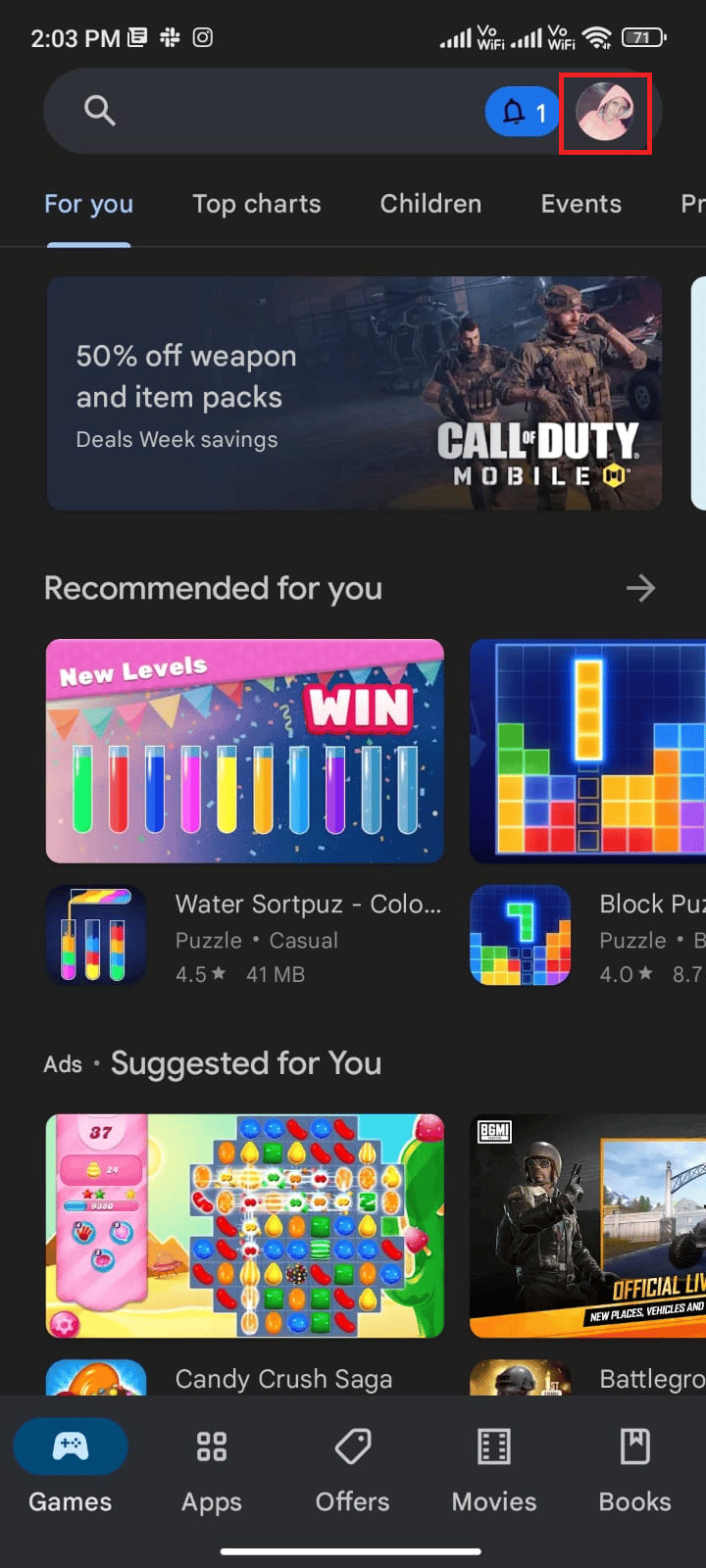
3. Wählen Sie „Einstellungen“.
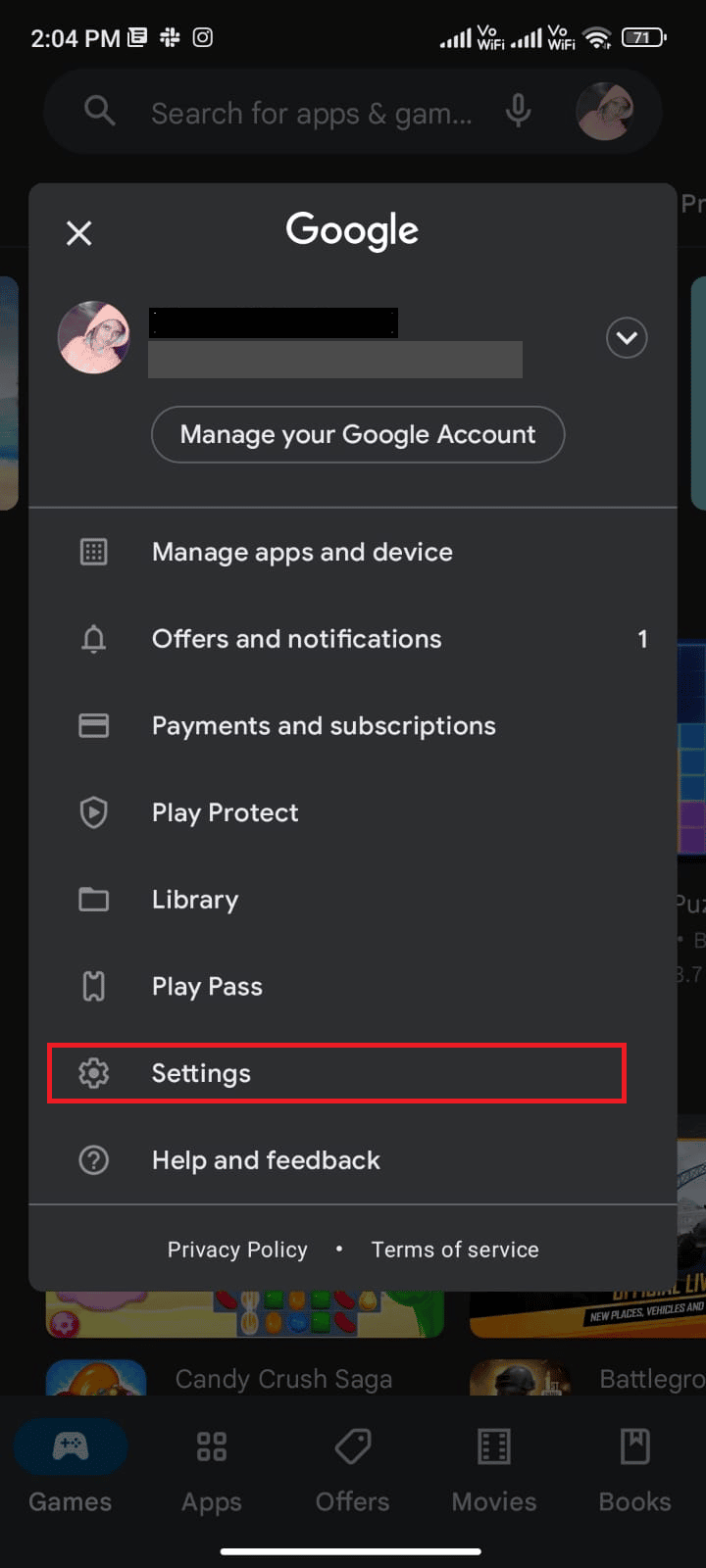
4. Scrollen Sie nach unten und tippen Sie auf „Info“.
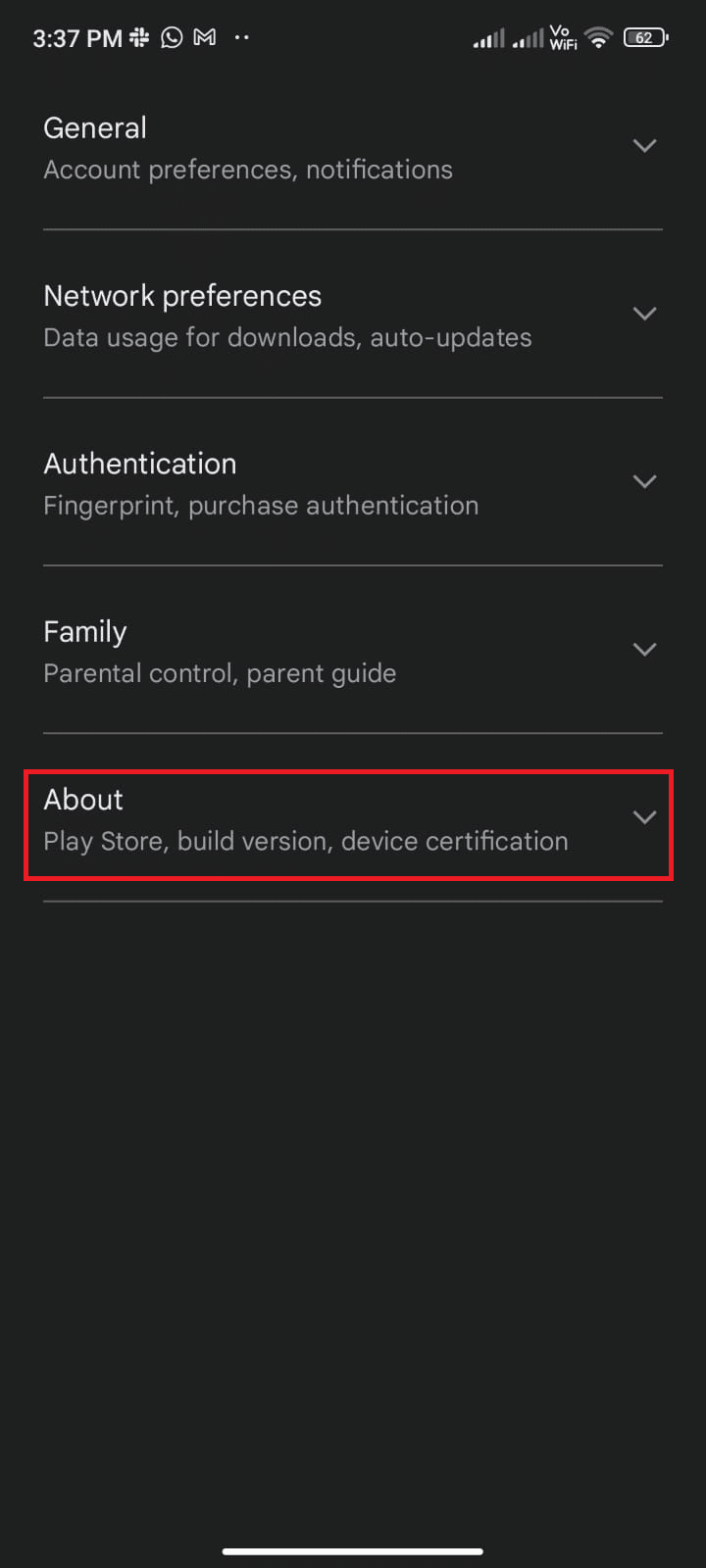
5. Tippen Sie auf „Play Store aktualisieren“.
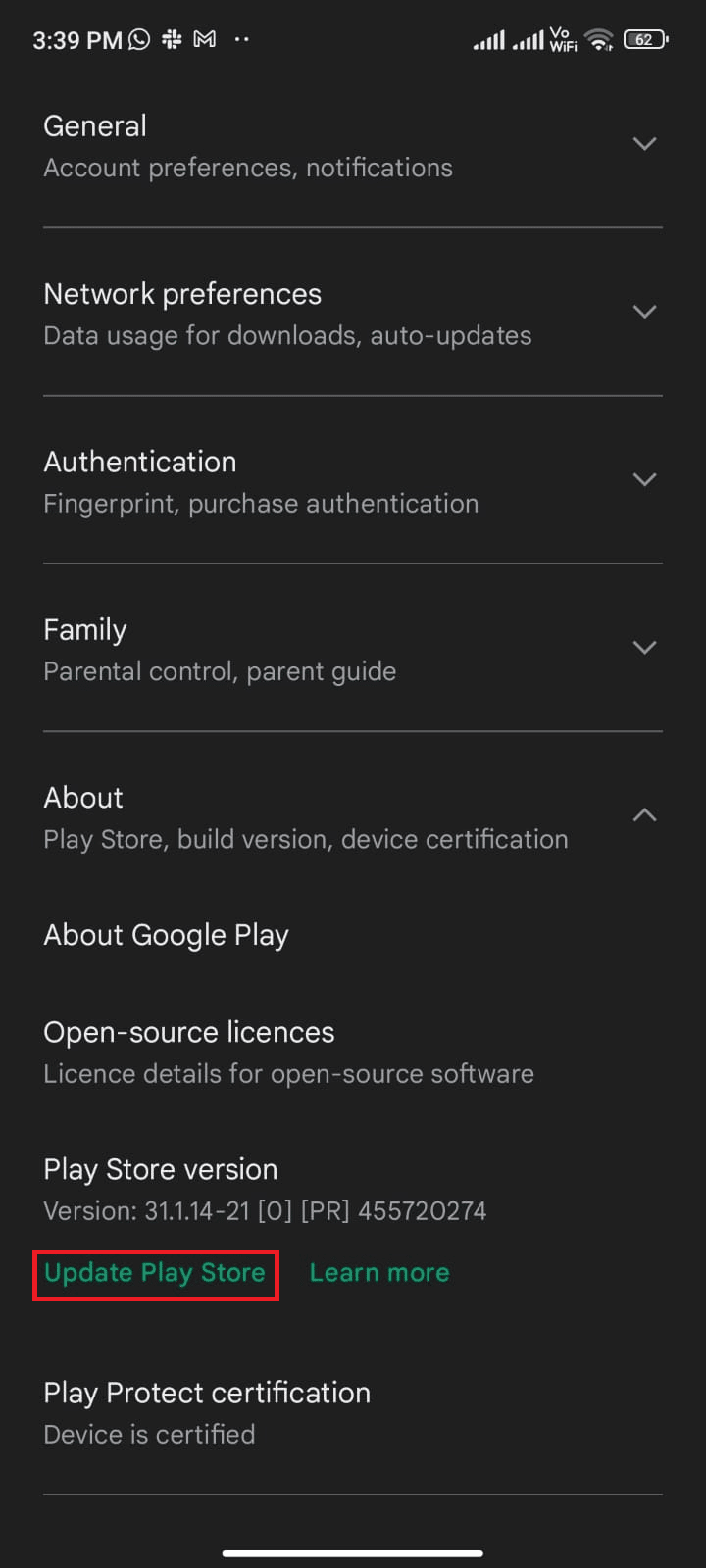
5A. Wenn Updates verfügbar sind, warten Sie, bis die App aktualisiert wird.
5B. Andernfalls wird angezeigt, dass der Play Store auf dem neuesten Stand ist. Wählen Sie „Verstanden“ und fahren Sie mit der nächsten Methode fort.
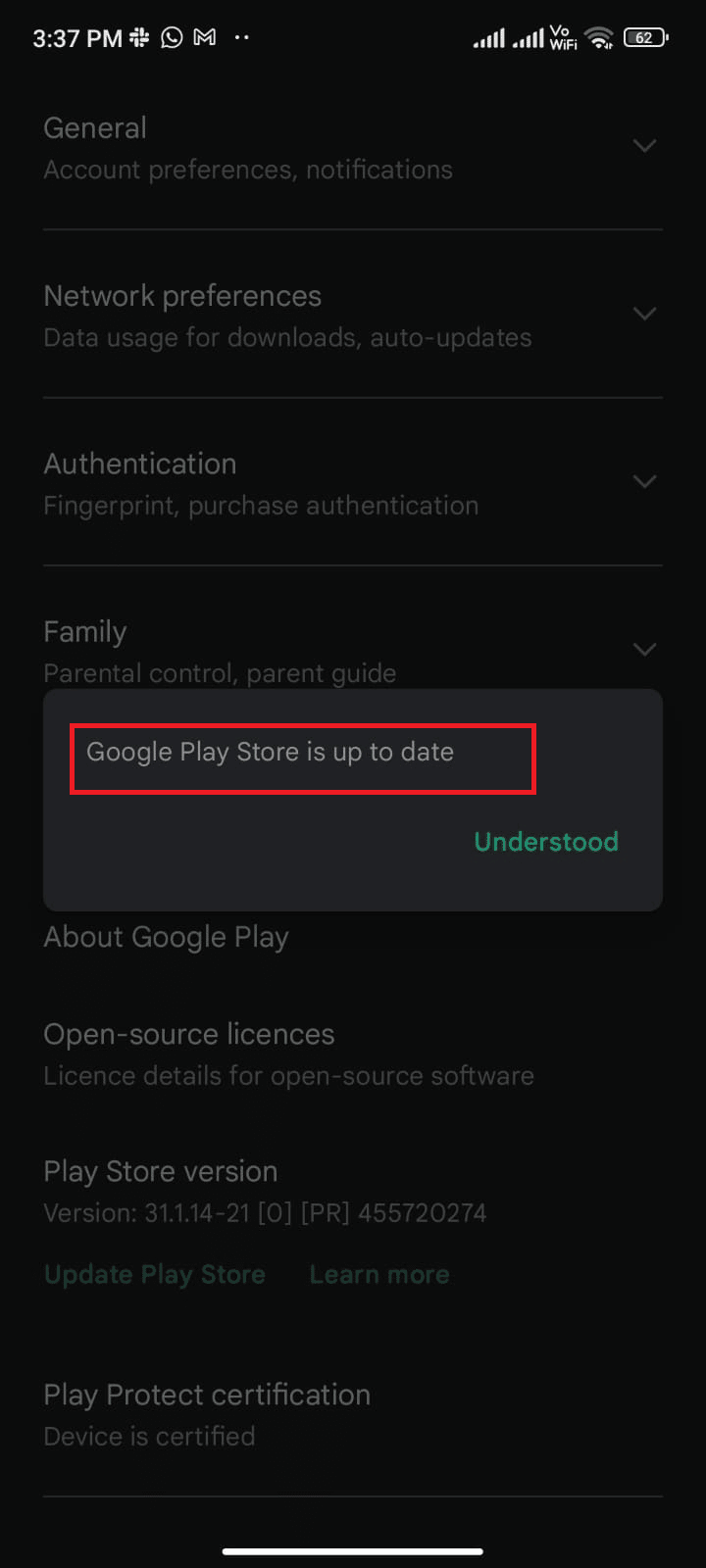
Methode 6: Android-Betriebssystem aktualisieren
Sie können das Problem der Download-Warteschlange beheben, indem Sie Ihr Android-Betriebssystem aktualisieren. Sie können dies entweder über mobile Daten oder WLAN tun. Durch die Aktualisierung des Betriebssystems lassen sich Fehler im Zusammenhang mit Apps beheben. Wenn Sie nicht wissen, wie Sie Ihr Android-Gerät aktualisieren können, lesen Sie unseren Leitfaden 3 Wege, um nach Updates auf Ihrem Android-Handy zu suchen.
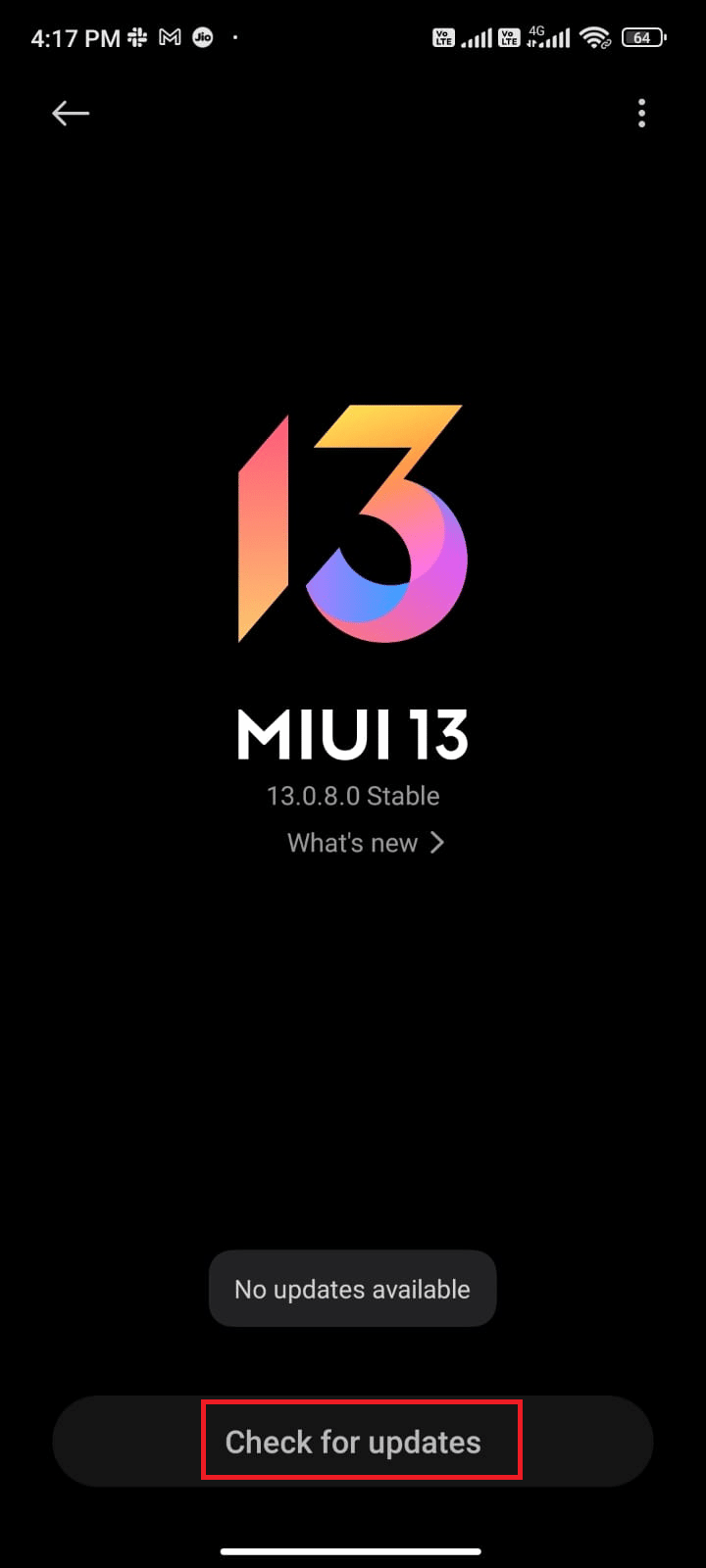
Überprüfen Sie nach der Aktualisierung des Betriebssystems, ob das Problem der Warteschlange behoben wurde.
Methode 7: Speicherplatz freigeben
Um Updates zu installieren, muss auf Ihrem Telefon ausreichend Speicherplatz vorhanden sein. Wenn nicht genügend Speicherplatz vorhanden ist, kann es zu Problemen mit Apps im Wartestand kommen. Überprüfen Sie Apps, die Sie nicht häufig verwenden, und löschen Sie diese über den Play Store oder den Telefonspeicher. So können Sie den Speicher verwalten:
1. Starten Sie den Dateimanager.
2. Tippen Sie auf das Dreistrich-Symbol oben links.
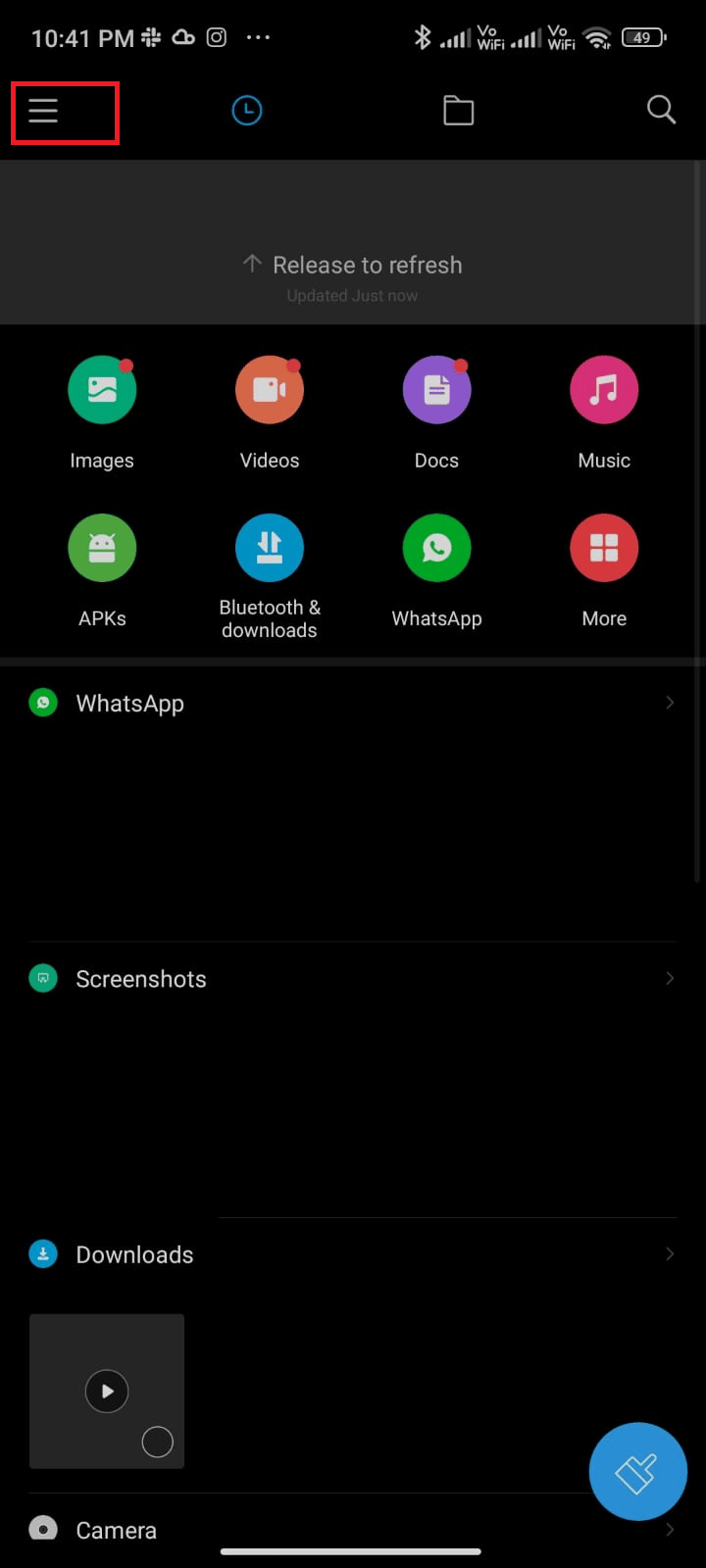
3. Tippen Sie auf „Tiefe Reinigung“.
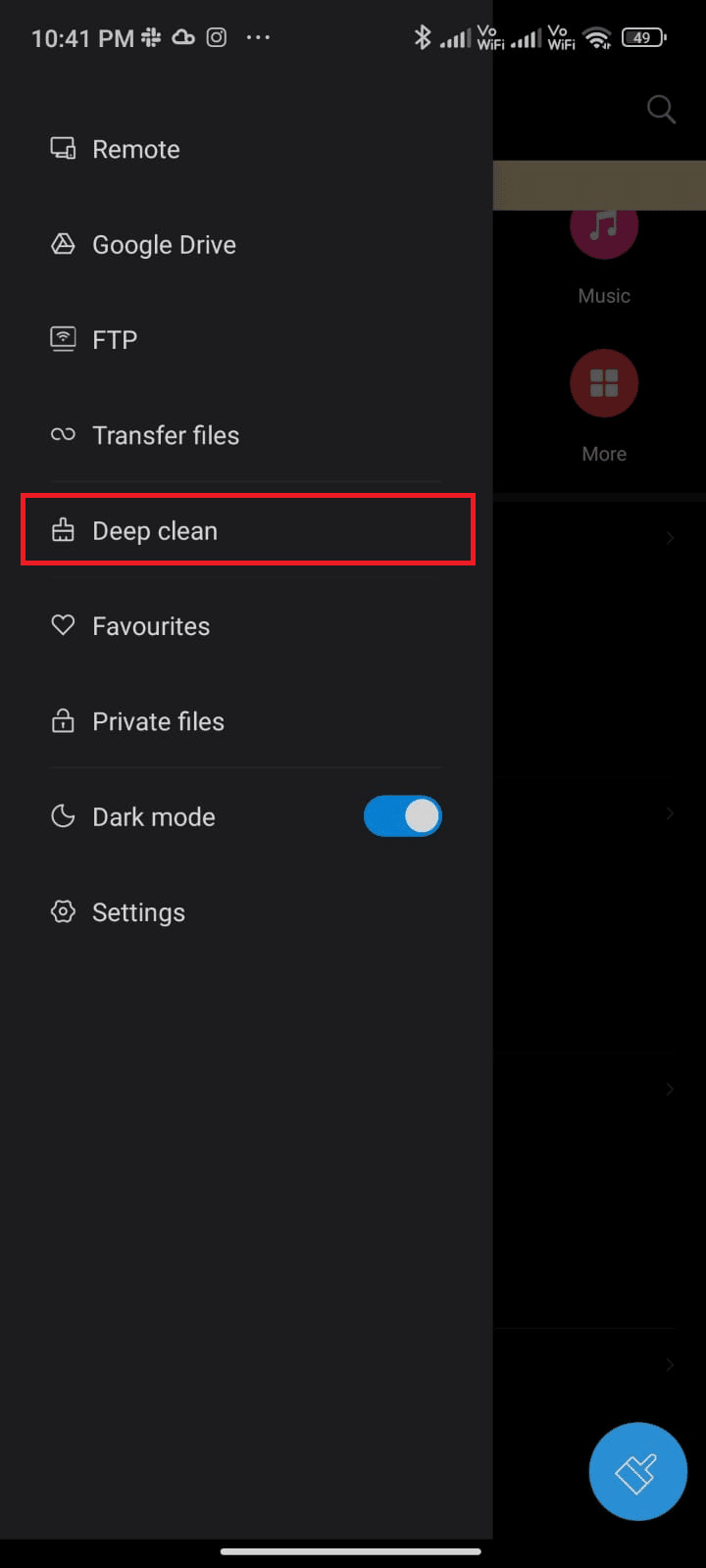
4. Wählen Sie „Jetzt bereinigen“ bei der Kategorie, für die Sie Speicherplatz freigeben möchten.
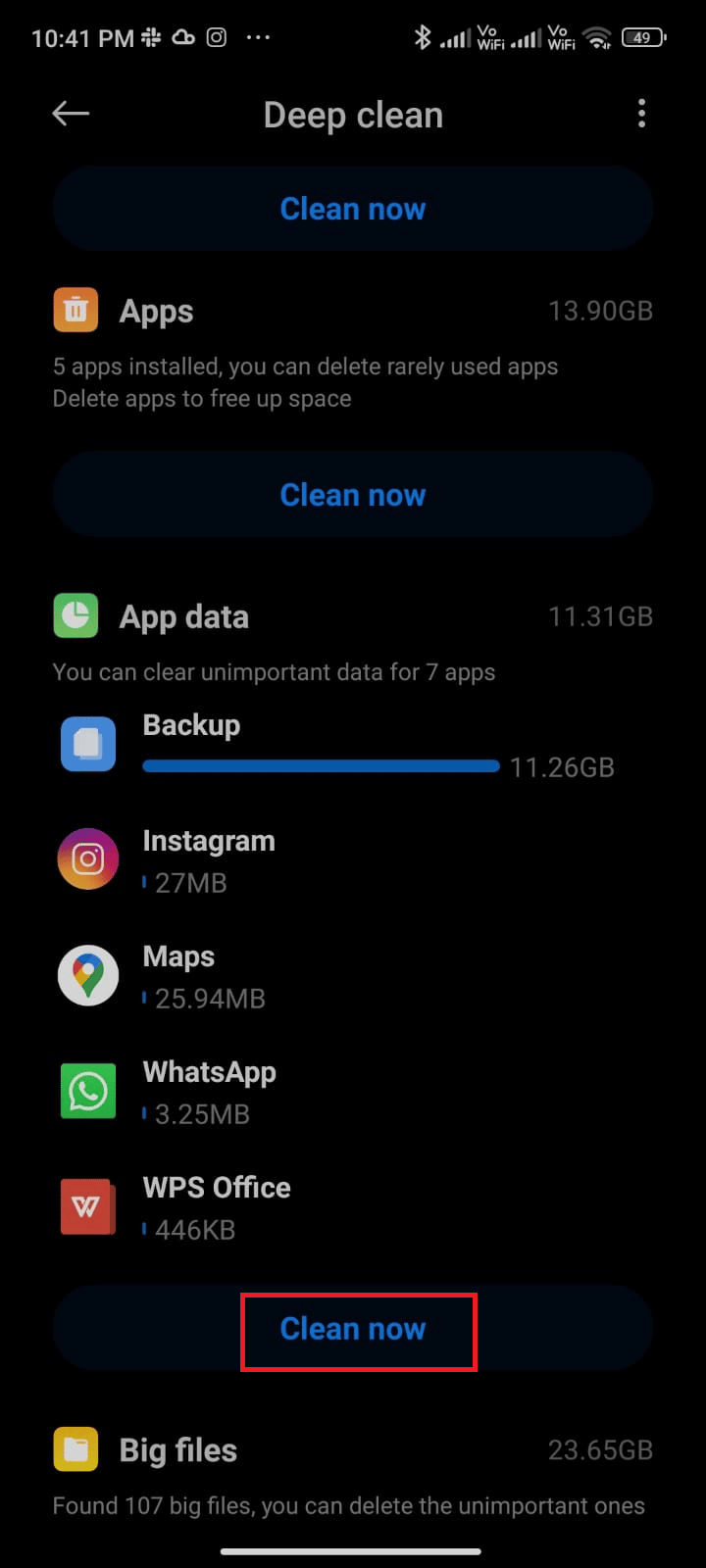
5. Wählen Sie unnötige Dateien aus und tippen Sie auf „Ausgewählte Dateien löschen“.
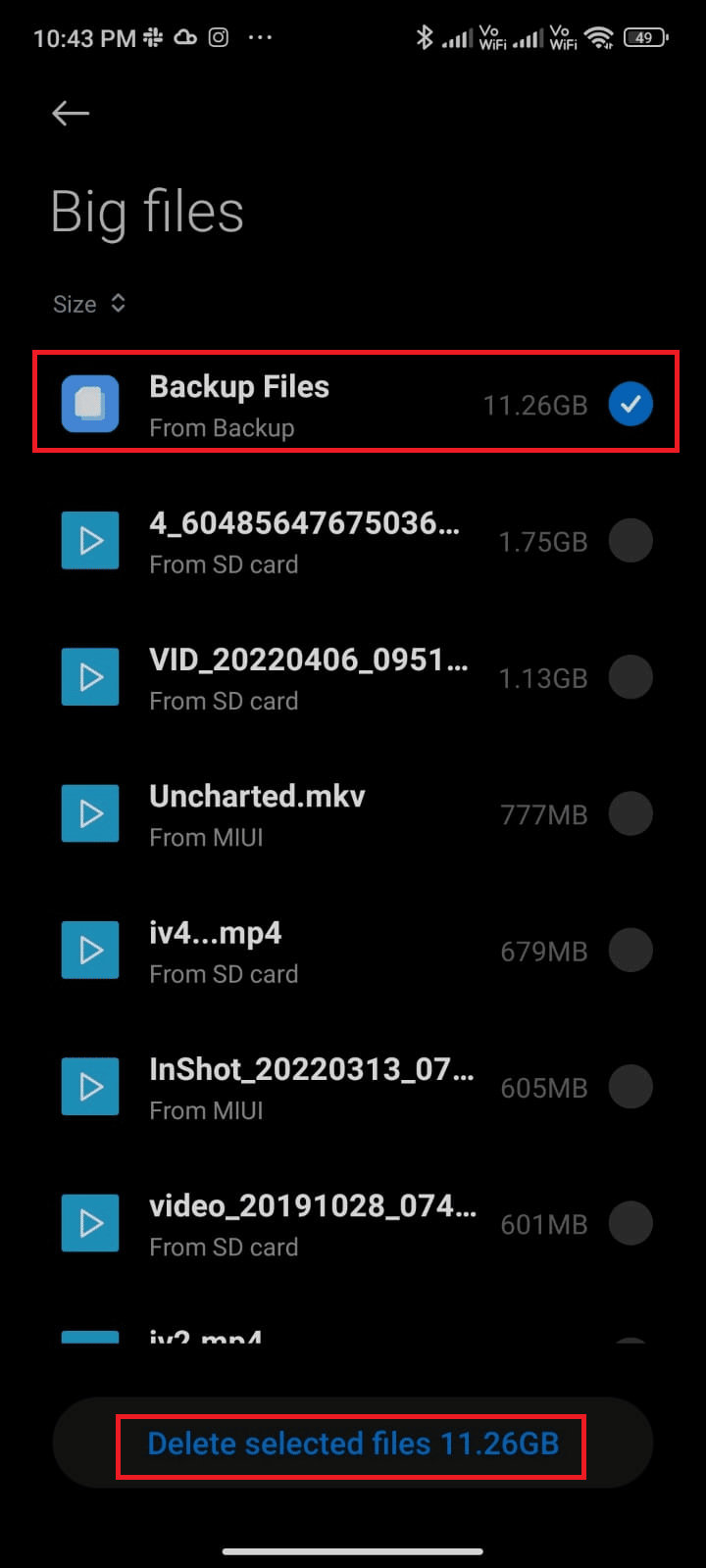
6. Bestätigen Sie die Aktion und starten Sie Ihr Telefon neu. Prüfen Sie anschließend, ob das Problem behoben ist.
Hinweis: Wenn Sie viele Dateien und Ordner in einem Ordner haben, können Sie die Speicherorte ändern, um Speicherplatz zu reduzieren. Dies kann die Telefonleistung verbessern. Sie können auch Speicherplatz freigeben, indem Sie unserem Leitfaden folgen: So geben Sie Speicherplatz frei und verwalten ihn.
Methode 8: Malware-Scan durchführen
Schädliche Dateien oder Fehler auf Ihrem Android können Probleme mit Downloads verursachen. Überprüfen Sie, ob Sie kürzlich APK-Dateien heruntergeladen oder neue Apps installiert haben. Wenn ja, deinstallieren Sie diese und prüfen Sie, ob das Problem dadurch behoben wird. Sie können auch versuchen, eine Antiviren-App zu installieren und einen Scan durchzuführen, um sicherzustellen, dass Ihr Gerät sicher ist. In unserem Leitfaden 10 besten kostenlosen Antivirensoftware für Android finden Sie eine Auswahl an Apps.
So führen Sie einen Malware-Scan mit einer Drittanbieter-App durch:
1. Starten Sie den Play Store.
2. Suchen Sie nach „Antivirus“.
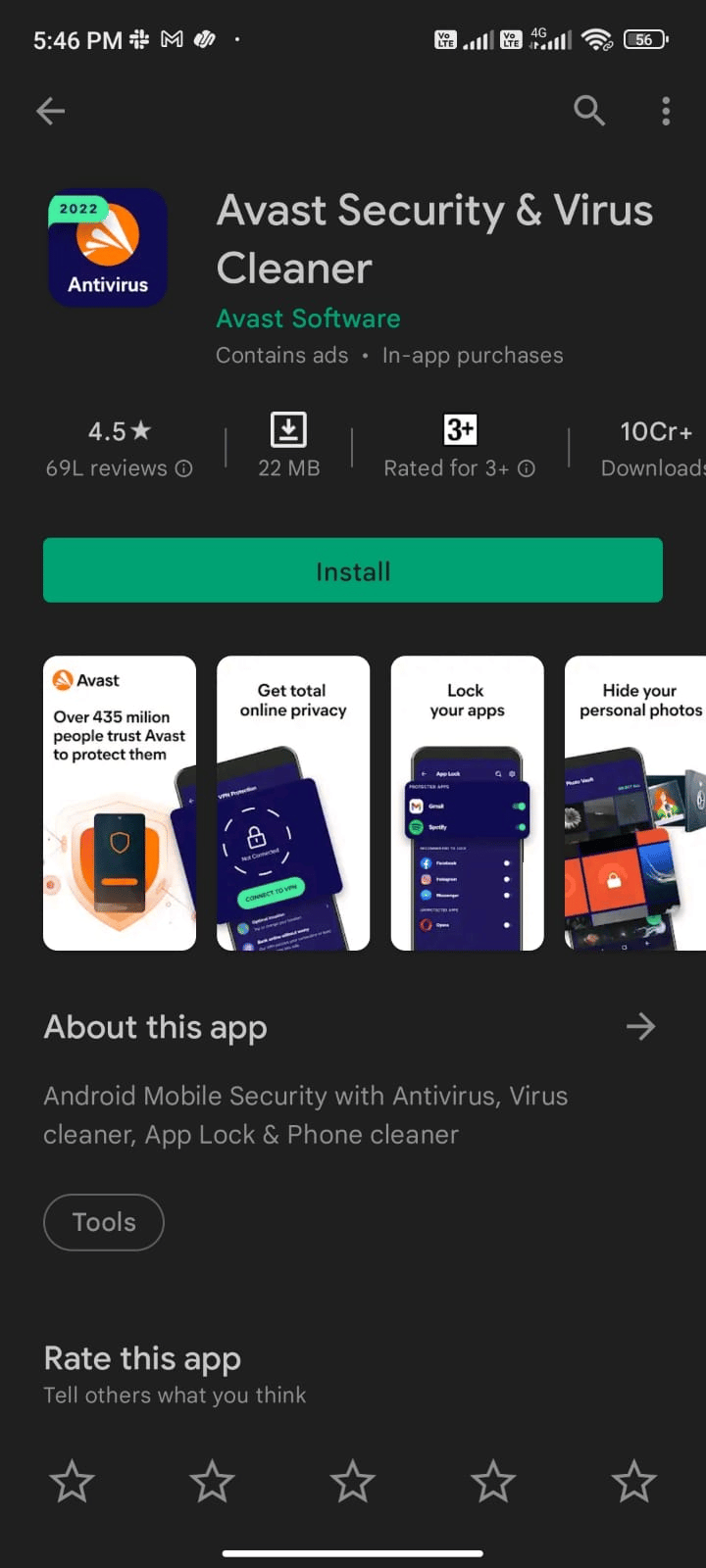
3. Tippen Sie auf „Installieren“.
4. Warten Sie, bis die Installation abgeschlossen ist und tippen Sie auf „Öffnen“.
Hinweis: Die Schritte zum Scannen können je nach Software variieren. Hier wird Avast Antivirus als Beispiel verwendet. Befolgen Sie die Anweisungen entsprechend Ihrer Software.
5. Befolgen Sie die Anweisungen in der App und wählen Sie zwischen Basisschutz (kostenlos) und erweitertem Schutz (Abonnement erforderlich).
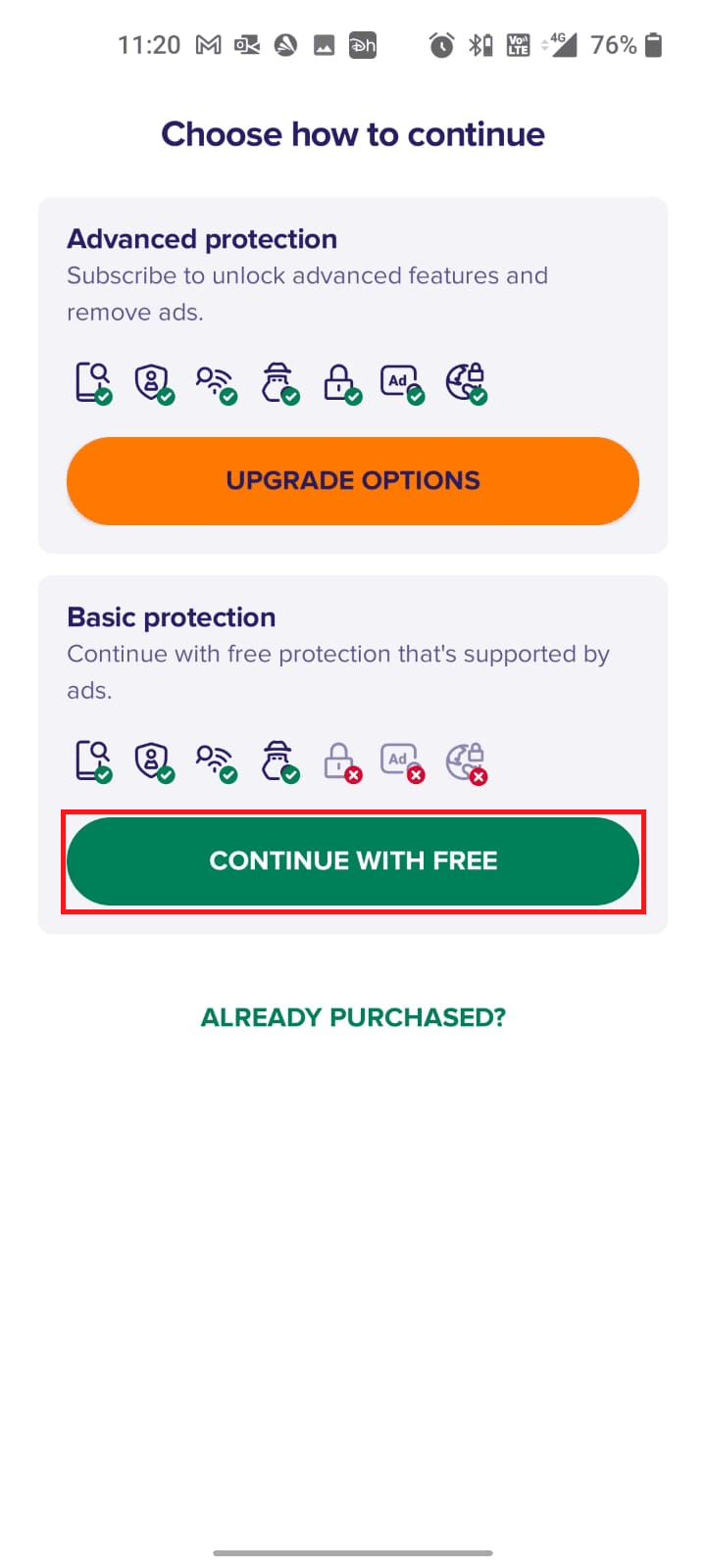
6. Tippen Sie auf „SCAN STARTEN“.
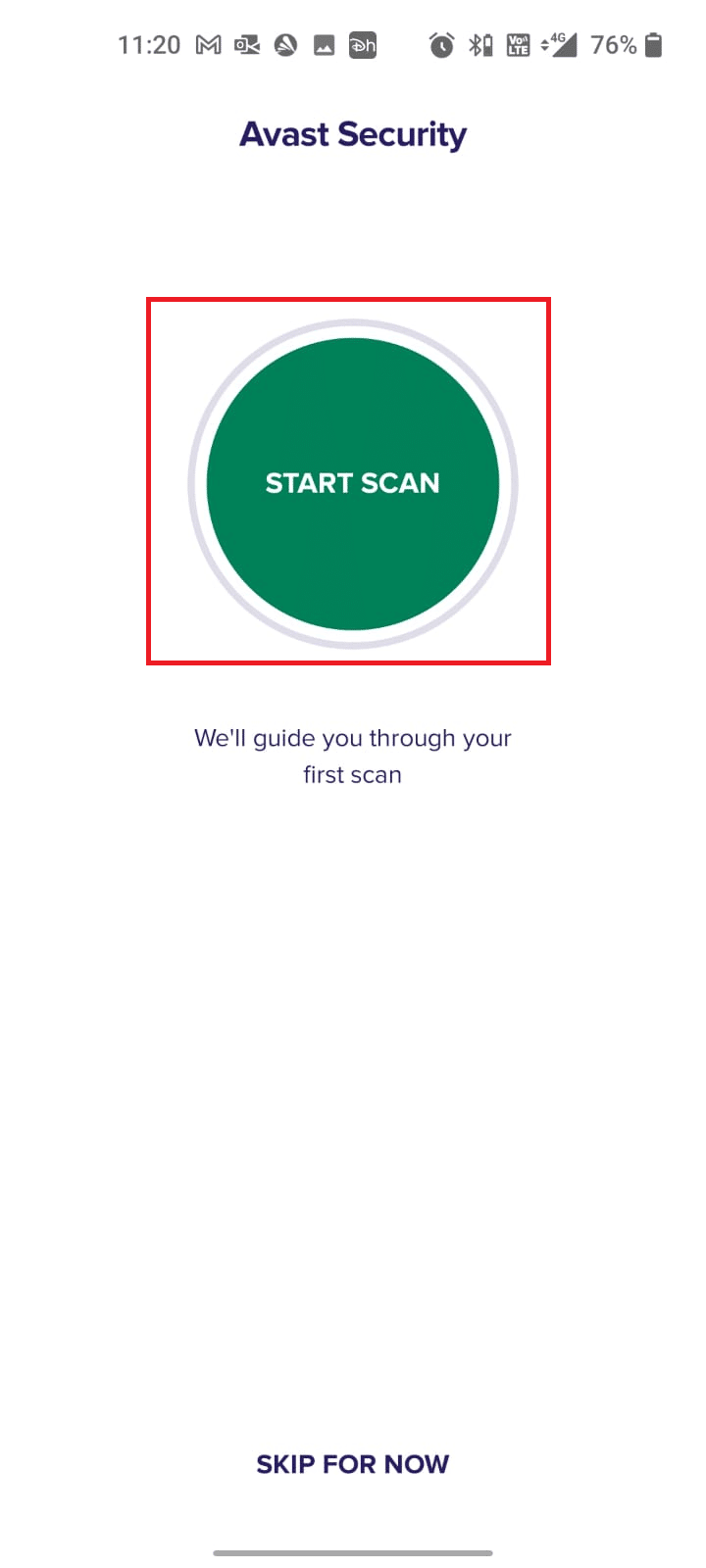
7. Erlauben oder verweigern Sie den Zugriff auf Ihre Dateien.
Hinweis: Wenn Sie den Zugriff verweigern, werden nur Apps und Einstellungen gescannt, nicht Ihre Dateien.
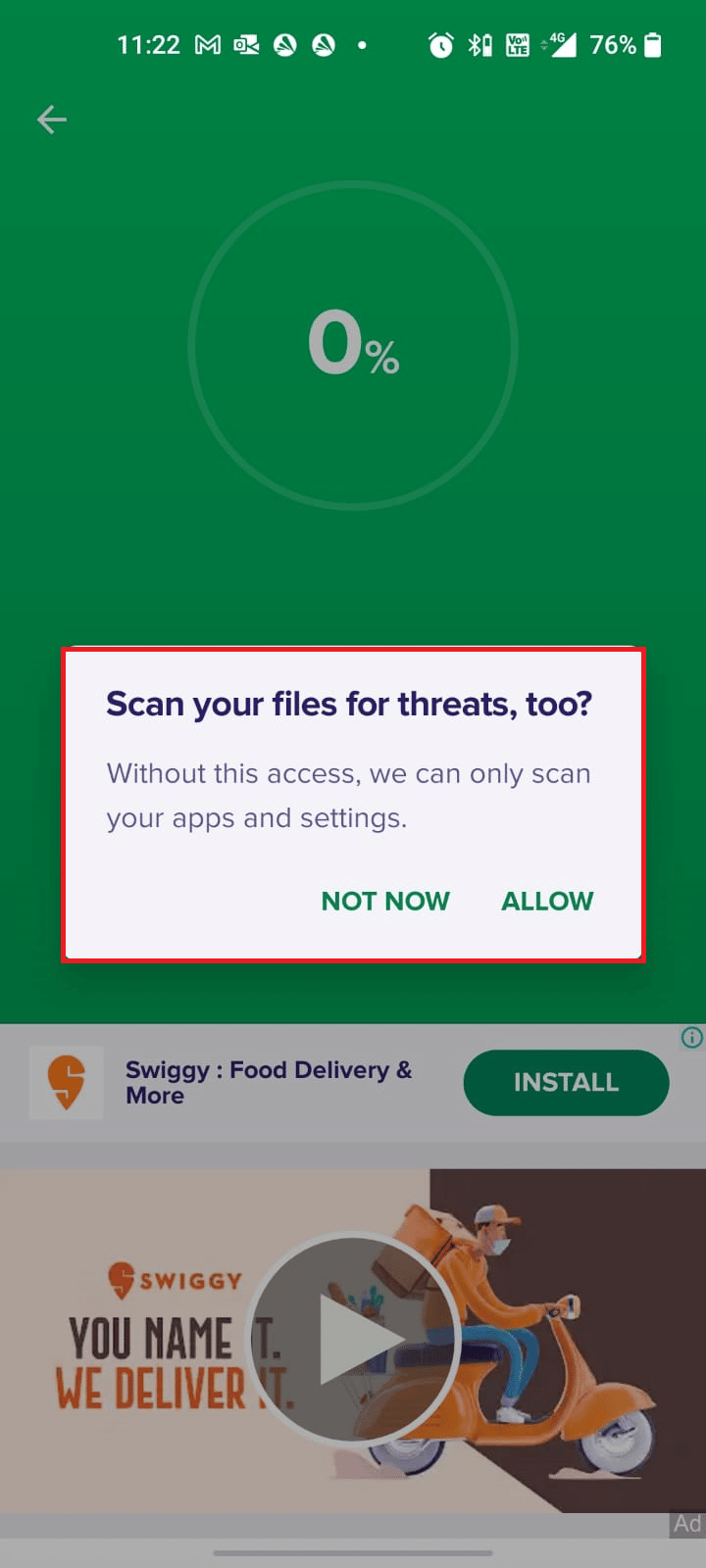
8. Warten Sie, bis der Scan abgeschlossen ist und beheben Sie die gefundenen Risiken.
<img class=“alignnone wp-image-109695″ width=“340″