Manchmal tauchen auf Windows-Computern Fehlermeldungen auf, die verwirrend sind und den Nutzer ratlos zurücklassen. Eine solche Meldung lautet: „Dieser Vorgang erfordert eine interaktive Fensterstation“. Paradoxerweise tritt dieser Fehler häufig auf, wenn es Probleme beim Aktualisieren der Treiber gibt. Im Folgenden werden verschiedene Methoden zur Behebung des Problems „Dieser Vorgang erfordert eine interaktive Fensterstation“ unter Windows 7 oder Windows 10 erläutert.
So beheben Sie den Fehler „Dieser Vorgang erfordert eine interaktive Fensterstation“ unter Windows 10
Dieser Abschnitt beschreibt die Hauptursachen für die genannte Fehlermeldung unter Windows 10.
-
Unzureichende Verzeichnisberechtigungen: Wenn den Treibern und den zugehörigen Verzeichnissen (wie DriverStore) nicht die erforderlichen Administratorrechte gewährt werden, kann dieser Fehler auftreten.
-
Beschädigte Systemdateien und Treiber: Defekte Systemdateien oder Treiber können ebenfalls diese Fehlermeldung verursachen.
-
Konflikte mit Sicherheitssoftware: Sicherheitssoftware von Drittanbietern kann den Betrieb stören und den Fehler auslösen.
Methode 1: Grundlegende Fehlerbehebungsschritte
Um den Fehler „Dieser Vorgang erfordert eine interaktive Fensterstation“ zu beheben, können Sie zunächst einige grundlegende Schritte versuchen:
1. Antivirensoftware vorübergehend deaktivieren (falls vorhanden)
Sicherheitssoftware von Drittanbietern kann die Ursache des Problems sein. Versuchen Sie daher, Ihre Antivirensoftware vorübergehend zu deaktivieren. Anleitungen dazu finden Sie im Netz.
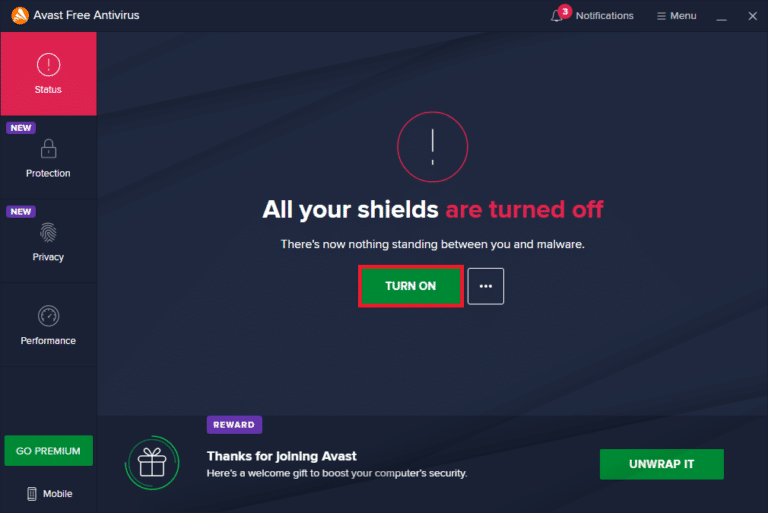
2. Windows Defender Firewall deaktivieren (nicht empfohlen)
Die Windows Firewall könnte ebenfalls das Problem verursachen. Sie können versuchen, die Firewall vorübergehend zu deaktivieren, um zu sehen, ob das den Fehler behebt. Details dazu finden Sie online.
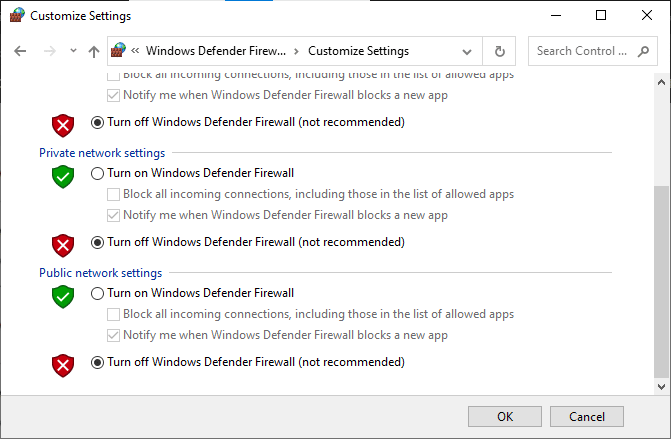
3. Systemdateien reparieren
Beschädigte Systemdateien können den Fehler auslösen. Führen Sie einen SFC-Scan durch, um Ihre Systemdateien zu überprüfen und ggf. zu reparieren. Anleitungen für die Durchführung eines SFC-Scans finden Sie im Netz.
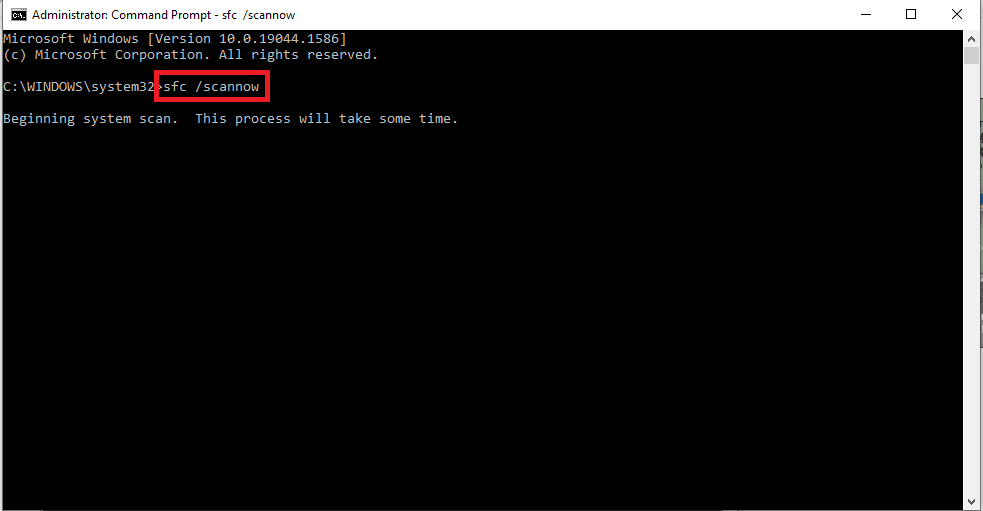
4. Computer sauber neu starten
Manchmal können Konflikte durch andere Programme auftreten. Ein sauberer Neustart kann helfen, das Problem zu isolieren. Wie Sie einen sauberen Neustart durchführen, finden Sie online.
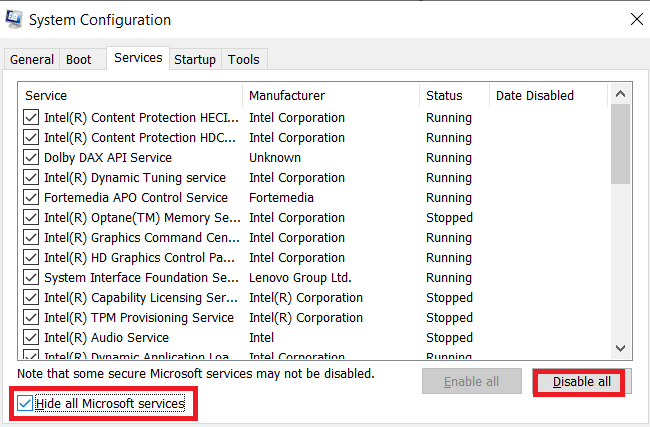
5. Windows aktualisieren
Eine veraltete Windows-Version kann den Fehler verursachen. Stellen Sie sicher, dass Windows auf dem neuesten Stand ist. Wie Sie Windows aktualisieren, erfahren Sie online.
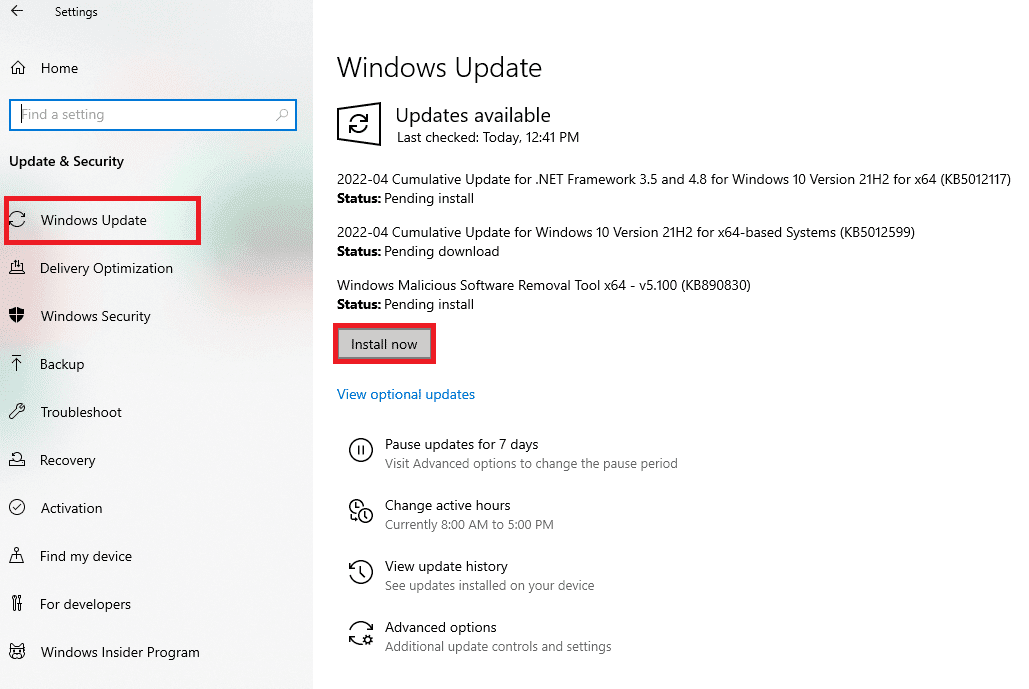
6. Systemwiederherstellung durchführen
Wenn der Fehler nach einer neuen Änderung aufgetreten ist, kann eine Systemwiederherstellung helfen. Wie Sie eine Systemwiederherstellung durchführen, erfahren Sie online.
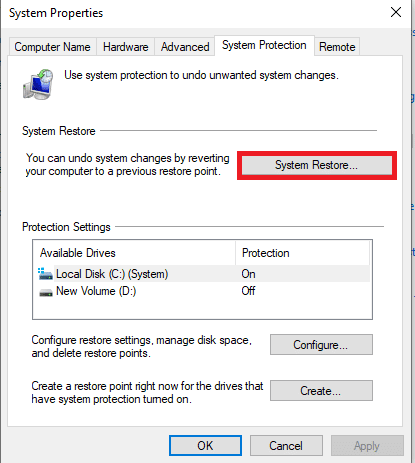
7. Windows zurücksetzen
Als letzter Ausweg kann das Zurücksetzen von Windows hilfreich sein. Anleitungen zum Zurücksetzen von Windows finden Sie online.
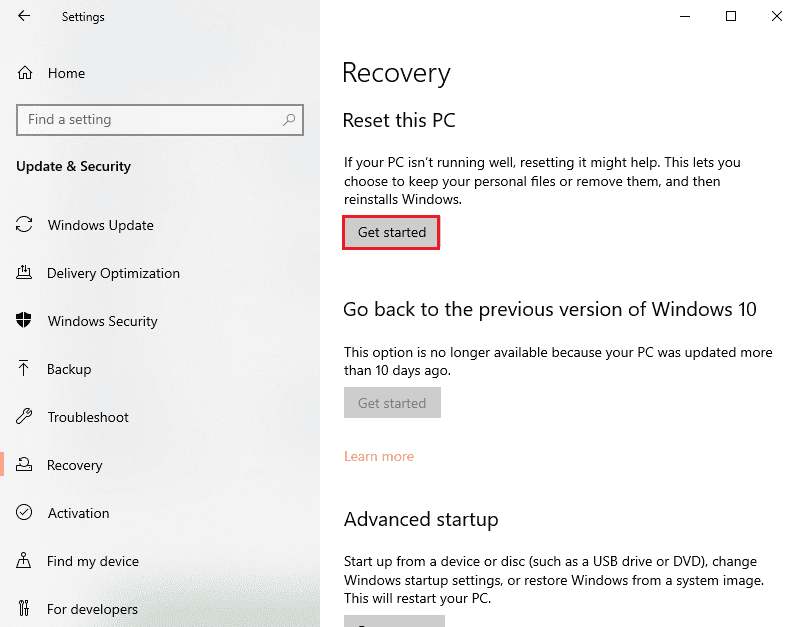
Methode 2: Gerätetreiber neu installieren
Falls der Fehler mit den Treibern zusammenhängt, können Sie versuchen, diese über den Geräte-Manager neu zu installieren:
1. Drücken Sie die Windows-Taste, geben Sie „Geräte-Manager“ ein und klicken Sie auf „Öffnen“.
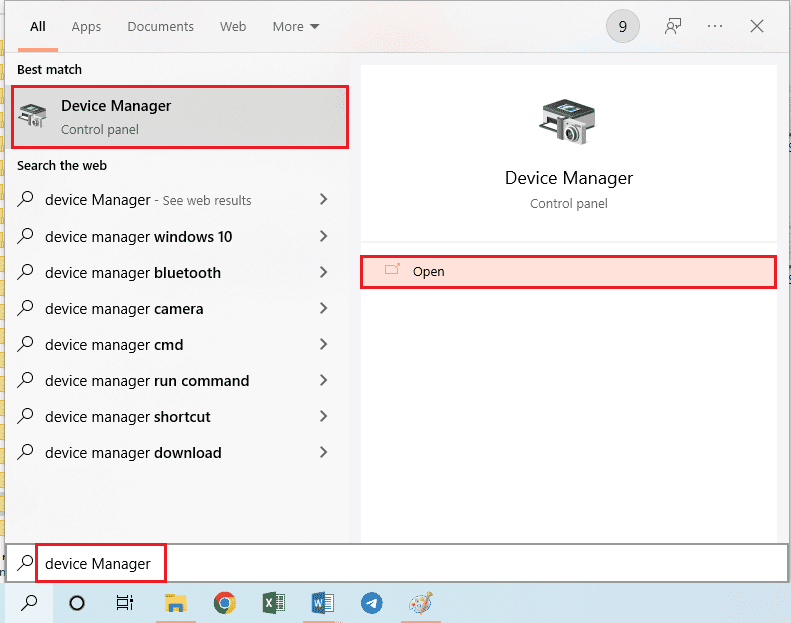
2. Wählen Sie den unbekannten Treiber aus und drücken Sie die „Entf“-Taste, um ihn zu löschen.
3. Klicken Sie auf „Aktion“ und dann auf „Nach geänderter Hardware suchen“, um den Treiber erneut zu installieren.
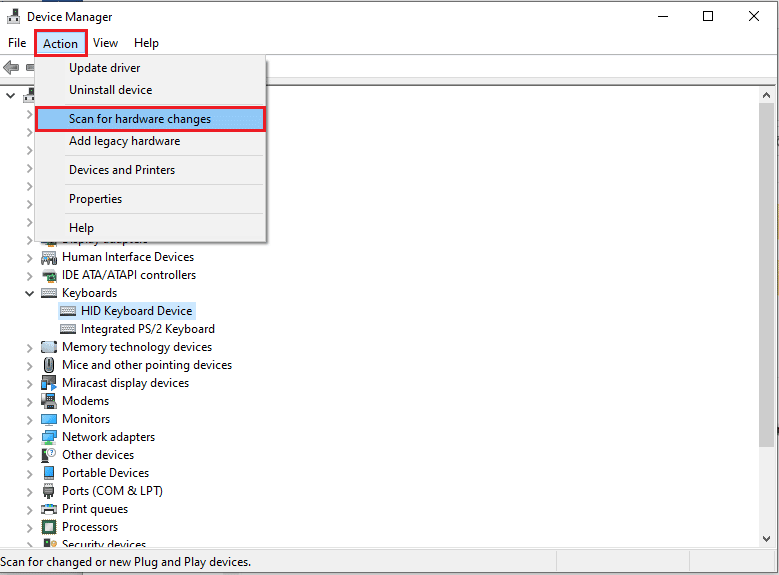
Methode 3: Administrative Berechtigungen erteilen
Falls die Verzeichnisse „Drivers“ und „DriverStore“ nicht über die erforderlichen Administratorrechte verfügen, können Sie diese über die Eingabeaufforderung erteilen:
1. Drücken Sie die Windows-Taste, geben Sie „Eingabeaufforderung“ ein und klicken Sie auf „Als Administrator ausführen“.
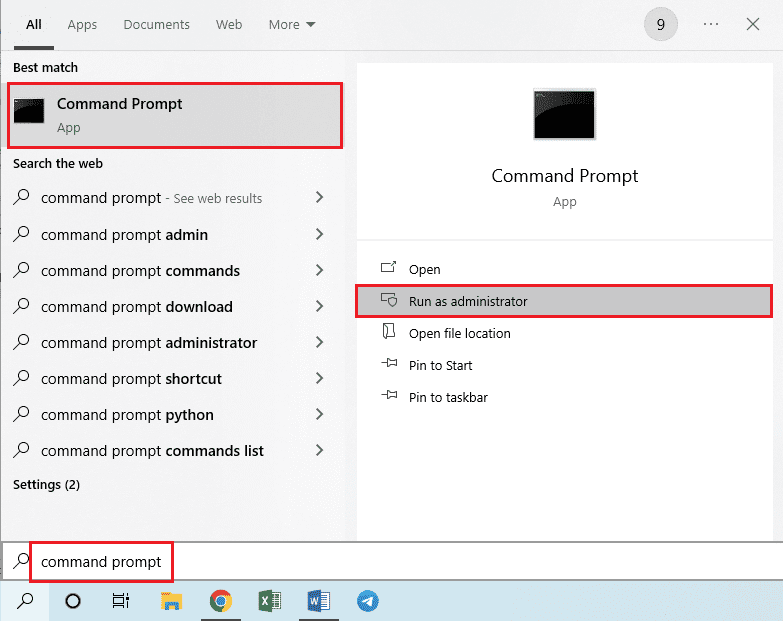
2. Geben Sie folgenden Befehl ein und drücken Sie die Eingabetaste, um Admin-Rechte für den Treiberordner zu geben:
rem #was owned by trusted installer icalcs “C:WindowsSystem32drivers” /grant Adminstrators:(OI)(CI)F /T /Q /C
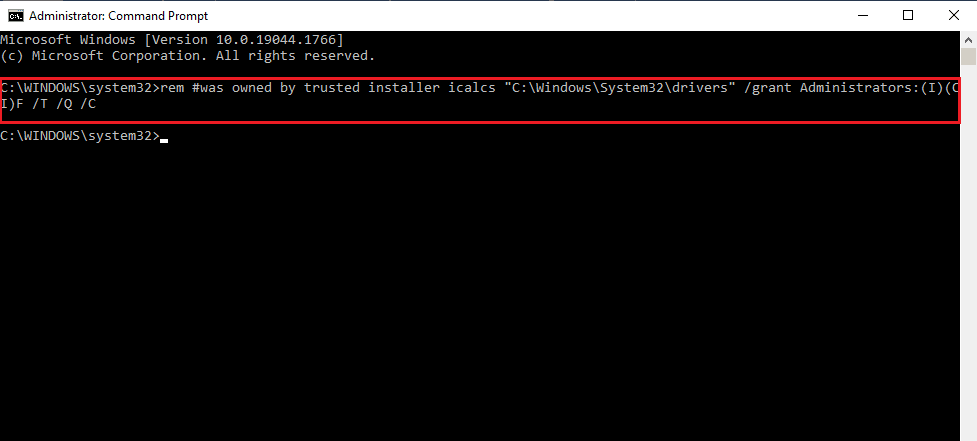
3. Geben Sie folgenden Befehl ein und drücken Sie die Eingabetaste, um Admin-Rechte für den DriverStore-Ordner zu geben:
rem #was ownedby system icalcs “C:WindowsSystem32DriverStore” /grant Administrators:(OI)(CI)F /T /Q /C
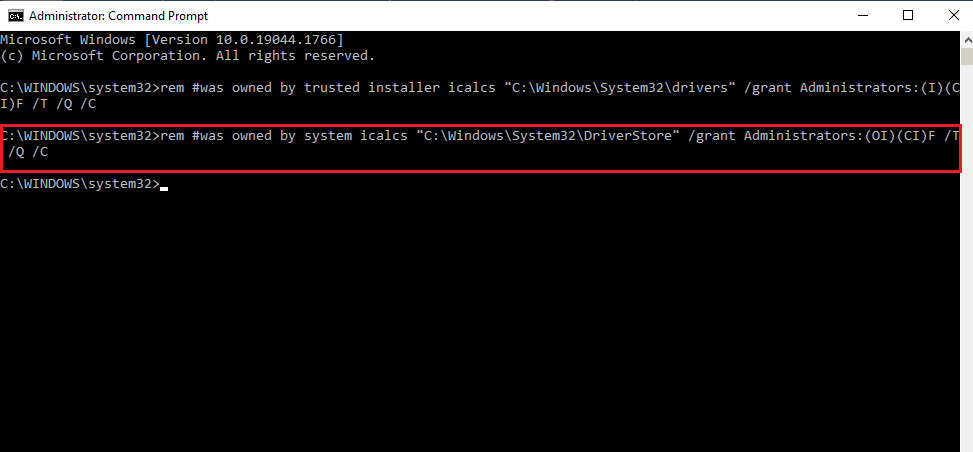
Methode 4: Besitz der Ordner „Drivers“ und „DriverStore“ übernehmen
Falls die vorherigen Methoden nicht funktioniert haben, können Sie versuchen, den Besitz der betroffenen Ordner zu übernehmen. Das folgende Beispiel zeigt dies am Ordner „Drivers“. Die gleichen Schritte können Sie für den Ordner „DriverStore“ anwenden:
1. Drücken Sie gleichzeitig „Windows + E“ um den Datei-Explorer zu öffnen. Navigieren Sie zum Ordner „System32“ (Dieser PC > Lokale Festplatte (C:) > Windows > System32).
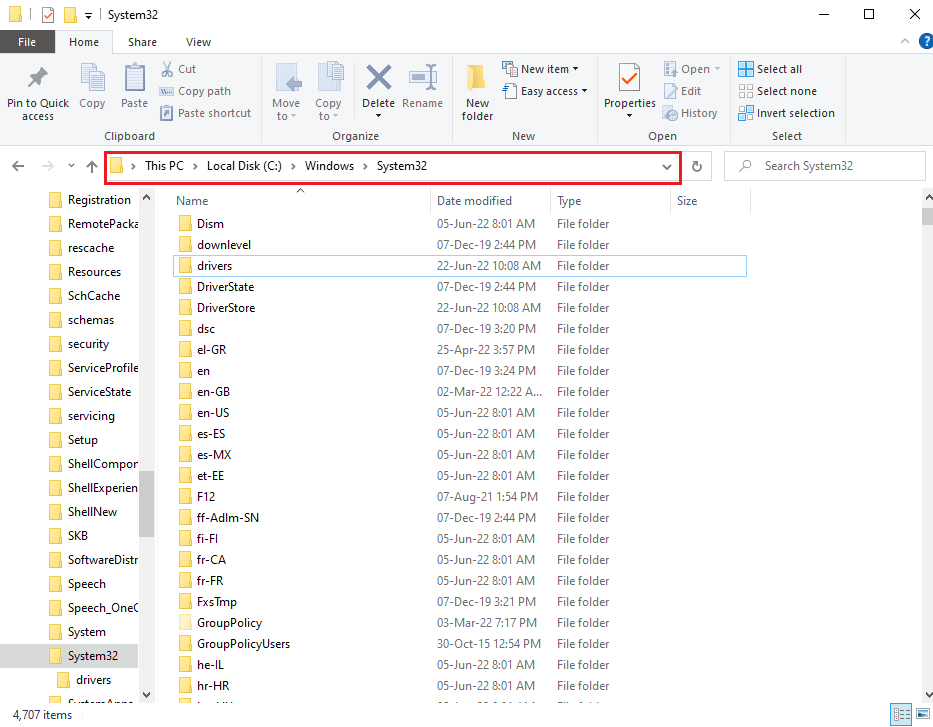
2. Klicken Sie mit der rechten Maustaste auf den Ordner „Drivers“ und wählen Sie „Eigenschaften“.
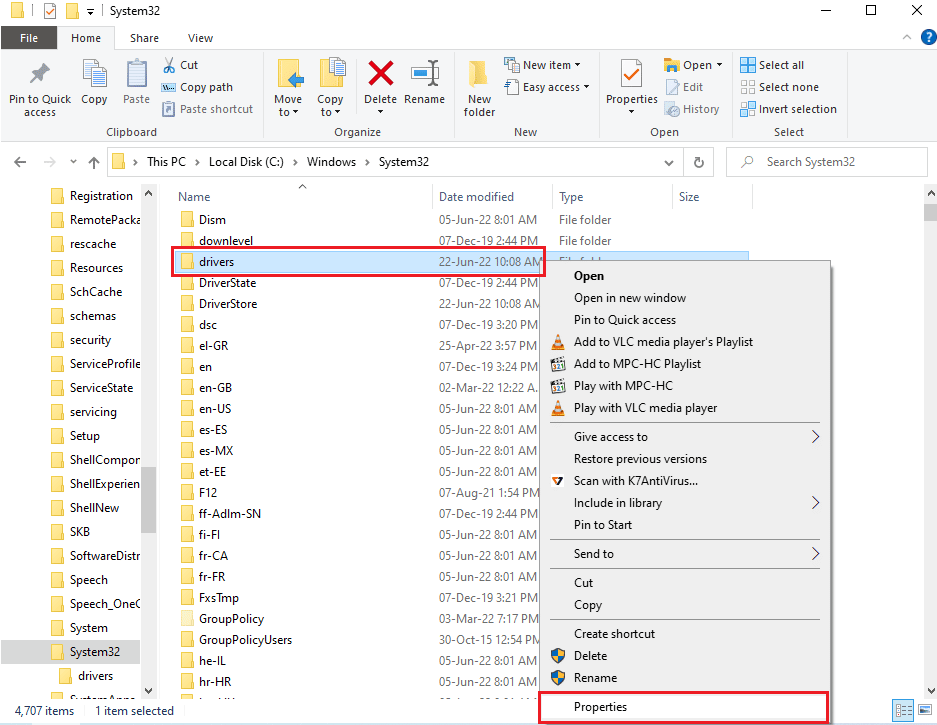
3. Wechseln Sie zum Reiter „Sicherheit“ und klicken Sie auf „Erweitert“.
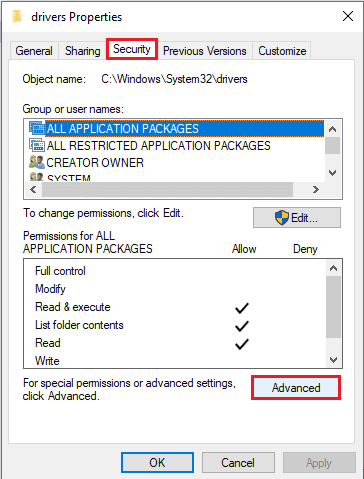
4. Im nächsten Fenster klicken Sie im Bereich „Eigentümer“ auf „Ändern“.
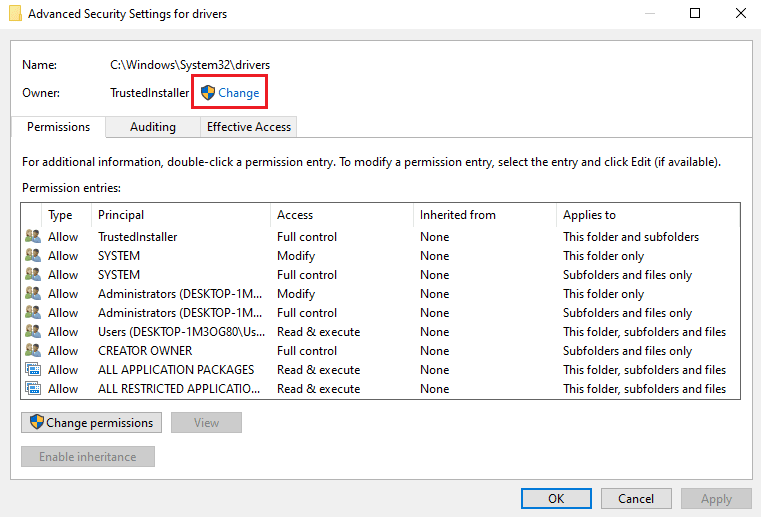
5. Geben Sie „Administratoren“ in das Feld ein und klicken Sie auf „Namen prüfen“.
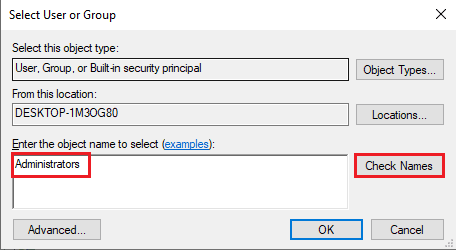
6. Das Administratorkonto wird nun angezeigt. Klicken Sie auf „OK“.
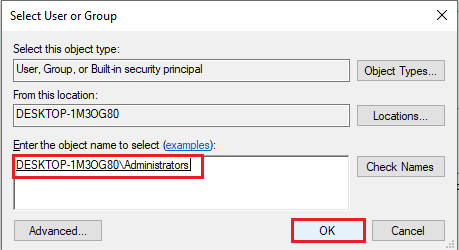
7. Klicken Sie im Fenster „Erweiterte Sicherheitseinstellungen für Treiber“ auf „Übernehmen“.
Hinweis: Sie können das ausgewählte Administratorkonto im Abschnitt „Eigentümer“ des Fensters notieren.
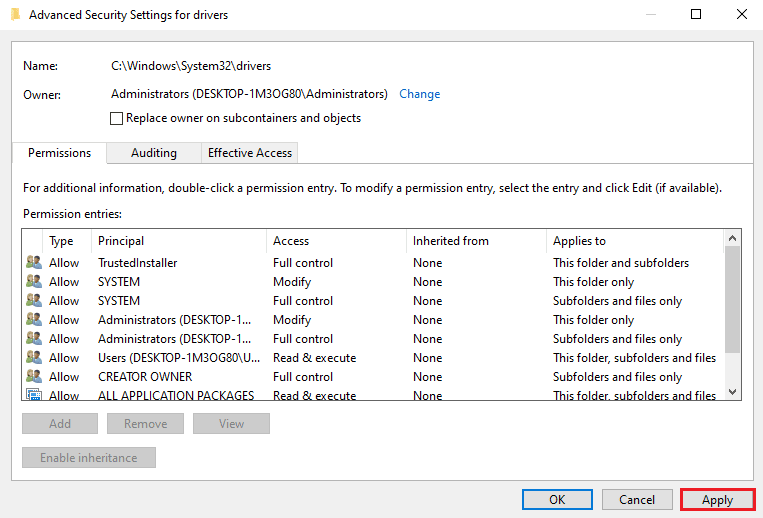
8. Klicken Sie im Sicherheitsfenster auf „OK“.
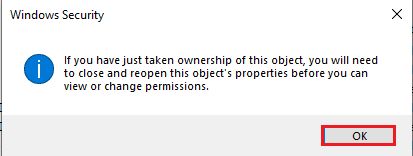
9. Klicken Sie im Fenster „Erweiterte Sicherheitseinstellungen für Treiber“ auf „OK“, um den Vorgang abzuschließen.
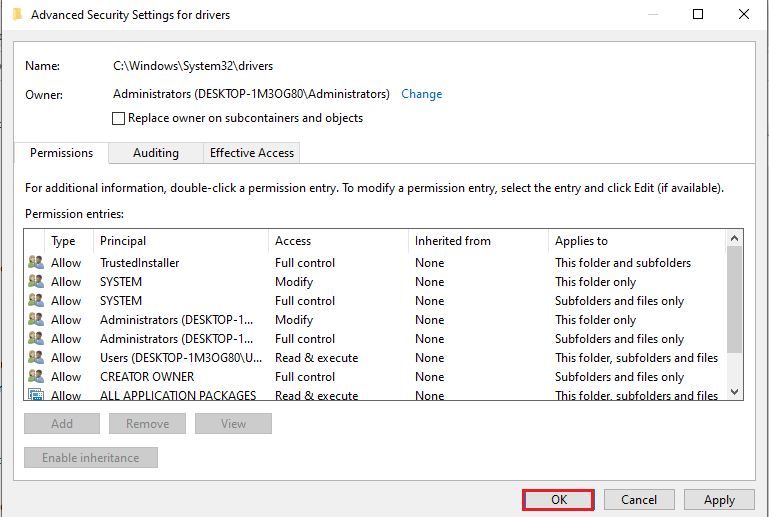
Häufig gestellte Fragen (FAQs)
Frage 1: Warum erhalte ich die Meldung „Dieser Vorgang erfordert eine interaktive Fensterstation“, wenn ich meine Grafikkartentreiber aktualisiere?
Antwort: Um die Grafikkartentreiber zu aktualisieren, benötigt das Treiberverzeichnis Administratorrechte. Wenn diese Rechte fehlen, kann diese Fehlermeldung beim Aktualisieren auftreten.
***
In diesem Artikel wurden verschiedene Methoden zur Behebung des Fehlers „Dieser Vorgang erfordert eine interaktive Fensterstation“ beschrieben. Versuchen Sie diese Methoden, um das Problem zu lösen. Hinterlassen Sie gerne Ihre Kommentare und Vorschläge unter diesem Artikel. Wenn Sie weitere Fragen zum Thema „Dieser Vorgang erfordert eine interaktive Fensterstation“ unter Windows 7 oder Windows 10 haben, zögern Sie nicht, diese im Kommentarbereich zu stellen.