Die Möglichkeit, ein Hintergrundbild in Google Kalender einzufügen, war früher sehr unkompliziert. Eine Funktion namens „Labs“, die in den Google Kalender-Einstellungen integriert war, machte dies möglich. Bedauerlicherweise hat Google diese Labs-Funktion entfernt, wodurch die einfache Möglichkeit zur Veränderung des Hintergrundbildes weggefallen ist. Google Labs war ein experimentelles Programm, mit dem Nutzer verschiedene Features in Google-Anwendungen wie Gmail und Google Kalender testen konnten. Einige dieser Funktionen wurden in die Hauptanwendungen übernommen, andere wiederum nicht.
Trotz des Wegfalls der Labs-Funktion gibt es weiterhin alternative Methoden, um ein Hintergrundbild einzufügen. Nutzer des Google Kalenders sind nun auf Browser-Erweiterungen von Drittanbietern angewiesen.
Hintergrundbilder mit Chrome-Erweiterungen in Google Kalender einfügen
Seit dem Ende von Google Labs ist die einzige Methode, um Google Kalender ein Hintergrundbild zu verleihen, die Nutzung des Chrome-Browsers in Kombination mit einer Erweiterung. Hier sind die drei besten Optionen:
Chrome-Erweiterung „Benutzerdefinierte Kalenderhintergründe“
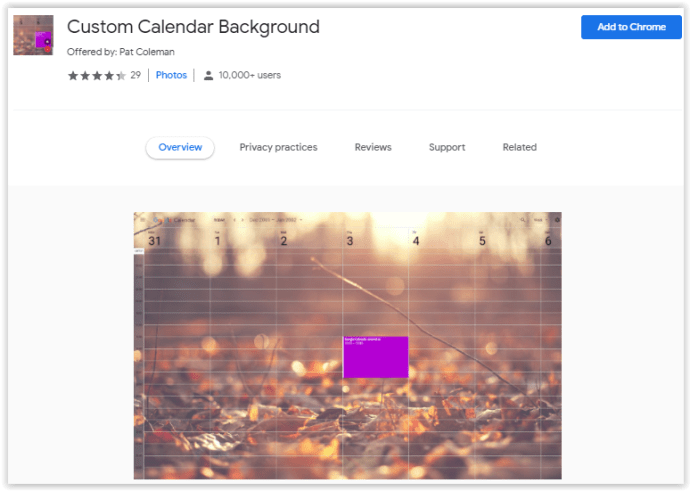
Eine Chrome-Erweiterung, die das Aussehen Ihres Google Kalenders verschönert, ist die treffend benannte „Benutzerdefinierte Kalenderhintergründe“. Sie ermöglicht es, vollständige Hintergrundbilder hinzuzufügen, um das Erscheinungsbild der Anwendung zu verändern.
- Besuchen Sie die Seite für Benutzerdefinierte Kalenderhintergründe und klicken Sie auf die Schaltfläche „Zu Chrome hinzufügen“ oben rechts auf der Seite, um sie zu installieren.
- Nach der Installation klicken Sie auf das Symbol oben rechts in Google Chrome und wählen dann „Optionen“.
- Klicken Sie auf Ihre bevorzugte Anzeigeoption:
- Einzelbild – Dies ist ein statisches Bild, das als Hintergrund festgelegt wird. Es ändert sich nur, wenn Sie es manuell ändern.
- Monatsbild – Mit dieser Option können Sie für jeden Monat des Jahres ein anderes Bild festlegen.
- Fügen Sie Ihr ausgewähltes Bild in das entsprechende Feld ein.
- Sie müssen die URL des Bildes eingeben (oder kopieren und einfügen).
- Nachdem Sie Ihre Bilder hinzugefügt haben, klicken Sie auf die Schaltfläche „Speichern“ unten rechts auf dem Bildschirm.
- Wenn Sie sich nun in Ihrem Google Kalender-Konto anmelden, sehen Sie das Hintergrundbild hinter Ihrem Kalender.
Es ist ratsam, Bilder mit wenig Unruhe zu wählen, da dies die Lesbarkeit des Kalenders beeinträchtigen kann. Um die Augen zu schonen, empfiehlt es sich, Bilder mit einer einheitlichen Farbpalette zu verwenden, wie z. B. Naturaufnahmen.
Chrome-Erweiterung „G-Calize“
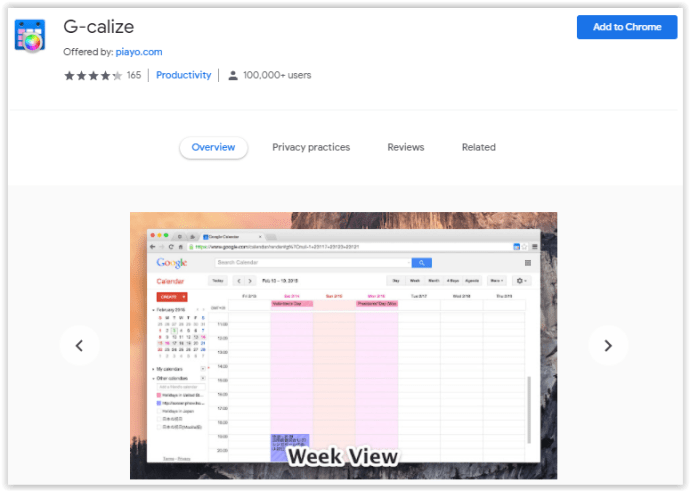
G-Calize ist mit seinen Funktionen etwas spezieller. Mit dieser Erweiterung können Sie nicht das Hintergrundbild ändern, sondern die Hintergrundfarbe und Schriftart für einzelne Wochentage anpassen. Diese Erweiterung richtet sich an Nutzer, die ablenkende Bilder vermeiden möchten, aber dennoch Farbakzente setzen wollen. Diese Methode zur Anpassung des Google Kalender-Hintergrunds bietet eine farbenfrohe Möglichkeit, die Standardeinstellung Weiß zu ersetzen. G-Calize erleichtert die Unterscheidung der einzelnen Wochentage.
- Besuchen Sie die Seite für G-Calize und klicken Sie auf die blaue Schaltfläche „Zu Chrome hinzufügen“, um sie zu installieren.
- Nach der Installation klicken Sie mit der rechten Maustaste auf das Erweiterungssymbol rechts neben Ihrer Adressleiste und wählen dann „Optionen“.
- Im Menü auf der linken Seite werden zwei Registerkarten angezeigt:
- Wochentag: Ändern Sie die Schrift- und Hintergrundfarben für jeden Wochentag. Sie können eine der vordefinierten Farben aus der Palette verwenden oder Ihre eigenen Farben festlegen.
- Feiertag: Wählen Sie einen Feiertag aus und ändern Sie die Farben und Schriftarten nach Belieben. Sie können sogar einen Kalender importieren, falls Sie bereits einen haben.
- Nachdem Sie die Farbeinstellungen vorgenommen haben, scrollen Sie einfach nach unten und wählen „Speichern“. Die Änderungen werden sofort wirksam.
- Besuchen Sie Ihre Google Kalender-Seite erneut (oder aktualisieren Sie sie), und Sie werden das neue Aussehen bemerken, das Sie erstellt haben.
Mit der Zeit gewöhnen Sie sich an Ihr Farbschema und wissen, an welchem Wochentag Sie ein Ereignis hinzufügen, z. B. an Sonntagen und Mittwochen.
Chrome-Erweiterung „Stylish“
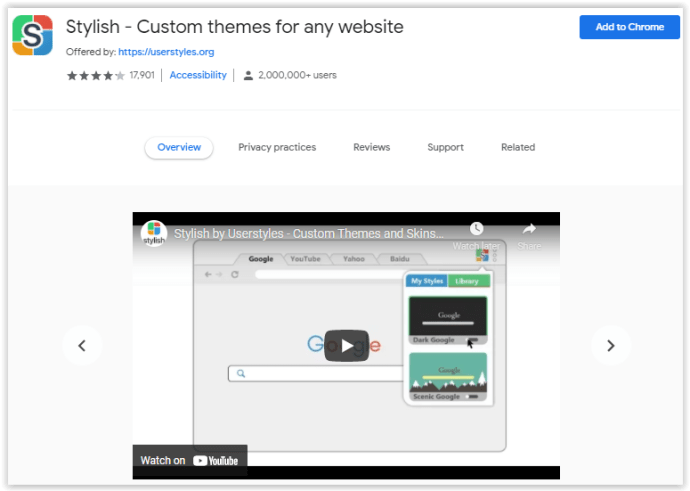
Stylish ist eine hervorragende Google Chrome-Erweiterung, die es Ihnen ermöglicht, eine Vielzahl von Stilen auf jede beliebige Website anzuwenden, nicht nur auf Google Kalender. Stylish bietet auch eine Erweiterung für Mozilla Firefox an.
- Besuchen Sie die Seite für Stylish und klicken Sie auf die blaue Schaltfläche „Zu Chrome hinzufügen“.
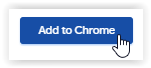
- Gehen Sie zu Google Kalender.
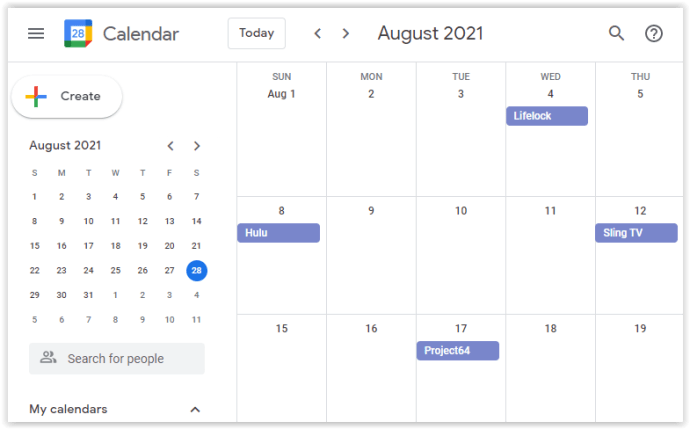
- Klicken Sie mit der linken Maustaste auf das „Stylish Erweiterungssymbol“ im oberen rechten Bereich Ihrer Adressleiste, das möglicherweise nicht im Google-Erweiterungssymbol angezeigt wird.
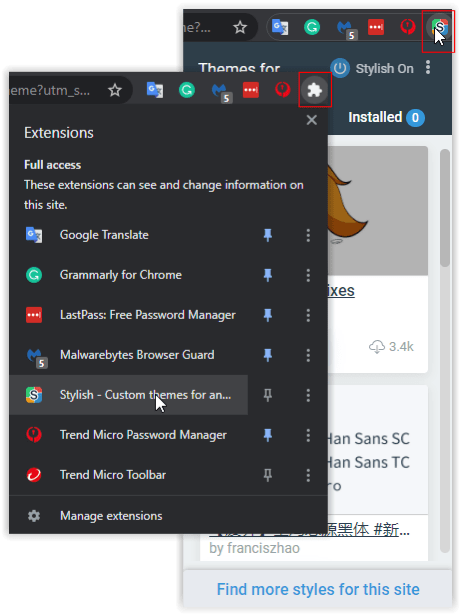
- Sie sehen eine Liste verfügbarer Designs für Google Kalender. Diese Auswahlmöglichkeiten sind nur eine geringe Anzahl von Designs für die jeweilige URL, und einige davon passen eventuell nicht.
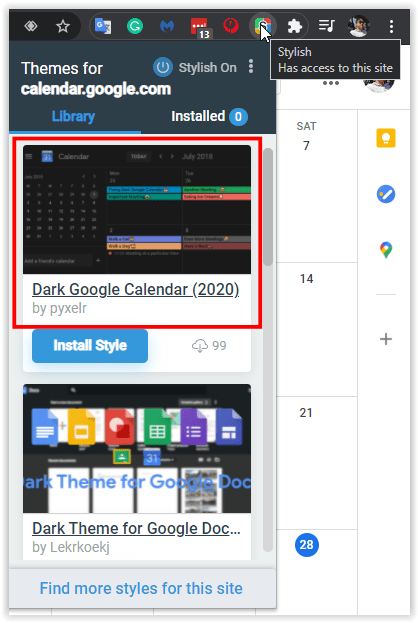
- Für weitere Google Kalender-Hintergründe klicken Sie auf den Link „Finde Styles für andere Webseiten“ am Ende der Liste.
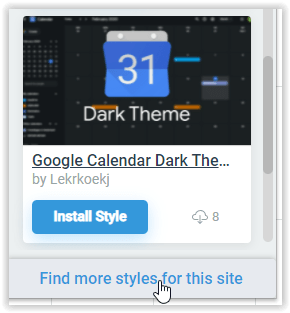
- Es wird eine umfangreiche Bibliothek mit Designs angezeigt, aus denen Sie auswählen können, diese ist aber nicht spezifisch für Google Kalender-Optionen. Sie müssen suchen.
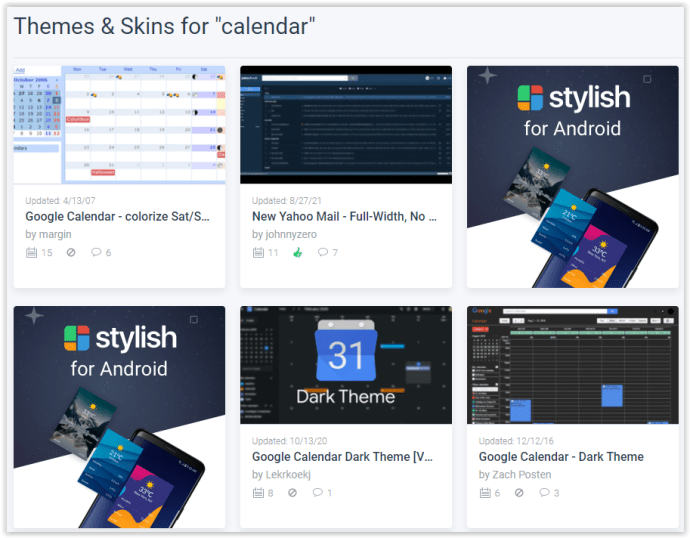
- Geben Sie in der Suchleiste der Stylish-Webseite „Google Kalender“ ein und drücken Sie „Enter“ oder klicken Sie auf das „Suchsymbol“ (Lupe).
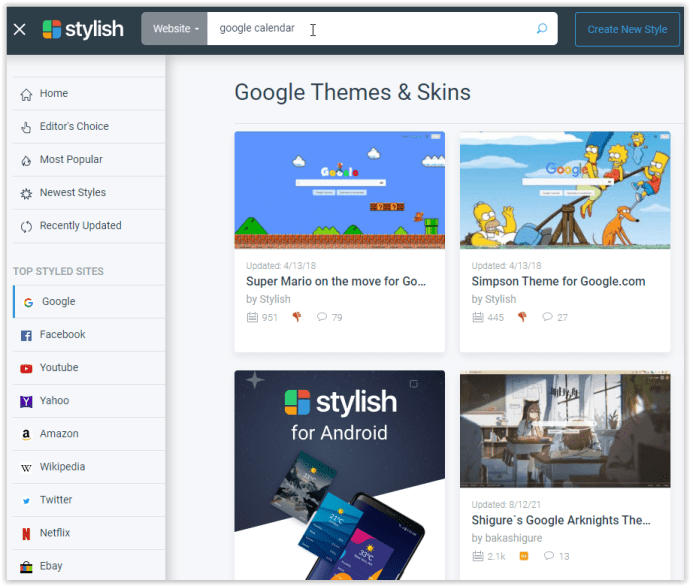
- Die Ergebnisse sind nicht immer perfekt, aber Sie können die Liste durchsuchen, um Google Kalender-Hintergründe zu finden. Wenn Ihnen ein Design gefällt, klicken Sie auf das Bild, um die zugehörige Seite aufzurufen.
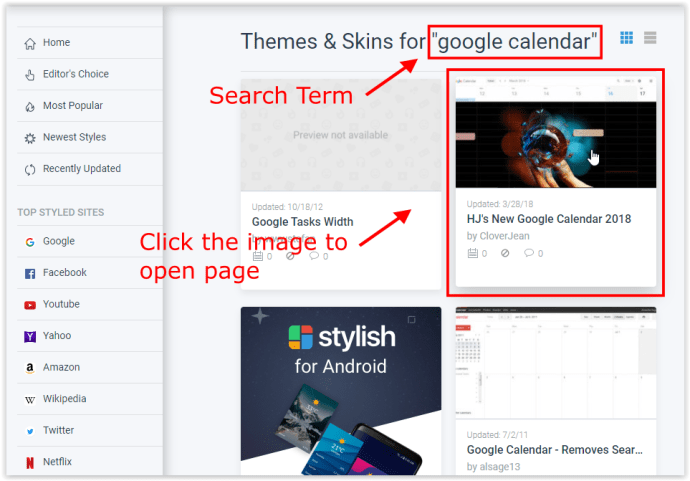
- Wählen Sie auf der Seite des ausgewählten Hintergrunds die Schaltfläche „Style installieren“ unterhalb der Bildvorschau.
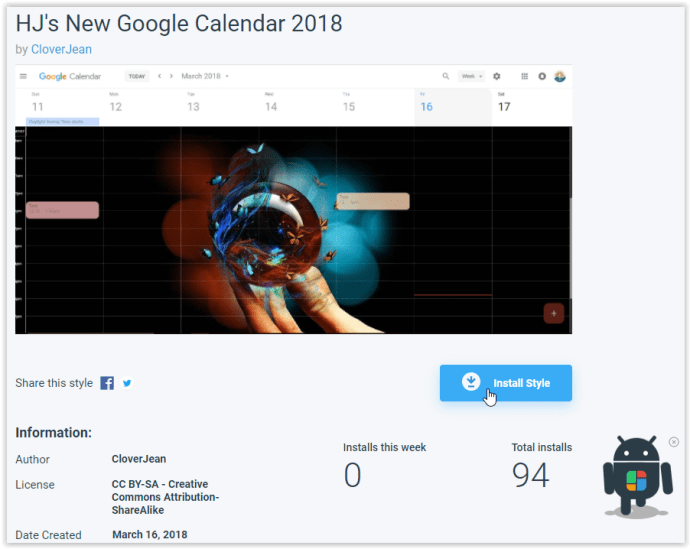
- Klicken Sie in Google Kalender mit der linken Maustaste auf das Erweiterungssymbol „Stylus“ im Browser (oben rechts), wählen Sie die Registerkarte „Installiert“ und schieben Sie dann den Schieberegler „Aktiv“ des ausgewählten Hintergrunds nach rechts, um ihn zu aktivieren. In manchen Fällen können Sie mehrere Designs oder Skins gleichzeitig aktivieren.
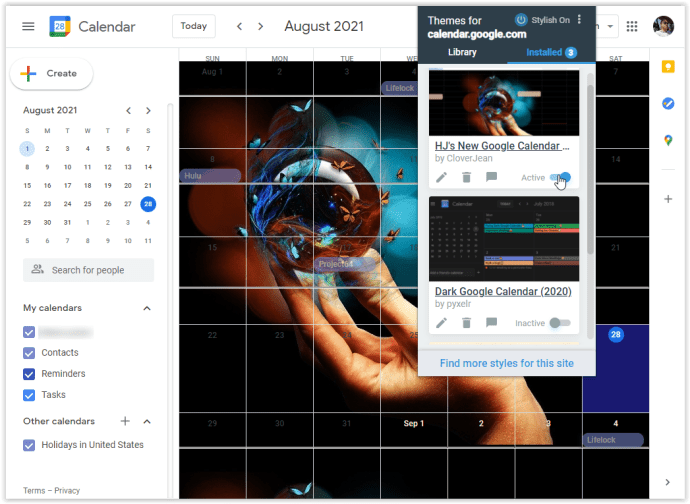
- Aktualisieren Sie Google Kalender, und Ihr Hintergrund oder andere Bilder sollten erscheinen.
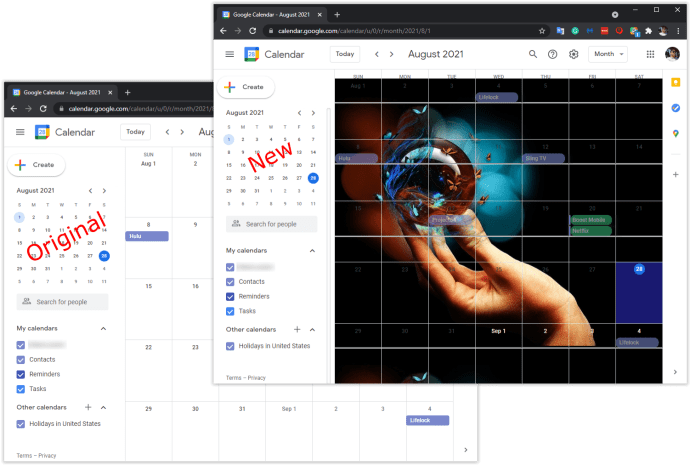
Nicht nur Ihr Google Kalender wird an ein ausgewähltes Design angepasst, sondern auch alle anderen Websites, denen Stylish erlaubt, das Design zu ändern.
Die Erweiterung „Stylus“ schien in manchen Fällen bei der Suche nach Hintergründen/Designs für Google Kalender etwas langsam zu laden. Die installierte Liste wurde bei der Auswahl der Erweiterungsoptionen oben im Browser mit einer Verzögerung angezeigt.
Bei der Suche nach Hintergründen ist die Suchfunktion der Stylus-Erweiterung etwas ungenau, da sie mehr als den von Ihnen eingegebenen Suchbegriff anzeigt. Wenn Sie jedoch geduldig suchen, finden Sie einige wirklich ansprechende Designs/Hintergründe für Ihre URLs, einschließlich „Google Kalender“ (calendar.google.com).