Google Chrome dominiert den Browsermarkt unangefochten. Er bietet hohe Sicherheit und eine Fülle an Funktionen. Dennoch können gelegentlich Probleme auftreten. Ein aktuelles Ärgernis sind fehlende Scrollbalken in Chrome. Es kommt vor, dass beim Surfen die Bildlaufleiste nicht angezeigt wird, was den Eindruck erweckt, die Webseite habe keinen scrollbaren Inhalt. Dieses Problem ist nicht auf bestimmte Seiten beschränkt. Wenn auch Sie davon betroffen sind, sind Sie hier genau richtig. Wir präsentieren Ihnen eine detaillierte Anleitung, die Ihnen helfen wird, das Problem der verschwindenden Chrome-Scrollbalken zu lösen.
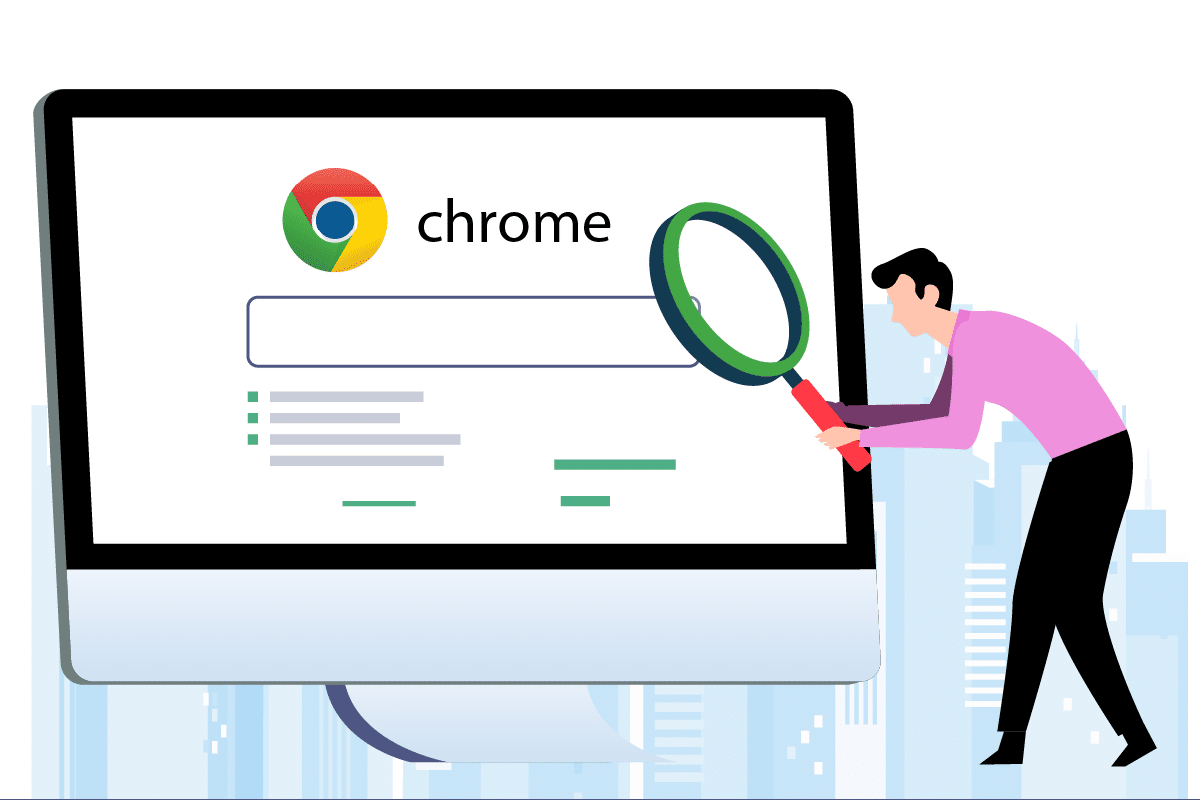
Lösungen für verschwindende Chrome-Scrollbalken unter Windows 10
Verschiedene Faktoren können dieses Problem verursachen. Hier sind einige der häufigsten Ursachen:
-
Aktuelle Chrome-Änderungen: Die jüngsten Updates von Google Chrome enthalten eine Funktion zum automatischen Ausblenden der Scrollbalken, die dieses Problem auslösen kann.
-
Störungen durch Erweiterungen: Bestimmte Browsererweiterungen oder deren Einstellungen können dazu führen, dass die Bildlaufleiste nicht sichtbar ist.
-
Aktivierte Overlay-Scrollbalken: Die aktivierte Option für Overlay-Scrollbalken in Google Chrome kann dieses Phänomen ebenfalls verursachen.
Nachdem wir einige der möglichen Gründe für das Verschwinden der Scrollbalken in Chrome beleuchtet haben, wollen wir uns nun den Lösungsansätzen widmen. Wir empfehlen, Chrome zuerst durch Schließen und erneutes Öffnen neu zu starten. Wenn das Problem weiterhin besteht, fahren Sie mit den folgenden Methoden fort.
Methode 1: Browsererweiterungen deaktivieren
Chrome-Erweiterungen sollen das Surferlebnis optimieren, können jedoch auch Probleme verursachen. Das Deaktivieren von Erweiterungen kann helfen, das Problem mit den verschwindenden Scrollbalken zu beheben. Gehen Sie dazu wie folgt vor:
1. Klicken Sie auf das Windows-Startsymbol, geben Sie „Chrome“ ein und bestätigen Sie mit der Eingabetaste.
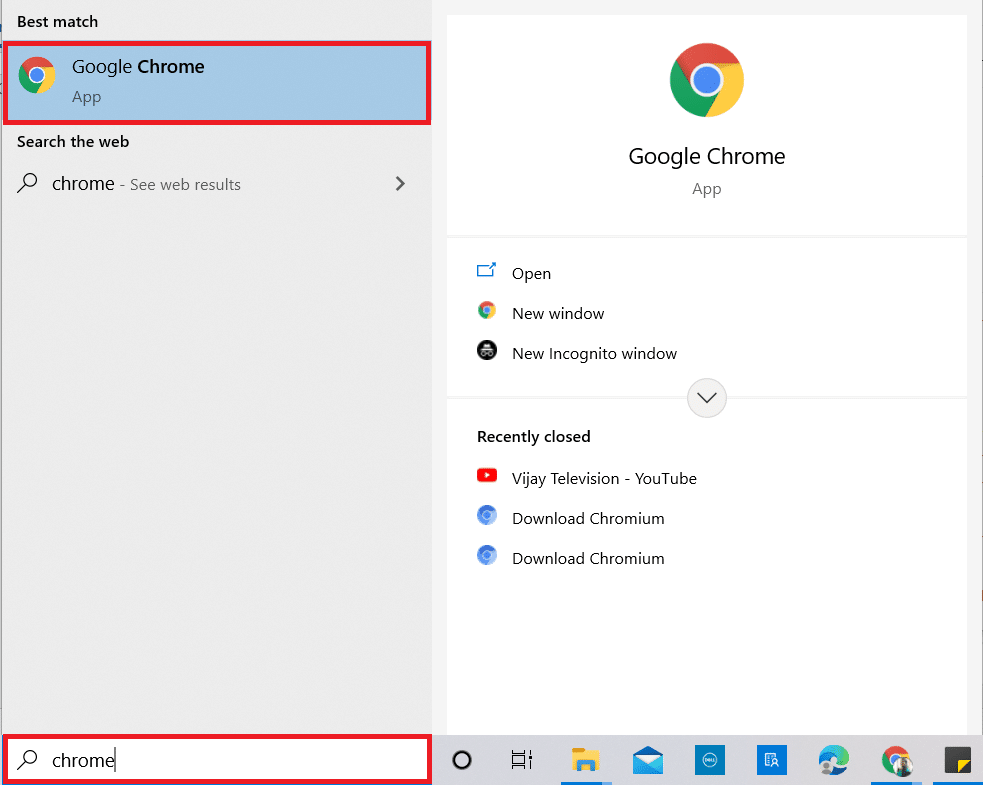
2. Geben Sie in die Adressleiste `chrome://extensions/` ein und drücken Sie die Eingabetaste, um eine Übersicht aller installierten Erweiterungen zu erhalten.
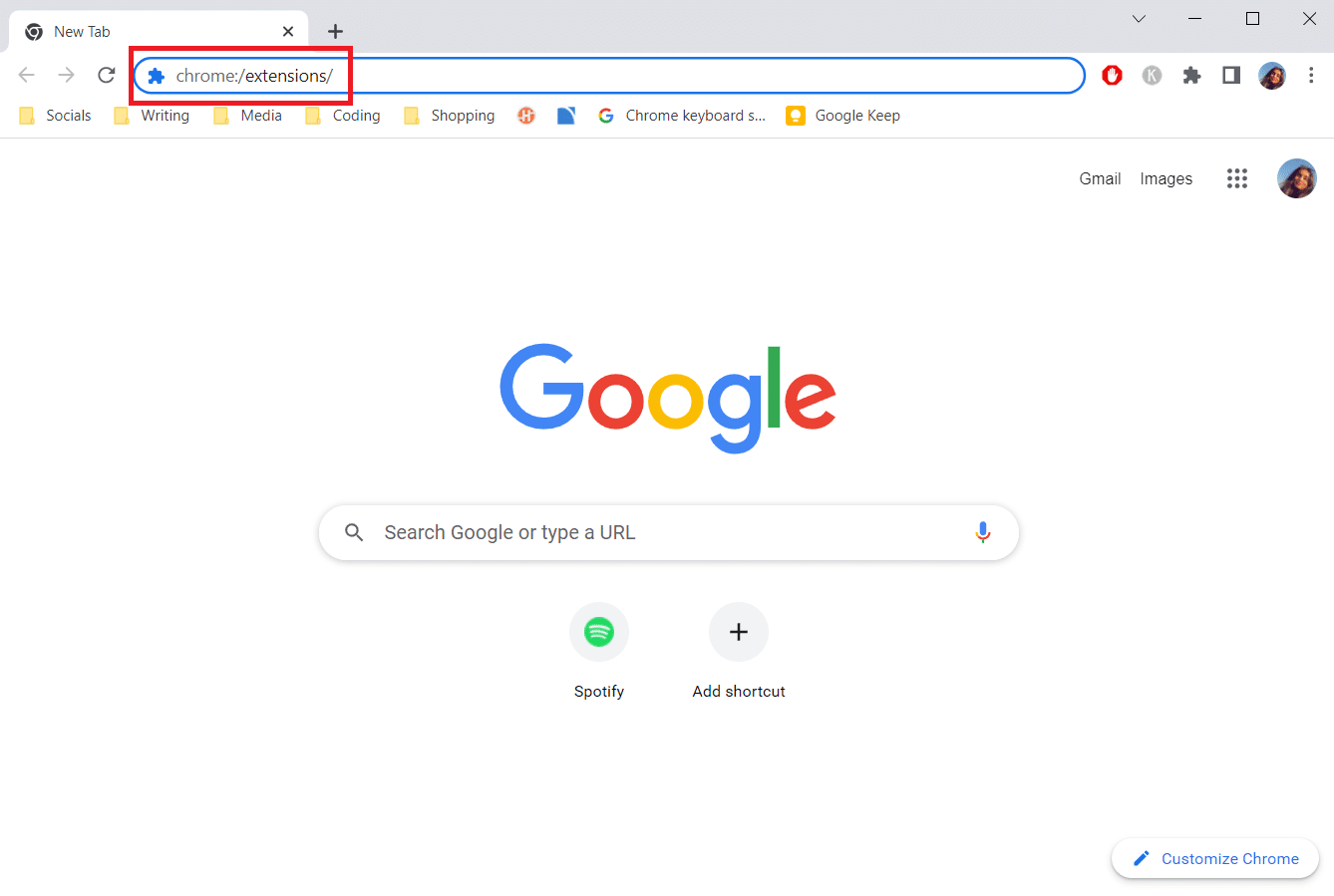
3. Deaktivieren Sie jede Erweiterung, indem Sie den Schalter umlegen. Wiederholen Sie diesen Schritt für alle Erweiterungen.
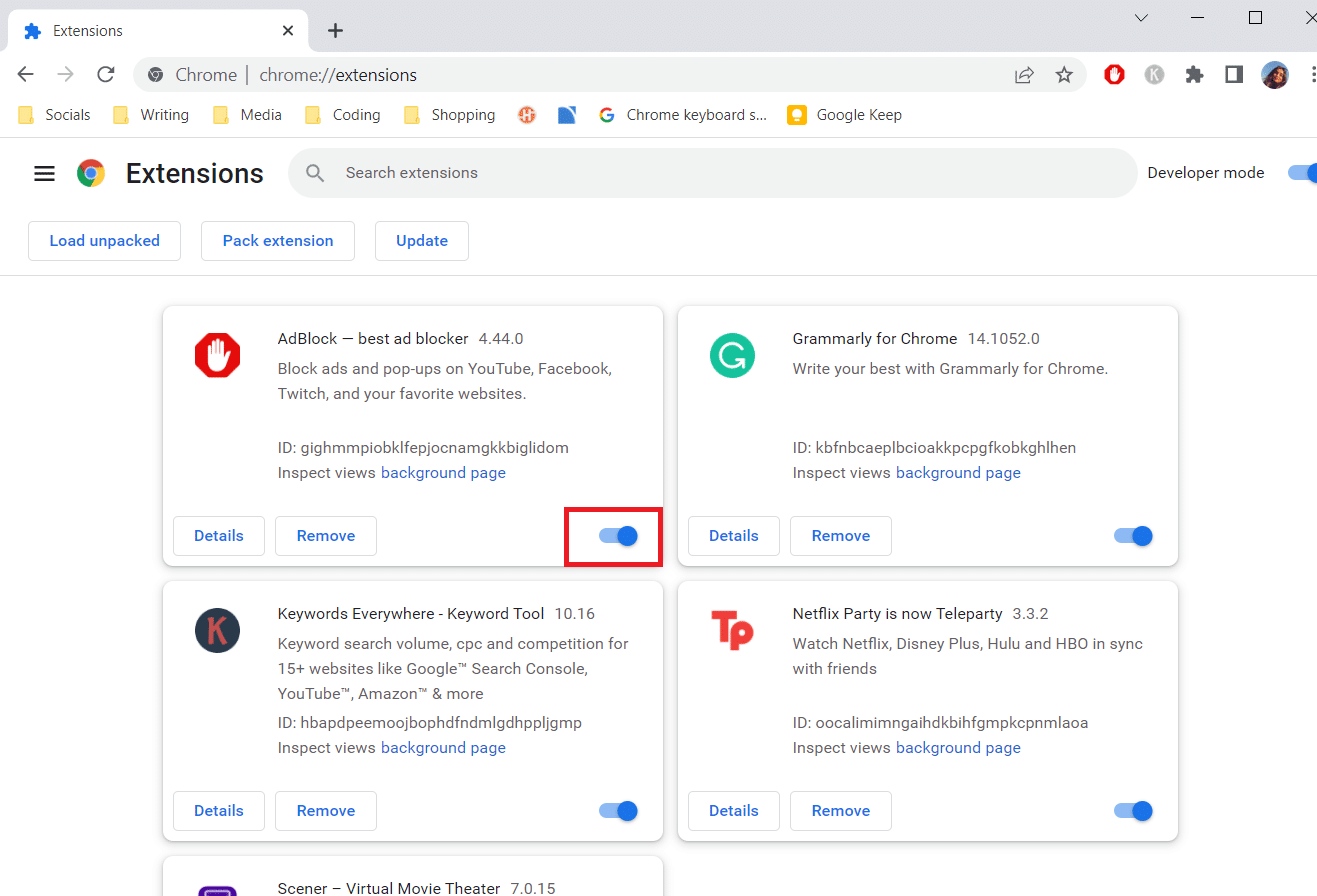
4. Schließen Sie Chrome und öffnen Sie ihn erneut.
5. Wenn das Problem behoben ist, aktivieren Sie die Erweiterungen einzeln wieder, indem Sie erneut die Seite „Erweiterungen“ aufrufen (Schritt 3).
6. Sollte das Problem mit den fehlenden Scrollbalken beim Aktivieren einer bestimmten Erweiterung wieder auftreten, deaktivieren Sie diese Erweiterung und lassen Sie die anderen aktiv.
Wenn die Bildlaufleiste nach Deaktivierung aller Erweiterungen immer noch fehlt, fahren Sie mit der nächsten Methode fort.
Methode 2: Overlay Scrollbars Flag deaktivieren
Flags sind experimentelle Funktionen, die intern von Google getestet werden und möglicherweise in zukünftige Versionen von Chrome übernommen werden. Das Overlay-Scrollbar-Flag ist eine solche Funktion, die Scrollbalken auf Webseiten ausblenden kann. Durch Deaktivierung dieses Flags kann das Problem möglicherweise gelöst werden. Gehen Sie wie folgt vor:
Hinweis: In neueren Chrome-Versionen ist dieses Flag möglicherweise nicht mehr vorhanden. Es war jedoch in früheren Versionen von Google Chrome verfügbar.
1. Öffnen Sie den Google Chrome Browser.
2. Geben Sie `chrome://flags/#overlay-scrollbars` in die Adressleiste ein und drücken Sie die Eingabetaste.
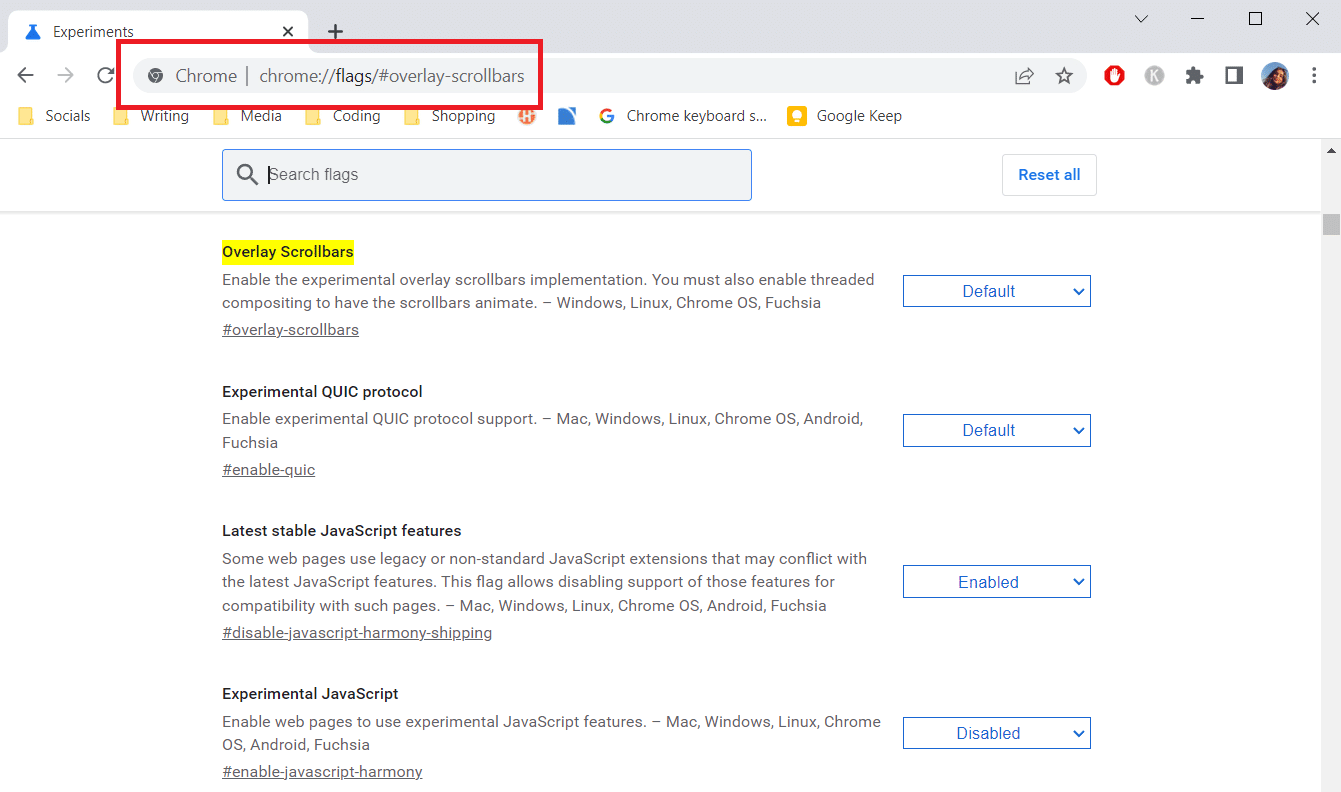
3. Das Overlay-Bildlaufleisten-Flag wird hervorgehoben. Wählen Sie im Dropdown-Menü neben dem Eintrag „Deaktiviert“.
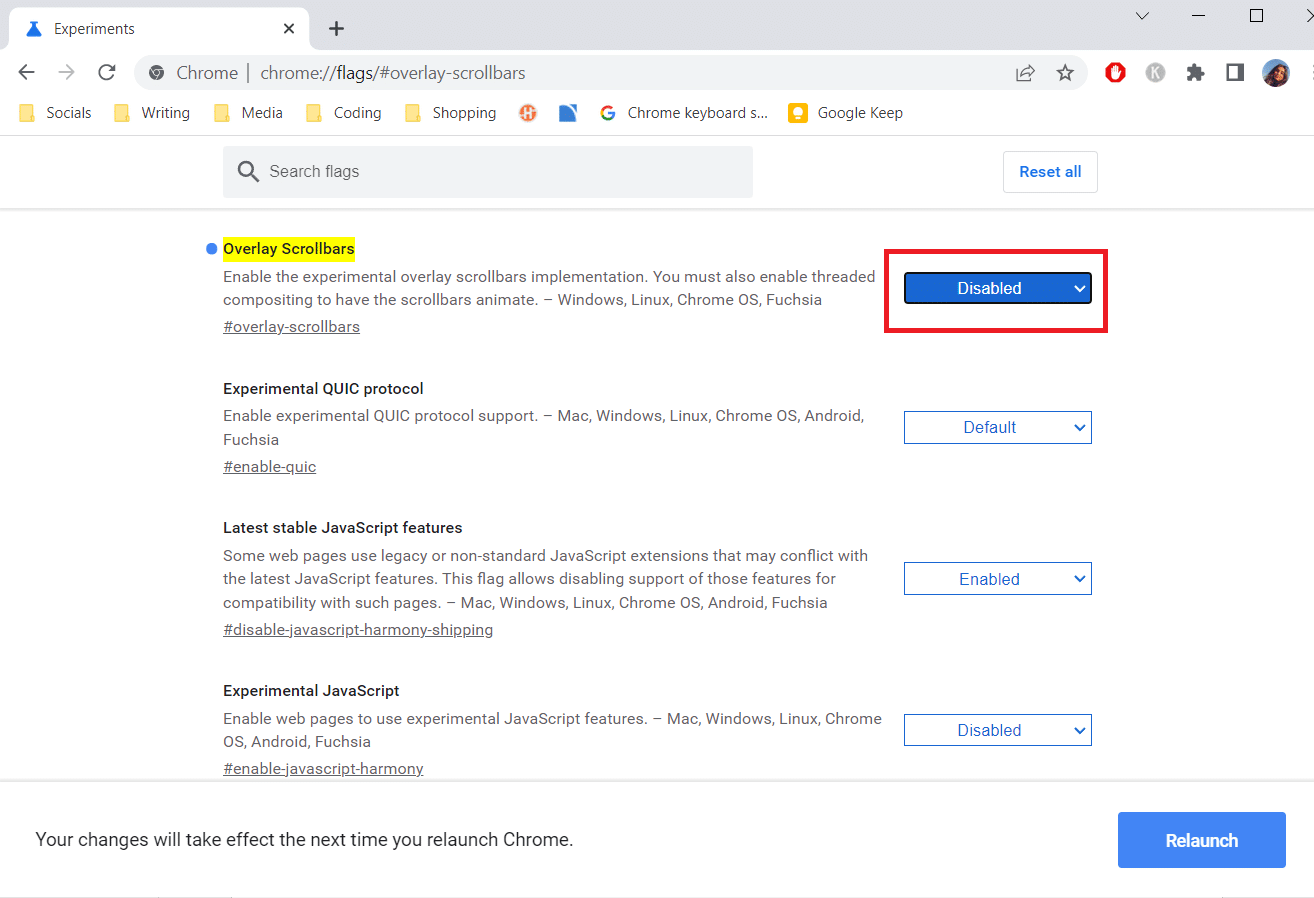
4. Klicken Sie auf „Neu starten“, um Chrome neu zu starten.
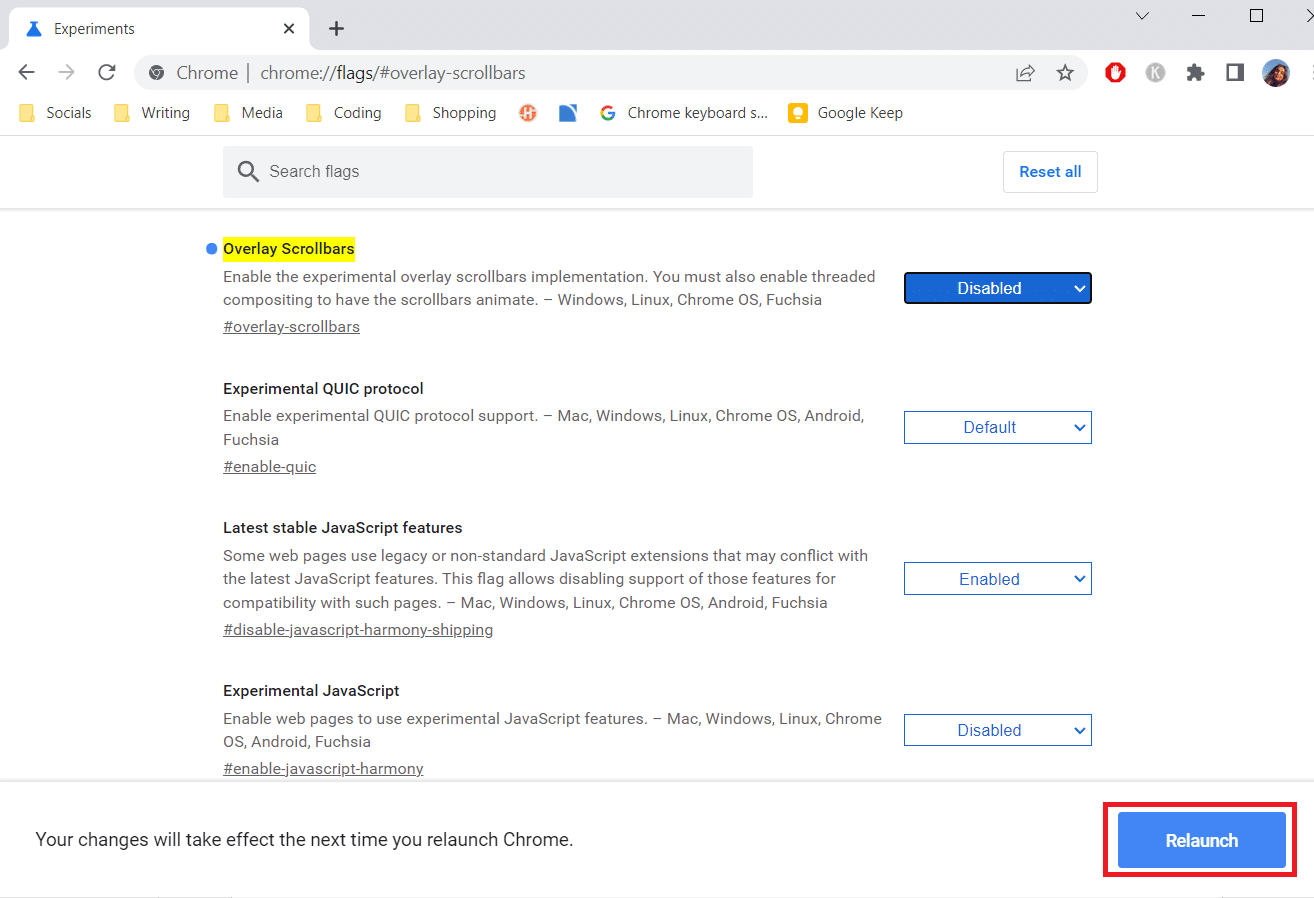
Methode 3: Chrome aktualisieren
Viele Chrome-Probleme lassen sich durch eine Aktualisierung beheben. Updates sorgen dafür, dass Ihr Browser stabil und sicher arbeitet. Durch ein Update kann auch das Problem mit den verschwindenden Scrollbalken gelöst werden. Hier erfahren Sie, wie Sie Chrome aktualisieren:
1. Starten Sie den Google Chrome Browser.
2. Klicken Sie auf die drei Punkte in der oberen rechten Ecke der Seite. Wählen Sie „Hilfe“ > „Über Google Chrome“.
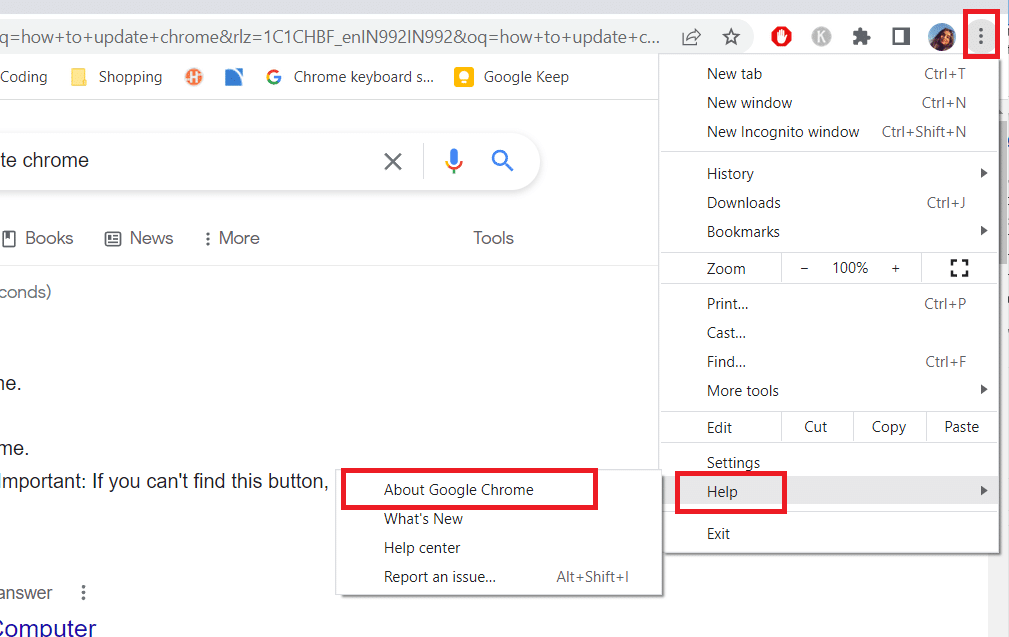
3. In dem sich öffnenden Fenster sucht Chrome automatisch nach Updates.
4. Wenn Updates verfügbar sind, beginnt Chrome mit dem Download und der Installation. Anschließend wird ein Button „Neu starten“ angezeigt.
5. Klicken Sie auf „Neu starten“, um Chrome mit den neuesten Updates neu zu starten.
6. Wenn keine Updates vorhanden sind, sehen Sie nach Schritt 3 die Meldung „Chrome ist auf dem neuesten Stand“.
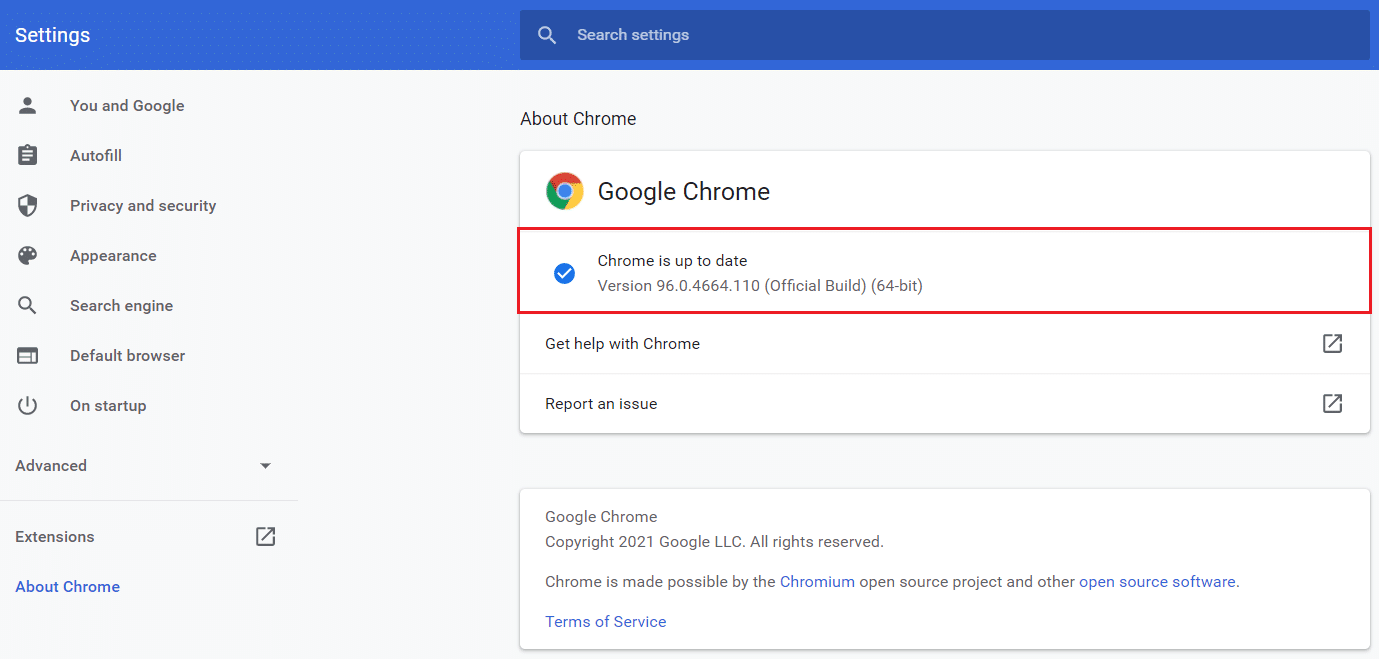
Methode 4: Hardwarebeschleunigung deaktivieren
Die Hardwarebeschleunigung soll das Scrollen flüssiger gestalten, kann aber gelegentlich Probleme verursachen, wie beispielsweise das Verschwinden der Bildlaufleiste. Das Deaktivieren kann dieses Problem möglicherweise lösen. Gehen Sie dazu wie folgt vor:
1. Führen Sie die Schritte 1 und 2 aus Methode 3 aus und gehen Sie zu den Chrome-Einstellungen.
2. Scrollen Sie nach unten und suchen Sie die Option „Erweitert“, klicken Sie darauf, um sie auszuklappen.
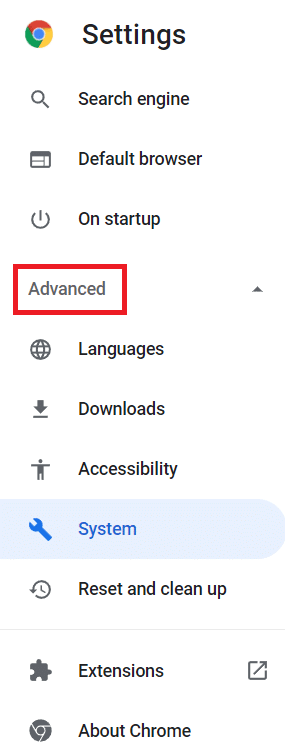
3. Wählen Sie die Option „System“.
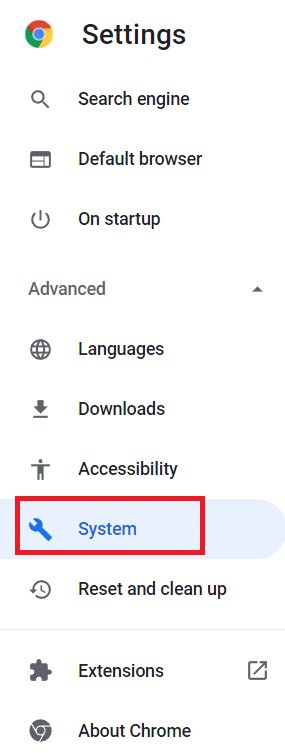
4. Deaktivieren Sie die Option „Hardwarebeschleunigung verwenden, falls verfügbar“.
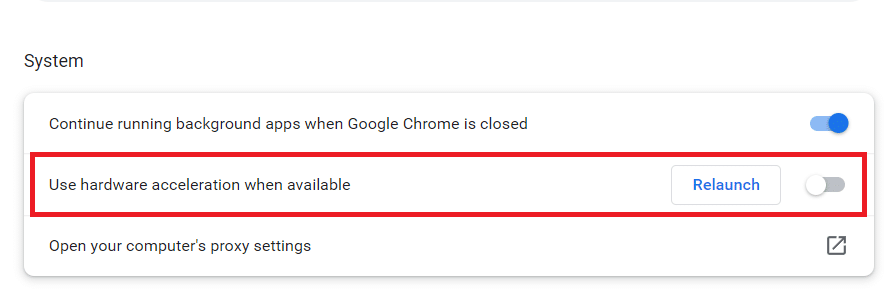
5. Klicken Sie auf „Neu starten“, um Chrome neu zu starten.
Im Folgenden finden Sie einige Tastenkombinationen für das Scrollen auf Webseiten:
- Drücken Sie die Leertaste, um nach unten zu scrollen.
- Verwenden Sie die Pfeiltasten, um auf einer Webseite nach oben oder unten zu scrollen.
- Halten Sie die Fn-Taste (Funktionstaste) gedrückt und verwenden Sie die Pfeiltasten nach oben oder unten, um schneller auf der Seite zu navigieren.
Häufig gestellte Fragen (FAQs)
F1. Warum verschwindet meine Bildlaufleiste ständig?
Antwort: Wenn Inhalte in einem eigenen Container platziert sind, kann die Bildlaufleiste ausblenden. Ein Textfeld kann beispielsweise mehr Text beinhalten, als sichtbar ist. Die Scrollbalken verschwinden, wenn Sie genügend Text aus dem Container entfernen.
***
Wir hoffen, diese Anleitung war hilfreich und Sie konnten das Problem mit den verschwindenden Chrome-Scrollbalken lösen. Lassen Sie uns wissen, welche Methode bei Ihnen erfolgreich war. Bei Fragen oder Anregungen hinterlassen Sie gerne einen Kommentar.