Sicherlich sind Sie beim Versuch, eine Datei umzubenennen, zu verschieben oder zu löschen, schon einmal auf die Meldung „Diese Aktion kann nicht abgeschlossen werden, da die Datei geöffnet ist“ gestoßen. Computer sind darauf ausgelegt, viele Programme gleichzeitig zu nutzen, aber manchmal verhindern diese Programme, dass wir Dateien bearbeiten. Zum Glück gibt es mehrere Möglichkeiten, dieses Problem zu beheben und Ihnen das einfache Ändern von Dateien zu ermöglichen.
Lesen Sie weiter, um zu erfahren, wie Sie den Fehler „Diese Aktion kann nicht abgeschlossen werden, da die Datei geöffnet ist“ umgehen können.
„Diese Aktion kann nicht abgeschlossen werden, da die Datei im Windows Explorer geöffnet ist“
Der Windows Datei-Explorer läuft im Hintergrund Ihres Systems und kann Änderungen an Dateien behindern.
Ein Neustart des Datei-Explorers kann ihn effizienter machen und verhindern, dass er Ihre Versuche, eine Datei zu löschen oder umzubenennen, beeinträchtigt. So gehen Sie vor:
- Klicken Sie mit der rechten Maustaste auf die Schaltfläche „Start“.
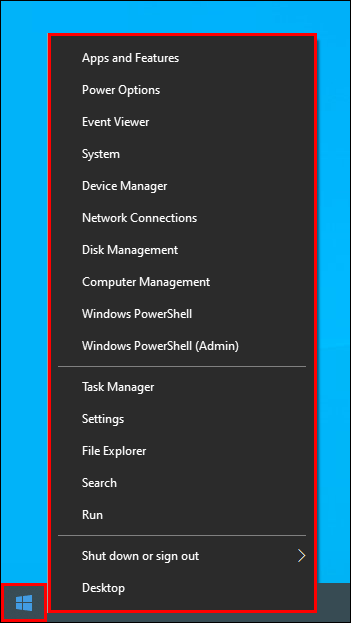
- Wählen Sie die Option „Task-Manager“.
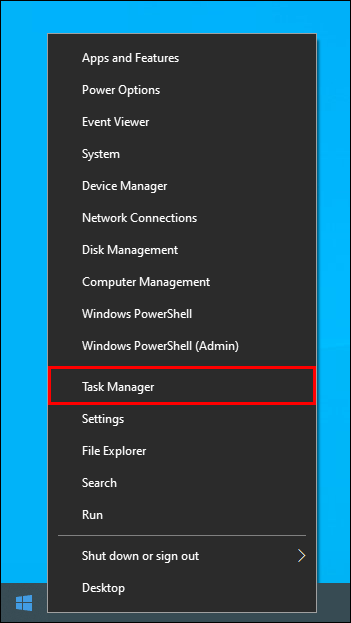
- Klicken Sie auf „Prozesse“, scrollen Sie bis zum Ende der Liste und wählen Sie „Windows Explorer“.
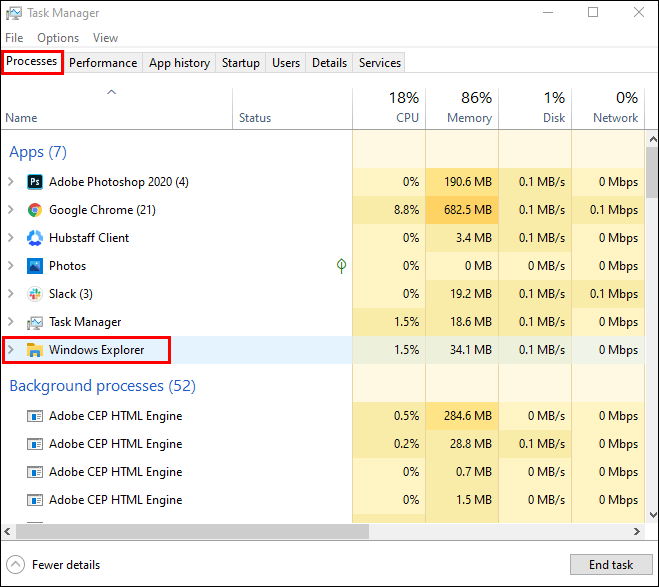
- Wählen Sie „Neu starten“.
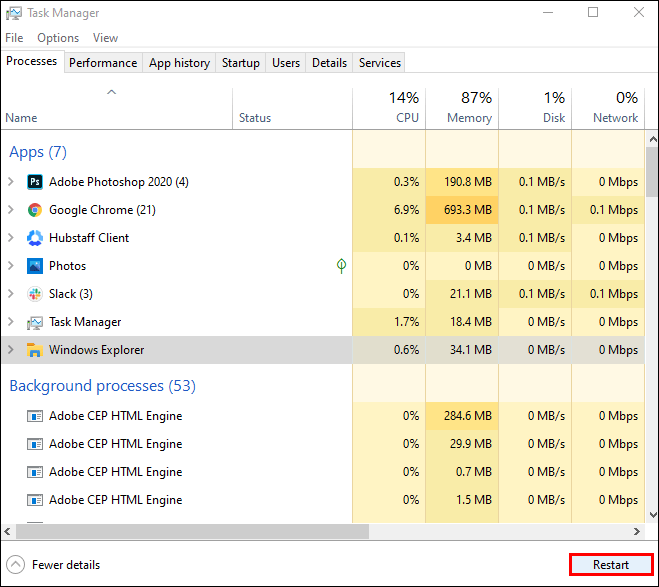
- Warten Sie etwa eine Minute, bevor Sie erneut versuchen, die Datei zu verändern.
Leeren Sie den Papierkorb
Ein voller Papierkorb kann ebenfalls den Datei-Explorer blockieren. So leeren Sie ihn und verbessern die Funktionsweise des Explorers:
- Suchen Sie das Symbol „Papierkorb“ auf Ihrem Desktop und klicken Sie mit der rechten Maustaste darauf.
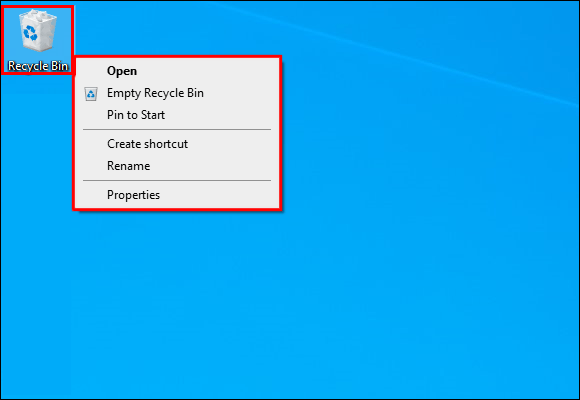
- Wählen Sie die Option „Papierkorb leeren“. Das Programm fordert Sie möglicherweise auf, Ihre Entscheidung zu bestätigen.
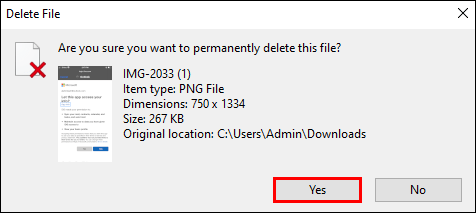
Nach dem Leeren des Papierkorbs überprüfen Sie, ob das Problem mit Ihrer Datei behoben wurde.
Hintergrundprozesse beenden
Eine andere Möglichkeit, den Datei-Explorer zu optimieren, besteht darin, sicherzustellen, dass alle Hintergrundprozesse beendet sind. So funktioniert es:
- Drücken Sie gleichzeitig die Tasten „Windows“ und „R“ und geben Sie „resmon.exe“ in das Popup-Fenster ein.
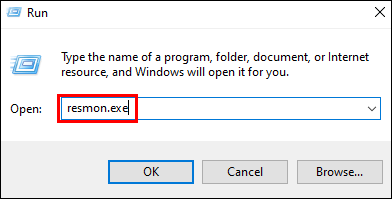
- Dadurch wird der Ressourcenmonitor gestartet. Suchen Sie den Abschnitt „CPU“ und öffnen Sie den Tab „Zugeordnete Handles“.
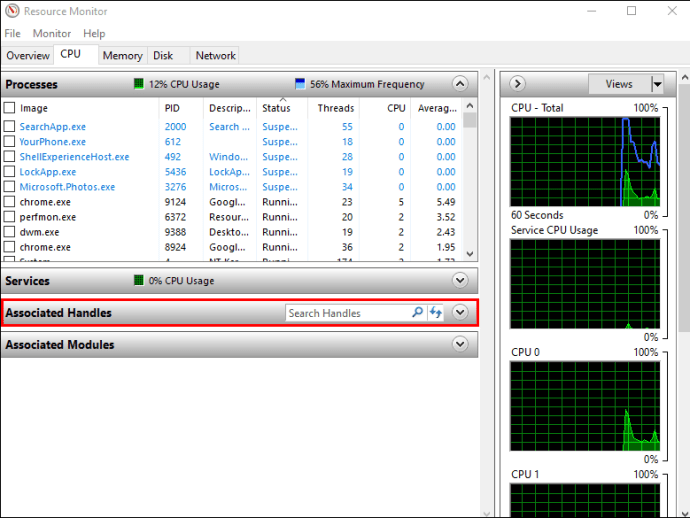
- Geben Sie den Namen Ihrer Datei oder Ihres Ordners ein. Der Ressourcenmonitor identifiziert die Prozesse, die mit dieser Datei verbunden sind.
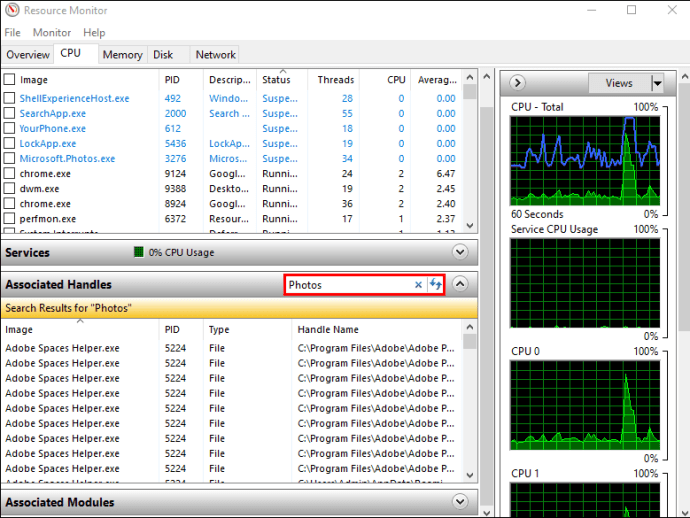
- Wenn der Monitor seine Analyse beendet hat, klicken Sie mit der rechten Maustaste auf die gefundenen Prozesse und wählen Sie „Prozess beenden“, um sie zu beenden.
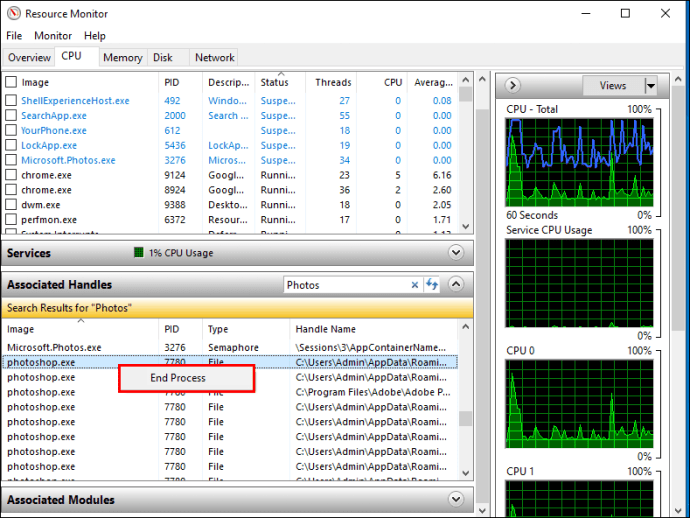
Nach diesem Schritt sollten Sie keine Probleme mehr haben, die Datei umzubenennen, zu verschieben, zu löschen oder zu ändern.
Löschen Sie Ihre Miniaturansichten
Miniaturansichten enthalten ebenfalls Dateidaten, die der Explorer zur Ausführung verschiedener Prozesse verwenden kann, wodurch Sie möglicherweise daran gehindert werden, bestimmte Aktionen mit Dateien auszuführen. Durch das Deaktivieren der Miniaturansichten werden diese Prozesse gestoppt.
Gehen Sie dazu mit der „Datenträgerbereinigung“ vor:
- Wählen Sie im Datei-Explorer „Dieser PC“.

- Klicken Sie mit der rechten Maustaste auf Ihre primäre Festplatte und wählen Sie „Eigenschaften“.

- Klicken Sie auf „Datenträgerbereinigung“.

- Wählen Sie die Option „Miniaturansichten“ und klicken Sie auf die Schaltfläche „OK“.

Die Miniaturansichten werden gelöscht und Sie können Ihre Dateien problemlos verändern.
Das Löschen von Miniaturansichten kann auch über die „Eingabeaufforderung“ erfolgen. So geht das:
- Suchen Sie über das Windows-Suchmenü nach der „Eingabeaufforderung“.

- Klicken Sie mit der rechten Maustaste darauf und wählen Sie „Als Administrator ausführen“.

- Überprüfen Sie, ob das Hauptsystemlaufwerk ausgewählt ist. Ist dies nicht der Fall, geben Sie „C:“ ein und drücken Sie die „Enter“-Taste.
- Geben Sie „del /ash /s thumbs.db“ in das entsprechende Feld ein und drücken Sie erneut „Enter“.

Es kann einige Minuten dauern, bis Ihre Thumbnail-Bibliotheken gelöscht sind. Versuchen Sie nach Abschluss des Vorgangs, Ihre Datei zu bearbeiten, um zu überprüfen, ob das Problem gelöst wurde.
Erstellung von Miniaturansichten blockieren
Wenn Miniaturansichten Sie daran gehindert haben, Ihre Dateien zu ändern, sollten Sie Ihren PC möglicherweise daran hindern, neue Miniaturansichten zu erstellen.
Verwenden Sie dazu den Datei-Explorer:
- Wählen Sie „Dieser PC“ und klicken Sie im oberen Bereich des Programms auf „Ansicht“.
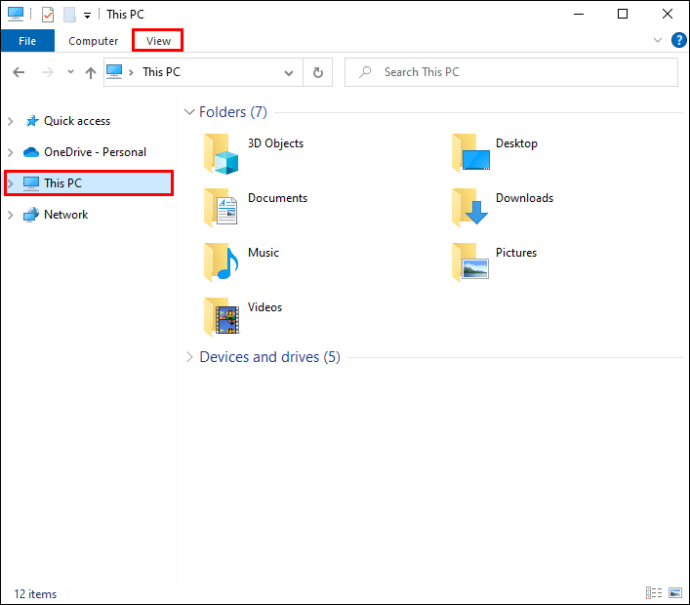
- Wählen Sie im Dropdown-Menü „Optionen“.
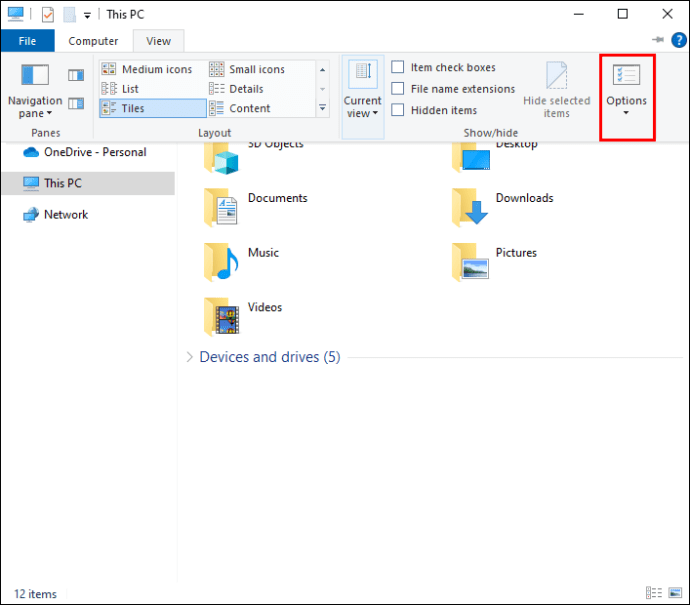
- Klicken Sie auf „Ansicht“ und scrollen Sie zum unteren Ende des Fensters.
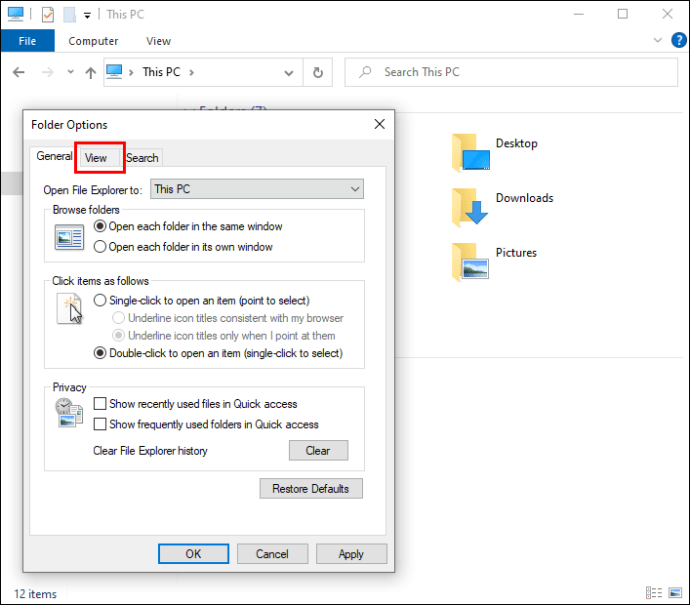
- Wählen Sie im Reiter „Dateien und Ordner“ die Option „Immer Symbole anzeigen, nie Miniaturansichten“.
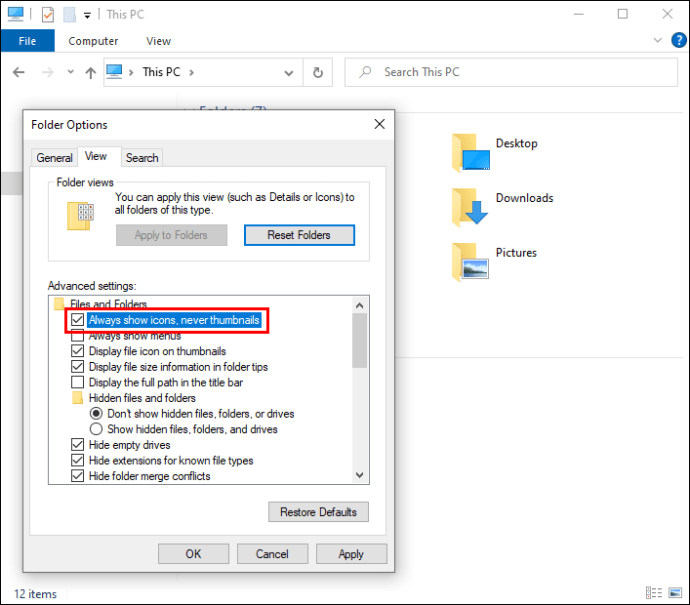
- Klicken Sie auf „Übernehmen“ und anschließend auf „OK“, um die Änderungen zu speichern.
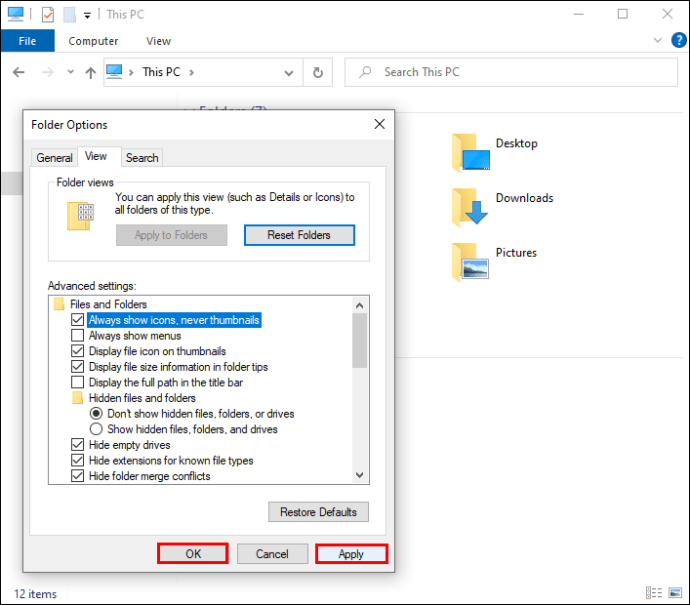
Die „Leistungsoptionen“ Ihres PCs bieten eine weitere Möglichkeit, die Erstellung von Miniaturansichten zu deaktivieren:
- Öffnen Sie „Dieser PC“, bewegen Sie den Cursor über den leeren Bereich unter Ihren Festplatten und klicken Sie mit der rechten Maustaste.
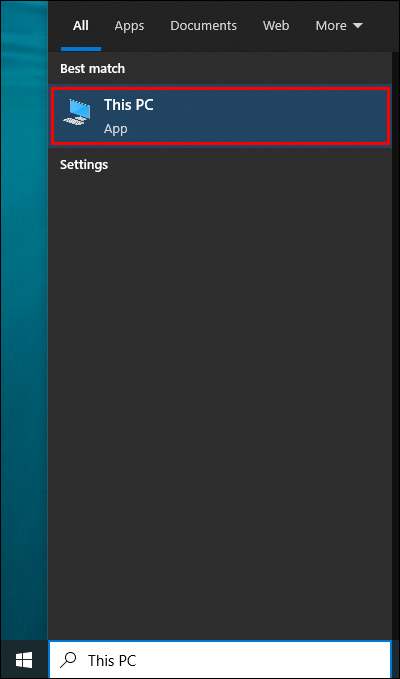
- Wählen Sie „Eigenschaften“ und gehen Sie zu „Erweiterte Systemeinstellungen“.
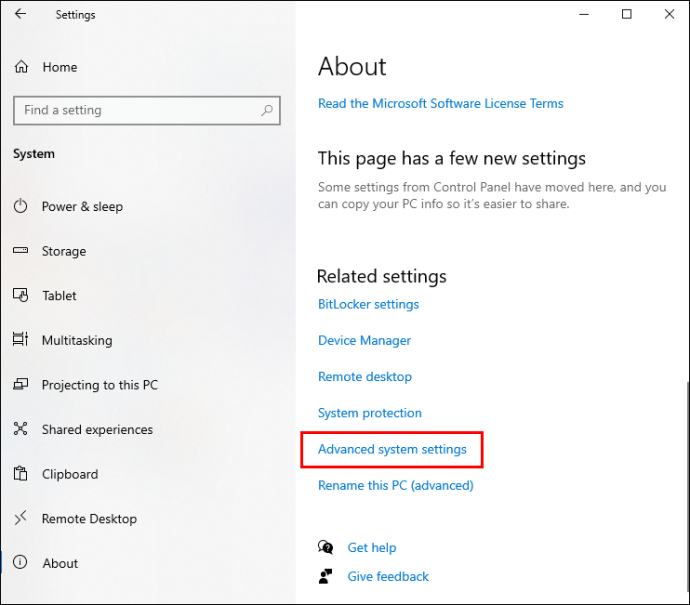
- Navigieren Sie im Reiter „Erweitert“ zum Bereich „Leistung“ und klicken Sie auf „Einstellungen“.
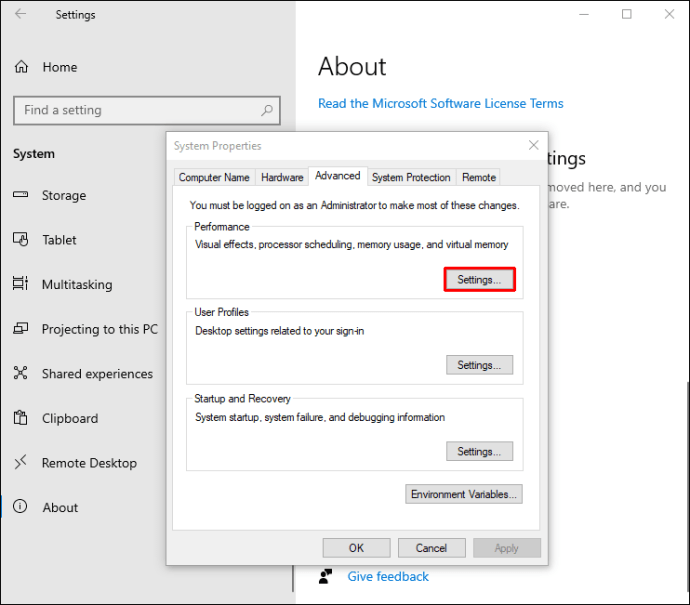
- Deaktivieren Sie die Option „Miniaturansichten statt Symbole anzeigen“.
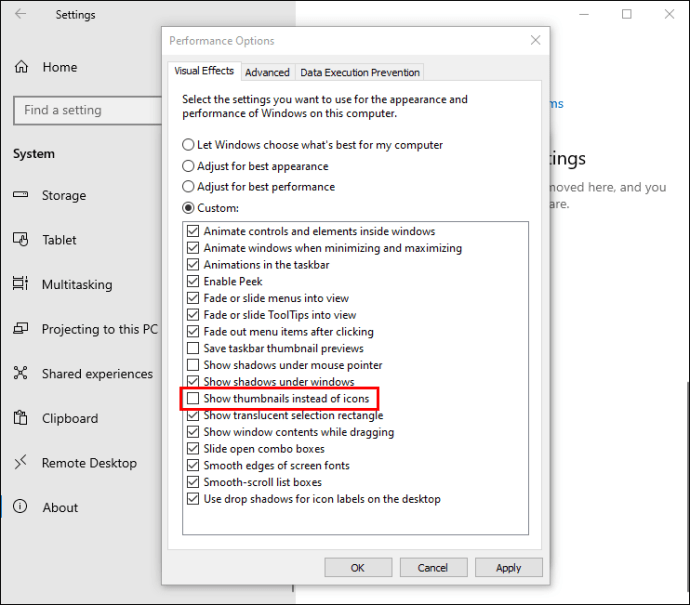
- Klicken Sie auf „Übernehmen“ und anschließend auf „OK“, damit der PC die Änderungen übernimmt.
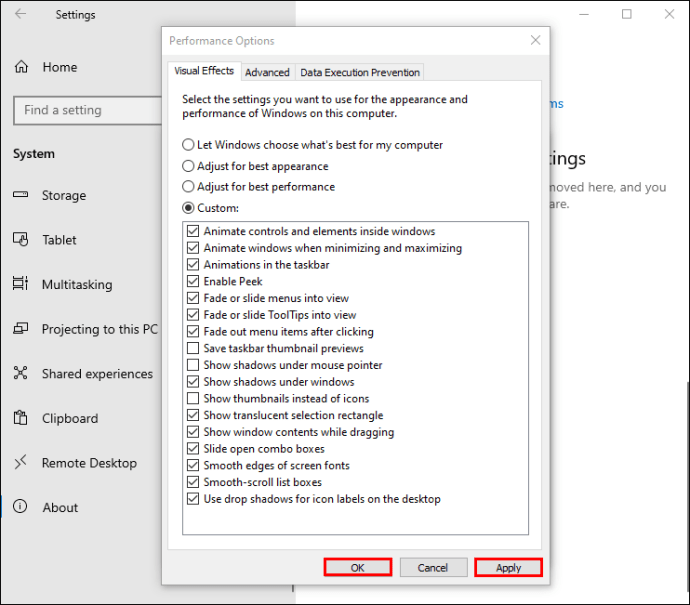
Der „Gruppenrichtlinien-Editor“ ist eine zusätzliche Methode, um zu verhindern, dass der PC Miniaturansichten für Ihre Dateien erstellt. So verwenden Sie ihn:
- Drücken Sie gleichzeitig die Tasten „Windows“ und „R“ und geben Sie „gpedit.msc“ in das entsprechende Feld ein.
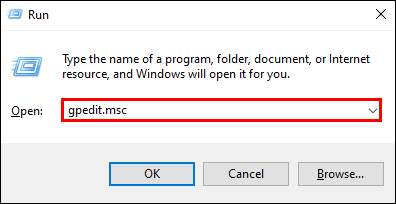
- Klicken Sie auf „OK“ oder drücken Sie „Enter“.
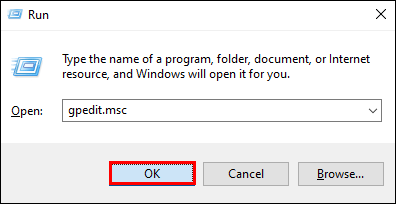
- Suchen Sie nach „Benutzerverwaltung“ und gehen Sie zu „Administrative Vorlagen“.
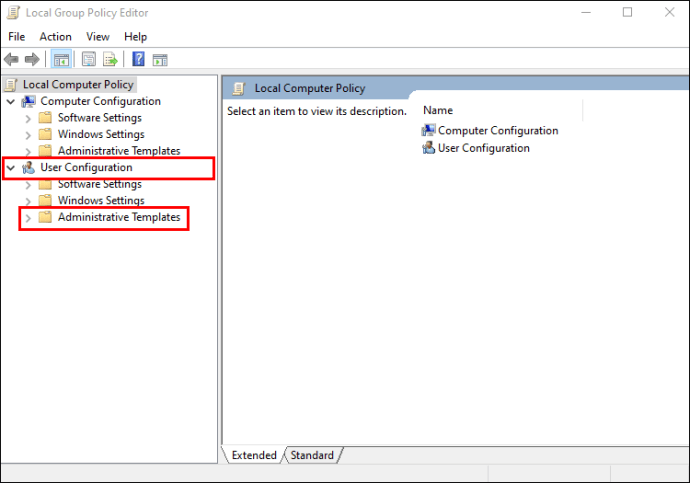
- Wählen Sie „Windows-Komponenten“ und dann „Datei-Explorer“.
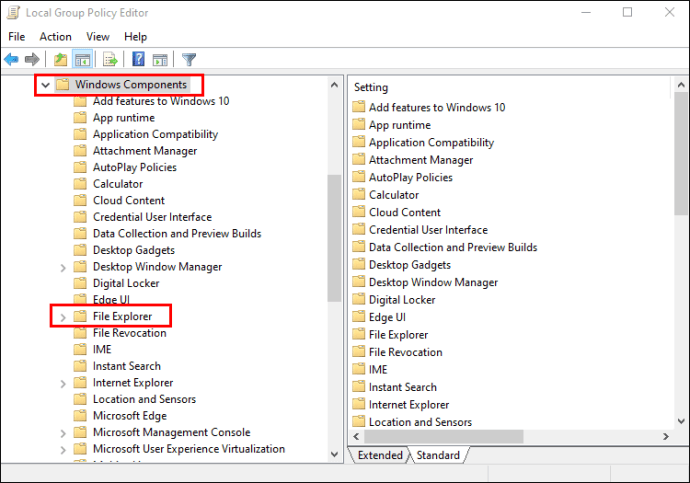
- Klicken Sie auf „Datei-Explorer“, um eine Liste der verfügbaren Optionen anzuzeigen.
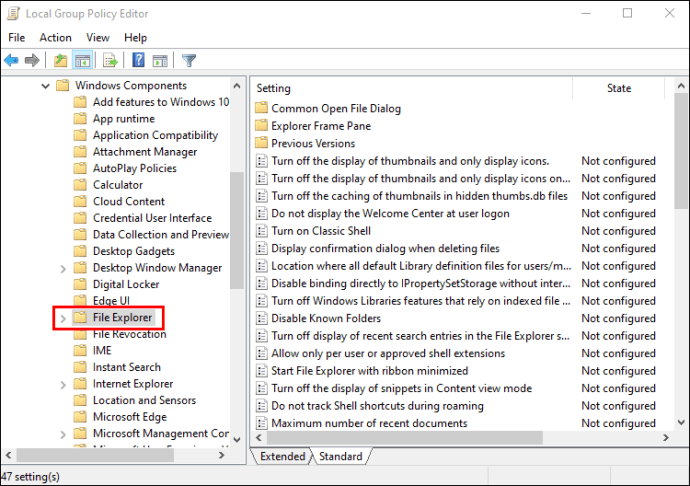
- Doppelklicken Sie auf die Option „Zwischenspeichern von Thumbnails in versteckten thumbs.db-Dateien deaktivieren“.
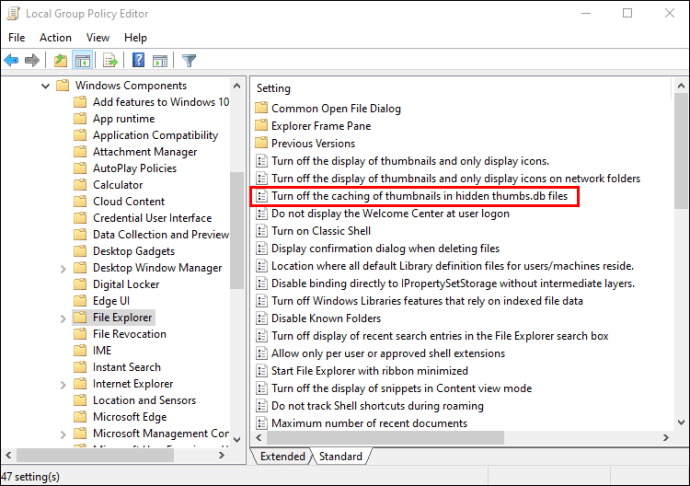
- Ändern Sie die Einstellung auf „Aktiviert“.
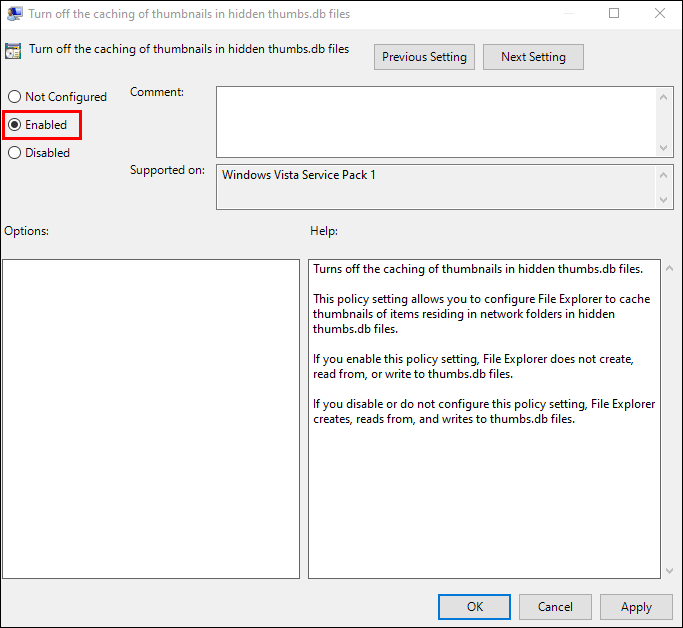
- Klicken Sie auf „Übernehmen“ und anschließend auf „OK“. Der PC übernimmt nun die Änderungen.
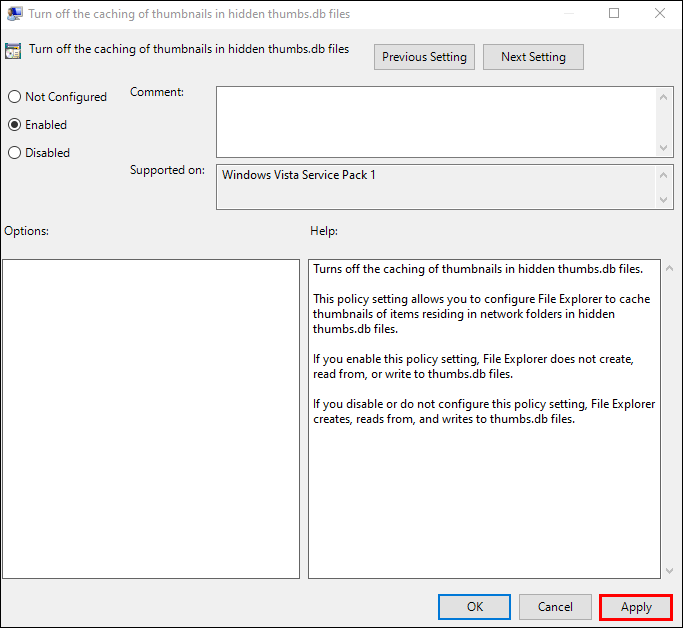
Deaktivieren Sie den Vorschaufenster
Das Deaktivieren des „Vorschaufensters“ Ihres PCs kann auch Datei-Explorer-Interferenzen beheben. So gehen Sie vor:
- Starten Sie „Dieser PC“ und klicken Sie oben auf dem Bildschirm auf „Ansicht“.

- Klicken Sie auf „Vorschaufenster“, um den „Vorschaufenster“ zu deaktivieren. Wenn die Funktion aktiviert ist, wird die Option blau hervorgehoben.
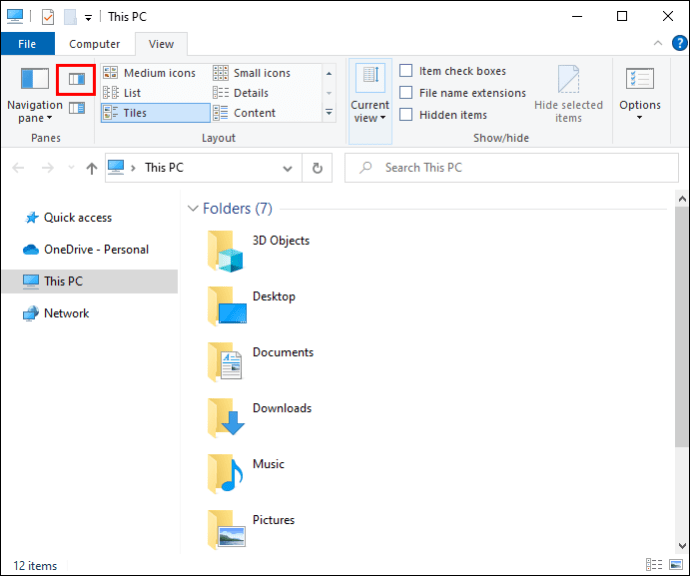
Gehen Sie zurück zu Ihrer Datei oder Ihrem Ordner und überprüfen Sie, ob diese Aktion die Dateiänderung ermöglicht hat.
Datei-Explorer dazu bringen, Dateien als separate Prozesse zu lesen
Der Datei-Explorer registriert alle geöffneten Dateien als einen einzigen Prozess. Dies kann das Programm überlasten und gelegentlich zu Fehlern führen. Wenn Sie dem Explorer jedoch erlauben, jede Datei als separaten Prozess zu lesen, wird das Problem umgangen. Die Schritte sind wie folgt:
- Wählen Sie „Dieser PC“ und klicken Sie auf „Ansicht“.

- Wählen Sie in der Dropdown-Leiste „Optionen“.
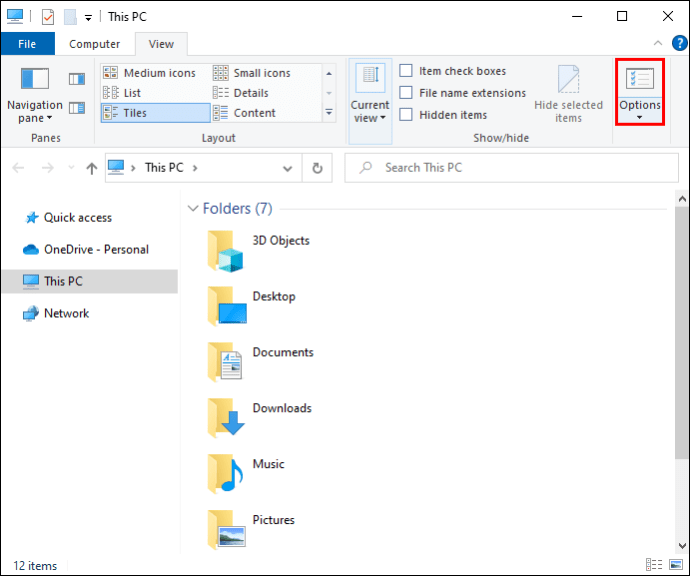
- Klicken Sie im neuen Fenster auf „Ansicht“ und dann auf „Ordnerfenster in einem separaten Prozess starten“.
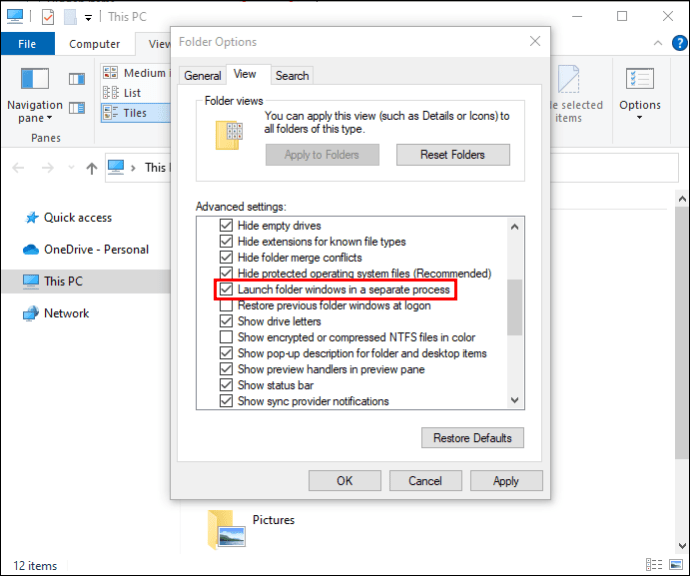
- Klicken Sie auf „Übernehmen“ und anschließend auf die Schaltfläche „OK“, um die Änderungen zu speichern.
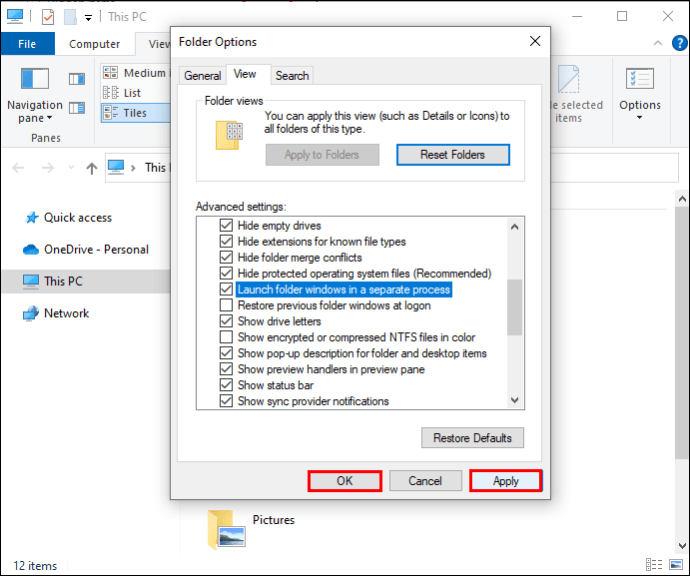
„Diese Aktion kann nicht abgeschlossen werden, da die Datei in Google Chrome geöffnet ist“
Ihr Internetbrowser kann Sie ebenfalls daran hindern, bestimmte Dateien zu bearbeiten. Wenn Sie Google Chrome verwenden, gibt es eine relativ einfache Lösung. So beheben Sie das Problem:
- Beenden Sie Google Chrome und starten Sie Ihren PC neu.

- Öffnen Sie Ihren Browser und drücken Sie gleichzeitig die Tasten „STRG“ und „Tab“. Dadurch wird überprüft, ob die Datei noch geöffnet ist.

- Wenn die Datei in einem separaten Fenster geöffnet ist, schließen Sie es und starten Sie den PC erneut.
- Nach dem Hochfahren des Systems überprüfen Sie, ob es mehrere Kopien der gleichen Datei gibt. Sie tragen möglicherweise numerische Markierungen wie (1) oder (2) hinter ihrem Namen.
- Wenn solche Kopien vorhanden sind, wählen Sie diese aus und löschen Sie sie.
- Starten Sie den PC erneut und versuchen Sie, die Datei zu ändern.

Das Öffnen einer Kopie der Datei kann Sie manchmal daran hindern, das Original zu verändern. Das Löschen der doppelten Dateien sollte es Ihnen ermöglichen, Dateien problemlos zu verschieben oder zu löschen.
Als Teil der Windows-Software-Suite kann Microsoft Outlook das Speichern, Verschieben oder Löschen von Dateien und E-Mails behindern. So umgehen Sie den Fehler:
„Diese Aktion kann nicht abgeschlossen werden, da die Datei in Microsoft Outlook geöffnet ist“
- Wählen Sie die Microsoft Outlook-Datei aus.
- Klicken Sie auf den Dateinamen und wählen Sie die Option „Löschen“. Die Datei bleibt jedoch geöffnet.
- Wenn die Fehlermeldung angezeigt wird, schließen Sie sie nicht.
- Schließen Sie das Dateifenster und kehren Sie zur Meldungsbox zurück.
- Klicken Sie auf die Schaltfläche „Erneut versuchen“.
Diese Methode sollte es Ihnen ermöglichen, eine Outlook-Datei oder E-Mail erfolgreich zu löschen.
Wenn Sie ein älteres Windows-Betriebssystem verwenden, kann ein Wechsel zur neuesten Version die Leistung von Outlook verbessern. Outlook-Probleme können mit Betriebssystemproblemen zusammenhängen, daher kann eine aktualisierte Version alle Microsoft-Programme effizienter machen.
„Diese Aktion kann nicht abgeschlossen werden, da die Datei in Discord geöffnet ist“
Dieser Fehler kann Sie daran hindern, den Discord-Ordner im lokalen DataApp-Ordner zu löschen. Das Starten des Computers im „Abgesicherten Modus“ minimiert Software-Interferenzen, sodass Sie die Aktion ohne Komplikationen abschließen können. So gehen Sie vor:
- Starten Sie den PC neu.

- Halten Sie die Taste „F8“ gedrückt, bevor das Windows-Logo erscheint, wenn der PC neu startet.
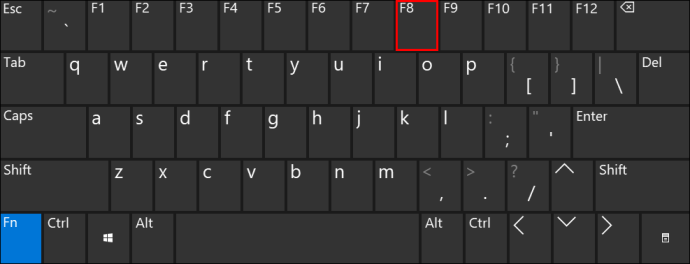
- Wenn Sie mehrere Betriebssysteme verwenden, wählen Sie dasjenige, das Sie im „Abgesicherten Modus“ ausführen möchten, und drücken Sie „F8“.
- Wählen Sie im Fenster „Erweiterte Startoptionen“ die Option „Abgesicherter Modus“, in der Sie arbeiten möchten, und drücken Sie „Enter“.
- Melden Sie sich mit einem Administratorkonto an.
Vergessen Sie nicht, den PC wieder in seine normalen Einstellungen zurückzusetzen, nachdem Sie Ihre Dateien erfolgreich angepasst haben.
Schließen Sie jede Aktion ab
Die Meldung „Diese Aktion kann nicht abgeschlossen werden, da die Datei in einem anderen Programm geöffnet ist“ ist frustrierend und kann Benutzer daran hindern, die volle Kontrolle über ihre Dateien zu haben. Sie können dieses Problem jedoch schnell beheben, indem Sie auf eine der in diesem Artikel genannten Methoden zurückgreifen.
Wann sind Sie das letzte Mal auf diesen Fehler gestoßen? Welche Methode hat Ihnen geholfen, ihn zu beheben? Teilen Sie es uns im Kommentarbereich unten mit.