Neue Office-Seitenleiste in Microsoft Edge: So aktivieren und deaktivieren Sie sie
Microsoft Edge hat eine praktische neue Seitenleistenfunktion erhalten, die einen direkten Zugang zu den Webversionen von Microsoft Office-Anwendungen ermöglicht. Diese Funktion ist jedoch nicht standardmäßig aktiv und muss erst über eine versteckte Einstellung freigeschaltet werden. In diesem Artikel erklären wir Ihnen Schritt für Schritt, wie Sie die Office-Seitenleiste in Ihrem Microsoft Edge-Browser aktivieren oder deaktivieren können.
Die Office-Seitenleiste ist in den aktuellen Versionen von Microsoft Edge verfügbar. Wir haben die Funktion in Edge Version 99.0.1150.36 auf einem Windows 11-Laptop getestet. Sollten Sie die Seitenleiste nicht sehen, stellen Sie bitte sicher, dass Ihr Edge-Browser auf die neueste Version aktualisiert ist.
Microsoft führt eine Seitenleiste in Edge ein, die speziell für die Webversionen der Office-Produktivitätssuite entwickelt wurde. Diese Funktion wird exklusiv auf der „Neuer Tab“-Seite angezeigt und beansprucht keinen Platz auf anderen Webseiten. Interessant ist, dass Microsoft in der Seitenleiste eine Verknüpfung für Skype hinzugefügt hat, anstatt für Teams (welches zwar in der Windows 11-Taskleiste vorhanden ist, aber dessen Chat-Symbol Sie deaktivieren können).
Aktuell ist es nicht möglich, eigene Verknüpfungen zu definieren oder die vordefinierte Liste der in der Seitenleiste verfügbaren Webseiten anzupassen. Hier ist eine detaillierte Liste der verfügbaren Office-Produkte in der Seitenleiste:
- Office Home
- Word
- Excel
- PowerPoint
- Outlook
- OneDrive
- OneNote
- To Do
- Kalender
- Skype
So aktivieren Sie die Office-Seitenleiste
1. Öffnen Sie Microsoft Edge und klicken Sie auf das Zahnradsymbol „Einstellungen“ in der oberen rechten Ecke der „Neuer Tab“-Seite.

2. Wählen Sie in den Seitenlayout-Einstellungen „Benutzerdefiniert“, um die Office-Seitenleiste zu aktivieren oder zu deaktivieren.

3. Aktivieren Sie unter den benutzerdefinierten Einstellungen den Schalter „Office-Seitenleiste“. Die Seitenleiste wird nun auf der linken Seite von Edge angezeigt und ermöglicht den direkten Zugriff auf die Online-Version von Microsoft Office.
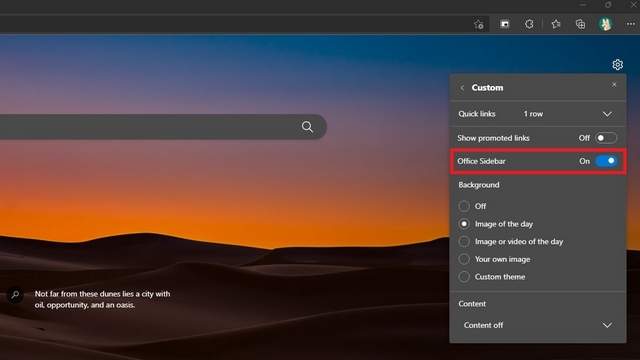
4. So sieht die aktivierte Seitenleiste aus. Ein Klick auf einen der Buttons führt Sie zur jeweiligen Webseite. Mit einem Klick auf das App Launcher-Symbol in der oberen linken Ecke können Sie die Edge-Seitenleiste erweitern.
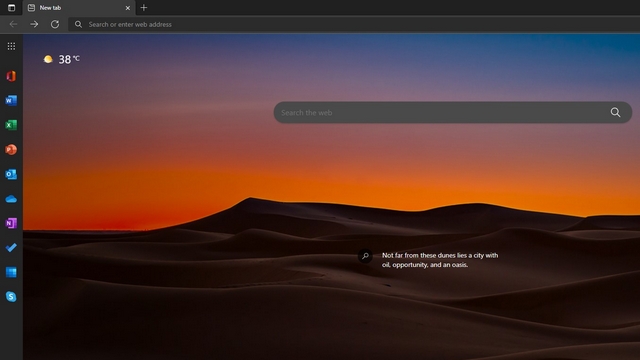
5. Die erweiterte Version der Seitenleiste zeigt Namensetiketten an, die es Benutzern ermöglichen, die Webseiten-Verknüpfungen schnell zu erkennen. Ein Klick außerhalb der Seitenleiste minimiert sie wieder.
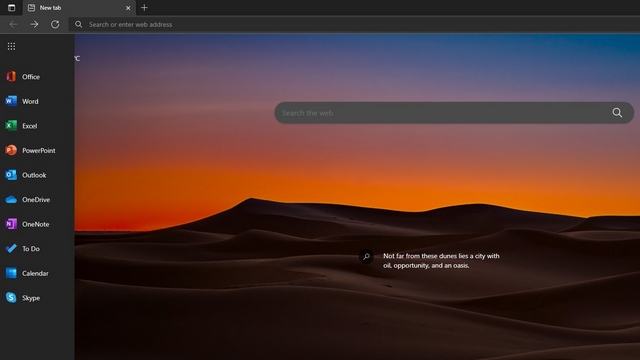
So deaktivieren Sie die Office-Seitenleiste
1. Um die Office-Seitenleiste in Edge zu deaktivieren, klicken Sie wieder auf das Zahnradsymbol „Einstellungen“ in der oberen rechten Ecke und gehen Sie zu den Seitenlayout-Einstellungen.

2. Klicken Sie in den Seitenlayout-Einstellungen erneut auf „Benutzerdefiniert“.

3. Deaktivieren Sie nun den Schalter „Office-Seitenleiste“. Die vorherige „Neuer Tab“-Seite von Edge ohne Seitenleiste wird wiederhergestellt.
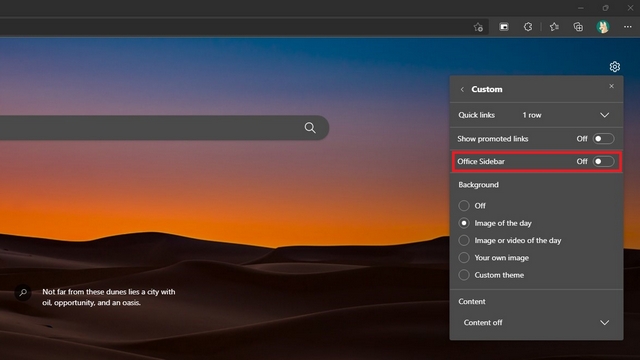
4. Eine weitere Option zum Deaktivieren der Seitenleiste ist das Klicken auf das vertikale Menü mit den drei Punkten am unteren Rand und die Auswahl von „Seitenleiste ausblenden“.
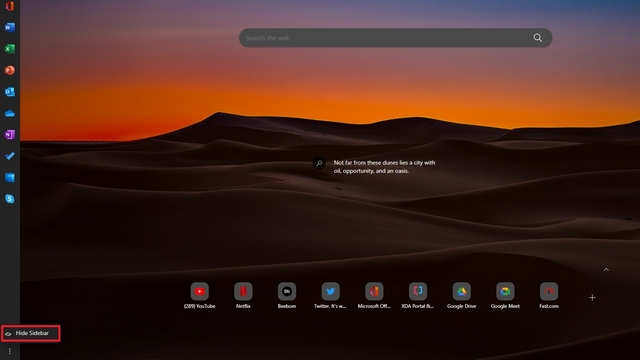
Durch das Aktivieren der Office-Seitenleiste können Sie bequem online über Ihren Browser auf die Office-Anwendungen von Microsoft zugreifen. Wenn Sie Microsoft Office regelmäßig nutzen, bietet die Seitenleiste eine praktische Möglichkeit für einen schnellen Zugriff. Da die Seitenleiste auf die „Neuer Tab“-Seite beschränkt ist, verlieren Sie keinen Platz, während Sie andere Webseiten im Internet aufrufen. Wenn Sie weitere nützliche Tipps und Tricks suchen, schauen Sie sich unsere Liste der besten Edge-Tipps und -Tricks an.