KDE Plasma 5: Leistungssteigerung für einen flüssigen Desktop
KDE Plasma 5 ist bekannt für seine ansprechende Optik und die Vielzahl an grafischen Effekten, die ihn zu einem der beliebtesten Desktops unter Linux machen. Allerdings beansprucht diese visuelle Pracht auch einiges an Systemressourcen, was dazu führen kann, dass Benutzer mit weniger leistungsfähiger Hardware nicht das volle Potential ausschöpfen können.
Wenn Sie sich über die Performance von KDE auf Ihrem Linux-Rechner ärgern, gibt es gute Nachrichten: Wir zeigen Ihnen, wie Sie Ihren KDE Plasma 5 Desktop beschleunigen können!
KDE Plasma 5 aktualisieren
Mit jeder neuen Version von KDE Plasma 5 werden auch Leistungsverbesserungen eingeführt. Wenn Sie also Probleme mit einer trägen Desktop-Umgebung haben, sollten Sie als erstes nach Aktualisierungen suchen. Es ist sehr wahrscheinlich, dass Ihr Linux-System eine neue KDE-Version mit Fehlerbehebungen, Performance-Optimierungen und anderen Verbesserungen für Sie bereithält!
Sie sind sich nicht sicher, wie Sie KDE Plasma aktualisieren können? So geht’s:
Schritt 1: Drücken Sie die Windows-Taste und tippen Sie „Discover“ in die Suchleiste ein. Starten Sie die Anwendung mit dem blauen Einkaufstaschen-Symbol.
Schritt 2: In der Discover-Anwendung finden Sie unten links den Punkt „Updates“. Klicken Sie darauf, um zum System-Update-Bereich für KDE zu gelangen.
Schritt 3: Aktualisieren Sie Ihren KDE Plasma 5 Desktop (und das gesamte Linux-Betriebssystem), indem Sie auf den Button „Alle aktualisieren“ klicken.
Nutzen Sie eine Linux-Distribution, die nicht regelmäßig aktualisiert wird? In diesem Fall könnte sich ein Wechsel zu KDE Neon lohnen. Diese Distribution basiert auf Ubuntu und bietet stets aktuelle KDE Plasma Updates auf einer stabilen LTS-Basis. Dadurch profitieren Sie immer von den neuesten Leistungsverbesserungen des KDE-Teams. Mehr Informationen zu KDE Neon finden Sie hier.
Desktop-Effekte optimieren
Einer der häufigsten Gründe für eine Verlangsamung von KDE Plasma 5 auf leistungsschwächeren Rechnern sind die grafischen Effekte. Diese beanspruchen Systemressourcen, insbesondere die GPU, erheblich. Eine einfache Methode, um KDE Plasma 5 zu beschleunigen, ist es daher, diese grafischen Effekte deutlich zu reduzieren oder zu deaktivieren.
Um die grafischen Effekte in KDE Plasma zu deaktivieren, drücken Sie die Windows-Taste und geben Sie „Effekte“ ein. Starten Sie die App mit dem Namen „Desktop-Effekte“.

Im Bereich „Desktop-Effekte“ sehen Sie eine Liste aller grafischen Effekte, die von KDE Plasma 5 verwendet werden. Deaktivieren Sie die Häkchen bei den Effekten, um sie auszuschalten. Sie sollten eine deutliche Verbesserung der Geschwindigkeit und Leistung bemerken.
Compositing deaktivieren
Compositing-Effekte sind in KDE zwar optisch ansprechend, da sie Anwendungen Schatten und Tiefe verleihen, und z.B. transparente Effekte beim Verschieben von Fenstern bieten, aber sie tragen maßgeblich zur Verlangsamung von KDE Plasma bei, insbesondere auf älteren Rechnern. Glücklicherweise ist das Deaktivieren dieser Effekte in KDE sehr einfach.
Um Compositing zu deaktivieren, drücken Sie die Windows-Taste und suchen Sie nach „Compositor“. Es sollte eine App mit dem Namen „Compositor“ angezeigt werden. Klicken Sie darauf, um zu den Compositing-Einstellungen zu gelangen.

Im Compositor-Fenster deaktivieren Sie das Kontrollkästchen „Compositor beim Start aktivieren“. Klicken Sie anschließend auf „Übernehmen“, schließen Sie das Fenster und starten Sie Ihren PC neu. Nach dem Neustart sind die Compositing-Effekte deaktiviert, was zu einer flüssigeren Performance führt.
Akonadi deinstallieren
KDE verwendet ein zentrales Datenbanksystem namens Akonadi. Dieser Dienst unterstützt viele Anwendungen beim Zugriff auf Informationen innerhalb der Plasma-Desktopumgebung. Während Akonadi bei Rechnern mit guter Hardware kaum auffällt, kann er bei Systemen mit geringerer Leistung die Performance beeinträchtigen.
Die Deinstallation von Akonadi ist relativ einfach, kann sich aber je nach verwendeter Linux-Distribution leicht unterscheiden. Um den Dienst zu deaktivieren, öffnen Sie ein Terminal und folgen Sie den Befehlen, die zu Ihrem Betriebssystem passen:
Hinweis: Beachten Sie, dass durch die Deinstallation von Akonadi auch KDE-Programme entfernt werden, die auf diesem Dienst basieren.
| Ubuntu | sudo apt remove akonadi --purge |
| Debian | sudo apt-get remove akonadi --purge |
| Arch Linux | sudo pacman -Rsc akonadi |
| Fedora | sudo dnf remove akonadi |
| OpenSUSE | sudo zypper remove akonadi |
Fenstermanager wechseln (optional)
Der Fenstermanager spielt eine wichtige Rolle bei der Performance einer Desktop-Umgebung. Obwohl der Standard-Fenstermanager von KDE nicht als besonders ressourcenhungrig gilt, kann ein Wechsel zu einer schlankeren Alternative die Speicher-, GPU- und CPU-Auslastung deutlich reduzieren. Wenn Sie weiterhin Performance-Probleme haben, sollten Sie diesen Schritt in Betracht ziehen.
Openbox ist eine gute Option als Fenstermanager-Alternative zu KDE Plasma. Die Entwickler von Openbox bieten eine KDE/Openbox-Sitzung an, so dass keine zusätzliche Konfiguration erforderlich ist. Um diese schlankere KDE/Openbox-Sitzung zu nutzen, öffnen Sie ein Terminal und folgen Sie den Anweisungen für Ihr Betriebssystem:
Hinweis: Ein Wechsel zu Openbox sollte erst erfolgen, wenn Sie alle oben genannten Schritte ausprobiert haben und die KDE-Sitzung immer noch langsam läuft.
| Ubuntu | sudo apt install openbox openbox-kde-session |
| Debian | sudo apt-get install openbox openbox-kde-session |
| Arch Linux | sudo pacman -S openbox |
| Fedora | sudo dnf install openbox-kde |
| OpenSUSE | sudo zypper install openbox-kde |
Anmeldung bei KDE/Openbox
Um sich bei Ihrer neuen KDE/Openbox-Sitzung anzumelden, klicken Sie auf das KDE-Anwendungsmenü und dann auf die Abmelde-Schaltfläche. Sobald Ihre Sitzung geschlossen ist, sehen Sie den Anmeldebildschirm. Dort finden Sie eine Option, bei der „Sitzung“ steht. Klicken Sie auf das Dropdown-Menü, um die verfügbaren Desktop-Sitzungen anzuzeigen, und wählen Sie dann „KDE/Openbox“.
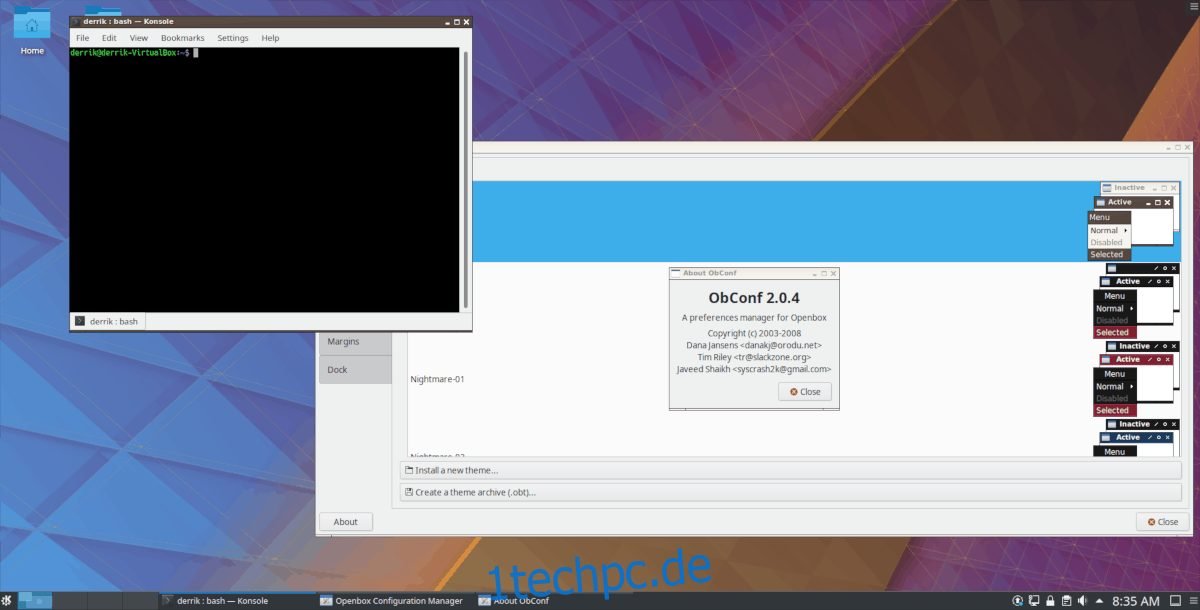
Nach Auswahl der Option „KDE/Openbox“ melden Sie sich mit Ihrem Benutzernamen und Ihrem Passwort an. Sie werden nun den KDE Plasma 5 Desktop, aber mit Openbox als Fenstermanager sehen.