Windows 10 erfasst detailliert alle Ihre Aktivitäten. Eine Übersicht über diese Aufzeichnungen finden Sie in der Ereignisanzeige. Jedes Ereignis ist mit einer spezifischen ID versehen, und Sie haben die Möglichkeit, durch das Erstellen individueller Protokolle in der Ereignisanzeige gezielt bestimmte Ereignisse zu verfolgen. Diese Protokolle liefern Ihnen wertvolle Informationen über spezifische Vorkommnisse. So können Sie beispielsweise die Betriebszeit Ihres Systems ermitteln. Hierzu ist es jedoch notwendig, die verschiedenen Ereignis-IDs für das Hochfahren, den Neustart und das Herunterfahren zu filtern. Eine unkompliziertere Methode, um die Betriebszeit von Windows 10 anzuzeigen, bietet die Anwendung TurnedOnTimesView.
Windows 10 Betriebszeit analysieren
Laden Sie TurnedOnTimesView herunter und starten Sie die Anwendung. Die Software präsentiert die Start- und Herunterfahrzeiten Ihres Systems, inklusive der Ursachen für das Herunterfahren sowie der zugehörigen Codes. Zusätzlich werden weitere nützliche Daten in separaten Spalten dargestellt.
Sie können bequem durch die Liste navigieren und ein bestimmtes Zeitintervall auswählen, um die Betriebszeit von Windows 10 für diesen Zeitraum zu ermitteln. Beachten Sie, dass standardmäßig der Ruhezustand als Herunterfahren interpretiert wird. Wenn dies nicht gewünscht ist, können Sie unter Optionen > Erweiterte Optionen die Option „Energiesparmodus/Fortsetzen-Ereignisse als Aus-/Einschalten berücksichtigen“ deaktivieren. Dadurch werden die angezeigten Systemprotokolle deutlich übersichtlicher.
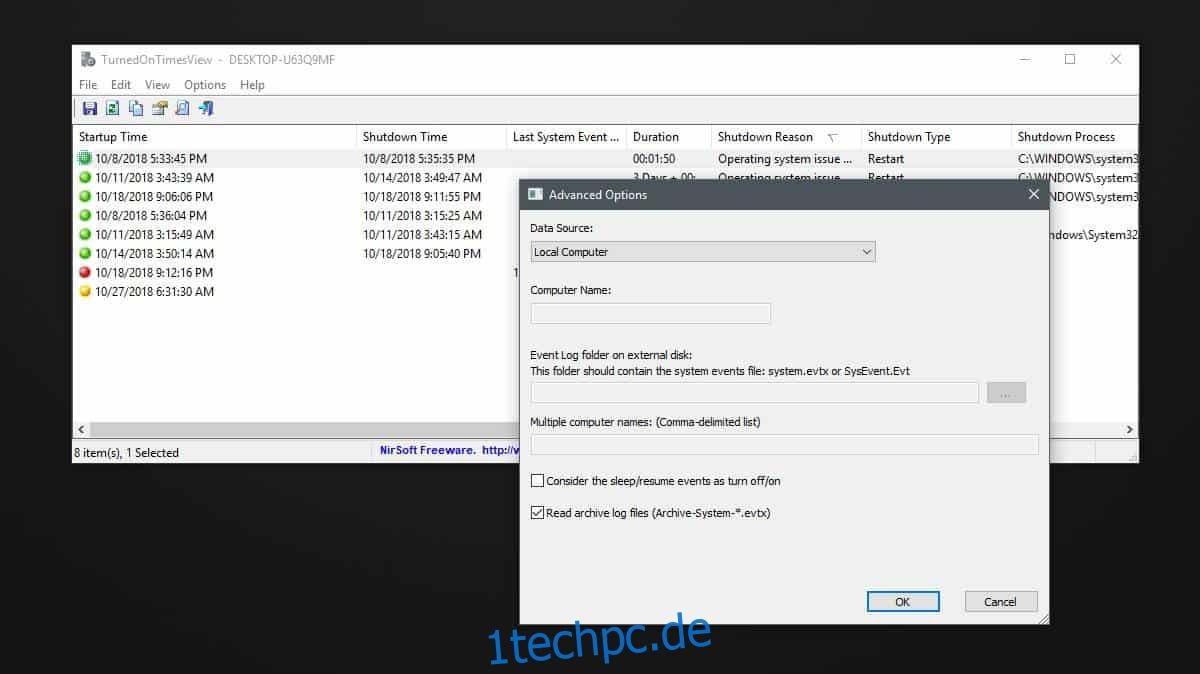
Sollte Ihr System aufgrund eines Fehlers im Betriebssystem oder aus ähnlichen Gründen heruntergefahren worden sein, finden Sie die entsprechende Ursache in der Spalte „Grund für das Herunterfahren“.

Diese Methode eignet sich hervorragend, um festzustellen, wann Ihr Windows 10-System für die Installation von Updates heruntergefahren wurde. Sie ist auch ein guter Weg, um Ihre aktiven Nutzungszeiten zu ermitteln. Windows 10 erkennt in der Regel gut, wann Sie Ihren Computer nicht nutzen. Wenn Sie jedoch häufig während der Arbeitszeit aufgefordert werden, Updates zu installieren oder Ihr System neu zu starten, sollten Sie Windows 10 Ihre aktiven Nutzungszeiten explizit mitteilen, anstatt es raten zu lassen. Diese App ist dabei ein nützliches Hilfsmittel.
Mit TurnedOnTimesView können Sie nachvollziehen, wann Sie Ihr System verwenden und wann es in den Ruhezustand versetzt wird. Dies hilft Ihnen, den optimalen Zeitpunkt für die Installation von Updates zu bestimmen. Falls Ihnen die Darstellungsweise der App nicht zusagt, können Sie die Daten jederzeit in eine Tabellenkalkulationsanwendung Ihrer Wahl kopieren und dort weiterverarbeiten. Zusätzlich gibt es die Option, alle Daten in eine HTML-Datei zu exportieren.
TurnedOnTimesView nutzt Informationen, die Windows 10 bereits erfasst und protokolliert. Es werden keine zusätzlichen Skripte zur Überwachung Ihrer Systemaktivität ausgeführt.