Verbesserte Dateiverwaltung mit Dolphin und Dropbox
Der Dateimanager Dolphin, eine zentrale Komponente der KDE-Desktopumgebung, zeichnet sich durch seine Vielseitigkeit aus. Eine besonders nützliche Funktion ist die Möglichkeit, Erweiterungen von Drittanbietern zu integrieren. In diesem Artikel zeigen wir Ihnen, wie Sie die Dropbox-Integration in Dolphin aktivieren, um Ihre Dateiverwaltung zu optimieren.
Durch die Aktivierung der Dropbox-Unterstützung in Dolphin können Sie Dateien mühelos teilen, Freigabe-Links erstellen und Daten direkt aus Ihrer Linux-Desktopumgebung per Rechtsklick an Dropbox senden.
Installation von Dolphin
Wenn Sie die KDE-Desktopumgebung auf Linux nutzen, ist Dolphin in der Regel bereits vorinstalliert. Allerdings ist Dolphin auch mit vielen anderen Linux-Systemen kompatibel. Um Dolphin beispielsweise unter Cinnamon, Gnome oder anderen Desktops zu verwenden, müssen Sie ein Terminal öffnen und die entsprechenden Pakete installieren.
Hinweis: Dolphin ist eine QT-Anwendung und harmoniert optisch am besten mit KDE Plasma und LXQt. Für eine optimale Darstellung in GTK-basierten Desktopumgebungen installieren Sie am besten Adwaita-Qt.
Installationsbefehle für verschiedene Distributionen
| Ubuntu: |
|
| Debian: |
|
| Arch Linux: |
|
| Fedora: |
|
| OpenSUSE: |
|
Installation auf anderen Linux-Systemen
Dolphin ist der Standard-Dateimanager für die KDE-Desktopumgebung und den Plasma-Desktop. Da es sich um eine Kernkomponente von KDE handelt, sollte Dolphin in der Regel auch auf weniger verbreiteten Linux-Distributionen verfügbar sein. Suchen Sie in Ihrem Paketmanager nach „Dolphin-Dateimanager“ und installieren Sie ihn wie gewohnt.
Alternativ können Sie den Quellcode des Dolphin-Dateimanagers von der GitHub-Seite herunterladen und ihn mit cmake kompilieren.
Installation von Dropbox
Die Einrichtung des Dropbox-Plugins in Dolphin ist nur sinnvoll, wenn Sie den Dienst auch auf Ihrem Linux-Rechner verwenden. Besuchen Sie die offizielle Dropbox-Webseite und klicken Sie auf „Installieren“, um zur Download-Seite zu gelangen. Wählen Sie dort Ihre Linux-Version und laden Sie das entsprechende Paket herunter.
Sollten Sie Schwierigkeiten bei der Installation des Dropbox-Synchronisations-Tools auf Ihrem Linux-System haben, finden Sie in unserer detaillierten Anleitung Hilfe, die erklärt, wie Sie die Dropbox-Synchronisation unter Linux in Betrieb nehmen.
Hinweis: Dropbox hat angekündigt, die Unterstützung für andere Dateisysteme unter Linux als Ext4 einzustellen. Stellen Sie vor der Installation der Dropbox-App sicher, dass Sie Ext4 verwenden. Andernfalls kann eine Neuinstallation von Linux erforderlich sein, um dieses Dateisystem zu nutzen.
Nachdem Dropbox auf Linux eingerichtet wurde, melden Sie sich an und lassen Sie Dropbox mit dem Ordner ~/Dropbox in Ihrem Home-Verzeichnis synchronisieren.
Dropbox-Integration in Dolphin einrichten
Die Dropbox-Integration im Dolphin-Dateimanager wird durch ein Plugin eines Drittanbieters ermöglicht, das im Paket „Dolphin-Plugins“ enthalten ist. Um dieses Plugin auf Ihrem Linux-System zu installieren, öffnen Sie ein Terminalfenster und befolgen Sie die Anweisungen für Ihr Betriebssystem.
Hinweis: Stellen Sie sicher, dass die Dropbox-App vor der Installation dieses Plugins gestartet ist, da es die Dropbox-Konfigurationsdatei benötigt.
Installationsbefehle für verschiedene Distributionen
| Ubuntu: |
|
| Debian: |
|
| Arch Linux: |
|
| Fedora: |
|
| OpenSUSE: |
|
Installation auf anderen Linux-Systemen
Die Dolphin-Plugins sind in der Regel für alle Linux-Distributionen verfügbar, die den Dolphin-Dateimanager nutzen. Suchen Sie mit Ihrem Paketmanager nach „dolphin-plugins“ und installieren Sie es. Alternativ können Sie den Code des Plugin-Pakets von GitHub herunterladen und ihn auf Ihrem Linux-Rechner installieren.
Plugin aktivieren
Nachdem das Plugin-Paket installiert wurde, kann Dolphin es erkennen. Die Dropbox-Funktionen sind jedoch erst verfügbar, wenn die Plugin-Einstellungen eingerichtet sind. Um die Dropbox-Integrationen zu aktivieren, starten Sie den Dolphin-Dateimanager und suchen Sie nach „Control“ (oder ähnlich, je nach Spracheinstellung) und wählen Sie es aus.
Wählen Sie im Menü „Control“ die Option „Dolphin konfigurieren“, um die Konfigurationseinstellungen des Dateimanagers aufzurufen. Suchen Sie im Hauptkonfigurationsbereich nach der Option „Dienste“ und wählen Sie sie aus, um die integrierte Dienstliste zu öffnen.
Suchen Sie in der Dienstliste nach der Option „Dropbox“. Aktivieren Sie das Kontrollkästchen neben „Dropbox“, um die Integrationen zu aktivieren, klicken Sie auf „Anwenden“ und schließen Sie Dolphin. Wenn Sie Dolphin nun neu starten, sehen Sie Dropbox im Kontextmenü (Rechtsklick) und ein grünes Häkchen auf Ihrem Synchronisierungsordner im Home-Verzeichnis.
Dolphin Dropbox-Plugin im Einsatz
Die neuen Dropbox-Funktionen von Dolphin sind über das Kontextmenü (Rechtsklick) zugänglich. Um es zu nutzen, öffnen Sie den Dateimanager und wählen eine Datei in Ihrem Dropbox-Synchronisierungsordner. Klicken Sie dann mit der rechten Maustaste auf die Daten, um verschiedene Dropbox-Optionen im Kontextmenü zu sehen.
„Nach Dropbox verschieben“
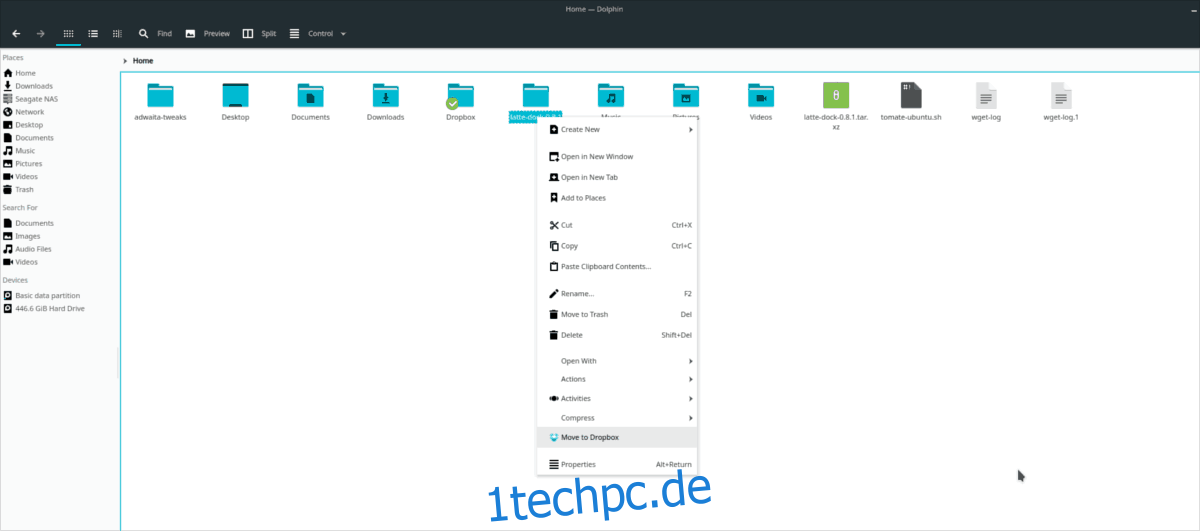
Wenn Sie sich außerhalb des Dropbox-Ordners befinden, sehen Sie im Kontextmenü die Option „Nach Dropbox verschieben“. Diese Funktion ermöglicht es Ihnen, Daten direkt in den Synchronisationsordner zu verschieben. Wählen Sie eine beliebige Datei oder einen Ordner in Dolphin, klicken Sie mit der rechten Maustaste und wählen Sie „Nach Dropbox verschieben“.
„Teilen“
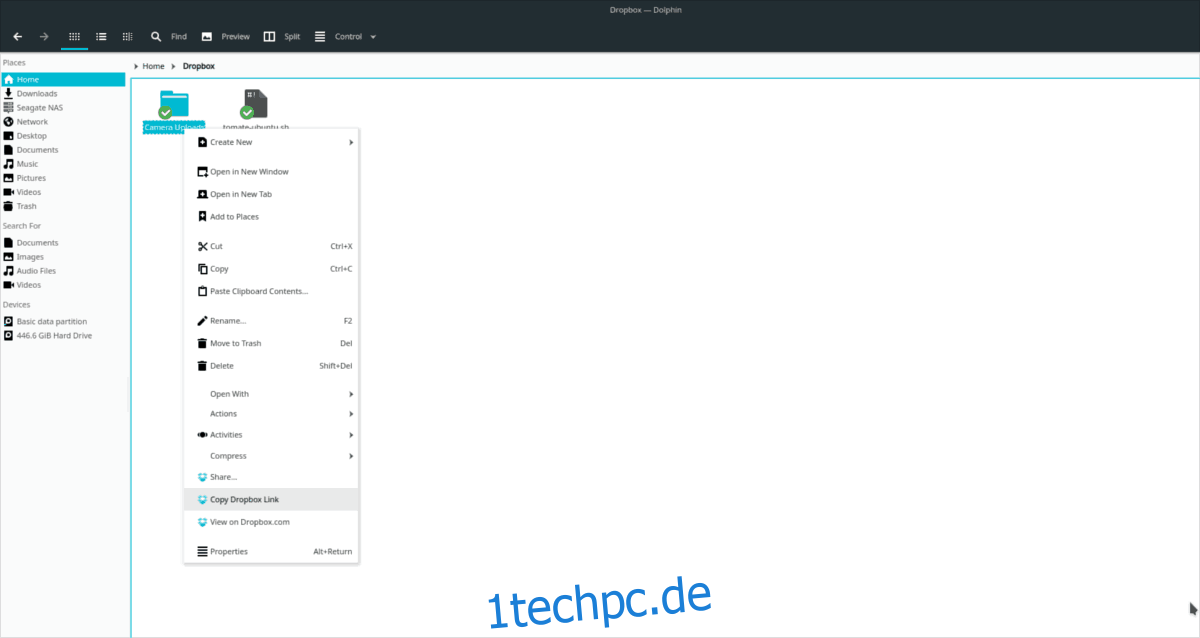
Um eine Datei über Dolphin zu teilen, wählen Sie „Dropbox-Link kopieren“. Eine öffentliche URL wird in Ihre Zwischenablage kopiert. Drücken Sie Strg + V, um die URL mit anderen zu teilen.
„Ordner freigeben“
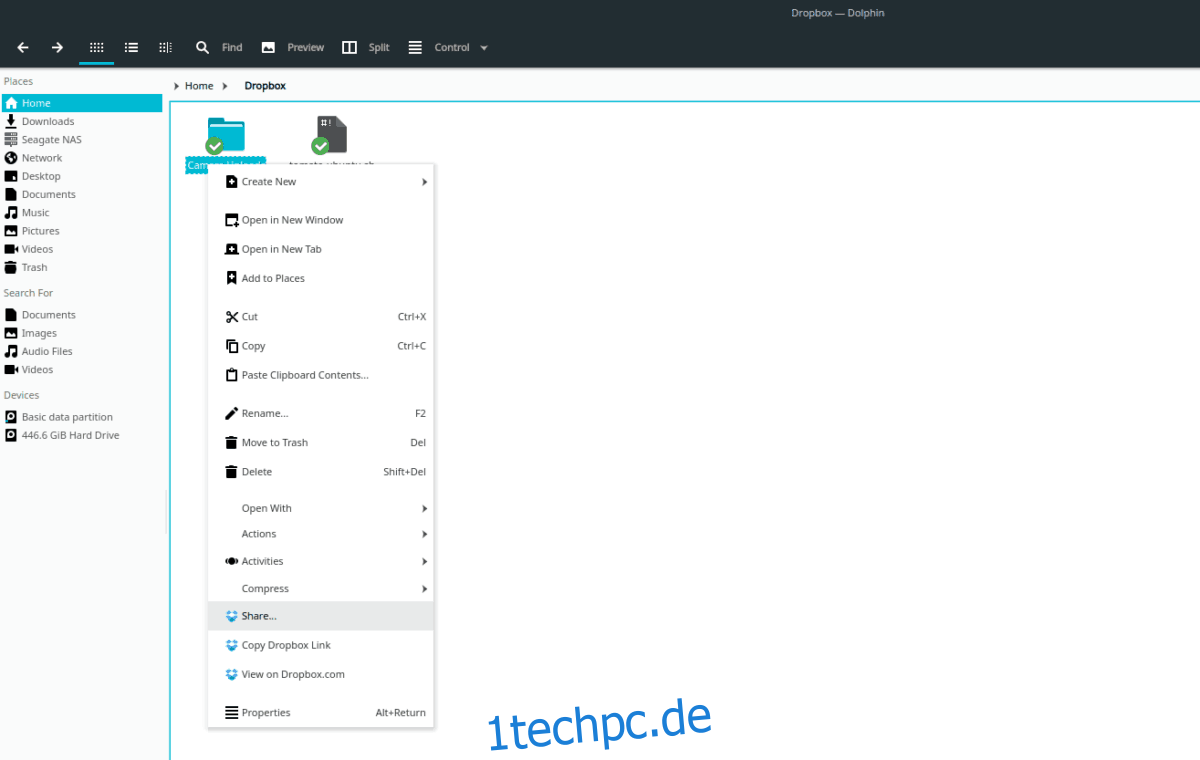
Die private Freigabe über Dolphin an Dropbox erfolgt, indem Sie mit der rechten Maustaste auf einen Ordner klicken und „Teilen“ wählen. Dadurch öffnet sich ein neues Browserfenster auf Dropbox.com, wo Sie die Freigabe konfigurieren können.
„Anzeigen“
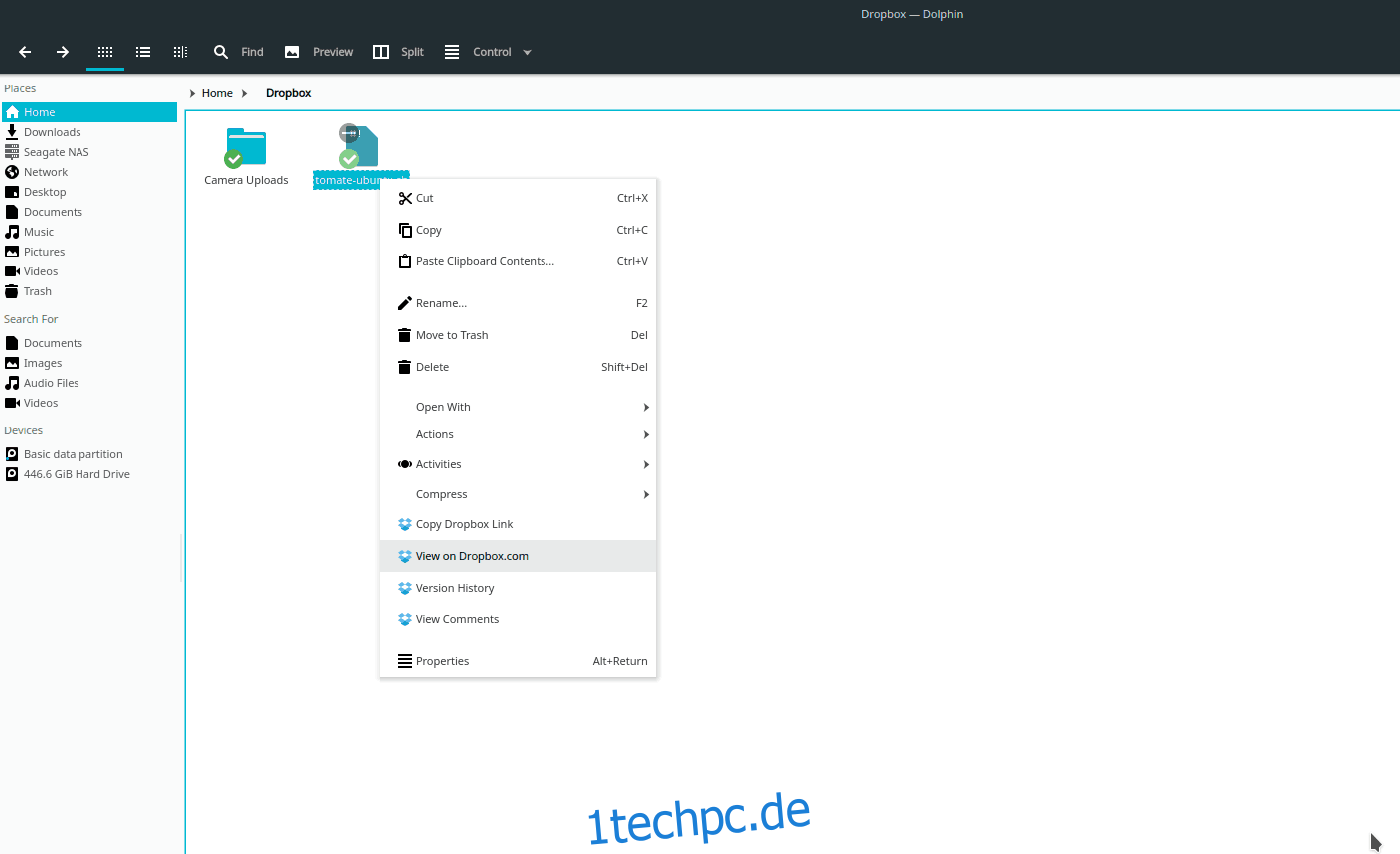
Sie können den Inhalt eines Ordners oder eine Datei auf der Dropbox-Website anzeigen, indem Sie ein Element auswählen, mit der rechten Maustaste klicken und „Anzeigen“ wählen. Alternativ können Sie Datei-/Ordnerkommentare anzeigen, indem Sie auf „Kommentare anzeigen“ klicken.