Das Windows 10 April-Update, auch bekannt als Spring Creators Update, ist nun verfügbar. Sie können entweder darauf warten, dass Ihr System die Aktualisierung automatisch über Windows Update durchführt, oder Sie können das Update manuell herunterladen, um es sofort zu installieren. Es ist bekannt, dass nicht alle Updates reibungslos verlaufen, und da es sich hierbei um ein umfangreiches Funktionsupdate handelt, ist es möglich, dass verschiedenste Probleme auftreten. Einige Nutzer stoßen auf den Fehlercode 0x800f081e, für den wir bereits eine Lösung bereitgestellt haben. Weitere Fehler können auftauchen, wenn immer mehr Benutzer das Update installieren. Sollten Sie den Fehler 0xc1900101 feststellen, gibt es auch hierfür eine Lösung.
Um den Fehler 0xc1900101 zu beheben, ist eine Bearbeitung der Windows-Registrierung erforderlich, wofür Administratorrechte benötigt werden. Wir empfehlen dringend, dass Sie vor der Durchführung dieser Korrektur eine Sicherung der Windows-Registrierung erstellen. Dies ist eine generelle Empfehlung bei jeglicher Bearbeitung der Registrierung, jedoch ist es im vorliegenden Fall besonders ratsam, da Sie eine grundlegende Änderung vornehmen werden.
Behebung des Fehlers 0xc1900101
Als erstes müssen Sie sämtliche zusätzlichen Sprachen entfernen, die Sie zu Windows 10 hinzugefügt haben. Auf Ihrem System sollte nur eine einzige Sprache aktiv sein. Es gibt keine Beschränkung hinsichtlich der Wahl der Sprache, wichtig ist lediglich, dass es nur eine ist. Sprachen können Sie über die App „Einstellungen“ entfernen.
Öffnen Sie die App und navigieren Sie zu „Zeit & Sprache“. Wählen Sie den Reiter „Region und Sprache“ und klicken Sie auf die Sprache, die Sie entfernen möchten. Klicken Sie anschließend auf die Schaltfläche „Entfernen“. Wiederholen Sie diesen Vorgang für alle zusätzlichen Sprachen, die installiert wurden.
Erstellen Sie nun eine Sicherung der Windows-Registrierung.
Öffnen Sie die Windows-Registrierung, indem Sie „regedit“ in die Windows-Suche eingeben oder das Ausführen-Fenster mit (Win + R) öffnen und „regedit“ eintippen. Navigieren Sie zu folgendem Pfad:
HKEY_LOCAL_MACHINESOFTWAREMicrosoftProvisioning
Löschen Sie alle Unterschlüssel unterhalb des Schlüssels „Provisioning“. Falls Ihnen dieser Schritt zu riskant erscheint, lesen Sie bitte weiter, um eine alternative Option zu finden. Sollten Sie sich für das Löschen der Schlüssel entscheiden, können Sie das Update erneut ausführen, welches diesmal funktionieren sollte. Nach Abschluss des Updates werden die Schlüssel automatisch wieder in die Registrierung eingefügt, ohne dass Sie dafür etwas tun müssen.
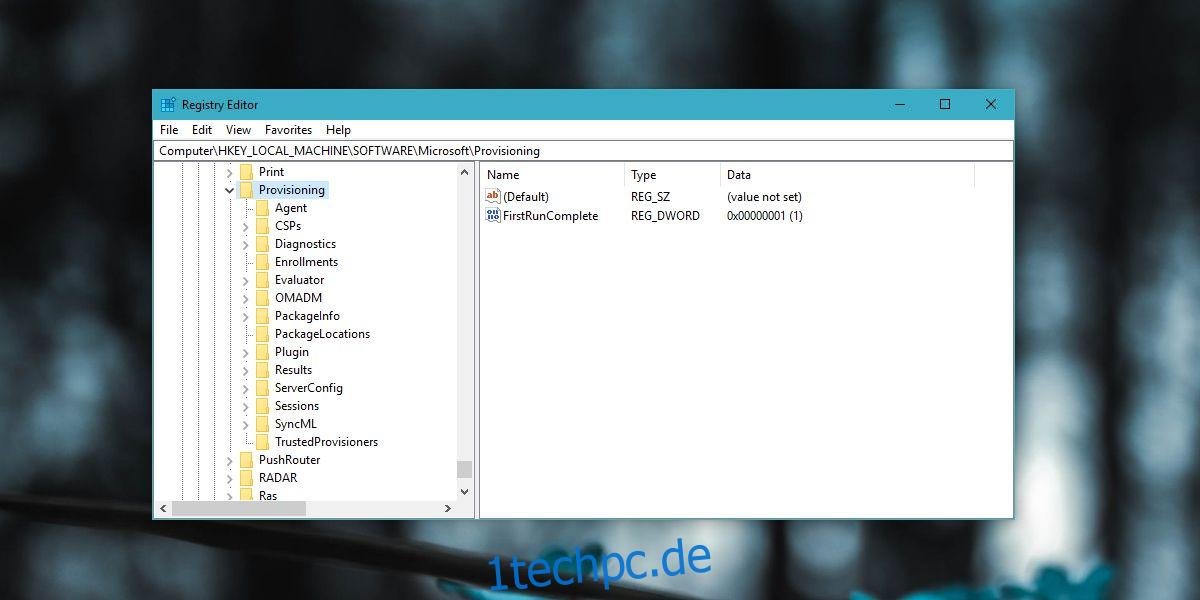
Falls Sie die Schlüssel nicht löschen möchten, steht Ihnen eine alternative Methode zur Verfügung. Suchen Sie ein anderes System, auf dem Windows 10 läuft. Wechseln Sie an diesem System zum genannten Speicherort und kopieren Sie alle dort befindlichen Dateien. Gehen Sie an Ihrem eigenen System zum gleichen Speicherort und ersetzen Sie die Dateien mit den zuvor kopierten. Der Speicherort lautet:
C:WindowsProvisioning
Als nächstes wechseln Sie zurück zu dem anderen System und öffnen dort die Registrierung. Exportieren Sie die Schlüssel vom folgenden Pfad und importieren Sie diese auf Ihrem System, also auf dem, bei dem Sie den Fehler 0xc1900101 erhalten haben:
HKEY_LOCAL_MACHINESOFTWAREMicrosoftProvisioning
Führen Sie das Update erneut aus, und diesmal sollten keine Probleme mehr auftreten. Diese Lösung funktioniert unabhängig davon, auf welche Windows 10-Version Sie aktualisieren möchten.