Die Aufzeichnung von Skype-Gesprächen unter Linux kann eine echte Herausforderung darstellen. Microsoft verändert fortlaufend die Struktur des Programms und die Interaktionsmöglichkeiten mit anderen Anwendungen, was dazu führt, dass bestehende Tools unbrauchbar werden. Früher war es für kleine Programme wie den Skype Call Recorder ein Leichtes, sich direkt mit der beliebten VOIP-Software zu verbinden und alles aufzuzeichnen. Heutzutage ist die Aufzeichnung von Skype-Anrufen unter Linux jedoch nicht mehr so einfach.
In dieser Anleitung werden wir die Aufnahmefunktion der Open Broadcaster Software (OBS) nutzen. Dieser Ansatz bietet den Vorteil, dass wir sowohl Audio von einem PC-Mikrofoneingang als auch vom PC-Sound gleichzeitig aufnehmen können.
Ein Nachteil ist, dass OBS standardmäßig nur im FLV-Videoformat (Flash) aufzeichnet. Daher müssen wir das Video nach unserem Skype-Anruf in eine MP3-Datei umwandeln.
Folgen Sie den untenstehenden Anweisungen, um OBS auf Ihrem Linux-Rechner zu installieren. Stellen Sie außerdem sicher, dass Sie die neueste Skype-Version verwenden.
Skype-Gespräche mit OBS aufzeichnen
Öffnen Sie OBS und achten Sie auf den Bereich „Mixer“. Hier sehen Sie einen Audioanalysator, mit dem Sie die Lautstärke für das Desktop-Audio und den Standard-Mikrofoneingang während der Aufnahme anpassen können. Der Mixer zeigt die aktuellen Pegel an. Experimentieren Sie mit den Schiebereglern, um die optimalen Einstellungen zu finden. Sobald Sie mit den Pegeln zufrieden sind, starten Sie Skype und beginnen Sie ein Audiogespräch. Sie werden bemerken, dass sich die Anzeigen im Mixer bewegen, während Sie und Ihr Gesprächspartner sprechen. Achten Sie darauf, dass die Pegel nicht zu hoch ausschlagen.
Im Bereich „Quellen“ finden Sie ein Pluszeichen (+). Klicken Sie darauf und fügen Sie die Quelle „Audio Output Capture (PulseAudio)“ sowie „Audio Input Capture (PulseAudio)“ hinzu.
Hinweis: Stellen Sie sicher, dass alle anderen Töne auf Ihrem Linux-Desktop stummgeschaltet sind, da diese sonst ebenfalls in der Aufnahme erscheinen und das Ergebnis beeinträchtigen können.
Klicken Sie auf die Schaltfläche „Aufnahme starten“ und führen Sie Ihr Gespräch wie gewohnt fort. OBS nimmt so lange auf, wie Sie möchten. Sobald Sie fertig sind, klicken Sie auf „Aufnahme beenden“. Wenn OBS die Aufnahme beendet, finden Sie eine FLV-Videodatei mit dem aktuellen Datum im Dateinamen. Diese FLV-Datei ist Ihre OBS-Aufnahme. Bewahren Sie diese Quelldatei an einem sicheren Ort auf, da sie für die weiteren Schritte benötigt wird.
FLV mit FFMPEG in MP3 konvertieren
Nachdem wir unser Skype-Gespräch mit OBS als FLV-Datei aufgezeichnet haben, müssen wir diese in eine Audio-Datei umwandeln. Die einfachste Methode hierfür ist das Kommandozeilen-Tool FFMPEG. Die Wahrscheinlichkeit ist hoch, dass Sie dieses Tool bereits auf Ihrem System haben. Falls nicht, finden Sie hier Anleitungen zur Installation von FFMPEG unter Linux.
FFMPEG installieren
Ubuntu
sudo apt install ffmpegDebian
sudo apt-get install ffmpegArch-Linux
sudo pacman -S ffmpegFedora
sudo dnf install ffmpegOpenSUSE
sudo dnf install ffmpegAndere Linux-Distributionen
FFMPEG ist ein weit verbreitetes Kodierungstool, das in vielen Audio- und Videoprogrammen unter Linux zum Einsatz kommt. Falls Ihre Distribution nicht oben aufgeführt ist und Sie FFMPEG installieren müssen, öffnen Sie ein Terminal und suchen Sie mit Ihrem Paketmanager nach „FFMPEG“. Alternativ können Sie die offizielle FFmpeg-Website besuchen, um Anleitungen zur manuellen Kompilierung und Installation zu finden.

Sobald FFMPEG installiert ist, kann die Konvertierung beginnen. Öffnen Sie den Dateimanager und gehen Sie zu Ihrem /home/-Verzeichnis. Klicken Sie mit der rechten Maustaste auf die FLV-Aufnahmedatei und benennen Sie sie in skype-call.flv um. Dies erleichtert die Eingabe des Dateinamens im Terminal.
Verwenden Sie nun das Kodierungstool, um die FLV-Datei in MP3 umzuwandeln:
ffmpeg -i skype-call.flv skype-call.mp3Sobald FFmpeg fertig ist, finden Sie die Datei skype-call.mp3 in Ihrem /home/-Verzeichnis.
Nach der Konvertierung können Sie die Datei skype-call.flv löschen:
rm skype-call.flvSkype-Aufnahmen mit Audacity bearbeiten
Es gibt eine Vielzahl von Audio-Editoren unter Linux, doch für grundlegende Bearbeitungsaufgaben ist Audacity eine gute Wahl. Installieren Sie Audacity, um Ihre neu konvertierte MP3-Datei zu bearbeiten.
Audacity installieren
Ubuntu
sudo apt install audacityDebian
sudo apt-get install audacityArch-Linux
sudo pacman -S audacityFedora
sudo dnf install audacityOpenSUSE
sudo zypper install audacityNach der Installation von Audacity öffnen Sie das Programm und klicken auf „Datei“. Im „Datei“-Menü suchen Sie nach „Importieren“ und bewegen den Mauszeiger darüber. Wählen Sie unter „Importieren“ die Option „Audio“ aus. Daraufhin öffnet sich ein Dateibrowser. Verwenden Sie diesen, um die Datei skype-call.mp3 zu finden, und klicken Sie auf „Öffnen“.
Das Importieren von Audio, insbesondere von längeren MP3-Dateien (wie einer Skype-Konversation), kann je nach Leistung Ihres Rechners einige Zeit dauern. Geben Sie dem Programm etwas Zeit, und schließlich wird die MP3-Datei vollständig in Audacity geladen.
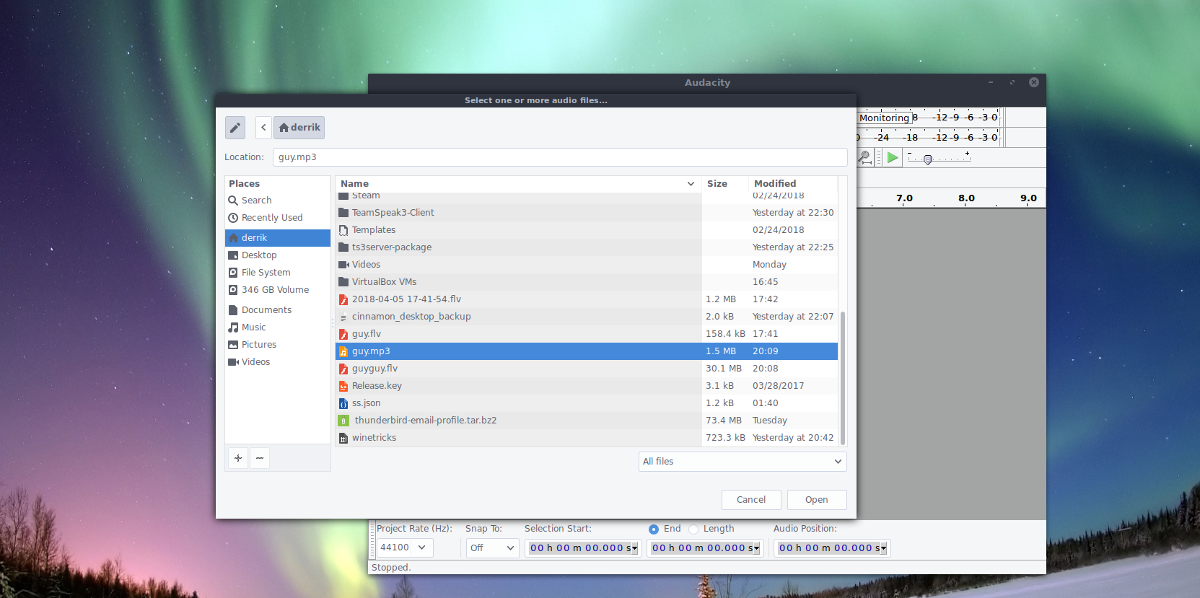
Hier können Sie den Audio-Editor von Audacity nutzen, um Ihre Skype-Aufnahme zu trimmen und zu schneiden. Wenn Sie mit dem Ergebnis zufrieden sind, klicken Sie auf „Datei“ und anschließend auf „Audio exportieren“. Sie können im Pop-Up-Menü ID3-Metadaten zur MP3-Datei hinzufügen und danach den Exportvorgang starten.
Beachten Sie, dass der Export von Audiodateien, insbesondere mit mehr als zwei Stereospuren, sehr lange dauern kann.
Ein Hinweis zu Ethik und Rechtmäßigkeit
Obwohl Skype-Gespräche nicht in der gleichen Weise reguliert werden wie Anrufe über Mobilfunknetze, kann die Aufzeichnung von Skype-Anrufen illegal sein, wenn nicht jeder Gesprächsteilnehmer davon weiß. Stellen Sie sicher, dass Sie keine Datenschutzgesetze in Ihrem Land verletzen und informieren Sie den Gesprächspartner am anderen Ende darüber, dass das Gespräch aufgezeichnet wird.