WPS Office etabliert sich als ernstzunehmender Konkurrent im Bereich der Office-Suiten unter Linux. Es ist besonders für Nutzer interessant, die eine Alternative suchen, die Microsoft Office ähnelt. Diese Suite ist mit vielen Linux-Distributionen kompatibel und steht in einer kostenlosen Version bereit. Darüber hinaus gibt es eine Premium-Variante mit zusätzlichen Features wie Cloud-Backup, Datenverschlüsselung und gemeinsamer Dokumentenbearbeitung. Interessenten können die Premium-Funktionen 10 Tage lang testen oder WPS Office direkt kostenlos nutzen, ohne auf die Premium-Version upgraden zu müssen. Die Premium-Version basiert auf einem Abonnementmodell und ist kein einmaliger Kauf.
ACHTUNG, SPOILER: Am Ende dieses Artikels befindet sich ein Video-Tutorial.
Wir empfehlen Ihnen auch, unsere Liste der 4 besten LibreOffice-Alternativen anzusehen, falls Sie eine Office-Lösung suchen, die MS Office ähnlicher ist.
Installationsanleitung für Ubuntu/Debian
Für Ubuntu- und Debian-Nutzer ist die Installation von WPS Office in der Regel über eine herunterladbare Debian-Paketdatei möglich. Leider stellen die Entwickler weder ein PPA noch ein Debian-Software-Repository zur Verfügung. Das Fehlen von Software-Repositories kann bei Aktualisierungen zu Problemen führen, aber die Verfügbarkeit eines Binärpakets ist trotzdem vorteilhaft. WPS unterstützt derzeit sowohl 32-Bit- als auch 64-Bit-Architekturen.
Um WPS Office zu installieren, besuchen Sie die Downloadseite von WPS und laden Sie die aktuelle Debian-Paketdatei herunter. Beachten Sie, dass WPS die Pakete nicht nach Distribution sortiert, daher ist Vorsicht geboten, um die richtige Datei zu wählen. Wenn Sie die Datei nicht direkt finden können, nutzen Sie die Suchfunktion Ihres Browsers (Strg + F) und suchen Sie nach „deb“. Dadurch werden die relevanten Pakete hervorgehoben.
Nach dem Download der Debian-Datei öffnen Sie Ihren Dateimanager, navigieren zum Download-Ordner und klicken auf die WPS-Datei. Die Datei sollte sich im Paketinstallationsprogramm von Debian (oder Ubuntu) öffnen. Geben Sie Ihr Passwort ein und klicken Sie auf „Installieren“.
Möchten Sie die Installation lieber über das Terminal durchführen? Öffnen Sie ein Terminalfenster und wechseln Sie mit dem Befehl cd ins Verzeichnis ~/Downloads. Installieren Sie das Paket dann mit dem Befehl dpkg.
cd ~/Downloads
sudo dpkg -i wps-office_*_amd64.deb
oder
sudo dpkg -i wps-office_*_i386.deb
Während der Installation können Probleme mit fehlenden Abhängigkeiten auftreten. In diesem Fall führen Sie den Befehl apt install -f aus. Dieser sucht nach den benötigten Programmen und installiert sie.
sudo apt install -f
WPS Office können Sie jederzeit wie folgt deinstallieren:
sudo apt remove wps-office
oder
sudo apt-get remove wps-office
Alternativ können Sie WPS Office über das Ubuntu Software Center deinstallieren.
Anleitung für Arch Linux

Benötigen Sie WPS Office unter Arch Linux? Da WPS Office Arch Linux nicht offiziell unterstützt, müssen Sie es über das AUR installieren. Öffnen Sie dazu ein Terminal und verwenden Sie den Befehl git, um den aktuellen Quellcode abzurufen.
Hinweis: Stellen Sie sicher, dass das Paket „git“ installiert ist, da WPS Office sonst nicht aus dem AUR geladen werden kann.
git clone https://aur.archlinux.org/wps-office.git
Wechseln Sie mit dem Befehl cd in den WPS-Office-Ordner.
cd wps-office
Nun können Sie das Paket mit dem Befehl makepkg erstellen. Beim Erstellen des Pakets können Abhängigkeitsprobleme auftreten. Um dies zu vermeiden, fügen Sie am Ende des Befehls -si hinzu. Dieser Befehl veranlasst den Paketmanager Pacman, so viele installierbare Abhängigkeiten wie möglich zu suchen und zu installieren. Sollten dennoch Probleme auftreten, müssen Sie die fehlenden Abhängigkeiten manuell von dieser Seite (unter „Abhängigkeiten“) herunterladen.
makepkg -si
Deinstallieren Sie WPS Office unter Arch mit diesem Befehl:
sudo pacman -R wps-office
Anleitung für Fedora/OpenSuse
Nutzer von Fedora und OpenSUSE haben Glück, denn die Entwickler stellen eine RPM-Datei zur Verfügung. Hier erfahren Sie, wie Sie WPS Office unter beiden Betriebssystemen installieren können.
Fedora
Besuchen Sie die Downloadseite und nutzen Sie die Suchfunktion (Strg + F). Geben Sie „rpm“ ein, um alle verfügbaren RPM-Paketdateien hervorzuheben. Laden Sie die aktuellste Version herunter und öffnen Sie anschließend den Dateimanager.
Klicken Sie im Dateimanager auf Downloads und doppelklicken Sie auf die RPM-Datei. Das RPM-GUI-Installationswerkzeug von Fedora sollte sich öffnen. Geben Sie Ihr Passwort ein und klicken Sie auf „Installieren“. Alternativ können Sie WPS Office auch über das Terminal installieren:
cd ~/Downloads
sudo dnf -y install wps-office-*.x86_64.rpm
Deinstallieren Sie WPS Office unter Fedora mit dem Befehl dnf remove.
sudo dnf remove wps-office
OpenSUSE
Nach dem Download der RPM-Datei öffnen Sie den Dateimanager, navigieren zum Download-Ordner und doppelklicken auf die Datei. Das SUSE-RPM-GUI-Installationswerkzeug sollte sich öffnen. Geben Sie Ihr Passwort ein und klicken Sie auf „Installieren“.
Möchten Sie WPS Office lieber über das Terminal installieren? Dann führen Sie diesen Befehl aus:
cd ~/Downloads
sudo zypper install wps-office-*.x86_64.rpm
Um die Software zu deinstallieren, verwenden Sie diesen Befehl:
sudo zypper remove wps-office
Anleitung zur Installation aus der Quelle
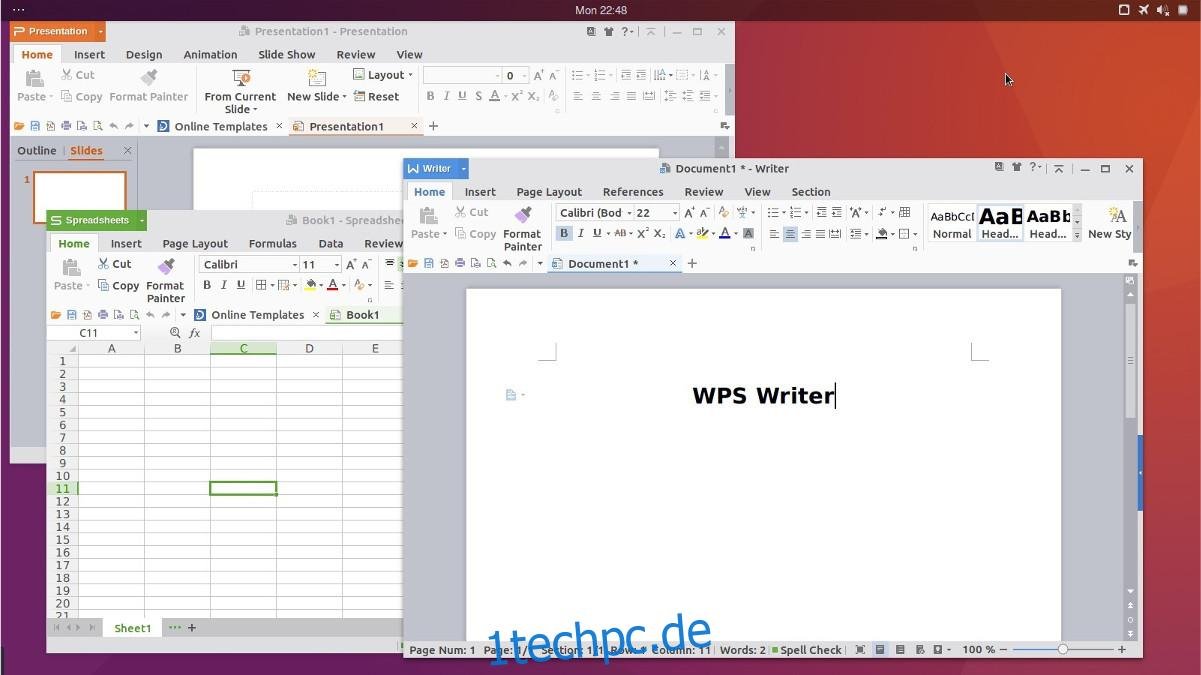
Wenn Sie WPS Office unter Linux installieren möchten, aber keine der unterstützten Distributionen nutzen, können Sie eine herunterladbare, eigenständige Binärdatei verwenden. Besuchen Sie die Downloadseite, drücken Sie Strg + F und suchen Sie nach „tar.xz“. Wählen Sie die passende 32-Bit- oder 64-Bit-Variante und laden Sie das Archiv herunter.
Öffnen Sie ein Terminalfenster und wechseln Sie mit dem Befehl cd zum Verzeichnis ~/Downloads. Entpacken Sie dort das heruntergeladene tar.xz-Archiv.
tar xvfJ wps-office_*.tar.xz
Das Entpacken kann einige Minuten dauern. Nach dem Entpacken löschen Sie die tar.xz-Datei mit dem Befehl rm und wechseln in den entpackten Ordner mit dem Befehl cd.
rm wps-office_*.tar.xz
cd wps-office_*
Führen Sie zuerst das Skript install_fonts aus, um fehlende Schriftarten zu installieren.
sudo sh install_fonts
Danach können Sie die WPS-Software direkt aus diesem Ordner ausführen.
Um den Texteditor zu starten, geben Sie im Terminal ./wps ein. Das Präsentationstool erreichen Sie mit ./wpp und die Tabellenkalkulation mit ./et.