Formen und Bilder in MS Word gruppieren: Eine detaillierte Anleitung
In MS Word lassen sich Formen mühelos gruppieren. Dies erweist sich als äußerst praktisch, wenn man Diagramme und Grafiken erstellen und diese als eine Einheit bearbeiten möchte. Die Gruppierung von Formen ermöglicht es, ihnen einheitliche Formatierungen zuzuweisen und sie gleichzeitig zu verschieben, ohne ihre Anordnung zu riskieren. Sogar die Kombination von Bildern und Formen ist möglich, auch wenn dieser Prozess nicht ganz so intuitiv ist wie die Gruppierung von Formen allein.
Die Option, Formen zu gruppieren, ist standardmäßig vorhanden. Beim Versuch, jedoch Bilder und Formen zusammenzufassen, kann es vorkommen, dass das Bild zunächst nicht selektierbar ist. Dies könnte den Eindruck erwecken, dass eine Gruppierung unmöglich sei. Tatsächlich ist es aber durchaus machbar und sogar recht einfach.
Bilder und Formen zusammenführen
Starten Sie MS Word und fügen Sie ein Bild in Ihr Dokument ein. Dies kann entweder per Drag & Drop geschehen oder über das Menü „Einfügen“. Danach fügen Sie eine Form über das gleiche Menü hinzu. Wenn Sie jetzt versuchen, sowohl die Form als auch das Bild auszuwählen, wird dies nicht funktionieren. Hier kommt der entscheidende Zusatzschritt ins Spiel.
Bewegen Sie den Mauszeiger über das Bild. Die Layoutoption wird eingeblendet. Klicken Sie darauf und wählen Sie eine andere Layoutoption, wie z.B. „Quadrat“. Wiederholen Sie diesen Schritt für jedes Bild, das Sie gruppieren möchten.
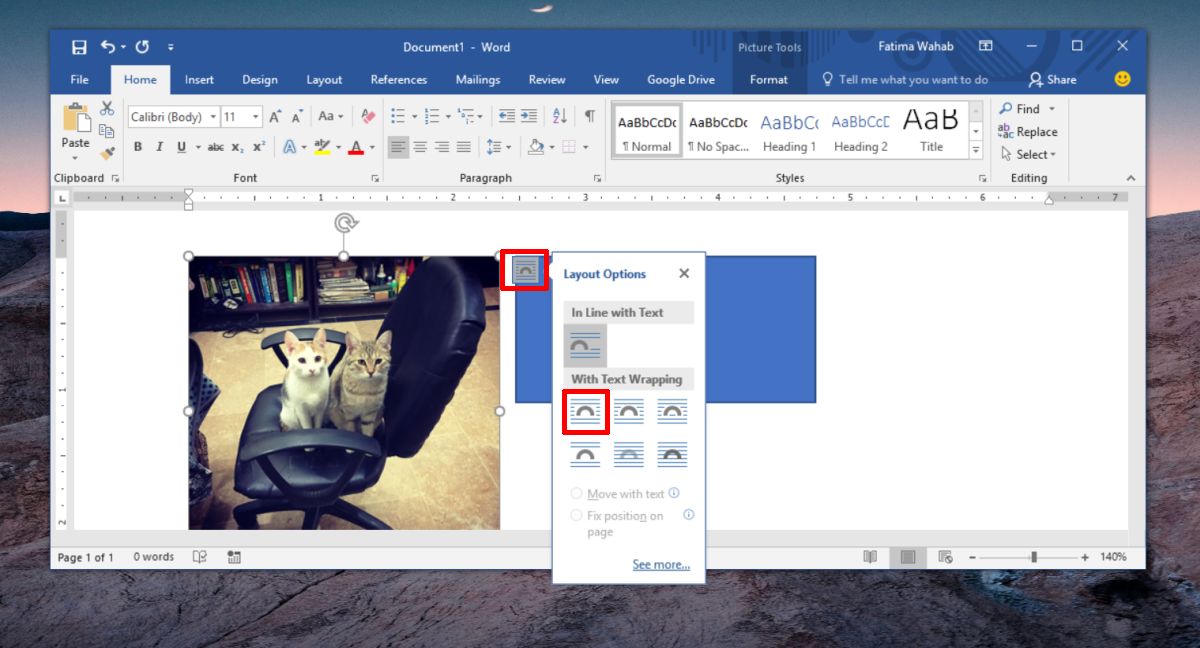
Nachdem Sie das Layout angepasst haben, sollten Sie in der Lage sein, sowohl Formen als auch Bilder auszuwählen. Klicken Sie auf eine Form, halten Sie die Umschalttaste gedrückt und klicken Sie anschließend auf das Bild. Nun sollte die Selektion möglich sein. Wiederholen Sie diese Schritte für alle Elemente, die Sie der Gruppe hinzufügen möchten. Sind alle gewünschten Objekte ausgewählt, klicken Sie mit der rechten Maustaste auf eine der Selektionen und wählen im Kontextmenü „Gruppe > Gruppe“.

Das ist alles. Ein Rahmen wird nun um die gruppierten Elemente erscheinen. Sie können die gesamte Gruppe als eine Einheit verschieben und anordnen.
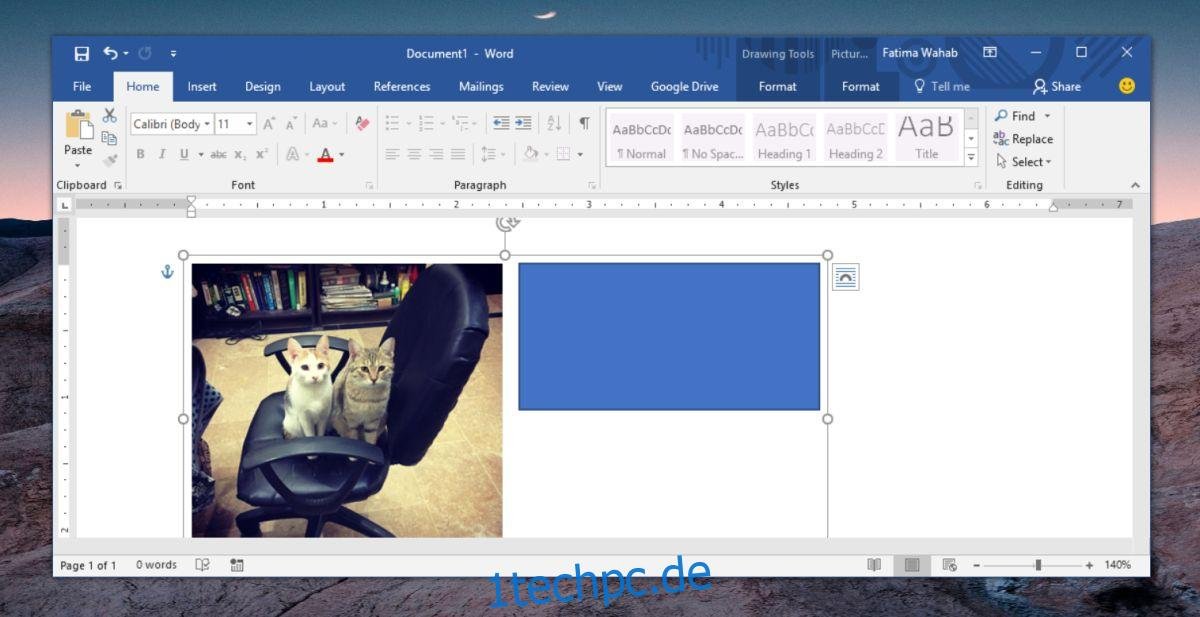
Um die Gruppierung aufzuheben, wählen Sie die Gruppe aus, klicken Sie mit der rechten Maustaste und wählen Sie im Kontextmenü „Gruppe > Gruppierung aufheben“.
Bilder werden standardmäßig als „inline“ Objekte eingefügt. Dies bedeutet, dass sie sich an den gleichen Ausrichtungseinstellungen wie der vorherige Text orientieren. Dies verhindert die Gruppierung mit flexibleren Formen. Die Anpassung des Layouts der Bilder ist notwendig, um eine freie Beweglichkeit innerhalb einer größeren Gruppe von Elementen zu ermöglichen.