Es kommt vor, dass wichtige Dateien oder Daten unbeabsichtigt gelöscht werden. Die Gründe hierfür sind vielfältig: Man übersieht Dateien im Papierkorb, drückt versehentlich die falsche Taste oder andere unglückliche Umstände. In solchen Situationen ist es wichtig, zu wissen, wie man diese Daten zurückholen kann. Da Linux häufig von Nutzern verwendet wird, die große Datenmengen verwalten, gibt es eine Fülle von Programmen, die bei der Wiederherstellung verlorener Daten unter Linux helfen.
In diesem Ratgeber konzentrieren wir uns auf das Tool namens Testdisk. Diese Software ist darauf spezialisiert, Daten von verschiedenen Speicherorten wiederherzustellen. Sie durchsucht die Zylinder und andere Bereiche der Festplatte nach gelöschten Daten. Ein großer Vorteil ist, dass Testdisk gelöschte Daten von zuvor entfernten Partitionen finden, Backups erstellen und vieles mehr kann.
Installation von Testdisk
Testdisk ist besonders bei Nutzern, die viele Daten verwalten und mehrere Festplatten unter Linux verwenden, ein beliebtes Werkzeug. Aus diesem Grund ist es in den Software-Repositorien der meisten Linux-Distributionen verfügbar. Um Testdisk zu installieren, öffnen Sie entweder den Gnome App Store (sofern Ihre Linux-Version diesen enthält), suchen Sie nach „testdisk“ und installieren Sie es. Alternativ können Sie die Installation mit den folgenden Befehlen durchführen:
Arch Linux
sudo pacman -S testdisk
Ubuntu
sudo apt install testdisk
Fedora
sudo dnf install testdisk -y
OpenSUSE
sudo zypper install testdisk
Debian
sudo apt-get install testdisk
Sie haben keine Gnome-Software oder Ihre Linux-Distribution ist nicht aufgelistet? Suchen Sie einfach mit dem Paketmanager Ihrer Distribution nach „testdisk“ und installieren Sie es wie gewohnt. Falls dies nicht möglich ist, besuchen Sie pkgs.org, suchen Sie nach Testdisk, laden Sie das entsprechende Paket herunter und installieren Sie es. Es gibt viele Möglichkeiten, dieses Programm zu installieren.
Datenrettung mit Testdisk
Testdisk ist ein textbasiertes Programm, das ausschließlich über das Terminal bedient wird. Das bedeutet jedoch nicht, dass es komplizierte Befehle erfordert. Stattdessen wird eine textbasierte Benutzeroberfläche verwendet. Um Testdisk zu starten, öffnen Sie zunächst eine Root-Shell mit dem Befehl: sudo -s.
Geben Sie dann testdisk ein, um das Programm zu starten.
Nach dem Start bietet das Programm drei Optionen an: „Protokoll erstellen“, „Anhängen“ und „Kein Protokoll“. Wählen Sie die Option „Protokoll erstellen“. Dadurch werden alle Aktionen von Testdisk aufgezeichnet. Sollte ein Fehler auftreten, können Sie das Protokoll einsehen, um zu erfahren, was schiefgelaufen ist. Wenn Sie keine Aufzeichnung wünschen, wählen Sie „Kein Protokoll“. Beide Optionen sind möglich, jedoch wird die Protokollierung empfohlen.
Nach der Auswahl der Protokolloption erkennt Testdisk alle an Ihren Linux-Computer angeschlossenen Festplatten, einschließlich anderer Speichermedien wie USB-Sticks oder SD-Karten. Wählen Sie die Festplatte aus, von der Sie Daten wiederherstellen möchten, indem Sie sie mit den Pfeiltasten markieren und mit der Eingabetaste bestätigen.
Als nächstes fragt Testdisk nach der Art der verwendeten Partitionstabelle. Wenn Sie sich nicht sicher sind: Bei Verwendung von UEFI (erkennbar an den BIOS- oder Boot-Einstellungen) wählen Sie „EFI GPT“. Wenn Sie „MS-DOS MBR“ als Partitionslayout verwenden, wählen Sie diese Option. Im Zweifelsfall kann Testdisk die korrekte Einstellung in der Regel automatisch erkennen.
Auf der nächsten Seite werden verschiedene Optionen angezeigt. Die wichtigste Option ist „Analysieren“. Wählen Sie diese aus, um eine detaillierte Analyse der Festplatte durch Testdisk zu starten. Es werden gelöschte Daten auf bestehenden und bereits gelöschten Partitionen gefunden.
Wiederherstellung von Dateien
Sobald Testdisk die Analyse der Festplatte abgeschlossen hat, wird eine Liste der wiederherstellbaren Daten angezeigt. Wählen Sie eine Datei aus dieser Liste aus und drücken Sie „c“ auf der Tastatur. Dadurch werden die ausgewählten Daten in Ihr Home-Verzeichnis kopiert. Möchten Sie die Dateien ausblenden, sodass sie nicht wiederherstellbar sind? Drücken Sie stattdessen „h“. Dadurch werden sie versteckt.
Wiederherstellung von Partitionen
Neben der Wiederherstellung von einzelnen Dateien können Nutzer auch ganze Partitionen wiederherstellen. Wählen Sie zunächst „Erstellen“, um ein Protokoll zu starten. Wählen Sie anschließend das Partitionslayout, wenn Sie von Testdisk dazu aufgefordert werden.
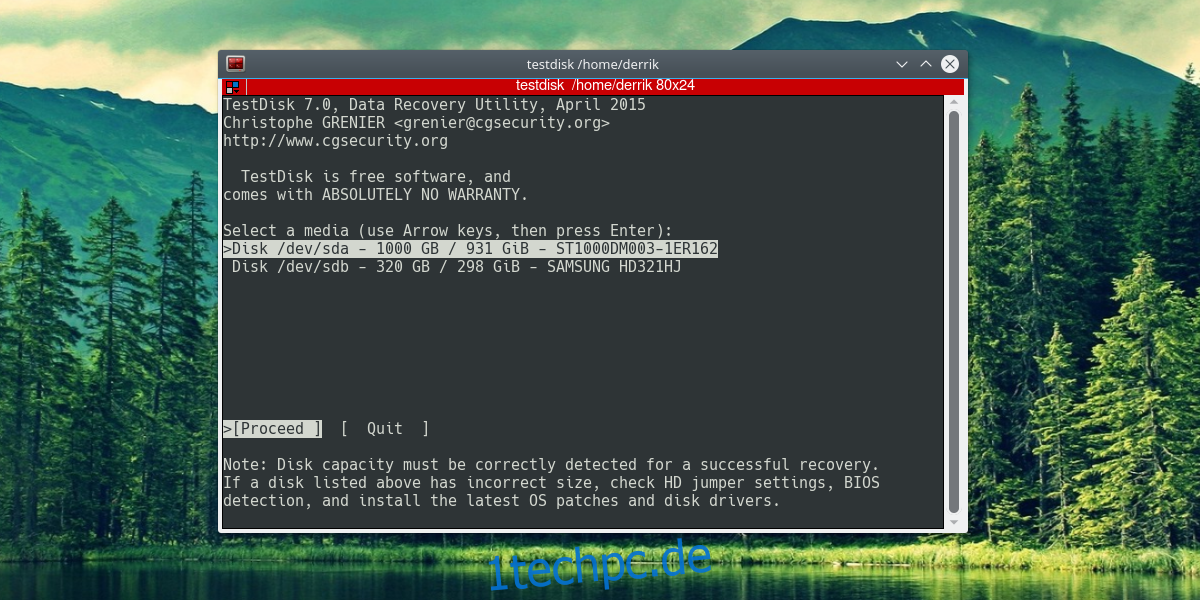
Wählen Sie als Nächstes die Festplatte aus der Liste aus und dann „Erweitert“ auf der Seite von Testdisk, die alle Auswahlmöglichkeiten enthält.
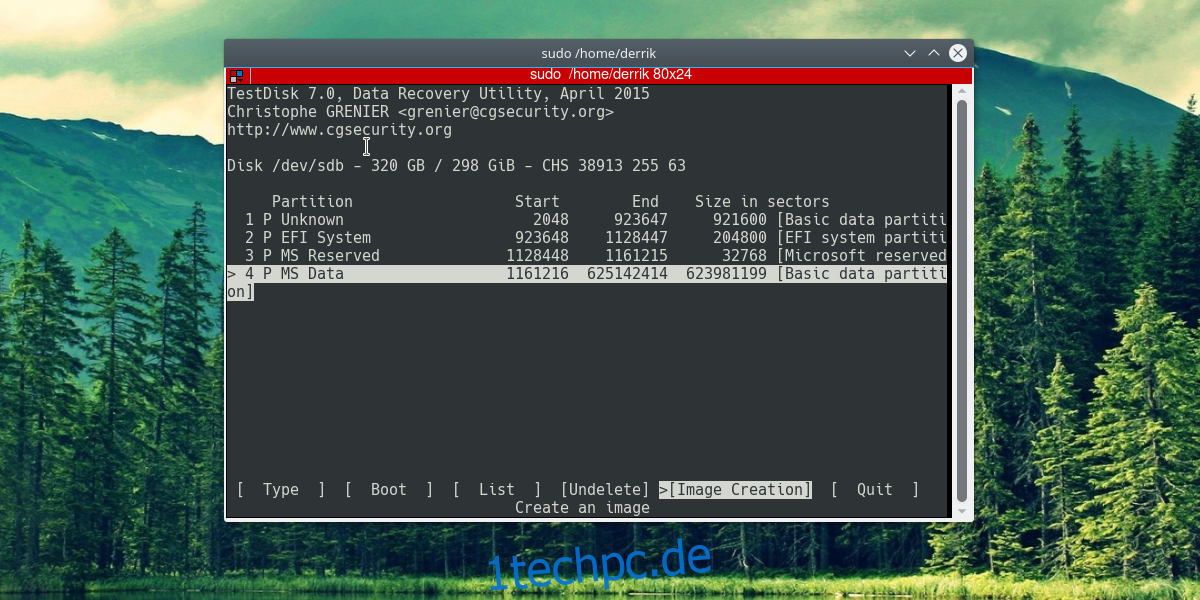
Markieren Sie eine gelöschte Partition in Testdisk. Sie erkennen eine gelöschte Partition daran, dass die Option „Wiederherstellen“ vorhanden ist. Wählen Sie diese aus, um die Festplatte neu zu organisieren und Platz für die Wiederherstellung der Partition zu schaffen.
Hinweis: Es ist auch möglich, eine gelöschte Festplattenpartition direkt als Image wiederherzustellen.
Wählen Sie „Image Creation“, um ein Festplatten-Image (das später mit Gnome Disks auf die Festplatte gebrannt werden kann) der gelöschten Partition zu erstellen. Dies ist eine gute Option für diejenigen, die sich Sorgen machen, dass die Festplatte durch die Wiederherstellung der Partition beschädigt wird.
Fazit
Da wir immer mehr Daten auf unseren Computern speichern, sollte selbst der erfahrenste Linux-Nutzer wissen, wie man gelöschte Dateien wiederherstellt. Natürlich sollte man sich nicht ausschließlich auf ein Programm zur Datenrettung verlassen, sondern auch regelmäßige Backups erstellen. Im Notfall kann Testdisk jedoch eine wertvolle Hilfe sein.