Microsoft hat Schwierigkeiten, Updates fehlerfrei zu gestalten. Das Creators Update ist da, bringt aber eigene Probleme und unvollständige Funktionen mit sich. Wie erwartet, sind Fehler aufgetreten. Einige Benutzer erleben erneut die gleichen Schwierigkeiten wie beim Update auf das Anniversary Update, während andere mit neuen Problemen konfrontiert sind. Ein häufiges Problem sind weiße Miniaturansichten von Fotos. Normalerweise sollte eine Miniaturansicht eine Vorschau des Bildes oder das Symbol der zugehörigen App anzeigen, wenn man einen Ordner mit Fotos öffnet. Dieser Fehler verhindert jedoch die korrekte Anzeige. Stattdessen sieht man nur eine weiße Datei, als wäre keine App zugeordnet. Hier sind einige Lösungen, um dieses Problem zu beheben.
Mögliche Lösungsansätze für weiße Foto-Miniaturansichten
Es gibt drei Ansätze, die Sie versuchen können, um das Problem der weißen Miniaturansichten von Fotos in Windows 10 nach dem Creators Update zu beheben. Die erste Methode ist einfach und schnell. Probieren Sie sie zuerst aus, bevor Sie zu komplexeren Lösungen übergehen.
App-Standardeinstellungen zurücksetzen
Öffnen Sie die „Einstellungen“-App und navigieren Sie zur Gruppe „Apps“. Wählen Sie den Reiter „Standard-Apps“ und scrollen Sie nach unten. Klicken Sie auf die Schaltfläche „Zurücksetzen“, um die App-Standardeinstellungen zurückzusetzen. Überprüfen Sie anschließend im Datei-Explorer, ob das Problem behoben wurde.
Wenn das Problem dadurch behoben wurde, können Sie die Standard-Apps wieder nach Ihren Präferenzen anpassen. Das Problem sollte nicht erneut auftreten. Bei Windows-Updates werden Standard-Apps oft zurückgesetzt. Wenn Sie Apps von Drittanbietern verwendet haben, kann dies zu Problemen wie weißen Miniaturansichten führen. Falls diese Methode nicht funktioniert hat, versuchen Sie die nächste Lösung.
Standardwerte nach App konfigurieren
Sollte das Zurücksetzen der App-Standardeinstellungen das Problem nicht lösen, versuchen Sie, die Standardeinstellungen für einzelne Apps zu konfigurieren. Öffnen Sie erneut die „Einstellungen“-App, gehen Sie zu „Apps“ und wählen Sie den Reiter „Standard-Apps“. Scrollen Sie nach unten und klicken Sie auf „Standardwerte nach App festlegen“.
Die Systemsteuerung wird geöffnet, wo Sie Standard-Apps definieren können. Suchen Sie in der linken Spalte nach der Foto-App und wählen Sie sie aus. Klicken Sie rechts auf „Dieses Programm als Standard festlegen“. Überprüfen Sie, ob Ihre Miniaturansichten nun korrekt angezeigt werden.

Symbolcache neu aufbauen
Drücken Sie die Tastenkombination Win+R und geben Sie folgenden Pfad ein:
C:Users%username%AppDataLocalMicrosoftWindowsExplorer
Dadurch wird der Datei-Explorer am angegebenen Ort geöffnet. Löschen Sie alle Dateien, die in diesem Ordner vorhanden sind.

Sollten Sie Schwierigkeiten beim Löschen der Dateien haben, starten Sie Windows 10 im abgesicherten Modus und versuchen Sie es erneut. Nach dem Löschen der Dateien wird ein neuer Ordner mit dem Namen „IconcacheToDelete“ erstellt, der nach einem Neustart verschwindet.
Der Symbolcache ist nun gelöscht und wird von Windows automatisch neu aufgebaut. Beim Öffnen eines Fotoordners sollten die weißen Miniaturansichten verschwunden sein.
Mittlere Symbole verwenden
Wenn alle vorherigen Schritte fehlschlagen und Sie nicht zum Anniversary Update zurückkehren können, ändern Sie die Dateiansicht für den betroffenen Ordner. Öffnen Sie den Datei-Explorer, navigieren Sie zum Fotoordner und wechseln Sie zur Registerkarte „Ansicht“ im Menüband. Wählen Sie in der Gruppe „Layout“ die Option „Mittlere Symbole“.
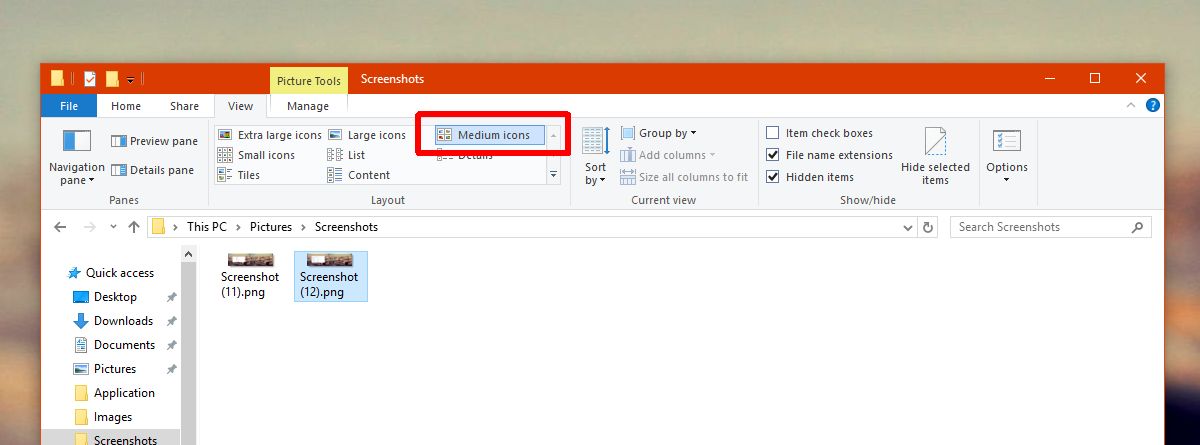
Benutzer, die vom Anniversary Update auf das Creators Update aktualisiert haben, sind häufig von diesem Fehler betroffen. Bei einer Neuinstallation des Creators Updates tritt dieser Fehler normalerweise nicht auf.