Standardmäßig öffnet sich Microsoft Edge mit einer voreingestellten „Neuer Tab“-Seite, die oft mit Inhalten gefüllt ist. Zum Glück ist es einfach, den Browser so einzustellen, dass er stattdessen mit einer individuellen Startseite startet. Sie haben auch die Möglichkeit festzulegen, welche Seite angezeigt wird, wenn Sie auf das „Home“-Symbol in der Symbolleiste klicken, das standardmäßig deaktiviert ist. Hier erfahren Sie, wie beides funktioniert.
Startseite vs. Startseite vs. Neue Tab-Seite
Microsoft Edge handhabt, ähnlich wie Google Chrome, das Konzept einer „Startseite“ etwas anders als klassische Browser vergangener Tage (und auch im Vergleich zu modernen Browsern wie Firefox und Safari). Wenn Sie in Edge eine Startseite definieren, dient diese lediglich als die Seite, die geladen wird, wenn Sie auf ein Home-Symbol in der Symbolleiste klicken, welches standardmäßig nicht sichtbar ist. Es gibt aktuell keine Option, diese Startseite als Standardseite für ein neues Fenster oder einen neuen Tab zu verwenden.
Zudem gibt es etwas verwirrend die Option, eine „Startseite“ festzulegen, die beim ersten Start der Edge-App angezeigt wird. Dies ist jedoch eine separate Einstellung zur oben genannten „Startseite“. Zusätzlich hat Edge eine „Neue Tab“-Seite, die jedes Mal erscheint, wenn Sie einen neuen Tab öffnen. Diese Seite kann zwar angepasst werden, aber sie lässt sich nicht vollständig deaktivieren oder durch eine andere Seite ersetzen.
Im Folgenden erklären wir Ihnen, wie Sie sowohl die Startseite als auch die Startseite konfigurieren.
So aktivieren Sie die Home-Schaltfläche und legen Ihre Startseite in Edge fest
Wenn Sie eine Webseite schnell über ein Home-Symbol in der Symbolleiste erreichen möchten, ist die Einrichtung mit Edge ganz einfach.
Öffnen Sie zunächst Edge und klicken Sie auf die „Ellipse“-Schaltfläche (drei horizontale Punkte) in der oberen rechten Ecke des Fensters. Wählen Sie im Menü „Einstellungen“.
In den Einstellungen navigieren Sie zum Bereich „Erscheinungsbild“.

Im Abschnitt „Symbolleiste anpassen“ suchen Sie die Option „Startseite anzeigen“ und aktivieren diese. Direkt darunter klicken Sie auf den „Radio“-Button neben dem Eingabefeld. Geben Sie die Adresse der Webseite ein (oder fügen Sie sie ein), die Sie als Startseite verwenden möchten, und klicken Sie auf „Speichern“.
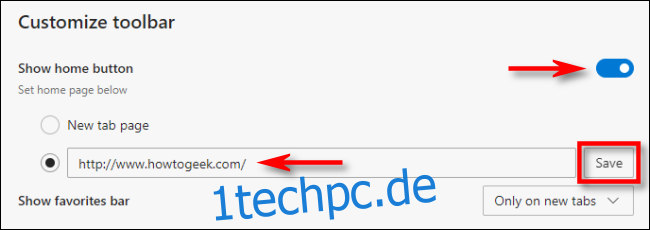
Schließen Sie die Einstellungen. Sie sollten nun ein Home-Symbol in Ihrer Symbolleiste sehen.

Durch Klicken auf dieses Symbol lädt Edge die von Ihnen festgelegte Startseite.
So richten Sie eine benutzerdefinierte Startseite in Edge ein
Um festzulegen, welche Seite beim Öffnen der Edge-App als erstes angezeigt wird, müssen Sie die Starteinstellungen ändern. Gehen Sie wie folgt vor:
Öffnen Sie Edge. Klicken Sie auf das „Ellipse“-Symbol in der oberen rechten Ecke und wählen Sie „Einstellungen“. Navigieren Sie dort zum Bereich „Beim Start“.
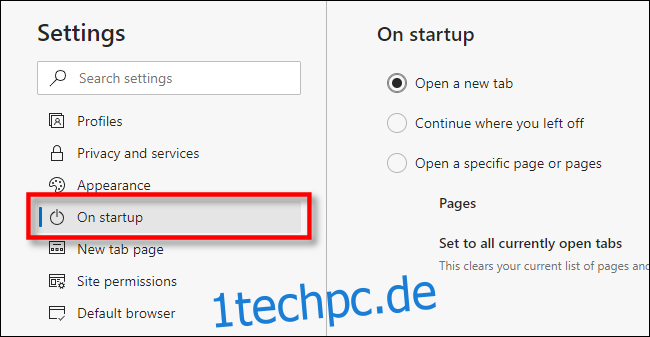
Unter den „Beim Start“-Einstellungen klicken Sie auf den „Radio“-Button neben „Eine bestimmte Seite oder Seiten öffnen“ und dann auf „Neue Seite hinzufügen“.
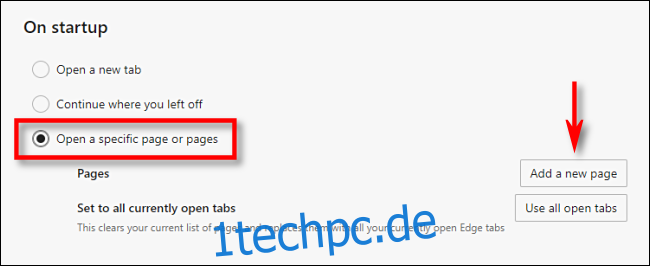
In dem erscheinenden Dialogfenster geben Sie die Webadresse ein, die beim Start von Edge angezeigt werden soll oder fügen Sie diese ein. Klicken Sie auf „Hinzufügen“.
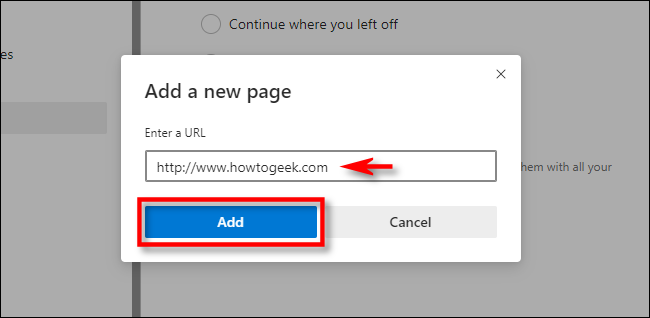
Nun sehen Sie die eben eingegebene Seite in den Einstellungen aufgelistet. Sie haben auch die Möglichkeit, über die Schaltfläche „Neue Seite hinzufügen“ weitere Seiten hinzuzufügen, die bei jedem Start von Edge geöffnet werden.
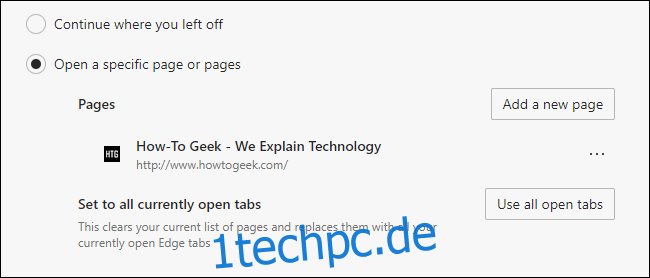
Wenn Sie fertig sind, schließen Sie die Registerkarte mit den Einstellungen. Beim nächsten Öffnen von Edge werden die von Ihnen festgelegten Startseiten angezeigt. Viel Spaß beim Surfen!