Der Chromecast, bekannt für seine Entertainment-Funktionen, bietet weit mehr als nur Unterhaltung. Viele Apps sind zwar primär auf Entertainment ausgerichtet, aber der Chromecast kann auch produktiv genutzt werden, beispielsweise für Präsentationen direkt vom Smartphone. Eine weitere praktische Anwendung ist die Nutzung als zusätzlicher Bildschirm für Ihren Computer. Diese Funktion ist mit Windows 7, 8 und 10 kompatibel. Hier ist eine Anleitung, wie Sie dies einrichten können.
Diese Anleitung setzt folgende Punkte voraus:
- Ihr Chromecast ist mit Ihrem Fernseher verbunden und korrekt eingerichtet.
- Der Chrome-Browser mit installierter Google Cast-Erweiterung ist auf Ihrem PC vorhanden.
- Sie verwenden eine gültige Windows-Lizenz.
Schritt 1: Einrichten eines zweiten Bildschirms
Öffnen Sie zunächst die Anzeigeeinstellungen in Windows. Unter Windows 10 finden Sie diese in der Einstellungs-App unter „System“ und dann „Anzeige“.
Unter Windows 7 und 8 klicken Sie mit der rechten Maustaste auf den Desktop und wählen „Bildschirmauflösung“.
Klicken Sie auf „Erkennen“. Es wird wahrscheinlich angezeigt, dass kein weiteres Display gefunden wurde. Dies ist normal und erwartet. Nach dieser Meldung wird ein zweites, „nicht erkanntes“ Display neben Ihrem primären Display hinzugefügt.
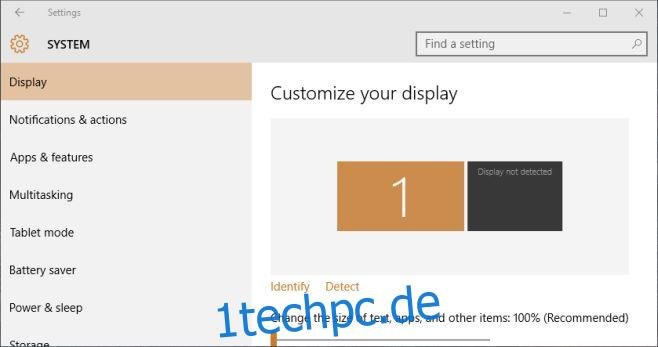
Wählen Sie dieses zweite Display aus und scrollen Sie nach unten zu „Mehrere Anzeigen“. Wählen Sie aus dem Dropdown-Menü „Trotzdem verbinden mit: VGA“. Dadurch wird ein virtueller zweiter Monitor zu Ihrem System hinzugefügt. Klicken Sie dann auf „Übernehmen“.
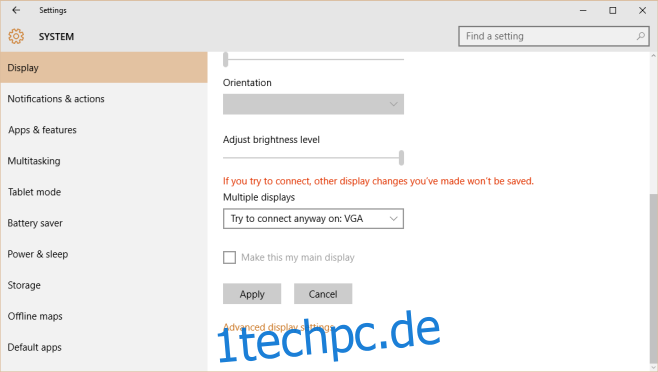
Schritt 2: Bildschirm erweitern
Nachdem Sie die beiden Bildschirme eingerichtet haben, suchen Sie im Reiter „Anzeige“ nach der Option „Mehrere Anzeigen“ und öffnen Sie das Dropdown-Menü. Wählen Sie „Diese Anzeigen erweitern“. Sie können die Bildschirme per Drag & Drop anordnen.
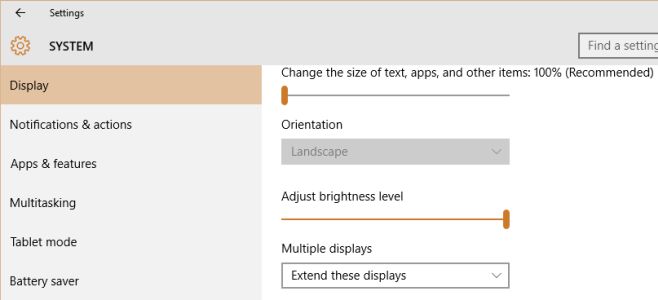
Schritt 3: Zweites Display auf Chromecast übertragen
Öffnen Sie Chrome und klicken Sie auf die Google Cast-Erweiterung. Klicken Sie auf den kleinen Pfeil und wählen Sie „Bildschirm/Fenster (experimentell) übertragen“.
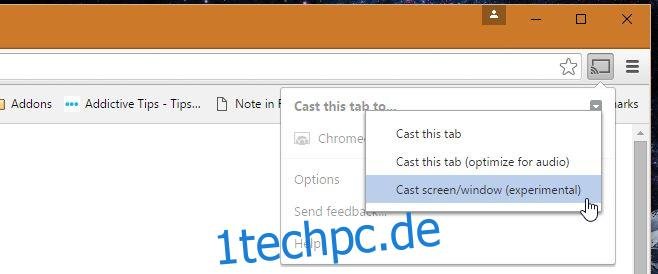
Wählen Sie nun den zweiten Bildschirm aus, den Sie zuvor in Windows hinzugefügt haben, um ihn auf den Chromecast zu übertragen.

Schritt 4: Nutzung des zweiten Bildschirms
Beachten Sie, dass es eine geringe Verzögerung zwischen den Bildschirmen geben kann. Dennoch können Sie den erweiterten Bildschirm nutzen, um bestimmte Fenster immer im Vordergrund zu halten, einen Feed zu überwachen oder viele andere Dinge zu tun.
Mehr über Andrew Cote erfahren.