Erinnern Sie sich noch an Disketten? Diese kleinen Datenträger waren einst unverzichtbar. Letztendlich wurden sie jedoch von moderneren Technologien abgelöst, und Diskettenlaufwerke sind aus neuen Computern verschwunden. Aber wie greift man auf einem zeitgemäßen Windows-PC oder Mac noch auf die Daten einer klassischen 3,5- oder 5,25-Zoll-Diskette zu?
Das Problem: Daten kopieren ist nur der erste Schritt
Bevor wir uns dem eigentlichen Vorgang widmen, sollten Sie einen wichtigen Aspekt verstehen. Das Kopieren von Daten von einer alten Diskette auf einen aktuellen PC ist nur die halbe Wahrheit. Nachdem die Daten kopiert wurden, müssen sie auch lesbar sein. Oftmals sind sie in veralteten Dateiformaten gespeichert, die von moderner Software nicht erkannt werden.
Es ist daher notwendig, zu untersuchen, wie man mithilfe von Emulatoren, wie beispielsweise DOSBox, oder anderer Programme auf die Daten zugreifen oder diese konvertieren kann. Dies würde jedoch den Umfang dieses Artikels übersteigen.
So übertragen Sie Dateien von einem 3,5-Zoll-Diskettenlaufwerk auf einen modernen PC
Wenn Sie 3,5-Zoll-Disketten besitzen, die für MS-DOS oder Windows formatiert wurden und die Sie auf einen aktuellen Windows 10- oder Windows 7-PC kopieren möchten, haben Sie Glück. Dies ist das am einfachsten zu handhabende Format. 3,5-Zoll-Diskettenlaufwerke wurden lange als veraltete Technologie beibehalten, auch nachdem ihre Speicherkapazität von 1,44 MB vergleichsweise absurd gering geworden war. Dies führte dazu, dass viele halbmoderne Laufwerke und Lösungen verfügbar blieben. Wir betrachten die Optionen von der einfachsten bis zur anspruchsvollsten.
Option 1: Ein neues USB-Diskettenlaufwerk verwenden
Bei der Suche auf Plattformen wie Amazon, Newegg oder eBay finden Sie viele günstige (zwischen 10 und 30 US-Dollar) aktuelle USB-3,5-Zoll-Diskettenlaufwerke. Für eine schnelle Plug-and-Play-Lösung, um gelegentlich auf eine oder zwei Disketten zuzugreifen, kann diese Option in Betracht gezogen werden.
Unsere Erfahrung zeigt jedoch, dass diese Laufwerke oft unzuverlässig sind. Es ist ratsam, einige Bewertungen zu lesen, bevor Sie sich für den Kauf entscheiden. Bedenken Sie, dass Ihre wertvollen Vintage-Daten einem Laufwerk anvertraut werden, dessen Herstellung vermutlich nur wenige Dollar gekostet hat.
Option 2: Ein älteres USB-Diskettenlaufwerk verwenden

In den späten 90er- und frühen 00er-Jahren brachten zahlreiche Hersteller von schlanken Laptops (wie HP, Sony und Dell) auch externe USB-Diskettenlaufwerke auf den Markt. Diese älteren Laufwerke sind oft mit höherwertigen Bauteilen ausgestattet als die billigen USB-Laufwerke, die heute auf Amazon erhältlich sind. Zudem sind sie noch neu genug, um ohne Reparaturen zu funktionieren.
Wir empfehlen, auf eBay nach Begriffen wie „Sony USB-Diskettenlaufwerk“ zu suchen und Ihr Glück damit zu versuchen. Die meisten dieser Laufwerke werden von Windows 10 weiterhin als Plug-and-Play-Geräte unterstützt.
Unabhängig vom Markennamen ist kein Laufwerk erforderlich, das speziell zu Ihrem PC passt. So funktioniert beispielsweise ein USB-Diskettenlaufwerk von Sony problemlos, wenn es an einen beliebigen Windows-PC angeschlossen wird.
Option 3: Ein internes Diskettenlaufwerk mit einem kostengünstigen USB-Adapter nutzen
Wenn Sie eine größere Herausforderung suchen, können Sie auch ein älteres internes 3,5-Zoll-Diskettenlaufwerk erwerben. Vielleicht haben Sie sogar noch eins zu Hause. Sie können es mit einem generischen Disketten-zu-USB-Adapter verbinden.
Für die Stromversorgung des Diskettenlaufwerks können Sie ein externes Netzteil mit dem passenden Adapter anschließen. Alternativ können Sie das Laufwerk und den Adapter auch intern in einem Computergehäuse installieren und dann dort ein SATA-Netzteil verwenden. Da wir diese Adapter jedoch nicht getestet haben, geschieht dies auf eigene Gefahr.
Option 4: Einen alten Computer mit Diskettenlaufwerk und Netzwerkverbindung verwenden
Wenn Sie einen älteren PC oder Laptop mit Windows 98, ME, XP oder 2000 besitzen, der über eine Ethernet-Schnittstelle und ein 3,5-Zoll-Diskettenlaufwerk verfügt, kann er die Diskette möglicherweise lesen und die Daten auf die Festplatte des Computers kopieren. Anschließend können Sie die Daten über Ihr lokales Netzwerk auf einen aktuellen PC übertragen.
Die größte Herausforderung besteht darin, die korrekte Funktion der Netzwerkverbindung zwischen Ihren alten und aktuellen Computern sicherzustellen. Hierbei ist es wichtig, dass die Windows-Dateifreigabe aus verschiedenen Generationen miteinander kompatibel ist.
Eine andere Möglichkeit besteht darin, die Dateien auf eine FTP-Site hochzuladen (z. B. über einen lokalen NAS-Server) und sie von dort auf Ihren aktuellen PC herunterzuladen.
So übertragen Sie PC-Dateien von einem 5,25-Zoll-Diskettenlaufwerk auf einen modernen PC

Wenn Sie 5,25-Zoll-Disketten haben, die für MS-DOS oder Windows formatiert sind und auf einen aktuellen Windows-PC kopiert werden sollen, stehen Sie vor einer größeren Herausforderung. Dies liegt daran, dass 5,25-Zoll-Disketten Mitte der 1990er-Jahre nicht mehr regelmäßig verwendet wurden, was es schwierig macht, ein funktionsfähiges 5,25-Zoll-Diskettenlaufwerk zu finden.
Betrachten wir die Optionen zur Übertragung der Daten auf einen modernen PC, beginnend mit der einfachsten.
Option 1: Den FC5025 USB-Adapter und ein internes 5,25-Zoll-Diskettenlaufwerk verwenden
Ein kleines Unternehmen namens Device Side Data produziert einen Adapter namens FC5025. Damit können Sie ein internes 5,25-Zoll-Diskettenlaufwerk verwenden, um Daten von 5,25-Zoll-Disketten in verschiedenen Formaten über ein USB-Kabel auf einen aktuellen PC zu kopieren. Die Platine kostet etwa 55 $.
Sie benötigen jedoch auch alle notwendigen Kabel, ein Netzteil mit Molex-Anschluss für das Laufwerk sowie möglicherweise ein externes Gehäuse für ein 5,25-Zoll-Laufwerk im Vintage-Stil, falls Sie eine ästhetisch ansprechende Einheit wünschen. Einmal eingerichtet, erweist sich der FC5205 als lohnenswert. Dies ist besonders nützlich, wenn Sie auch 5,25-Zoll-Disketten für Nicht-IBM-PC-Systeme (wie Apple II) sichern müssen.
Der FC5025 kopiert die Disketteninhalte in Disk-Image-Dateien. Daher benötigen Sie auch ein Tool zur Verarbeitung von Disk-Images, wie beispielsweise WinImage, um die Daten zu lesen und zu extrahieren.
Option 2: Einen Kryoflux mit einem internen 5,25-Zoll-Diskettenlaufwerk verwenden
Ähnlich wie der FC5025 ist der KryoFlux ein Disketten-zu-USB-Adapter, dessen Einrichtung viel Aufwand erfordert. Auch hier benötigen Sie die KryoFlux-Platine, ein älteres 5,25-Zoll-Diskettenlaufwerk, ein Netzteil, Kabel und eventuell ein Gehäuse.
Kryoflux kopiert die Daten der Diskette ebenfalls in Disk-Image-Dateien. Diese können Sie anschließend mit Emulatoren verwenden oder mit einem Tool zur Verarbeitung von Disk-Images, wie z. B. WinImage, darauf zugreifen.
Der Vorteil von KryoFlux besteht darin, dass es kopiergeschützte Datenträger oder Datenträger in vielen anderen Systemformaten (Apple II, C64 usw.) mit hoher Präzision sichern kann.
KryoFlux hat jedoch auch ein paar Nachteile. Erstens kostet es über 100 $.
Zweitens richtet es sich eher an den Markt für die akademische Softwarearchivierung als an den allgemeinen Verbraucher. Daher ist das Sichern oder der Zugriff auf die Daten auf der Festplatte nicht sehr benutzerfreundlich.
Option 3: Einen alten Computer mit Diskettenlaufwerk und Netzwerkverbindung verwenden
Wenn Sie einen älteren PC mit Windows 98 oder ME haben, der über eine Ethernet-Schnittstelle und ein 5,25-Zoll-Diskettenlaufwerk verfügt, kann er die Diskette möglicherweise lesen und die Daten über das lokale Netzwerk auf einen aktuellen PC kopieren.
Wie bei der Option mit dem 3,5-Zoll-Laufwerk können hierbei Probleme auftreten, damit die Windows-Dateifreigabe zwischen einem Vintage- und einem modernen PC einwandfrei funktioniert.
Es gibt jedoch auch andere Möglichkeiten. Sie können die Dateien von dem alten Computer auf einen FTP-Server laden und sie von dort auf den neueren Computer herunterladen.
So übertragen Sie Dateien von einem 3,5-Zoll-Diskettenlaufwerk auf einen modernen Mac
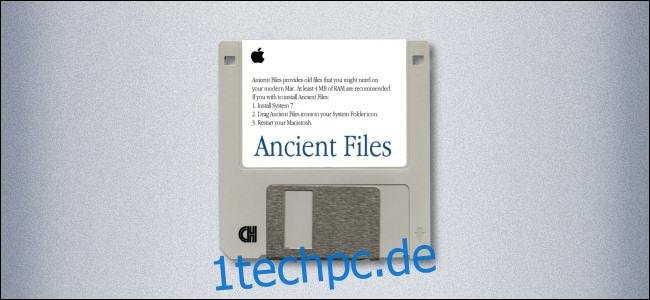
Die Vorgehensweise zum Auslesen von Disketten auf einem Mac hängt davon ab, welche Art von Diskette Sie auslesen möchten. Wir werden in den folgenden Abschnitten auf jeden Typ eingehen.
1,44 MB Mac-Disketten
Wenn Sie 1,44-MB-Mac-Disketten besitzen, sollte ein moderner Mac mit macOS 10.14 Mojave oder älter diese mithilfe eines alten USB-Diskettenlaufwerks lesen können.
Viele Benutzer bevorzugen das Imation SuperDisk LS-120 USB-Laufwerk. Dieses Laufwerk, das mit ZIP-Laufwerken konkurrierte, kann sowohl seine eigenen Disketten mit hoher Speicherkapazität als auch normale 1,44-MB-Disketten lesen. Sie können diese noch immer zu einem angemessenen Preis auf eBay finden. Alternativ können Sie ein älteres USB-Diskettenlaufwerk von Sony oder HP verwenden.
Wenn Ihr Computer jedoch macOS 10.15 oder neuer ausführt, haben Sie bei der nativen Unterstützung von USB-Disketten weniger Glück. Apple hat die Unterstützung für das Hierarchical File System (HFS) auf alten Mac-Disketten mit Catalina eingestellt. Es gibt zwar einige technische Umgehungsmöglichkeiten, einschließlich der Wiederherstellung der HFS-Unterstützung, aber diese sind komplex, und die Optionen befinden sich noch in der Entwicklung.
IBM PC 3,5-Zoll-Disketten
Wenn Ihr Mac 3,5-Zoll-Disketten im IBM-PC-Format lesen soll, können Sie ein älteres USB-Diskettenlaufwerk für PCs verwenden. (Ironischerweise kann Catalina immer noch das FAT12-Dateisystem lesen, das von älteren MS-DOS-Disketten verwendet wird, aber nicht von älteren Mac-Disketten.)
Wir haben ein Sony VAIO Diskettenlaufwerk mit einem 2013 iMac getestet. Das Lesen der Dateien auf einer 3,5-Zoll-Diskette im IBM-PC-Format mit hoher Dichte war problemlos möglich. Sie können wahrscheinlich ein gutes USB-Diskettenlaufwerk von Sony oder HP auf eBay finden.
400- oder 800-K-Mac-Disketten
Wenn Sie 400- oder 800-K-Mac-Disketten besitzen, wird die Angelegenheit deutlich komplizierter. Die Laufwerke, die diese Disketten beschrieben haben, verwendeten eine spezielle Codierung namens GCR. Diese Technik wird von den meisten 3,5-Zoll-USB-Diskettenlaufwerken physisch nicht unterstützt.
Kürzlich wurde jedoch eine neue Option namens Apfelsoße für die Archivierung von 400/800-K-Mac-Disketten entwickelt. Es handelt sich um einen USB-Adapter, mit dem Sie ältere Diskettenlaufwerke von Apple II und Macintosh an einen aktuellen Mac anschließen und alte Disketten mit außergewöhnlicher Genauigkeit lesen können.
Der größte Nachteil ist der Preis: Die Deluxe-Version, die zum Lesen von Mac-Disketten erforderlich ist, kostet 285 $. Dies ist vor allem darauf zurückzuführen, dass es sich um ein komplexes Hobbyprodukt mit sehr geringen Stückzahlen handelt. Mit diesem Gerät und dem passenden alten Laufwerk können Sie Ihre Disketten jedoch in Disk-Images einlesen, die mit Emulatoren verwendet oder mit anderen Tools extrahiert werden können.
Alle Mac-Disketten
Für alle Mac-Disketten ist es am besten, einen alten Mac-Desktop oder Laptop mit einem 3,5-Zoll- SuperDrive zu verwenden, der 400/800-K- und 1,44-MB-Disketten lesen und beschreiben kann. Versuchen Sie, eine Maschine aus der beigen G3-Ära zu finden, die noch mit Disketten ausgeliefert wurde. Je neuer das Gerät, desto besser, da dann weniger Reparaturen erforderlich sind, damit es funktioniert.
Von dort aus können Sie das Netzwerk nutzen, um die Dateien zwischen den alten und modernen Macs zu kopieren, aber das ist wieder ein eigenes kompliziertes Thema.
Es ist komplex, aber es gibt Hoffnung
Das Sichern von alten Disketten ist mit einer komplexen Vielfalt von Laufwerken, Systemen und Formaten verbunden, deren Behandlung den Rahmen dieses Artikels sprengen würde.
Glücklicherweise gibt es andere Ressourcen, wenn Sie etwas Komplexeres benötigen, wie z. B. den Zugriff auf ein 8-Zoll-Diskettenlaufwerk mit CP/M-Dateien. Herb Johnson betreibt eine umfangreiche Website mit technischen Informationen über verschiedene Diskettenformate, wenn Sie mehr über deren Funktionsweise erfahren möchten.
LowEndMac hat ebenfalls einen ausgezeichneten Leitfaden zu Mac-Diskettenformaten. Viel Glück!