Google Classroom dient als digitale Drehscheibe, die Schülern, Lehrkräften und unterstützenden Personen ermöglicht, sich auszutauschen und zusammenzuarbeiten. Mit wenigen Klicks lassen sich benutzerfreundliche Tests und Aufgaben inklusive unterstützender Materialien erstellen. Die einzige Voraussetzung ist ein kostenloses Google-Konto.
Ein Quiz in Google Classroom erstellen
Starten Sie mit Ihrem Webbrowser und navigieren Sie zu Classroom.google.com. Loggen Sie sich in Ihr Google-Konto ein und erstellen Sie entweder einen neuen Kurs oder wählen Sie einen bereits existierenden aus. Innerhalb des Kurses klicken Sie auf den Reiter „Kursaufgaben“, danach auf „Erstellen“ und schließlich auf „Quizaufgabe“.
Das Formular für die Quizaufgabe ähnelt der Standardaufgabenoption, bietet jedoch zusätzlich ein leeres Google-Formular, das als Ihr Quiz dient. Sowohl die Aufgabenstellung als auch das Quiz können später wiederverwendet werden.
Geben Sie im Menü für die Quizaufgabe einen Titel für das Quiz ein und fügen Sie gegebenenfalls weitere Anweisungen hinzu.
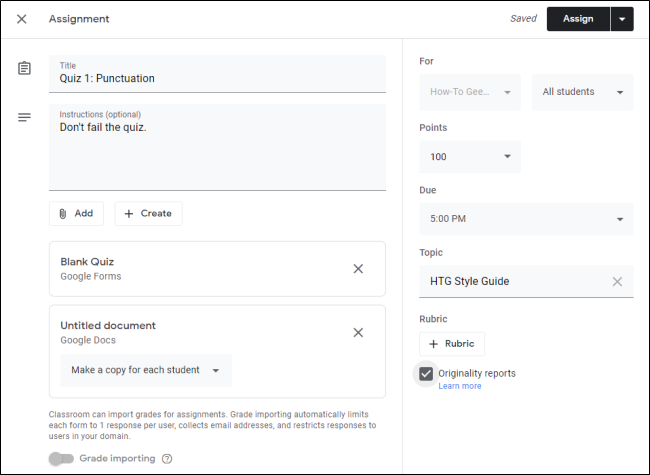
Klicken Sie auf „Hinzufügen“, um eine Datei aus Google Drive, einen Web-Link, von Ihrem Computer oder von YouTube anzuhängen. Alternativ können Sie „Erstellen“ wählen, um automatisch eine Datei aus Google Docs, Slides, Sheets, Zeichnungen oder Formulare zu erstellen und anzuhängen.
Bei zusätzlichen Anhängen können Sie über das Dropdown-Menü auswählen, ob die Schüler die Datei nur ansehen oder bearbeiten können. Zudem ist es möglich, Kopien einer Datei für jeden Schüler zu erstellen.

Wenn Sie andere Dateien als das ursprüngliche, leere Quiz in Google Forms hinzufügen, wird der Notenimport automatisch deaktiviert. Diese Funktion überträgt die Quiz-Ergebnisse auf den Noten-Reiter der Hauptseite Ihres Kurses. Um den Notenimport bei nur einem Anhang zu deaktivieren, deaktivieren Sie die Option „Notenimport“.

Die Dropdown-Menüs auf der linken Seite ermöglichen die Auswahl der Teilnehmer, die Festlegung der Punktzahl und des Fälligkeitsdatums. Sie können das Quiz auch mit einem bestehenden Thema verknüpfen oder ein neues erstellen. Um individuelle Bewertungskriterien hinzuzufügen, klicken Sie auf „Rubrik“.
Abschließend können Sie die „Originalitätsberichte“ aktivieren, um Einreichungen auf potenzielle Plagiate zu überprüfen. Beachten Sie, dass kostenlose Google Classroom-Konten auf drei Originalitätsberichte pro Kurs begrenzt sind.

Anpassen der Quizaufgabe in Google Classroom
Klicken Sie auf „Leeres Quiz“, um Ihr Quiz in Google Forms zu individualisieren.
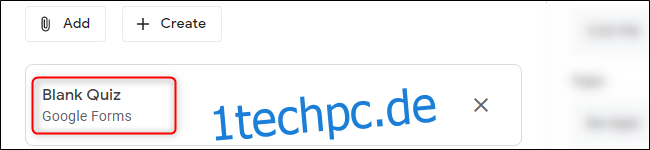
Das Quiz öffnet sich in einem separaten Fenster. Alle Änderungen werden automatisch gespeichert. Beim ersten Öffnen eines Google-Formulars wird eine kurze Einführung in die Benutzeroberfläche gezeigt.
Klicken Sie auf das Titelfeld, um den Namen des Quizformulars anzupassen, und geben Sie Ihre Fragen in das Fragenfeld ein. Standardmäßig ist die erste Frage als „Multiple Choice“ definiert.
Um dies zu ändern, wählen Sie das Dropdown-Menü rechts. Hier können Sie die Fragen zu kurzen Antworten, Kontrollkästchen, Dropdown-Listen, Rastern, Daten oder Uhrzeiten umwandeln. Die Seitenleiste rechts ermöglicht es Ihnen, Fragen, Abschnitte und Dateien hinzuzufügen oder zu importieren.

Sobald alle Fragen eingefügt wurden, können Sie das Browserfenster schließen. Klicken Sie im Quiz-Aufgabenfenster von Google Classroom oben rechts auf „Zuweisen“. Der Pfeil neben „Zuweisen“ erlaubt es, das Quiz als Entwurf zu speichern oder zu einem späteren Zeitpunkt zu planen.

Nach Fertigstellung des Quiz wird dieses in der Liste unter dem Reiter „Kursaufgaben“ Ihres Kurses angezeigt. Dort sehen Sie auch, wie viele Schüler es bereits abgegeben haben. Klicken Sie auf „Aufgabe anzeigen“, um eine detailliertere Ansicht zu erhalten.
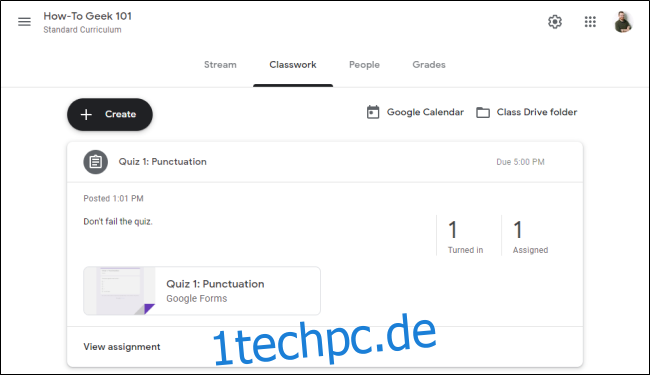
Die Quiz-Funktion in Google Classroom ist eine einfache Möglichkeit für Schüler und Lehrer, zu interagieren, Aufgaben zuzuweisen und zu bearbeiten. Die Formulare eignen sich auch für Umfragen, Essays und andere Anwendungen.