Die Benutzerkontensteuerung (UAC) in Windows 10 kann mit ihren ständigen Nachfragen nach Bestätigungen den Arbeitsfluss unterbrechen, besonders wenn regelmäßig Programme mit Administratorrechten gestartet werden. Es gibt jedoch eine Methode, um dieses Problem zu umgehen und Verknüpfungen zu erstellen, die UAC-Aufforderungen vermeiden.
Dieser Trick basiert auf der Einrichtung einer geplanten Aufgabe, die die gewünschte Anwendung mit Administratorrechten startet. Anschließend wird eine Desktopverknüpfung erstellt, die diese Aufgabe auslöst und somit die UAC-Abfrage beim Starten der Anwendung umgeht.
Obwohl es technisch möglich ist, die UAC vollständig zu deaktivieren, ist dies aus Sicherheitsgründen keine empfehlenswerte Option, da es das System anfälliger für potenzielle Bedrohungen und schädlichen Code macht.
Da für die Erstellung der Aufgabe im Taskplaner selbst eine UAC-Bestätigung erforderlich ist, um Administratorrechte zu gewähren, stellt dieser Trick keine wirkliche Sicherheitslücke dar.
Erstellung einer geplanten Aufgabe
Um den Taskplaner zu öffnen, suchen Sie im Startmenü nach „Taskplaner“ und wählen Sie die entsprechende Anwendung aus.
Im Taskplaner klicken Sie auf „Aufgabe erstellen“ im rechten Bereich.
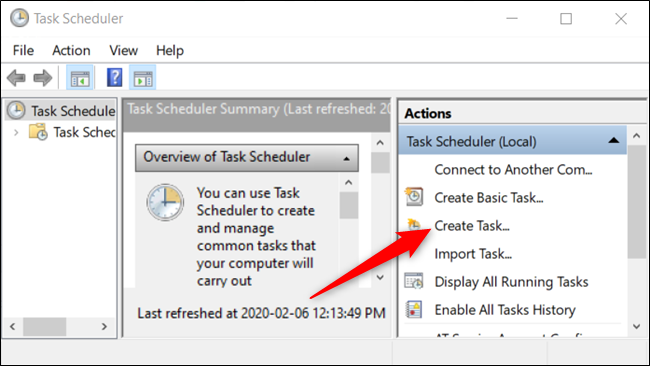
Vergeben Sie einen prägnanten Namen für die Aufgabe, idealerweise ohne Leerzeichen, und aktivieren Sie die Option „Mit höchsten Privilegien ausführen“. Eine Beschreibung kann optional hinzugefügt werden.
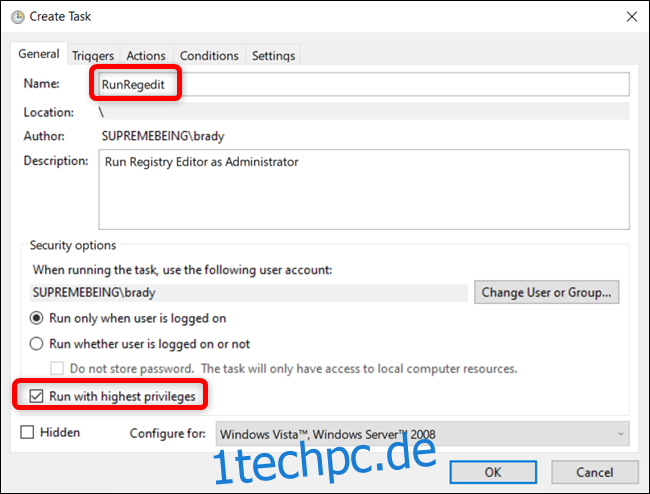
Falls Sie die Aufgabe auf einem Laptop erstellen, ist standardmäßig eingestellt, dass die Aufgabe nur bei Netzbetrieb ausgeführt wird. Um dies zu ändern, wechseln Sie zum Tab „Bedingungen“ und deaktivieren Sie die Option „Aufgabe nur starten, wenn der Computer mit Netzstrom versorgt wird“.
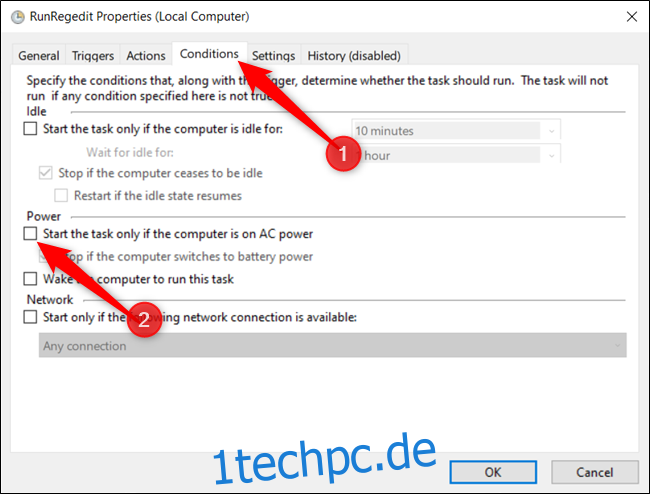
Gehen Sie nun zum Tab „Aktionen“ und klicken Sie auf „Neu“, um eine neue Aktion für die Aufgabe festzulegen.
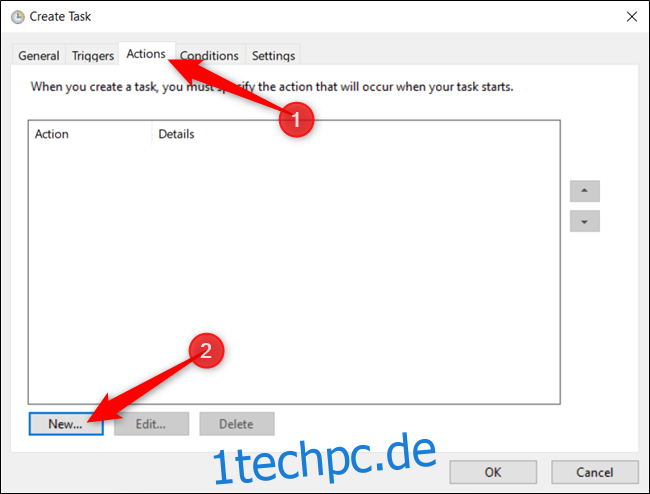
Klicken Sie auf „Durchsuchen“ und suchen Sie die Anwendung, die bei Ausführung der Aufgabe gestartet werden soll.
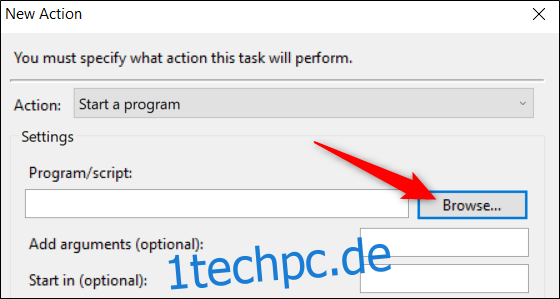
Nachdem Sie die gewünschte Anwendung im Datei-Explorer ausgewählt haben, klicken Sie auf „Öffnen“.

Bestätigen Sie die Änderungen mit „OK“.
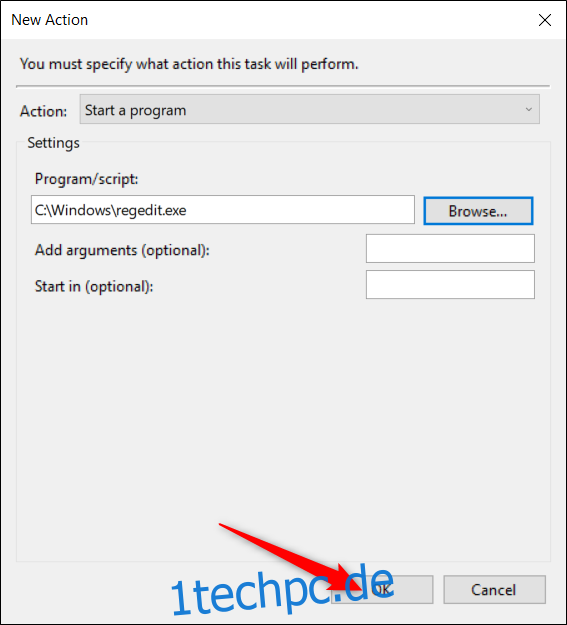
Klicken Sie abschließend erneut auf „OK“, um die Aufgabenerstellung abzuschließen.

Nach der Erstellung der Aufgabe ist dieser Teil abgeschlossen. Um zu prüfen, ob die Aufgabe ordnungsgemäß funktioniert, wählen Sie die „Aufgabenplanungsbibliothek“, klicken Sie mit der rechten Maustaste auf die neu erstellte Aufgabe und wählen Sie „Ausführen“.
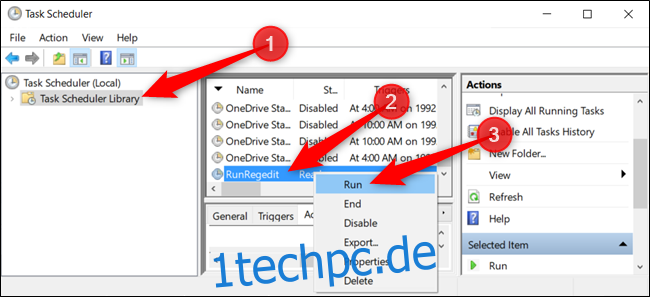
Schließen Sie den Taskplaner und merken Sie sich den Namen der Aufgabe.
Verknüpfung zum Starten der Aufgabe erstellen
Nachdem die Aufgabe zum Starten der Anwendung eingerichtet wurde, erstellen Sie eine Verknüpfung, die die Aufgabe ausführt.
Klicken Sie mit der rechten Maustaste auf eine freie Stelle auf dem Desktop und wählen Sie im Kontextmenü „Neu“ > „Verknüpfung“.

Im folgenden Fenster geben Sie den Befehl zum Ausführen der geplanten Aufgabe ein, wobei <taskname> durch den zuvor vergebenen Namen der Aufgabe ersetzt wird. Achten Sie auf die Anführungszeichen. Der Befehl sollte wie folgt aussehen:
schtasks /run /tn "<taskname>"
Klicken Sie auf „Weiter“.
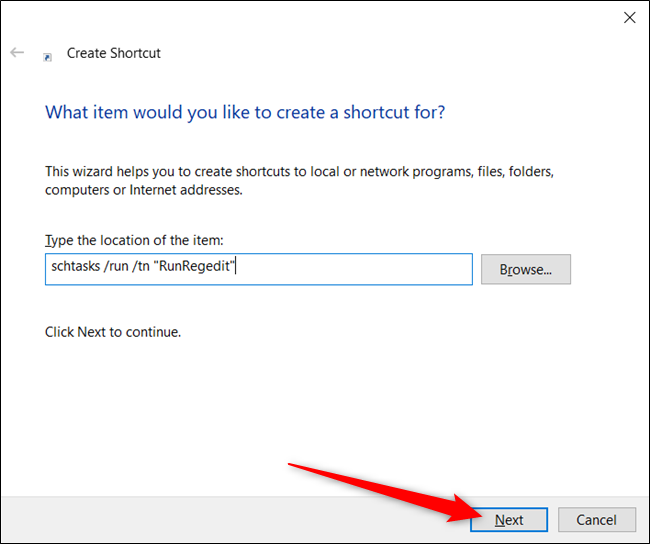
Geben Sie der neuen Verknüpfung einen passenden Namen und klicken Sie auf „Fertig stellen“.
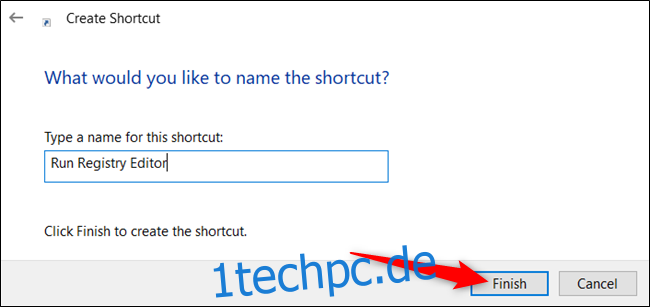
Nun befindet sich auf dem Desktop eine Verknüpfung, die beim Doppelklick die Aufgabe ausführt und somit die Anwendung im Administratormodus ohne UAC-Aufforderung startet.

Optional können Sie die Verknüpfung weiter anpassen, indem Sie mit der rechten Maustaste darauf klicken und „Eigenschaften“ wählen.
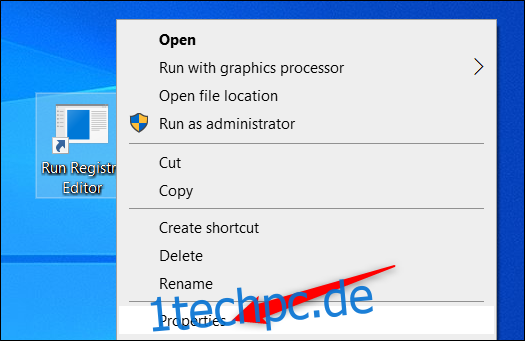
Da die Verknüpfung einen Befehl zum Ausführen der Aufgabe nutzt, erscheint beim Starten kurz eine Eingabeaufforderung, die den Befehl „schtasks“ ausführt und sich anschließend wieder schließt. Um dies zu vermeiden, können Sie die Verknüpfung so einstellen, dass sie minimiert gestartet wird. Wählen Sie hierfür im Dropdown-Menü neben „Ausführen“ die Option „Minimiert“.

Zusätzlich können Sie das Symbol der Verknüpfung über „Anderes Symbol…“ anpassen.
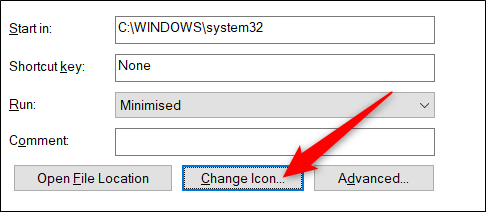
Sollte eine Warnmeldung erscheinen, bestätigen Sie diese mit „OK“.
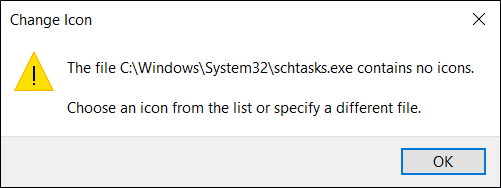
Sie können nun aus den vorgeschlagenen Symbolen wählen oder über „Durchsuchen“ das Symbol der eigentlichen Anwendung auswählen. Klicken Sie auf „Öffnen“, um die Symbole anzuzeigen.
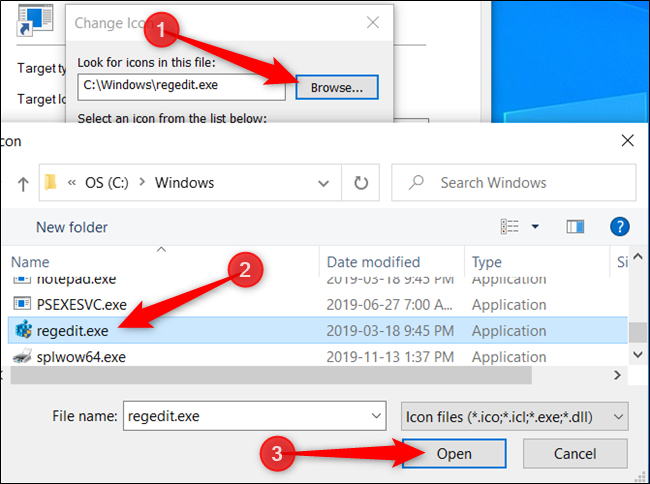
Wählen Sie ein Symbol der Anwendung und bestätigen Sie die Änderungen mit „OK“.
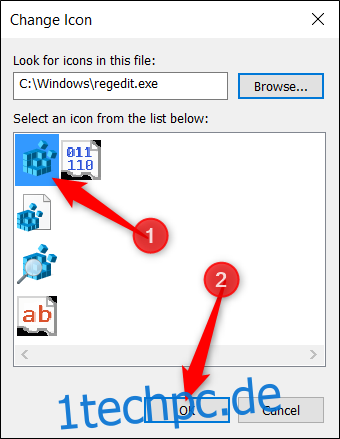
Bestätigen Sie die Änderungen mit „OK“ und kehren Sie zum Desktop zurück.

Sie haben nun eine Verknüpfung erstellt, die optisch der Anwendung ähnelt und keine lästige UAC-Aufforderung mehr erzeugt.

Dieser Prozess kann für jede Anwendung wiederholt werden, bei der Sie die UAC-Aufforderung umgehen möchten.