Bei der Bearbeitung mehrerer Tabellen in Microsoft Excel kann es sehr nützlich sein, diese zu gruppieren. Dies ermöglicht es, Änderungen in identischen Zellbereichen über mehrere Arbeitsblätter hinweg vorzunehmen. Hier erfahren Sie, wie das funktioniert.
Mehrere Arbeitsblätter in Microsoft Excel gruppieren
Das Gruppieren von Arbeitsblättern in Excel erweist sich als besonders praktisch, wenn Ihre Excel-Arbeitsmappe mehrere Blätter mit unterschiedlichen Datensätzen enthält, die jedoch ein einheitliches Layout aufweisen.
Ein praktisches Beispiel verdeutlicht dies: Unsere Excel-Arbeitsmappe mit dem Titel „Schuldaten“ umfasst mehrere Tabellen, die den Betrieb einer Schule darstellen. Drei dieser Tabellen enthalten Schülerlisten für verschiedene Klassen, benannt „Klasse A“, „Klasse B“ und „Klasse C“.
Durch das Gruppieren dieser Arbeitsblätter werden alle Aktionen, die wir in einem dieser Arbeitsblätter durchführen, automatisch auf alle anderen angewendet.
Nehmen wir an, wir möchten in jeder Tabelle eine IF-Formel in Spalte G (Zellen G4 bis G12) einfügen, um zu ermitteln, ob Schüler in den Jahren 1998 oder 1999 geboren wurden. Wenn wir die Tabellen vor dem Einfügen der Formel gruppieren, können wir diese auf den gleichen Zellbereich in allen drei Arbeitsblättern gleichzeitig anwenden.
Zum Gruppieren von Tabellen halten Sie die Strg-Taste gedrückt und klicken Sie nacheinander auf jede Arbeitsblattregisterkarte am unteren Rand des Excel-Fensters, die Sie gruppieren möchten.
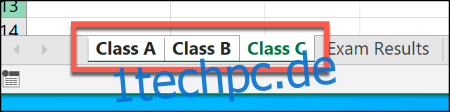
Gruppierte Arbeitsblätter werden mit einem weißen Hintergrund hervorgehoben, während nicht ausgewählte Arbeitsblätter grau erscheinen.
Das folgende Beispiel zeigt die zuvor erwähnte IF-Formel, die in das Arbeitsblatt „Klasse B“ eingefügt wurde. Dank der Tabellengruppierung wurde diese Formel automatisch auch in den Zellen G4 bis G12 der Arbeitsblätter „Klasse A“ und „Klasse C“ eingefügt.
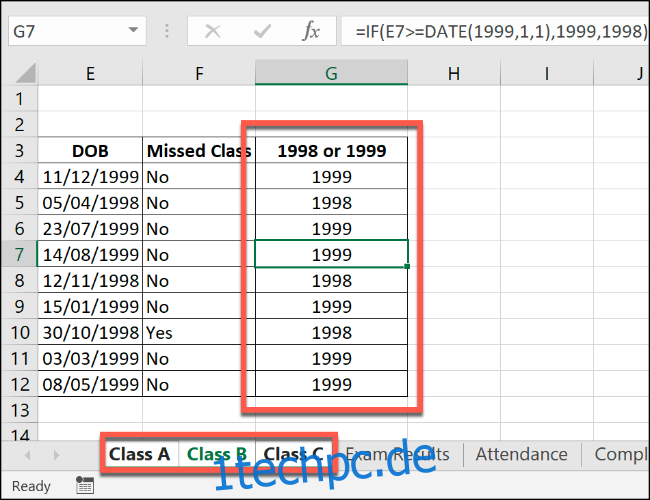
Wenn wir nun eine dieser Zellen weiter bearbeiten – beispielsweise durch das Hinzufügen eines zweiten Satzes von Formeln in Spalte H – wird diese Änderung ebenfalls auf alle gruppierten Tabellen gleichzeitig übertragen.
Alle Arbeitsblätter in Microsoft Excel gruppieren
Durch das Gedrückthalten der Strg-Taste können mehrere einzelne Tabellen ausgewählt und zusammen gruppiert werden. Bei sehr umfangreichen Arbeitsmappen ist dies jedoch möglicherweise nicht die effizienteste Methode.
Um alle Tabellen in einer Excel-Arbeitsmappe schnell zu gruppieren, können Sie mit der rechten Maustaste auf eine der Tabellenregisterkarten am unteren Rand des Excel-Fensters klicken.
Wählen Sie anschließend die Option „Alle Blätter auswählen“, um alle Ihre Tabellen gleichzeitig zu gruppieren.
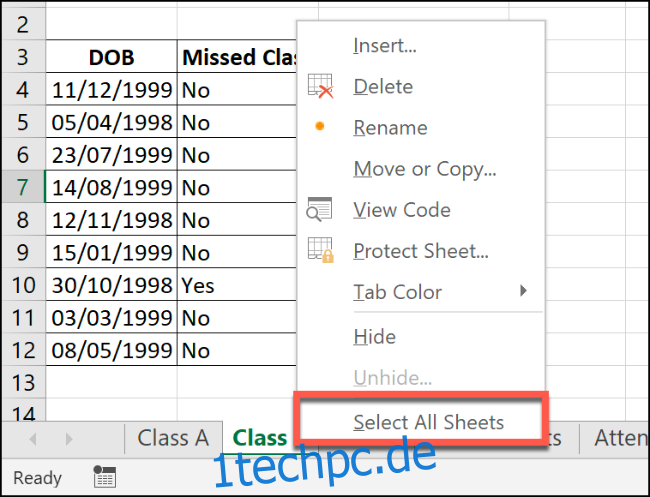
Gruppierung von Arbeitsblättern in Microsoft Excel aufheben
Nachdem Sie die erforderlichen Änderungen in den gruppierten Tabellen vorgenommen haben, können Sie die Gruppierung auf zwei verschiedene Arten aufheben.
Die schnellste Methode ist, mit der rechten Maustaste auf eine der ausgewählten Tabellenregisterkarten am unteren Rand des Excel-Fensters zu klicken und dann die Option „Blätter gruppieren aufheben“ auszuwählen.
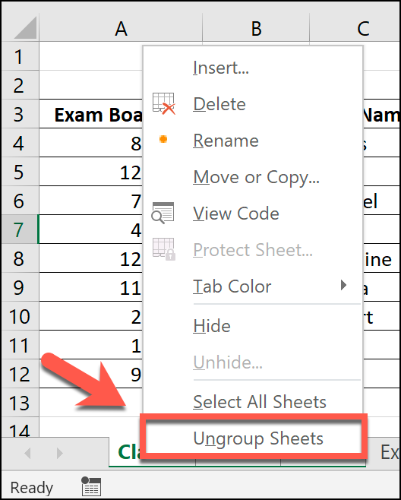
Es ist auch möglich, die Gruppierung einzelner Tabellen separat aufzuheben. Halten Sie dafür die Strg-Taste gedrückt und wählen Sie die Tabellen aus, die Sie aus der Gruppe entfernen möchten. Die Registerkarten der Arbeitsblätter, deren Gruppierung aufgehoben wird, nehmen dann wieder ihre graue Hintergrundfarbe an.