Das Suchen-und-Ersetzen-Werkzeug in Excel ist eine sehr nützliche, aber oft unterschätzte Funktion. Es ermöglicht das schnelle Auffinden und Modifizieren von Texten und Zahlen innerhalb von Tabellen. Wir werden nun genauer darauf eingehen, wie man diese Funktion zur Suche und zum Ersetzen von Daten nutzt und welche fortgeschrittenen Optionen zur Verfügung stehen.
Text und Zahlen in Excel suchen und ersetzen
Bei der Arbeit mit umfangreichen Tabellen ist das Finden bestimmter Werte oft eine Notwendigkeit. Dank der Suchen-und-Ersetzen-Funktion wird diese Aufgabe deutlich vereinfacht.
Wählen Sie entweder eine spezifische Spalte oder einen Zellbereich für die Suche aus oder klicken Sie auf eine beliebige Zelle, um das gesamte Tabellenblatt zu durchsuchen. Navigieren Sie dann zu Start > Suchen und Auswählen > Suchen oder verwenden Sie die Tastenkombination Strg+F.
Geben Sie im Textfeld „Suchen nach“ den gewünschten Text oder die Zahl ein.
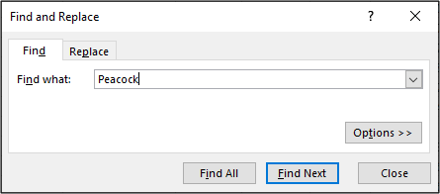
Klicken Sie auf „Weitersuchen“, um das erste Vorkommen des gesuchten Werts zu finden. Durch erneutes Klicken auf „Weitersuchen“ gelangen Sie zum nächsten Vorkommen usw.
Alternativ können Sie „Alle suchen“ wählen, um eine Liste aller Fundstellen zu erhalten, inklusive Informationen zu Arbeitsmappe, Blatt und Zelle. Ein Klick auf ein Element in dieser Liste führt Sie direkt zu der entsprechenden Zelle.
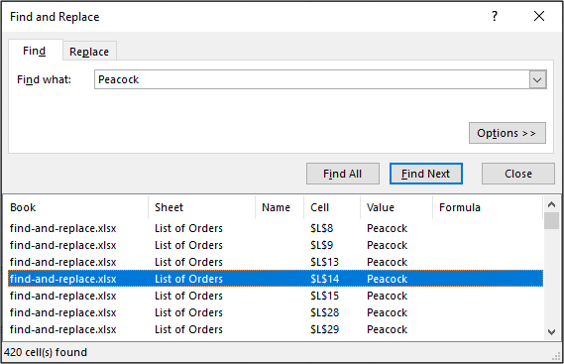
Das Suchen nach Werten in Tabellen ist nicht nur eine Zeitersparnis, sondern verhindert auch das mühsame Scrollen durch die Daten.
Möchten Sie die gefundenen Werte durch andere ersetzen, wechseln Sie zum Reiter „Ersetzen“. Geben Sie den neuen Text oder die neue Zahl in das Feld „Ersetzen durch“ ein.

Mit „Ersetzen“ können Sie die Fundstellen einzeln ändern, oder mit „Alle ersetzen“ alle Vorkommen im ausgewählten Bereich auf einmal modifizieren.
Erweiterte Optionen der Suchen-und-Ersetzen-Funktion
Die Suchen-und-Ersetzen-Funktion bietet erweiterte Optionen, die vielen Anwendern nicht bekannt sind. Diese werden durch Klicken auf die „Optionen“-Schaltfläche sichtbar.
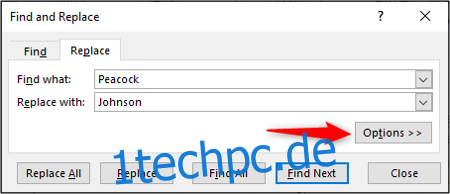
Eine sehr nützliche Einstellung ist die Möglichkeit, die Suche vom aktuellen Arbeitsblatt auf die gesamte Arbeitsmappe auszuweiten.
Dies kann durch Ändern der Option unter „Innerhalb“ von „Blatt“ zu „Arbeitsmappe“ erreicht werden.
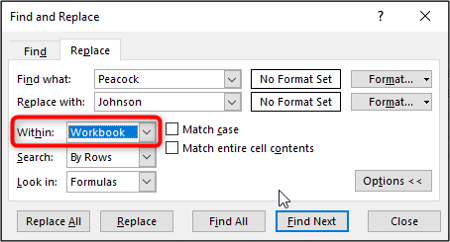
Zusätzliche praktische Optionen sind die Kontrollkästchen „Groß-/Kleinschreibung beachten“ und „Gesamten Zelleninhalt vergleichen“.
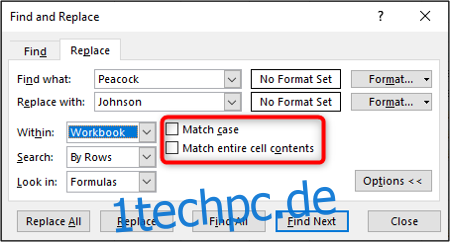
Diese Optionen helfen, die Suchkriterien zu verfeinern und sicherzustellen, dass nur die gewünschten Werte gefunden und bearbeitet werden.
Formatierung von Werten ändern
Mit der Suchen-und-Ersetzen-Funktion kann man nicht nur Werte, sondern auch deren Formatierung ändern.
Wählen Sie den Bereich aus, in dem Sie die Formatierung ändern möchten, oder klicken Sie auf eine Zelle, um das gesamte Blatt zu durchsuchen.
Öffnen Sie das Dialogfenster „Suchen und Ersetzen“ über Start > Suchen und Auswählen > Ersetzen.

Erweitern Sie das Fenster, indem Sie auf die Schaltfläche „Optionen“ klicken.
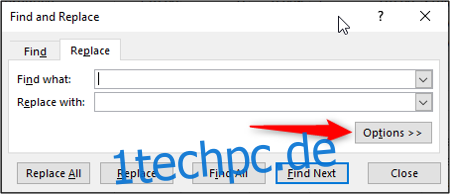
Es ist nicht zwingend erforderlich, einen Text oder eine Zahl in die Textfelder einzugeben, es sei denn, dies ist notwendig.
Um die Formatierung festzulegen, klicken Sie auf die Schaltfläche „Format“ neben den Feldern „Suchen nach“ und „Ersetzen durch“.
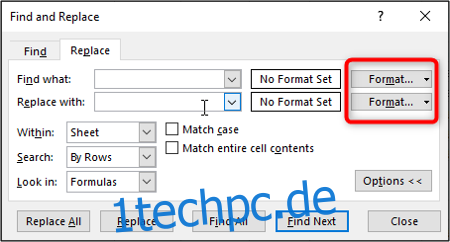
Legen Sie die gewünschte Formatierung für die Suche und die Ersetzung fest.

Eine Vorschau der eingestellten Formatierung wird im Dialogfenster angezeigt.
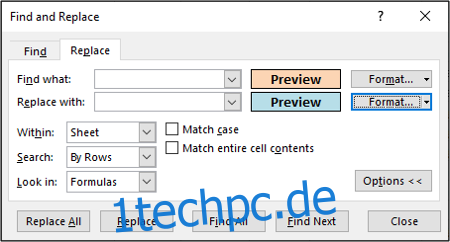
Nachdem alle gewünschten Optionen festgelegt wurden, können Sie mit „Alle ersetzen“ die Formatierung aller passenden Zellen ändern.
Verwendung von Platzhaltern
Bei der Nutzung der Suchen-und-Ersetzen-Funktion ist es manchmal hilfreich, mit Platzhaltern nach Teilübereinstimmungen zu suchen.
Es gibt zwei Platzhalter, die man verwenden kann: das Fragezeichen (?) und den Stern (*). Das Fragezeichen steht für ein einzelnes beliebiges Zeichen. So würde beispielsweise „Ap?el“ sowohl „Apfel“ als auch „Apeel“ finden.
Der Stern * steht für eine beliebige Anzahl von Zeichen. Zum Beispiel würde „t*“ Wörter wie „Tag“, „Tasse“ oder „Tisch“ finden.
Nehmen wir an, wir haben eine Liste von Namen in Spalte A, gefolgt von einer ID, beispielsweise „Max Mustermann – 1234“. Unser Ziel ist es, die IDs zu entfernen, sodass nur die Namen übrig bleiben.
Öffnen Sie hierzu das Dialogfeld „Suchen und Ersetzen“ über Start > Suchen und Auswählen > Ersetzen.
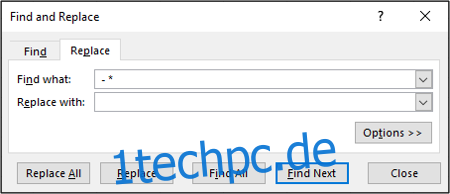
Geben Sie “ – *“ (mit Leerzeichen vor und nach dem Bindestrich) in das Feld „Suchen nach“ ein. Das Feld „Ersetzen durch“ lassen Sie leer.
Klicken Sie anschließend auf „Alle ersetzen“, um die Änderungen in der Tabelle vorzunehmen.