Es ist ein bekanntes Problem: Der Speicherplatz auf dem iPhone oder iPad scheint immer zu knapp, besonders in den unpassendsten Momenten. Bevor man sich auf eine Reise begibt oder ein längeres Video aufnehmen möchte, ist es daher ratsam, den verfügbaren Speicher auf dem iOS-Gerät zu überprüfen.
So finden Sie heraus, wie viel Speicherplatz noch übrig ist
Um den noch freien Speicherplatz auf Ihrem iPhone oder iPad zu ermitteln, öffnen Sie die App „Einstellungen“. Wählen Sie dort „Allgemein“ und anschließend „iPhone-Speicher“ (oder „iPad-Speicher“, falls Sie ein iPad nutzen).
Ganz oben auf dem Bildschirm wird Ihnen der bereits belegte Speicherplatz Ihres iPhones oder iPads angezeigt. Um herauszufinden, wie viel Speicherplatz noch frei ist, subtrahieren Sie den belegten Speicher von der Gesamtkapazität des Speichers. Im unteren Screenshot wären dies beispielsweise 64 GB minus 22 GB, was 42 GB freiem Speicherplatz entspricht.
Eine grafische Darstellung bietet zudem einen schnellen Überblick darüber, wie der Speicherplatz genutzt wird.
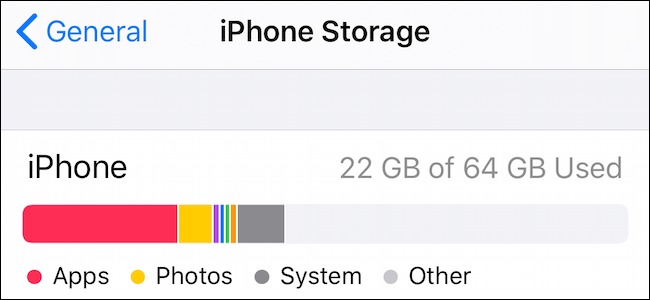
Methoden zur Freigabe von Speicherplatz
Falls der Speicherplatz auf Ihrem iPhone oder iPad zur Neige geht, gibt es glücklicherweise verschiedene Möglichkeiten, wieder Platz zu schaffen. Die gängigen Ratschläge, wie das Löschen von Fotos und Apps, sind Ihnen wahrscheinlich bekannt.
Wenn Sie diese Maßnahmen jedoch bereits ergriffen haben (oder Ihre Fotosammlung nicht weiter einschränken möchten), können Sie die folgenden Optionen in Betracht ziehen.
Aktivierung von iCloud-Fotos
iCloud-Fotos lädt alle Ihre Fotos und Videos in die iCloud hoch und entfernt ältere Medien automatisch vom lokalen Speicher. Dieser Prozess wird nur dann aktiv, wenn der Speicherplatz knapp wird. Die Inhalte können jedoch jederzeit wieder aus der iCloud heruntergeladen werden.
Um diese Funktion zu aktivieren, öffnen Sie die App „Einstellungen“, navigieren Sie zum Bereich „Fotos“ und aktivieren Sie die Option „iCloud-Fotos“ (in iOS 12 und älter wird diese Option als „iCloud-Fotomediathek“ bezeichnet). Stellen Sie anschließend sicher, dass die Funktion „iPhone-Speicher optimieren“ aktiviert ist. Diese sorgt dafür, dass bei Bedarf ältere Medien entfernt werden.

Für Benutzer von iPhones oder iPads mit einem geringen Speicherplatz kann das einfache Aktivieren von iCloud-Fotos (oder der iCloud-Fotomediathek) oft die meisten Speicherprobleme lösen, vorausgesetzt, es ist ausreichend Speicherplatz in iCloud Drive vorhanden.
Automatisches Auslagern ungenutzter Apps
Wenn Sie iOS 12 oder neuer verwenden, finden Sie direkt unterhalb der Speicherplatzanzeige im iPhone-/iPad-Speicherbereich die Option „Nicht verwendete Apps auslagern“.

Nach Aktivierung dieser Funktion werden ältere Apps, die Sie seit einiger Zeit nicht mehr verwendet haben, automatisch von iOS gelöscht. Es wird lediglich die App selbst entfernt, während die zugehörigen App-Daten erhalten bleiben. Wenn Sie die App später wieder herunterladen, stehen Ihnen Ihre Daten wieder zur Verfügung.
Löschen von Apps oder App-Daten
Unterhalb der Speicherplatzübersicht finden Sie eine Liste der Apps, die den größten Speicherplatz beanspruchen (sortiert nach Größe, wobei die größten Apps oben stehen). Tippen Sie auf eine App, um die genaue Aufteilung des Speicherplatzes zwischen der App selbst und den dazugehörigen Daten anzuzeigen.
Hier haben Sie die Möglichkeit, auf „App auslagern“ zu tippen, um nur die jeweilige App zu entfernen, die App-Daten jedoch zu behalten. Sie können aber auch auf „App löschen“ tippen, um die gesamte App samt den dazugehörigen Daten zu entfernen.

Es kann vorkommen, dass die App-Daten erheblich mehr Speicherplatz belegen als die App selbst. Dies ist häufig bei Podcast-Apps, Musik-Apps und Hörbuch-Apps der Fall. In solchen Fällen ist es ratsam, die App zu öffnen und die heruntergeladenen Daten zu löschen, um Speicherplatz freizugeben.
Optimierung der iCloud-Musikbibliothek
Wenn die Musik-App in der App-Liste im Speicherbereich ganz oben erscheint, sollten Sie die Funktion „Speicher optimieren“ für die iCloud-Musikbibliothek in Betracht ziehen. Diese begrenzt die Offline-Downloads von Apple Music auf einige Gigabyte.
Um diese Funktion einzurichten, öffnen Sie die App „Einstellungen“ und gehen Sie zum Abschnitt „Musik“. Stellen Sie hier sicher, dass „iCloud-Musikmediathek“ aktiviert ist. Scrollen Sie anschließend nach unten, um die Option „Speicher optimieren“ zu finden. Tippen Sie darauf und schalten Sie die Funktion auf der folgenden Seite ein.
Im Bereich „Mindestspeicherplatz“ können Sie angeben, wie viel Musik jederzeit auf Ihrem iPhone oder iPad verbleiben soll. Wenn Sie „Keine“ auswählen, löscht Apple die gesamte Musik, wenn der Speicherplatz knapp wird und von anderen Funktionen benötigt wird, z. B. beim Aufnehmen eines 4K-Videos. Alternativ können Sie auch 4, 8, 16 oder 32 GB auswählen.

Es ist ratsam, Ihren Speicherplatz etwa monatlich zu überprüfen. Wenn Ihnen der Speicherplatz ständig ausgeht, sollten Sie die iCloud-Fotomediathek, die Funktion „Speicher optimieren“ für Apple Music und das Auslagern ungenutzter Apps aktivieren, um die Speicherbereinigung zu automatisieren.