In Microsoft Excel ist es gängig, Bezüge zu Zellen in anderen Tabellenblättern oder sogar in separaten Excel-Dateien herzustellen. Anfangs mag dies etwas kompliziert und verwirrend erscheinen, doch sobald Sie die Funktionsweise verstehen, ist es nicht allzu schwer zu handhaben.
In diesem Beitrag werden wir uns ansehen, wie man auf ein anderes Blatt innerhalb derselben Excel-Datei zugreift und wie man auf eine andere Excel-Datei verlinkt. Wir werden auch Themen wie das Referenzieren eines Zellbereichs in einer Formel, die Vereinfachung durch die Nutzung von definierten Namen und den Einsatz der Funktion SVERWEIS für dynamische Bezüge behandeln.
Verknüpfung mit einem anderen Tabellenblatt in derselben Excel-Datei
Ein grundlegender Zellbezug besteht aus dem Spaltenbuchstaben, gefolgt von der Zeilennummer.
Der Zellbezug B3 bezieht sich demnach auf die Zelle, die sich an der Kreuzung von Spalte B und Zeile 3 befindet.
Sollen Zellen in anderen Tabellenblättern referenziert werden, wird dem Zellbezug der Name des jeweiligen Blattes vorangestellt. Nachfolgend ein Beispiel für einen Bezug zur Zelle B3 im Tabellenblatt mit dem Namen „Januar“:
=Januar!B3
Das Ausrufezeichen (!) dient hierbei als Trennzeichen zwischen dem Namen des Tabellenblattes und der Zellenadresse.
Falls der Name des Tabellenblattes Leerzeichen enthält, ist es erforderlich, den Namen in der Referenz in einfache Anführungszeichen zu setzen.
='Januar Umsätze'!B3
Um solche Bezüge zu erstellen, können Sie sie direkt in die Zelle eingeben. Es ist jedoch einfacher und zuverlässiger, Excel die Referenz für Sie generieren zu lassen.
Geben Sie in einer Zelle ein Gleichheitszeichen (=) ein, klicken Sie auf das gewünschte Tabellenblatt und anschließend auf die Zelle, auf die Sie sich beziehen möchten.
Excel wird nun die Referenz in der Bearbeitungsleiste für Sie eintragen.
Bestätigen Sie die Formel durch Drücken der Eingabetaste.
Verknüpfung mit einer anderen Excel-Datei
Mit derselben Vorgehensweise können Sie Bezüge zu Zellen einer anderen Arbeitsmappe herstellen. Stellen Sie jedoch sicher, dass Sie die betreffende Excel-Datei geöffnet haben, bevor Sie mit der Eingabe der Formel beginnen.
Geben Sie ein Gleichheitszeichen (=) ein, wechseln Sie zu der anderen Datei und klicken Sie dann auf die Zelle, auf die Sie sich beziehen möchten. Schließen Sie die Formel mit der Eingabetaste ab.
Der vollständige Querverweis beinhaltet den Namen der anderen Arbeitsmappe in eckigen Klammern, gefolgt vom Namen des Tabellenblatts und der Zellnummer.
=[Chicago.xlsx]Januar!B3
Falls der Datei- oder Tabellenblattname Leerzeichen aufweist, ist es notwendig, den Dateiverweis (inklusive der eckigen Klammern) in einfache Anführungszeichen zu setzen.
='[New York.xlsx]Januar'!B3
In diesem Beispiel sehen Sie Dollarzeichen ($) bei der Zellenadresse. Dies stellt einen absoluten Zellbezug dar. (Weitere Informationen zu absoluten Zellbezügen finden Sie hier: Absoluter Zellbezug).
Bei Bezügen zu Zellen und Bereichen in verschiedenen Excel-Dateien werden die Referenzen standardmäßig als absolute Bezüge erzeugt. Sie können dies bei Bedarf in einen relativen Bezug umändern.
Wenn Sie sich die Formel anschauen, während die referenzierte Arbeitsmappe geschlossen ist, wird der gesamte Dateipfad zu dieser Datei angezeigt.
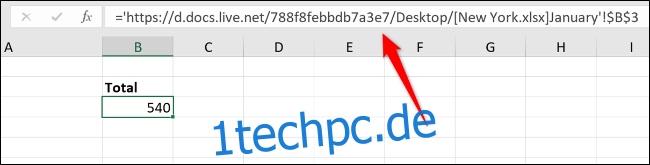
Obwohl das Erstellen von Bezügen zu anderen Arbeitsmappen einfach ist, sind sie anfälliger für Fehler. Benutzer, die Ordner erstellen oder umbenennen und Dateien verschieben, können diese Bezüge beschädigen und Fehler verursachen.
Es ist zuverlässiger, Daten möglichst in einer einzigen Arbeitsmappe zu speichern.
Bezugnahme auf einen Zellbereich in einer Formel
Es ist bereits sehr hilfreich, auf eine einzelne Zelle zu verweisen. Jedoch kann es nötig sein, eine Funktion (z.B. SUMME) zu verwenden, die sich auf einen Zellbereich in einem anderen Tabellenblatt oder einer anderen Arbeitsmappe bezieht.
Starten Sie die Funktion wie gewohnt und klicken Sie dann auf das Tabellenblatt und den Zellbereich – analog zu den vorherigen Beispielen.
Im folgenden Beispiel addiert eine SUMME-Funktion die Werte des Bereichs B2:B6 in einem Tabellenblatt namens „Umsätze“.
=SUMME(Umsätze!B2:B6)
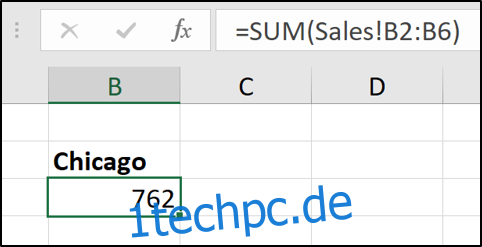
Einfache Querverweise durch definierte Namen
In Excel können Sie einer einzelnen Zelle oder einem Zellbereich einen Namen zuweisen. Dies ist oft aussagekräftiger als eine reine Zellen- oder Bereichsadresse. Wenn Sie viele Referenzen in Ihrer Tabelle verwenden, macht die Benennung dieser Bezüge es viel einfacher, nachzuvollziehen, was Sie getan haben.
Darüber hinaus ist dieser Name für alle Tabellenblätter innerhalb dieser Excel-Datei eindeutig.
So könnten wir beispielsweise eine Zelle „ChicagoTotal“ nennen. Der entsprechende Querverweis würde dann so aussehen:
=ChicagoTotal
Dies ist eine deutlich aussagekräftigere Alternative zu einer Standardreferenz wie:
=Umsätze!B2
Einen definierten Namen zu erstellen, ist sehr einfach. Markieren Sie zunächst die Zelle oder den Zellbereich, den Sie benennen möchten.
Klicken Sie dann in das Namensfeld in der oberen linken Ecke, geben Sie den gewünschten Namen ein und bestätigen Sie mit der Eingabetaste.
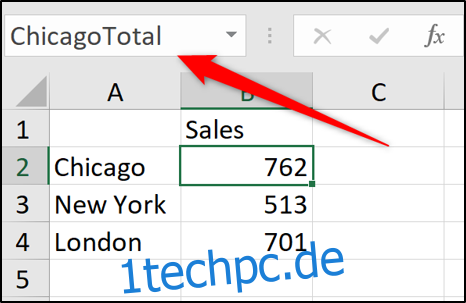
Bei der Vergabe von definierten Namen sind Leerzeichen nicht erlaubt. Im obigen Beispiel wurden die Wörter im Namen durch einen Großbuchstaben getrennt. Sie können Wörter auch mit Zeichen wie einem Bindestrich (-) oder Unterstrich (_) trennen.
Excel bietet außerdem einen Namensmanager, der die Verwaltung dieser Namen vereinfacht. Klicken Sie auf „Formeln“ > „Namensmanager“. Im Fenster „Namensmanager“ wird eine Übersicht aller definierten Namen in der Arbeitsmappe angezeigt, zusammen mit ihrer Position und den aktuellen Werten.
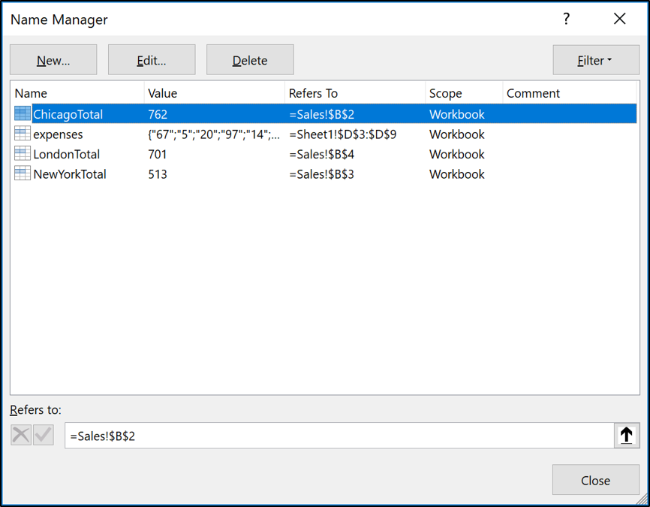
Mithilfe der Schaltflächen am oberen Rand können Sie diese definierten Namen bearbeiten oder löschen.
Daten als Tabelle formatieren
Wenn Sie mit einer umfangreichen Liste zusammengehöriger Daten arbeiten, kann die Funktion „Als Tabelle formatieren“ von Excel die Art und Weise vereinfachen, wie Sie innerhalb dieser Daten referenzieren.
Nehmen wir die folgende einfache Tabelle:
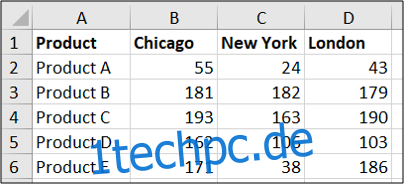
Diese Daten könnten als Tabelle formatiert werden.
Klicken Sie auf eine beliebige Zelle in der Liste, wechseln Sie zur Registerkarte „Start“, klicken Sie auf die Schaltfläche „Als Tabelle formatieren“ und wählen Sie einen Stil aus.

Stellen Sie sicher, dass der Zellbereich korrekt ist und Ihre Tabelle Überschriften hat.
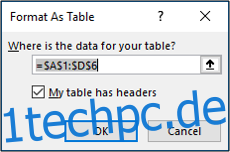
Im Reiter „Design“ können Sie Ihrer Tabelle dann einen aussagekräftigen Namen geben.

Wenn wir dann die Umsätze aus Chicago aufsummieren müssten, könnten wir auf die Tabelle mit ihrem Namen (von einem beliebigen Blatt aus) verweisen, gefolgt von einer eckigen Klammer ([), um eine Liste der Spalten der Tabelle anzuzeigen.

Wählen Sie die gewünschte Spalte durch Doppelklick in der Liste aus und geben Sie eine schließende eckige Klammer ein. Die resultierende Formel könnte so aussehen:
=SUMME(Umsätze[Chicago])
Sie erkennen, dass die Nutzung von Tabellen das Referenzieren von Daten für Aggregationsfunktionen wie SUMME und MITTELWERT einfacher gestalten kann, als dies mit Standardblattbezügen möglich wäre.
Die hier verwendete Tabelle ist klein, dient aber nur zur Demonstration. Je umfangreicher die Tabelle und je mehr Blätter Sie in einer Arbeitsmappe haben, desto deutlicher werden die Vorteile.
Dynamische Bezüge mit der Funktion SVERWEIS
Die bisherigen Beispiele bezogen sich alle auf eine fest definierte Zelle oder einen Zellbereich. Dies ist gut und genügt oft für die meisten Anwendungsfälle.
Was aber, wenn sich die referenzierte Zelle möglicherweise ändert, weil neue Zeilen eingefügt oder welche entfernt werden?