Mit der neuen Windows Terminal App hat Windows endlich ein Terminal mit Tabs eingeführt, das es ermöglicht, Cmd-, PowerShell- und Bash-Eingabeaufforderungen innerhalb desselben Fensters auszuführen. Diese App ist zudem in hohem Maße individualisierbar – es ist sogar möglich, animierte GIFs als Hintergrund zu setzen.
Neben dem Hintergrund kann auch das Erscheinungsbild des Terminals angepasst werden. Ob es um die Farben des Textes und des Hintergrunds oder um den Schriftstil geht – das Windows Terminal lässt sich ganz nach den persönlichen Vorlieben gestalten. Microsoft hat sogar einige vordefinierte Designs hinzugefügt. Für die Anpassung sind lediglich ein Texteditor und grundlegende Kenntnisse in JSON erforderlich. Auch ohne Vorkenntnisse in JSON sind Änderungen machbar. Wir werden Sie durch den Prozess führen.
So personalisieren Sie das Windows Terminal
Der erste Schritt zur Personalisierung des Windows Terminals ist, sicherzustellen, dass Windows eine Standard-App für den JSON-Dateityp zugewiesen hat. Dies lässt sich am einfachsten über den Datei-Explorer bewerkstelligen.
Starten Sie den Datei-Explorer und suchen Sie nach einer JSON-Datei. Falls keine vorhanden ist, erstellen Sie eine neue Datei. Klicken Sie mit der rechten Maustaste auf den Datei-Explorer, dann auf „Neu“ und anschließend auf „Textdokument“.
Benennen Sie die Datei in „test.json“ um (dabei wird die Endung „.txt“ gelöscht) und bestätigen Sie, dass Sie die Erweiterung ändern möchten. Sollte die Dateiendung „.txt“ nicht angezeigt werden, aktivieren Sie die Anzeige von Dateiendungen im Datei-Explorer.

Klicken Sie nun mit der rechten Maustaste auf die neue JSON-Datei und wählen Sie die Option „Öffnen mit“. Wählen Sie Ihren bevorzugten Texteditor, ob Notepad++ oder Notepad.
Nachdem Sie einen Texteditor für JSON-Dateien zugewiesen haben, können Sie mit der Anpassung der Windows Terminal Einstellungen beginnen. Öffnen Sie das Windows Terminal und klicken Sie auf den Abwärtspfeil in der Titelleiste (rechts neben dem Plus-Symbol). Wählen Sie dann „Einstellungen“.

Daraufhin öffnet sich eine JSON-Datei in dem zuvor ausgewählten Editor. Hier können Sie nun sämtliche Änderungen vornehmen.
So ändern Sie den Hintergrund

Der Hintergrund kann mit jeder beliebigen Bilddatei verändert werden – ob PNG, JPEG oder sogar ein animiertes GIF.
Um den Hintergrund einer der Shells zu ändern, müssen Sie die Bilddatei zunächst an einem Ort ablegen, auf den die Terminal-App zugreifen kann. Da das Windows Terminal eine Universal Windows Platform (UWP)-App ist, bevorzugt es die Verwendung seines eigenen AppData-Ordners. Der AppData-Ordner, der sich üblicherweise im Benutzerprofil befindet und zum Speichern von Programmeinstellungen verwendet wird, wird von UWP-Apps durch einen benutzerdefinierten AppData-Ordner ersetzt. Der AppData-Ordner des Windows Terminals ist unter folgendem Pfad zu finden:
%LOCALAPPDATA%PackagesMicrosoft.WindowsTerminal_8wekyb3d8bbweRoamingState
Kopieren Sie diesen Pfad einfach in die Adressleiste des Datei-Explorers und drücken Sie die Eingabetaste. Sie werden zum richtigen Ort weitergeleitet. Speichern Sie hier Ihre Bilddateien ab, damit das Windows Terminal sie als Hintergründe verwenden kann.
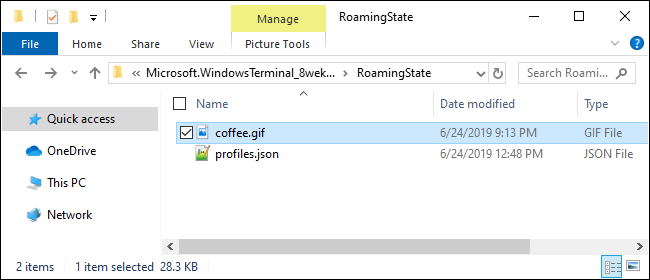
Öffnen Sie die Einstellungen im Windows Terminal und scrollen Sie zu dem Profil, das Sie ändern möchten. Im Abschnitt „Profile“ gibt es diverse Profile. Jedes entspricht einer Option im Menü: Cmd, PowerShell, Linux-Distributionen etc. Sie können das jeweilige Profil über die Zeile „Befehlszeile“ oder „Name“ identifizieren.
Um das Hintergrundbild für einen dieser Abschnitte zu ändern, fügen Sie unterhalb der Zeile „icon“ die folgenden Zeilen ein:
"backgroundImage" : "ms-appdata:///roaming/yourimage.jpg", "backgroundImageOpacity" : 0.75, "backgroundImageStretchMode" : "fill",
Wobei „yourimage.jpg“ durch den Namen Ihrer Bild- oder GIF-Datei zu ersetzen ist. Achten Sie darauf, dass jede Zeile in diesem Abschnitt – außer der letzten – mit einem Komma abgeschlossen wird.
Falls Sie eine GIF-Datei verwenden, empfiehlt es sich, „fill“ in „uniformToFill“ zu ändern. Bei der Einstellung „fill“ entstand bei unserem GIF ein schwarzer Rahmen, während mit „uniformToFill“ das Problem behoben wurde.

Speichern Sie die Datei. Ihre Änderungen sollten sofort sichtbar werden, auch wenn das Windows Terminal geöffnet ist.
So ändern Sie die Standard-Tastenkombinationen
Der erste Abschnitt befasst sich mit den Tastenkombinationen. Falls Ihnen eine bestimmte Tastenkombination nicht zusagt, können Sie sie hier ändern. Wenn Sie beispielsweise möchten, dass Strg+e Tabs schließt, suchen Sie nach diesem Abschnitt:
{
"command" : "closeTab",
"keys" :
[
"ctrl+w"
]
},
Ersetzen Sie „ctrl+w“ durch „ctrl+e“ (achten Sie auf die Anführungszeichen) und speichern Sie die Datei. Wenn Sie die Ausrichtung beibehalten möchten, beachten Sie, dass die Datei Leerzeichen anstelle von Tabulatoren verwendet. Und wie auf unseren Screenshots zu sehen ist, verwendet die Datei Unix-Zeilenenden, die jedoch von den meisten Texteditoren (einschließlich Notepad) problemlos verarbeitet werden können.

So ändern Sie das Standardfarbschema
Das Windows Terminal wird mit verschiedenen Farbschemata geliefert, die die Textfarbe, Hintergrundfarbe, Cursorform usw. verändern. Sie können individuelle Designs für Eingabeaufforderung, Bash und PowerShell auswählen.
Um das Standarddesign zu ändern, suchen Sie zunächst das gewünschte Shell-Profil, indem Sie zum Abschnitt „Profile“ scrollen und die Zeile mit der „commandline“ in jedem Unterabschnitt überprüfen.
Die Eingabeaufforderung finden Sie beispielsweise unter: „commandline“ : „cmd.exe“. Ändern Sie dann den Eintrag „colorScheme“ : „Campbell“ in die gewünschte Farbe. Sie haben die Wahl zwischen Campbell, One Half Dark, One Half Light, Solarized Dark und Solarized Light. Wenn Sie beispielsweise Solarized Light bevorzugen, ändern Sie die Zeile für das Farbschema in „colorScheme“ : „Solarized Light“. Es handelt sich dabei um dieselben Farbschemata, die auch vom Microsoft-Dienstprogramm „colortool“ verwendet werden.

Das Windows Terminal ist eine interessante Anwendung und gibt einen Vorgeschmack auf die frühere Windows-Sets-Funktion von Microsoft. Die Tab-Funktionalität ist zwar nicht so ausgereift, zeigt aber, was möglich gewesen wäre. Zumindest müssen Sie jetzt nicht mehr zwischen Programmen wechseln, um zwischen Eingabeaufforderung, Powershell und Bash zu navigieren.