Microsoft Flow ist ein auf Triggern basierendes System, mit dem sich automatisierte Arbeitsabläufe erstellen lassen. Es gibt eine Fülle von Vorlagen, aber falls keine davon Ihren Bedürfnissen entspricht, erfahren Sie hier, wie Sie einen ganz neuen Flow von Grund auf selbst gestalten können.
Um Flow nutzen zu können, ist ein kostenloser oder kostenpflichtiger Plan erforderlich. Sollten Sie noch keinen haben, können Sie sich hier anmelden. Um Flow zu starten, klicken Sie im Office 365-App-Launcher (die neun Punkte oben links) auf Flow.
Schritt 1: Einen neuen Flow beginnen
Die Startseite zeigt Ihnen direkt Vorlagen, aber wir möchten einen Flow ganz von Anfang an erstellen. Klicken Sie also im linken Menü auf „Meine Flows“.
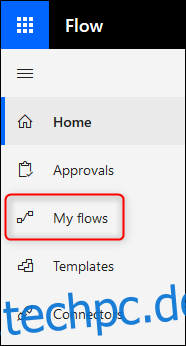
Wenn Sie noch nie zuvor einen Flow erstellt haben, wird diese Seite leer sein. Andernfalls sehen Sie alle von Ihnen erstellten Flows. Um einen neuen Flow von Grund auf neu zu starten, klicken Sie auf Neu > Aus leerem Feld erstellen.
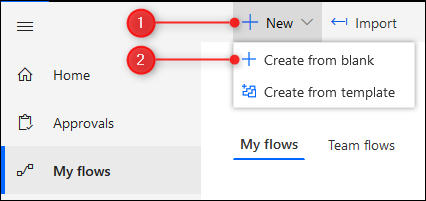
Es wird Ihnen eine Auswahl von beliebten Triggern angeboten, aber wir möchten bei Null anfangen. Klicken Sie also auf die Schaltfläche „Aus leerem Feld erstellen“.
Schritt 2: Einen Trigger auswählen
An dieser Stelle müssen Sie einen Auslöser festlegen, der Ihren Flow startet. Sie können nach einem bestimmten Dienst suchen oder einen aus der Liste auswählen. Um alle verfügbaren Dienste anzuzeigen, klicken Sie auf den Abwärtspfeil unter den beiden Symbolreihen.
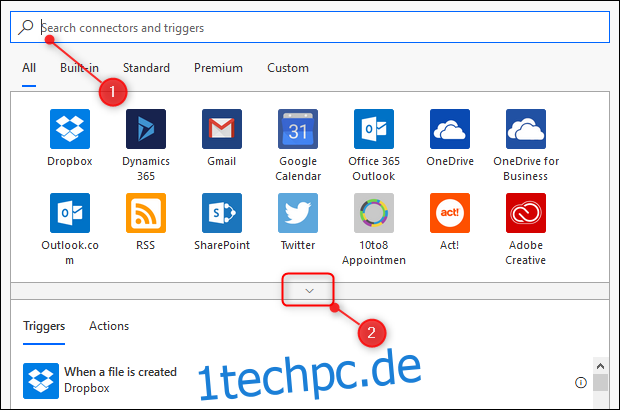
Wir richten einen einfachen Flow ein, der eine E-Mail sendet, wenn eine Datei in einem bestimmten Ordner in OneDrive verändert wird. Dies ist hilfreich, wenn Sie einen Ordner für eine andere Person freigegeben haben und wissen möchten, wenn diese etwas im Ordner ändert. Um diesen Flow einzurichten, wählen wir eine Triggeraktion, die sich auf eine OneDrive-Dateiänderung bezieht. Wählen Sie zunächst den OneDrive-Dienst aus.
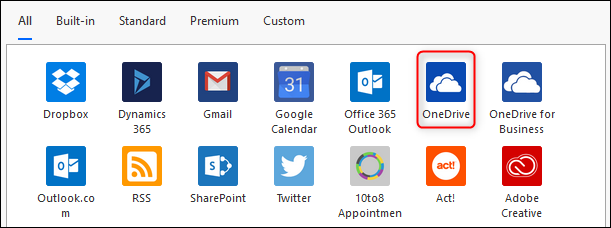
Achten Sie darauf, dass Sie das richtige OneDrive auswählen. Es gibt „OneDrive“ (in kostenlosen und persönlichen Office 365-Abos enthalten) und „OneDrive for Business“ (in Business-Plänen enthalten). Wenn Sie den OneDrive-Dienst auswählen, müssen Sie sich möglicherweise erneut bei Office 365 anmelden, um Ihre Identität zu bestätigen. Nach der Anmeldung erscheint eine Liste von OneDrive-Triggern. Wir suchen den Trigger „Wenn eine Datei geändert wird“, der etwas weiter unten zu finden ist.
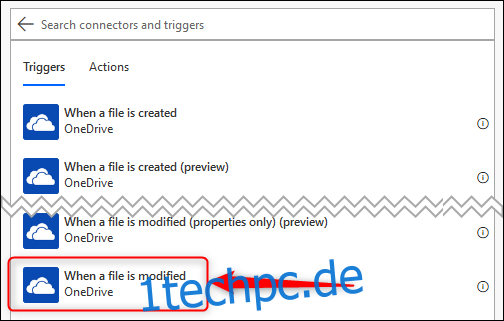
Klicken Sie auf „Wenn eine Datei geändert wird“, um die Optionen für diesen Auslöser anzuzeigen. Die einzige erforderliche Option ist die Auswahl des Ordners, der die Dateien enthält, die Sie überwachen möchten. Klicken Sie hierzu auf das Ordnersymbol.
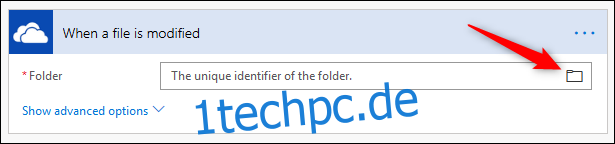
Ein Dialogfenster zeigt die OneDrive-Dateistruktur an, beginnend mit „Root“. Sie können „Root“ auswählen, um benachrichtigt zu werden, wenn irgendeine Datei in OneDrive geändert wird, oder Sie können auf den Pfeil neben „Root“ klicken, um Ihre OneDrive-Ordnerstruktur zu durchsuchen und den Ordner auszuwählen, den Sie überwachen möchten.

Wir haben unseren /etoppc.com-Ordner ausgewählt.
Schritt 3: Eine Aktion für die Ausführung auswählen
Nachdem wir den Trigger festgelegt haben, müssen wir nun eine Aktion definieren, die ausgeführt wird. Klicken Sie auf „Neuer Schritt“, um die Optionen wieder anzuzeigen.
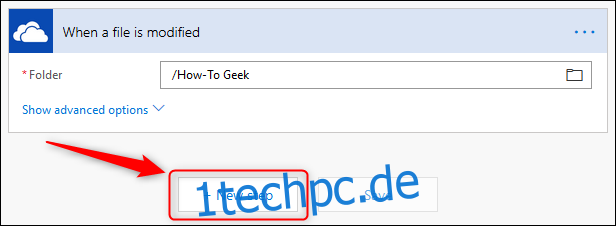
Wir möchten eine E-Mail senden, wenn eine Datei im etoppc.com-Ordner geändert wird, daher müssen wir den Dienst Outlook.com auswählen. Es gibt viele Dienste zur Auswahl (und leider sind sie nicht alphabetisch sortiert). Geben Sie also „Outlook“ als Filterbegriff ein und wählen Sie den Dienst Outlook.com.
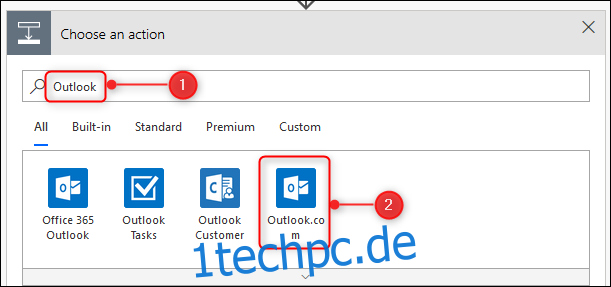
Wählen Sie die Aktion „E-Mail senden“.

Daraufhin werden die Optionen für „E-Mail senden“ angezeigt. Sie können jetzt sehen, wie der Flow Gestalt annimmt, mit einem Trigger oben und Aktionen darunter.
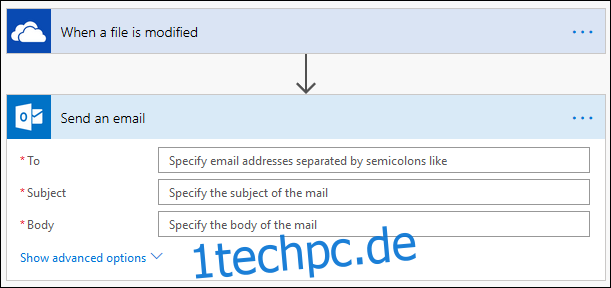
Geben Sie im Feld „An“ die E-Mail-Adresse ein, an die die E-Mail gesendet werden soll. Wenn Sie in das Feld „Betreff“ klicken, sehen Sie rechts ein Feld „Dynamischer Inhalt“. Auf diese Weise können Sie dem Betreff der E-Mail basierend auf der geänderten Datei Informationen hinzufügen. Wir möchten, dass der Betreff lautet: „[Dateiname] wurde geändert“, wobei „[Dateiname]“ durch den Namen der Datei ersetzt wird. Klicken Sie dazu im Bereich „Dynamischer Inhalt“ auf „Dateiname“.
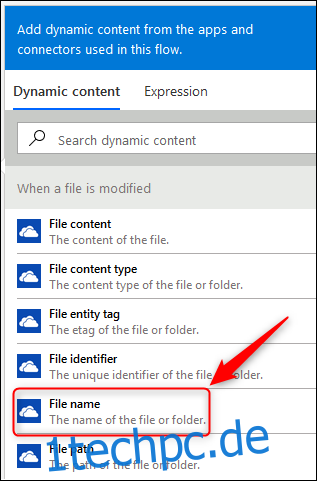
„Dateiname“ erscheint nun in der Betreffzeile. Ergänzen Sie den Text „wurde geändert“ (vergessen Sie nicht das Leerzeichen vor dem Wort „wurde“).
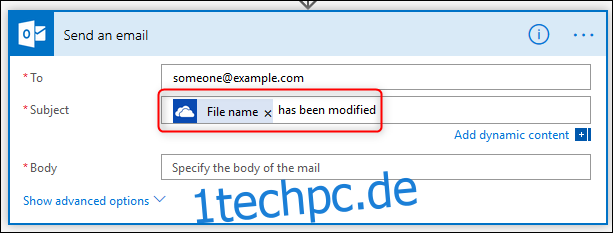
Wir möchten es auch einfach machen, die Datei zu finden, daher fügen wir in den Text der E-Mail einen Link zur Datei ein. Klicken Sie in das Feld „Text“ und wählen Sie im Bereich „Dynamischer Inhalt“ „Link zur Datei“.