A Windowsnak megvan a maga része a problémákból, mint más operációs rendszerek. A Windows 10 és új funkcióinak bevezetésével azonban; sok új probléma is felszínre került.
Közvetlenül frissítettem a Windows 10-re a Windows 7-ről, ezért nagyon meglepődtem, amikor egy csomó olyan új problémával kellett megküzdenem, amelyek nem a Windows 7-ben voltak. Ha frissített Windows 10-re, vagy új példányt telepített, készüljön fel számos olyan új problémára, amelyek negatívan befolyásolhatják a tapasztalatait.
Bár ezeknek a problémáknak egy része megoldható automatikus problémamegoldó eszközökkel, sok esetben manuális lépésekre van szükség. Az ilyen problémák kezelésének segítése érdekében felsorolok néhány gyakori Windows 10-problémát és azok megoldási módjait.
Tartalomjegyzék
#1. Állítsa le a túl sok adathasználatot a háttérben
A Windows 10-re való frissítés után azonnal észrevettem az adathasználat ismeretlen növekedését. Mobil adatforgalmat használtam a hotspoton keresztül, így a Windows hirtelen felkapaszkodott a korlátozott adatokkal nagyon észrevehető volt.
Mivel a Windows 10 folyamatosan fejlődik, gyakrabban frissül, mint a korábbi verziók, és az alapvető frissítések nagyon nagyok lehetnek. Arról nem is beszélve, hogy sok új funkció (például csempék) és alkalmazás a háttérben adatokat használ a valós idejű frissítések biztosításához.
Ha korlátozott adatforgalommal rendelkező hálózata van, vagy nem szeretné, hogy a Windows olyan adatokat használjon a háttérben, amelyek hatással lehetnek az előtérben lévő alkalmazásokra és játékokra, akkor jobb, ha ezt a kapcsolatot mérősként állítja be.
Mértékes kapcsolat esetén a Windows csak a kiemelt frissítéseket tölti le, az alkalmazások pedig akkor használnak adatokat, amikor azok az előtérben vannak. Te tudsz olvasni mért kapcsolat GYIK többet tanulni.
A következőképpen állíthat be egy hálózatot mért kapcsolatként:
Lépjen a Beállítások menübe a Start menüből, és kattintson a Hálózat és internet elemre.
Itt kattintson a Wi-Fi elemre a bal oldali panelen, és válassza ki a hálózatot.
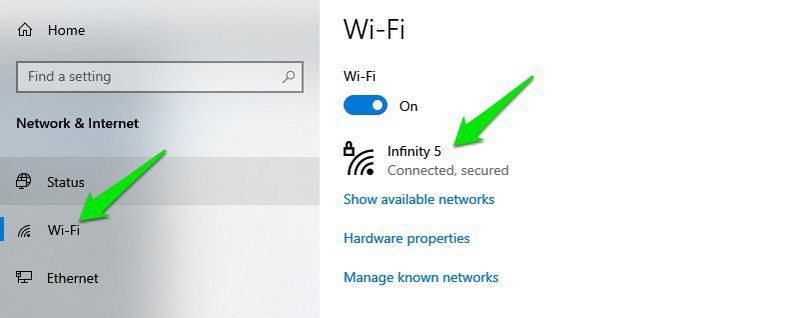
Most kapcsolja be a Beállítás mért kapcsolatként alatti váltógombot az engedélyezéséhez.
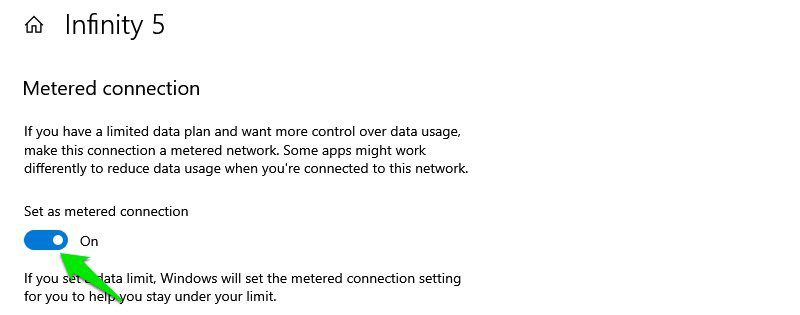
Ennyi, most a Windows ezt a kapcsolatot mértként kezeli, és minimálisra csökkenti az adatok felhasználását a háttérben. Ha egy másik kapcsolathoz csatlakozik, akkor ugyanazokat a lépéseket újra el kell végeznie a mért beállításhoz.
#2. Minimalizálja az értesítéseket
Az alapértelmezett értesítési beállításokat használva a Windows 10 mindig 2-3 új értesítést kap számodra, amikor megnyitod a számítógépet (legalábbis nekem így volt). És a legtöbb ilyen értesítés nem hasznos, sőt bosszantó, ha nem azt az alkalmazást/szolgáltatást használja, amelyről értesít.
Ha a Windows 10 túl sok értesítése is bosszantja, akkor le kell állítania az alkalmazások értesítéseket.
Ehhez nyissa meg az értesítési panelt, és kattintson felül az Értesítések kezelése elemre.

Ha Ön olyan, mint én, és egyáltalán nem szeretne értesítést kapni, egyszerűen kapcsolja ki az Értesítések kérése alkalmazásoktól és más feladók alatti kapcsolót, és ezzel letiltja az összes értesítést.

Ha csak bizonyos alkalmazások értesítéseit szeretné letiltani, akkor görgessen le, és kapcsolja ki a gombot azon alkalmazás/szolgáltatás mellett, amelyről nem szeretne értesítéseket látni. Ez a lista natív és harmadik féltől származó alkalmazásokat egyaránt tartalmaz.

#3. Hozzáférés a csökkentett módhoz
A csökkentett módba váltás számos probléma megoldásához szükséges, például az illesztőprogram-problémák, a fájlsérülések és a vírusfertőzések stb. megoldásához. A csökkentett mód elérésének korábbi módszerei azonban nem működnek a Windows 10 rendszerben.
Különösen, ha Windows 7-ről frissít, meg fog lepődni azon, hogy a szokásos módszer, amikor az F8 billentyűvel megvadul, miközben a Windows elkezdi megnyitni a csökkentett módot, nem működik a Windows 10 rendszerben. Valójában többféle módon is elérheti Csökkentett mód a Windows 10 rendszerben, de megmutatom a legegyszerűbbet.
A Windows 10 rendszeren belül lépjen a Start menü Energiaellátás lehetőségére. Itt tartsa lenyomva a Shift billentyűt, és kattintson az Újraindítás gombra.
Ez újraindítja a számítógépet, és megnyílik a Windows helyreállítási környezet. Itt lépjen a Hibaelhárítás > Speciális beállítások > Indítási beállítások > Újraindítás menüpontra.

A számítógép újraindul, majd a számbillentyűk segítségével hozzáférhet a megfelelő csökkentett mód típushoz.
#4. A kézbesítés optimalizálás letiltása
Windows 10 használ Windows Update Delivery Optimization (WUDO) rendszer, amely frissítéseket szállít a számítógépekre. Ez egy peer-to-peer kézbesítési rendszer, ahol a Windows feltöltheti a számítógépére már letöltött frissítéseket egy másik számítógépre az interneten vagy ugyanazon a hálózaton. A Microsoft ezt azért adta hozzá, hogy sávszélességet takarítson meg azáltal, hogy az Ön hálózatát használja a kézbesítéshez a saját szervere helyett.
Ez azonban azt is jelenti, hogy a hálózat a háttérben használható, és hatással lehet az alkalmazásaira és játékaira használatuk során. Ki kell kapcsolnia ezt a funkciót, ha olyan hálózati problémákat észlel, mint például a lassú letöltési sebesség vagy a magas ping.
Nyissa meg a Windows 10 beállításait, és kattintson a Frissítés és biztonság elemre.

Most kattintson a Delivery Optimization elemre a bal oldali panelen, és tiltsa le a Letöltés engedélyezése más számítógépekről alatti gombot.

Ezzel teljesen letiltja a kézbesítés-optimalizálást. Ha azonban ezt a funkciót a hálózathoz csatlakoztatott számítógépek frissítésére szeretné használni, akkor ehelyett kiválaszthatja a PC-k a helyi hálózaton lehetőséget.
#5. A keresősáv elrejtése
A Windows előző verziójában a keresősáv a Start menüben vagy a Start képernyőn volt. A Windows 10 rendszerben azonban a keresősáv (egy nagy is) a tálcán található. Ez sok ember számára meglehetősen problémás lehet, különösen, ha szereti, ha az alkalmazásikonokat a tálcán rögzíti.
Szerencsére elrejtheti vagy ikonná alakíthatja a keresőmezőt, hogy tisztább legyen a tálca. Csak kattintson a jobb gombbal a tálcára, és vigye az egérmutatót a Keresés opció fölé. Ezután kiválaszthatja a Rejtett vagy a Keresés ikon megjelenítése lehetőséget, hogy megszabaduljon a nagy keresőmezőtől.

#6. A háttéralkalmazások letiltása
A Windows 10 túl sok natív alkalmazást tartalmaz, amelyek a háttérben futnak, és akkor is felhalmozzák az erőforrásokat, ha nem használja őket. Ezek letiltása nagyszerű módja annak, hogy növelje a rendszer teljesítményét.
Íme, hogyan kell csinálni:
Nyissa meg a beállításokat a Start menüből, és kattintson az Adatvédelem lehetőségre.

Lépjen a Háttér alkalmazás lehetőségre a bal oldali panelen, és megnyílik a háttérben futó alkalmazások listája.
Egyszerűen kapcsolja ki azokat, amelyeket nem szeretne a háttérben futtatni. Bár ügyeljen arra, hogy ne tiltsa le azokat az alkalmazásokat, amelyeknek a háttérben kell futniuk, hogy időben szolgáltatást nyújtsanak, például a Riasztás alkalmazást, ha riasztásokhoz használja.

#7. A hibernált üzemmód nem érhető el a tápellátás menüben
A javára a Gyors indítás funkció, a Windows 10 teljesen eltávolította a hibernálást a Start menü energiaellátási beállításai közül. Újra engedélyeznie kell ezt a funkciót, hogy hibernálhassa számítógépét a Windows 10 rendszerben.
Itt van, hogyan:
El kell érnie az Energiagazdálkodási beállításokat, és ennek legegyszerűbb módja a Futtatás parancs használata. Nyomja meg a Windows+R billentyűket a Futtatás párbeszédpanel megnyitásához, és írja be a powercfg.cplhere parancsot az Energiagazdálkodási lehetőségek megnyitásához.

Itt a bal oldali panelen kattintson a Válassza ki a bekapcsológombok funkcióját.

A következő oldalon kattintson a Jelenleg nem elérhető beállítások módosítása lehetőségre.

Ezután jelölje be a Hibernálás opció melletti jelölőnégyzetet, és mentse a módosításokat.

Most látnia kell a Hibernált opciót a Start menü Energiagazdálkodási beállításaiban.
#8. Probléma a Microsoft Store-alkalmazások telepítése vagy frissítése során
Ez valójában egy visszatérő probléma a Windows 10 rendszerben, ahol a Microsoft Store-ból származó alkalmazások vagy leállítják a frissítést, vagy egyáltalán nem települnek. Szerencsére a legtöbb esetben megoldható a Windows 10-be épített automatikus hibaelhárító segítségével. Nézzük meg, hogyan lehet elérni és használni.
A Windows 10 beállításainál kattintson a Frissítés és biztonság elemre.

Most helyezze át a Hibaelhárítás részt a bal oldali panelen, majd kattintson a További hibaelhárító elemre.

Itt görgessen le, és kattintson a Hibaelhárító futtatása lehetőségre a Windows Store Apps alatt.

Ez elindítja a hibaelhárítót, és automatikusan kijavítja az észlelt problémákat.
Ha ez sem segít, akkor is lehet állítsa vissza a Microsoft Store alkalmazást.
#9. Javítsa ki a hiányzó DLL-fájlokat
Ez valójában a Windows összes verziójában gyakori hiba, és a Windows 10 rendszerben is beleütközik majd. A DLL fájlok megosztott könyvtárak, amelyeket egy alkalmazás használhat, ha elérhető a számítógépén. Ha azonban a számítógépéről hiányzik egy DLL-fájl, amely egy adott alkalmazás futtatásához szükséges, akkor az alkalmazás nem fog működni.
Bár a probléma megoldásának számos módja van, az egyik biztos módszer, amely mindig is bevált számomra, az, hogy manuálisan letöltöm a DLL fájlt, és elhelyezem az alkalmazás mappájába. Ezt is nagyon könnyű megtenni, íme, hogyan.
Csak látogassa meg a webhelyet DLL-files.com és keresse meg a hiányzó DLL fájl nevét (ellenőrizze a hibaleírást). Miután megtalálta, töltse le a fájlt, és helyezze el a hibát adó alkalmazás könyvtárába. Ennek meg kell oldania a problémát. Ha gondjai vannak a telepítéssel, itt van a DLL telepítési útmutató.
Két bónusz megoldás 😎
Szeretnék még két olyan megoldást is megosztani, amelyek valójában nem problémák, de az emberek gyakran kérdezik róluk a fórumokon.
Aktiválja a Windows 10 rendszert a Windows 7, 8, 8.1 kulccsal
A Windows 10 kiadásakor a Microsoft lehetővé tette a Windows 7 és 8 felhasználók számára, hogy ingyenesen frissítsenek Windows 10-re. Ennek az ajánlatnak csak két évig kellett volna érvényesülnie. Sokan úgy gondolják, hogy ez az ajánlat véget ért, mivel a Microsoft nem tett hivatalos megjegyzéseket az ügyben.
A Windows 7 vagy 8 rendszerű számítógépét azonban továbbra is frissítheti Windows 10 rendszerre, ha telepíti rá a Windows 10-et, majd az előző verzió termékkulcsát használja az aktiváláshoz. Épp a múlt héten frissítettem egy régi Windows 7 PC-t Windows 10-re a CPU hátulján lévő termékkulcs segítségével.
Nem tudom, meddig érvényes ez az ajánlat, de jelenleg működik.
A zárolási képernyő kihagyása a Windows 10 rendszerben
A lezárási képernyő nagyon fontos a számítógép biztonsága szempontjából. Ha azonban valamilyen okból el szeretné távolítani, és közvetlenül hozzá szeretne férni a számítógéphez, akkor ez megvalósítható. Korábban ezt a Windows beállításaiban lehetett megtenni, de most a Windows rendszerleíró adatbázisát kell szerkeszteni.
Szerencsére használhatod Autologon eszköz, amely automatikusan végrehajtja ezeket a beállításjegyzék-módosításokat. Csak meg kell adnia a bejelentkezési jelszót, és az eszköz úgy konfigurálja a rendszerleíró adatbázist, hogy a számítógép indulásakor automatikusan bejelentkezzen.
Befejező gondolatok
Tehát ez volt néhány gyakori Windows 10 probléma, amellyel korábban szembesültem, és láttam, hogy emberek kérdeznek a fórumokon. Az itt felsorolt problémák közül sok a Windows-élmény optimalizálását is segíti, ezért érdemes azonnal alkalmazni őket, ahelyett, hogy megvárná, amíg negatívan befolyásolhatja a felhasználói élményt, például letilthatja a háttérben futó alkalmazásokat vagy beállíthatja a kapcsolatot mérőszámként.
