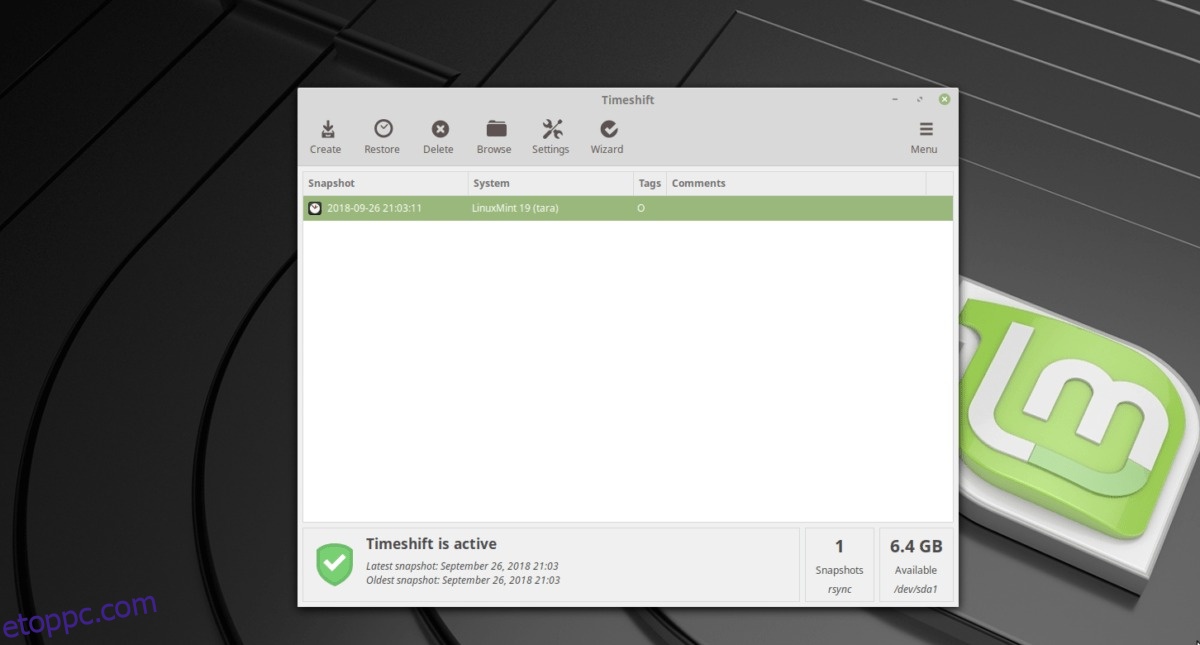Néhány hónappal ezelőtt megjelent a Linux Mint új verziója. Rengeteg fejlesztést és új funkciót tartalmaz. Minden új kiadással az operációs rendszer több ezer új felhasználót hoz.
Ha még nem ismeri a Mintot, valószínűleg elveszett, és bizonytalan az új rendszerével kapcsolatban. Emiatt áttekintjük azokat a gyakori dolgokat, amelyeket a Linux Mint legújabb verziójának telepítése után meg kell tennie.
Tartalomjegyzék
1. Mentés a TimeShift segítségével
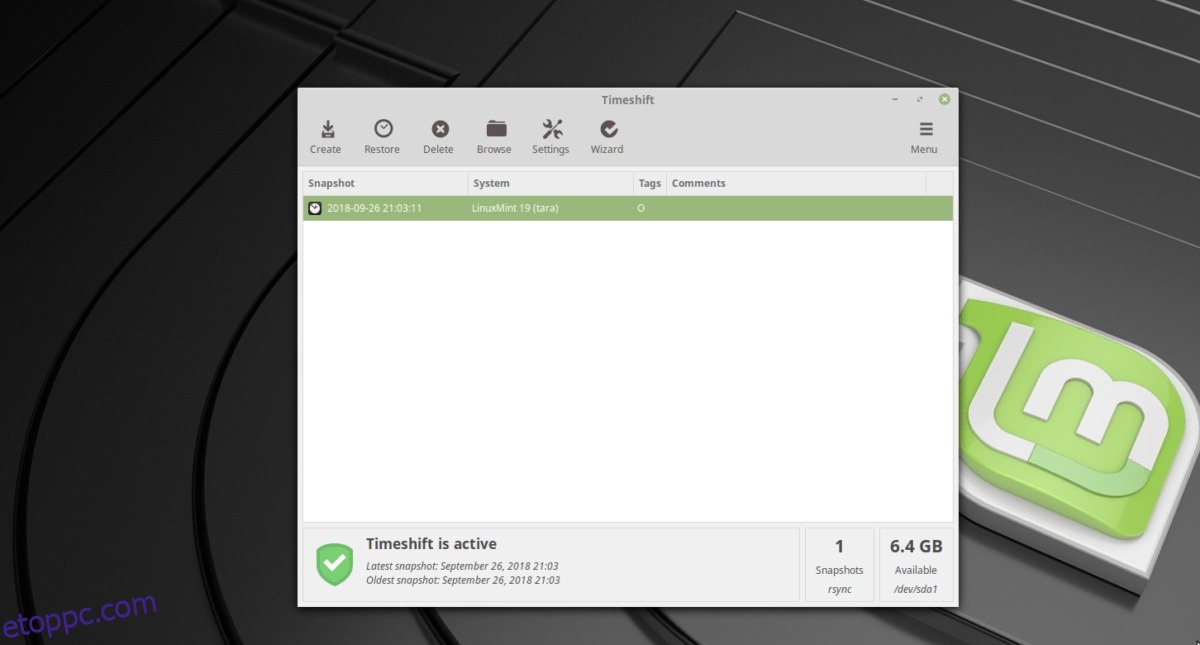
A Linux Mint telepítése után érdemes egy kezdeti biztonsági másolatot készíteni. Ez lehetővé teszi, hogy pillanatképet készítsen a Linux Mint alapértelmezett beállításairól. Így, ha bármi megváltozik, gyorsan visszaállíthatja a dolgokat.
A TimeShift kezeli a biztonsági mentéseket Linux Mint rendszeren. Nagyon egyszerű és gyors. Úgy működik, hogy növekményes pillanatfelvételeket készít a teljes rendszerről, és az egyik legjobb rendszermentési eszköz a Linux platformon.
Ha biztonsági másolatot szeretne készíteni a TimeShiftben, nyissa meg az alkalmazásmenüt a Linux Mint asztalán, lépjen a „rendszereszközök” oldalra, és keresse meg a „Time Shift” alkalmazást.
Most, hogy a TimeShift nyitva van, ideje új biztonsági másolatot készíteni. Kövesse a képernyőn megjelenő telepítővarázslót, amely végigvezeti az első biztonsági másolat létrehozásán!
Problémái vannak annak megértésében, hogyan működik a TimeShift a Linux Mint PC-jén? Tegyen magának egy szívességet, és tekintse meg útmutatónkat!
2. Frissítések telepítése
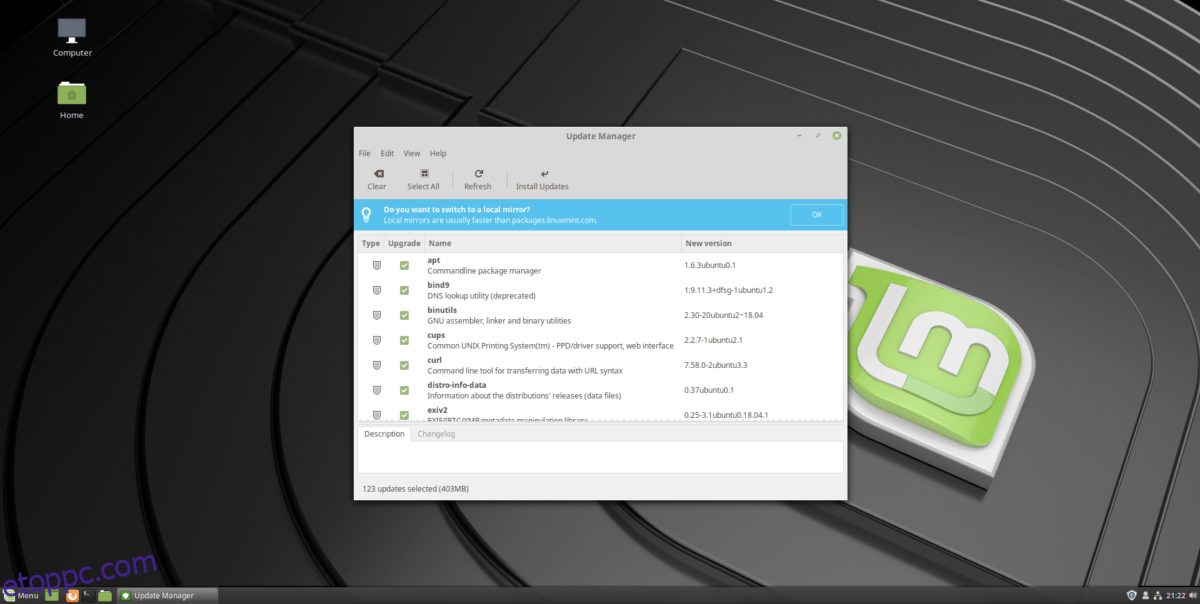
Minden alkalommal, amikor új Linux operációs rendszert állít be, feltétlenül ellenőrizze a frissítéseket, és telepítse azokat, hogy számítógépén a legújabb biztonsági javítások futhassanak.
A Linux Mint frissítése meglehetősen egyszerű a frissítéskezelőnek köszönhetően. A frissítéshez kattintson a pajzs ikonra a tálcán, és nyissa meg a frissítőt.
Miután megnyílt a Mint frissítő program, kattintson a frissítés gombra, és hagyja, hogy ellenőrizze az új frissítéseket. Ha végzett a frissítéssel, válassza a „frissítések telepítése” lehetőséget a legújabb csomagok telepítéséhez a Linux Mint PC-re.
3. A grafikus illesztőprogram beállítása
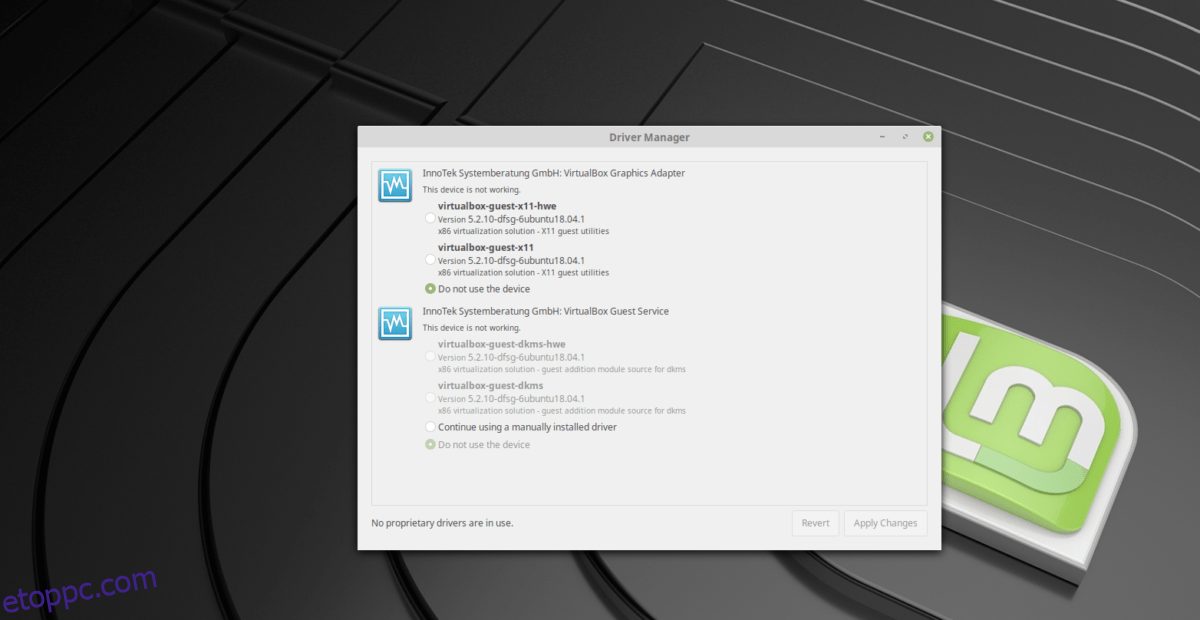
Sok Linux-felhasználó rendelkezik dedikált grafikus kártyával. Sajnos sok ilyen grafikus kártya nem működik a legjobb tudásuk szerint Linux Mint rendszeren.
Szerencsére a grafikus illesztőprogramokat rendkívül egyszerű engedélyezni a Linux Mint rendszeren. Ehhez kattintson az alkalmazás menüjére, és keresse meg a „Driver Manager” kifejezést.
Indítsa el az Illesztőprogram-kezelőt, és hagyja betölteni. Betöltéskor automatikusan felismeri a grafikus kártya hardverét.
Válassza ki az (ajánlott) feliratú illesztőprogramot, és kattintson a „Módosítások alkalmazása” gombra a telepítéshez.
Amikor az illesztőprogram telepítése befejeződött, indítsa újra a Linux Mint számítógépet. Amint újra bejelentkezik, a grafikus kártya teljesen működőképes lesz.
4. Telepítse a Programokat
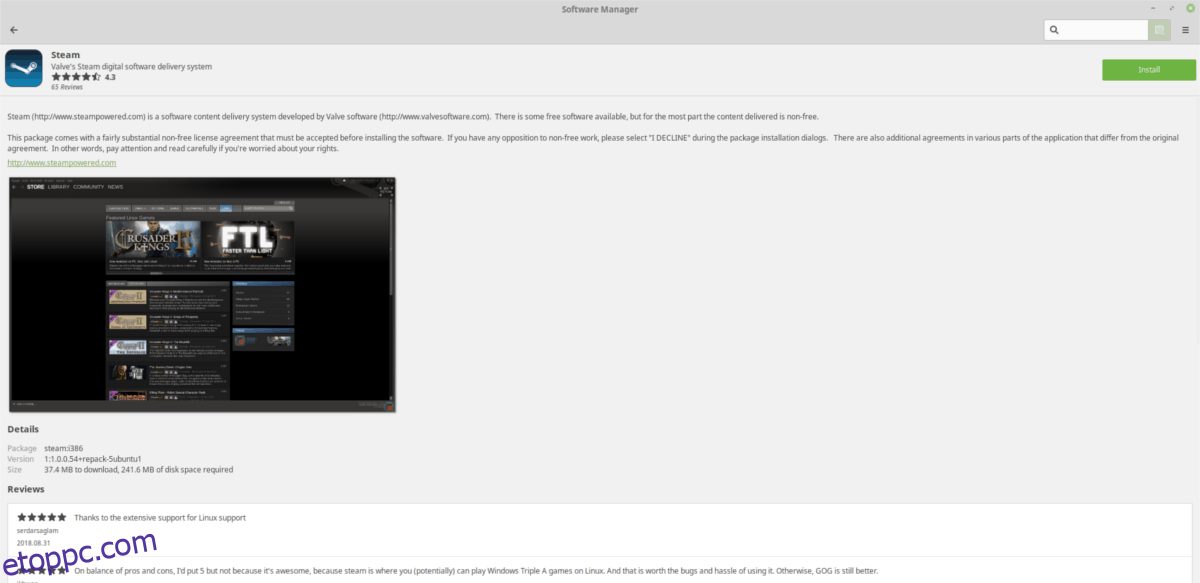
A Linux Mint sok szoftverrel érkezik, de nincs benne minden. Ha speciális igényei vannak, érdemes néhány szoftvert a Szoftverkezelővel telepíteni.
A Szoftverkezelő eszköz megnyitásához kattintson a „Menü” gombra a Cinnamon panelen. Miután megnyílt, kattintson a fehér és zöld ikonra a Firefox alatt a Szoftverkezelő elindításához.
A Szoftverkezelő eszközben görgessen le a „Kategóriák” részhez. Válassza ki a böngészni kívánt programok kategóriáját. Ha talált egy programot, kattintson rá, majd válassza a „Telepítés” lehetőséget.
5. Snap csomagok beállítása
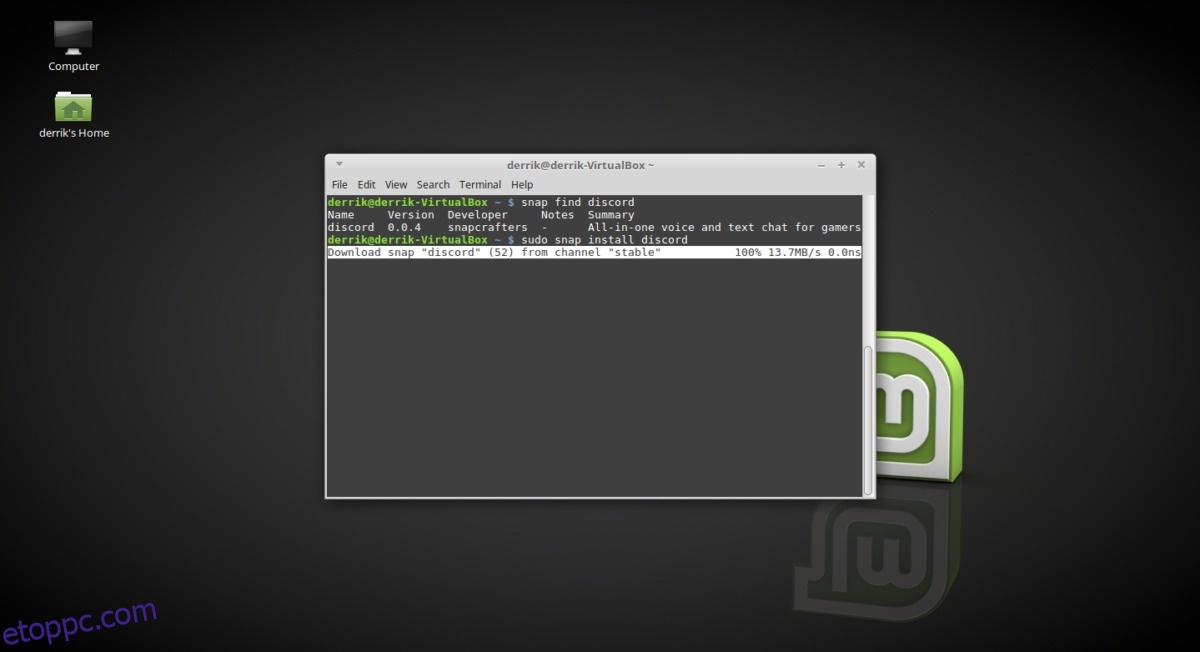
A Snaps új univerzális csomagolási formátumok Linux számára. A Snaps segítségével bármely felhasználó gyorsan telepíthet szoftvert anélkül, hogy az operációs rendszer egészével kellene foglalkoznia.
Sajnos a Linux Mint indítási szakasza nem vezeti be a felhasználót a Snap szolgáltatásaiba, így sok felhasználó nem tanulja meg, hogyan működnek. Ha hozzá szeretne férni a Snap csomagokhoz az új Linux Mint rendszerén, akkor magának kell bekapcsolnia.
A Snap-csomagok Linux Mintben való bekapcsolásához kövesse a témával kapcsolatos részletes útmutatónkat. Mindent megtanít a Snaps beállítására és a szoftverek Snapd használatával történő telepítésére.
6. Médiakodekek
Jogi problémák miatt a Linux Mint nem rendelkezik saját médiakodekekkel. Ennek eredményeként, ha Mp3-akat (és egy másik szabadalmaztatott kodeket) szeretne lejátszani, telepítenie kell egy adott csomagot.
Ha saját video- és audiomédia kodekeket szeretne használni Linux Mint gépén, kattintson az alkalmazás menüjére, keresse meg a „terminál” kifejezést, és indítsa el.
Miután megnyílt a terminálablak, írja be a következő parancsot.
sudo apt install mint-meta-codecs
7. Az asztal testreszabása
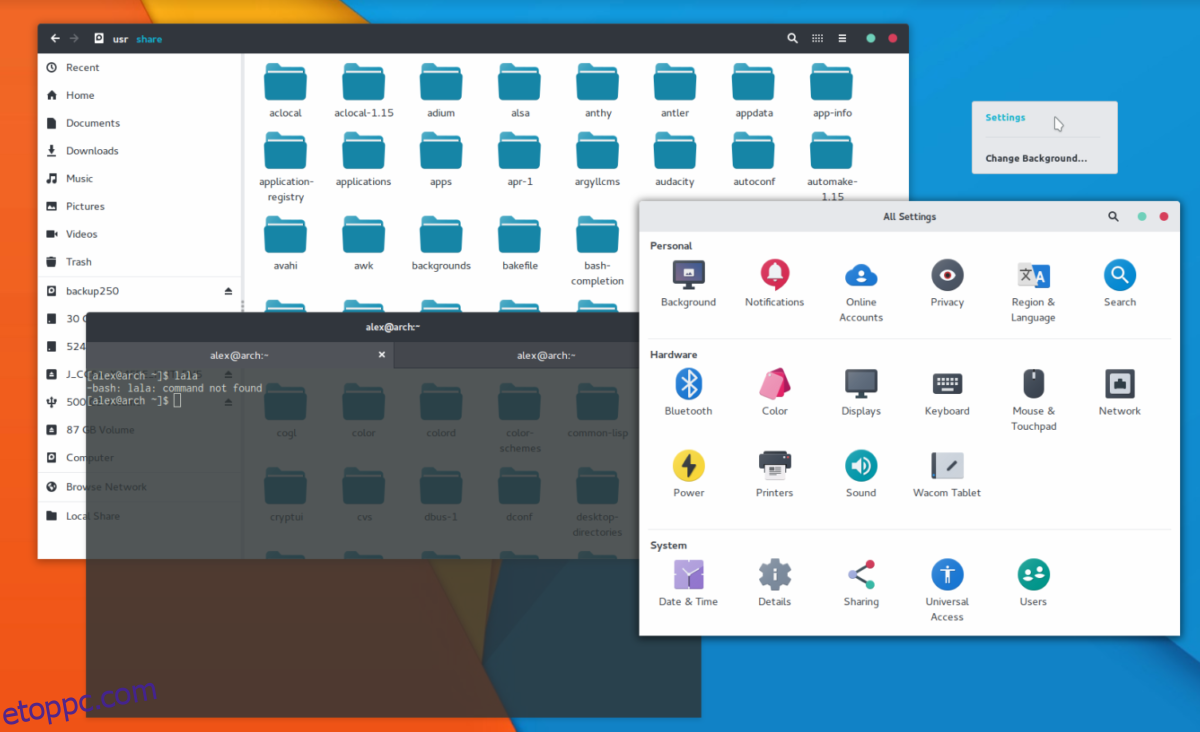
A Linux közösségben népszerű tevékenység a testreszabás. Az emberek szeretnek egyéni ikonokat és egyéni asztali témákat telepíteni, hogy az asztaluk gyönyörű és egyedi legyen.
Ha szeretné megváltoztatni Linux Mint asztalának alapértelmezett megjelenését, fontolja meg az alábbi témák valamelyikének telepítését.
Megjegyzés: sok más Cinnamon téma is elérhető a webhelyen Cinnamon Spices weboldal.
Nem tudja, hogyan szabhatja testre a Cinnamon asztali környezetet? Kövesse útmutatónkat, és tanulja meg, hogyan teheti saját maga.
8. Telepítse a Google Chrome-ot
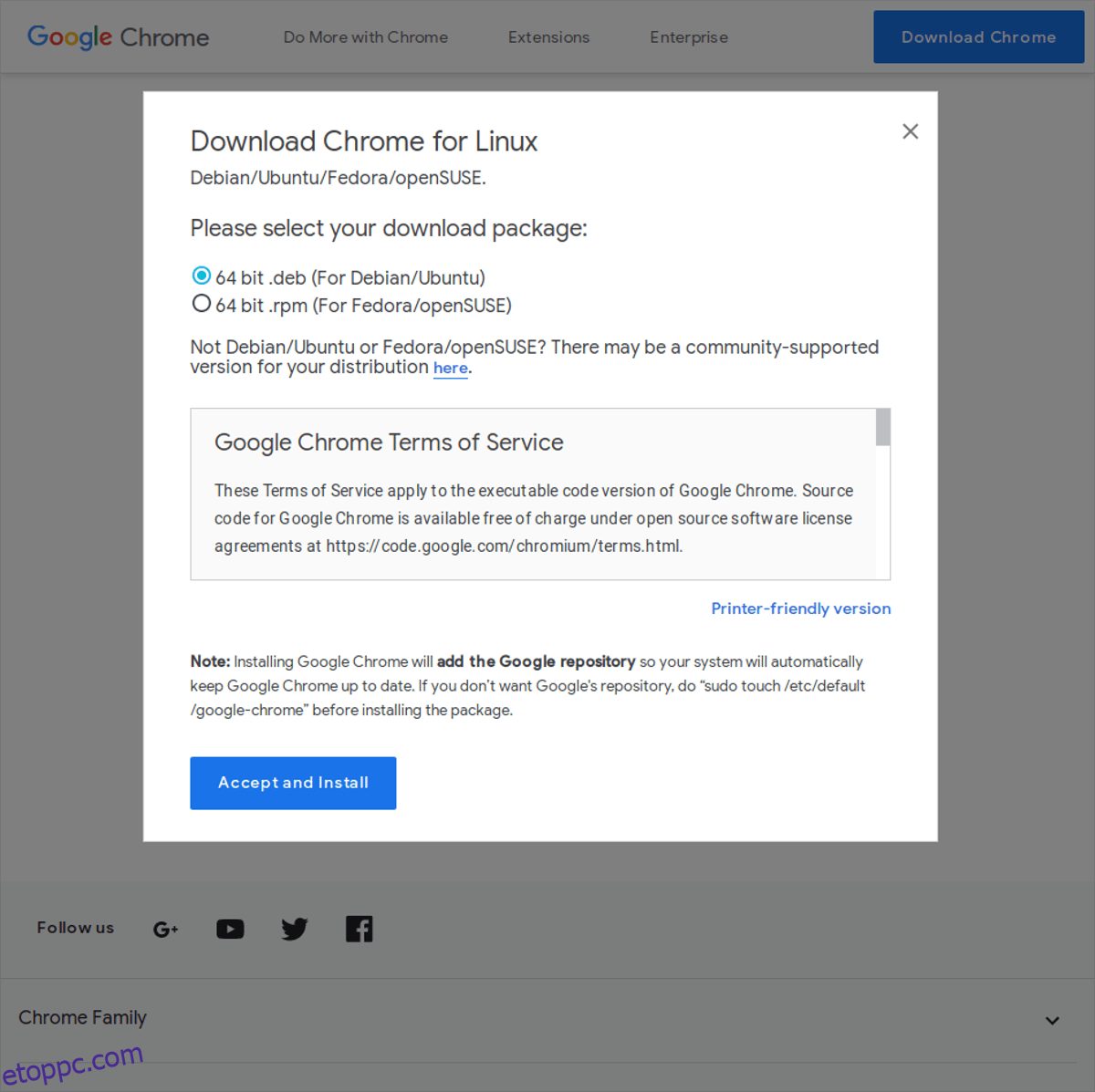
Valószínűleg van egy Netflix, Hulu vagy Amazon Prime videó-előfizetése, amelyet a Linux Mint rendszeren szeretne használni. Sajnos ezek a szolgáltatások nem működnek túl jól a mellékelt Firefox böngészőben.
Ha azt tervezi, hogy saját videoszolgáltatásokat szeretne nézni Linux Mint rendszeren, akkor a Google Chrome-ot kell használnia, mivel ez az egyetlen böngésző Linuxon, amely könnyedén támogatja az összes szabadalmaztatott videoszolgáltatást.
A Chrome Linux Minthez való letöltéséhez lépjen a Chrome letöltési oldalára, és válassza a „64 bites .deb (Debian/Ubuntu)” lehetőséget.
Amikor a Chrome befejezte a letöltést, kattintson a „menüre”, keresse meg a „Nemo” szót, és nyissa meg.
A Nemo fájlkezelőben kattintson a „Letöltések” mappára. A Letöltések mappában kattintson duplán a „google-chrome-stable_current_amd64.deb” nevű fájlra.
A Chrome DEB fájlra duplán kattintva megnyílik a Linux Mint program telepítője. A telepítő eszközzel telepítheti a Google Chrome-ot számítógépére.
Következtetés
Ebben a listában tíz dolgot mutattunk be az új Linux Mint rendszer beállításához. Ha továbbra is kérdései vannak azzal kapcsolatban, hogy mit kezdjen a Mintával, nyugodtan tegye fel az alábbi megjegyzés rovatba!